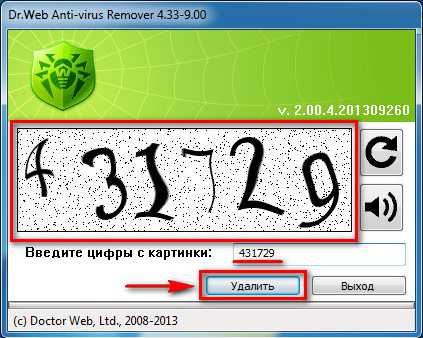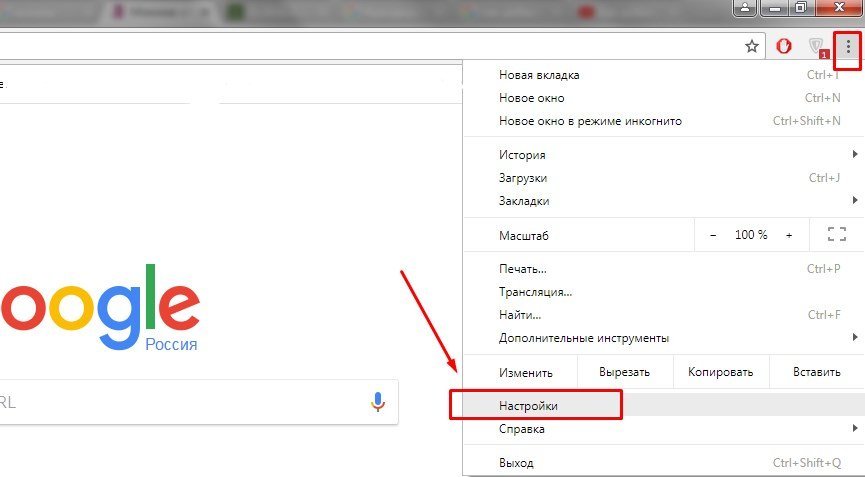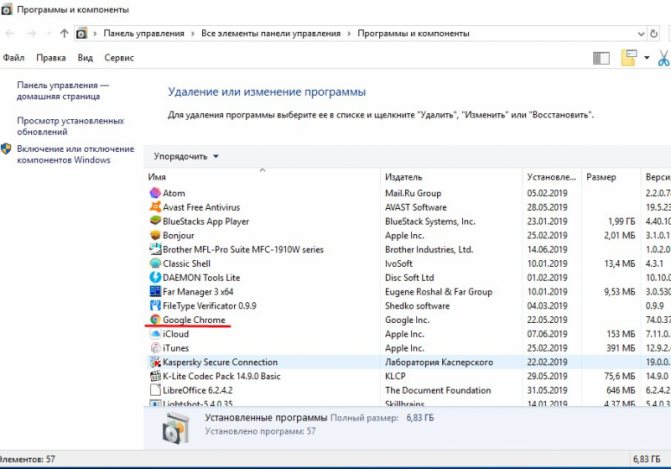Как удалить «гугл хром» с компьютера полностью
Содержание:
- Вариант 4: Удаление папки с профилем
- # # Стандартное удаление через менеджер программ
- Деинсталляция с помощью сторонних утилит
- Как происходит удаление данных
- Использование стороннего программного обеспечения Удаление программного обеспечения для удаления Chromium
- Пожаловаться на отзыв
- Стандартное удаление через менеджер программ
- # # Удаление из системного реестра
- Удаление вручную
- Как происходит удаление истории активности
- Как удалить Гугл Хром?
- Удаление браузера с помощью сторонних утилит
- # # Удаление при помощи сторонних утилит (если самому не получилось все удалить, чем можно воспользоваться)
- Как удалить Хром с андроида полностью
Вариант 4: Удаление папки с профилем
Самый радикальный метод из всех предполагает удаление папки с личными данными, находящейся в одной из рабочих папок Google Chrome. В этом случае, как и в предыдущем, произойдет полное удаление всего профиля или всех профилей, что есть в веб-обозревателе. Подобным можно пользоваться, когда программа работает не так, как вам нужно, но при этом повреждений системных файлов у нее нет (то есть формально Chrome запускается нормально, но некая из функций не хочет работать правильно или есть еще какая-то проблема). Однако иногда такое удаление может помочь и в ситуации, когда браузер не открывается.
- Откройте «Проводник» в Windows и перейдите по пути , где ИМЯ_ПОЛЬЗОВАТЕЛЯ — название вашей учетной записи в операционной системе. Если вы не видите папку «AppData», включите отображение скрытых файлов и папок по одной из наших следующих инструкций.
Подробнее: Отображение скрытых папок в Windows 10 / Windows 7
- Когда в браузере всего один пользователь, можете удалить папку «User Data» целиком. Если же требуется удалить лишь один из профилей (при условии, что в Chrome их несколько), зайдите в «User Data» и выберите нужную папку. Первый профиль называется «Default», и появляется он сразу с первым открытием программы после ее установки. Папки «Profile 1», «Profile 2» и т. д. являются, соответственно, каждым последующим профилем, созданным после предыдущего. Поэтому если не можете сориентироваться без названий профилей, вспомните, какой за каким профилем был создан.
В целях проверки работоспособности браузера можете не удалять профиль, а просто перенести его, например, на рабочий стол. Если профиль был единственным, папка «User Data» пересоздастся автоматически и вы получите чистый веб-обозреватель. При наличии нескольких профилей новый придется создавать самостоятельно.
В будущем вы сможете перенести часть данных из старой папки с профилем в новую, чтобы быстро вернуть какие-либо данные. Так, к примеру, можно поступить с файлами «Bookmarks» (закладки), «Cookies» (куки), «History» (история просмотров), «Login data» (данные для входа на сайты) и др., просто выполнив замену файлов.
# # Стандартное удаление через менеджер программ
В самом браузере предварительно следует очистить за все время историю просмотров, скачиваний, файлы куки, пароли, медиалицензии, данные для автозаполнения, данные размещаемых приложений, в общем все, что предлагается в разделе очищения (Ctrl+H в поле браузера), раздел Личные данные, очистить историю.
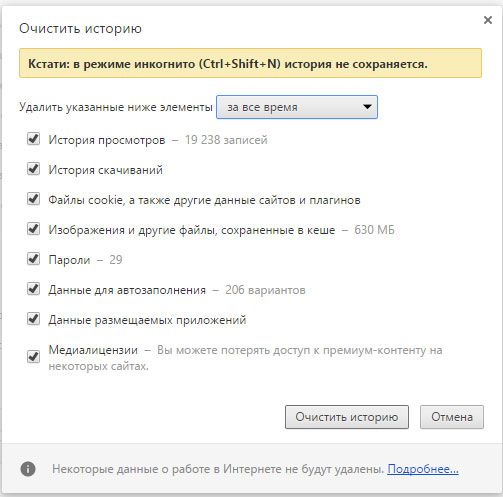
Далее собственно уже переходим к самому первому этапу.
На этом этапе все просто и стандартно. Идём в меню Пуск/Панель управления/Программы/Программы и компоненты.
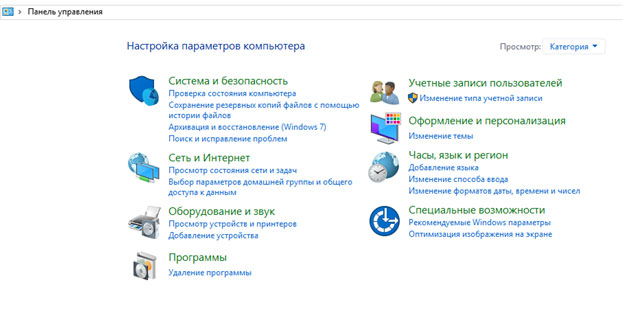
Запуститься окно с перечнем установленных программ и компонентов.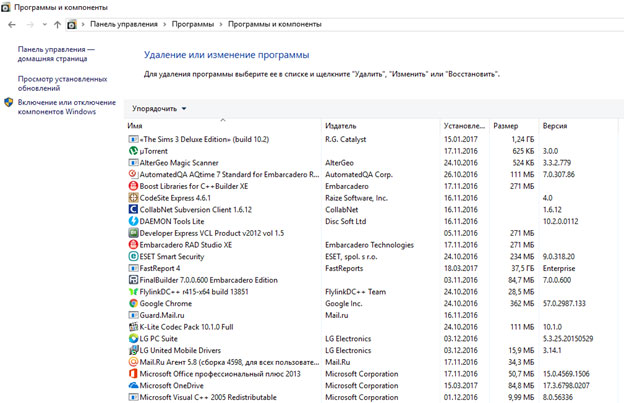
Находим там Google Chrome и нажимаем удалить, предварительно закрыв окно этого браузера.
Далее может появиться такое окно, так как Хром мог закрыть не все свои процессы.
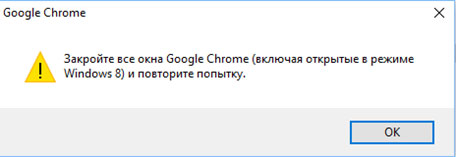
В таком случае, перейдите в диспетчер задач (Ctrl+Shift+Esc) и завершите все процессы, связанные с Chrome.
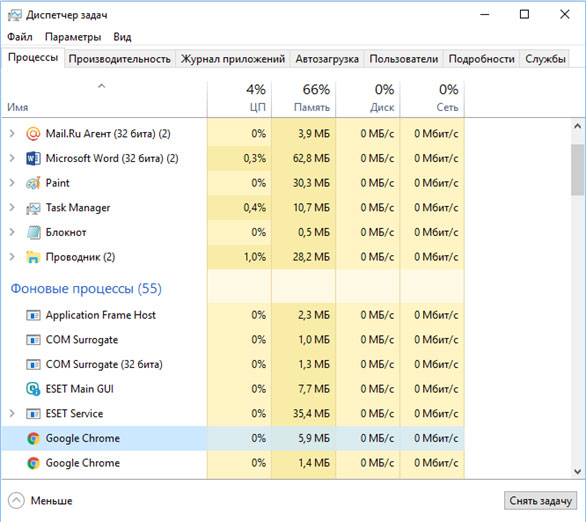
Еще раз жмем удалить, отмечаем галочкой “Также удалить данные о работе в браузере”, после чего ждем удаления программы.
Таким образом мы произвели стандартное удаление, но у нас еще остались временные файлы и хвосты в реестре.
Деинсталляция с помощью сторонних утилит
Среди множества утилит, предназначенных для удаления программ в Windows наиболее простой, но одновременно мощной, является программа Piriform CCleaner. Инструмент умеет не только деинсталлировать приложения (включая те, которые невозможно удалить стандартными средствами системы), но и выполнять очистку временных файлов, работать с реестром, производить анализ дисков. Скачать «Клинер» бесплатно можно с официальной страницы загрузки.
Установка программы осуществляется запуском исполняемого файла. Русский язык включается во время инсталляции или на вкладке «Настройки» уже установленного приложения. Чтобы удалить «Хром» с компьютера:
-
Отметьте все пункты в графе Google Chrome в блоке «Очистка». Выполните удаление файлов, нажав на соответствующую кнопку в правом нижнем углу.
-
Перейдите в блок «Сервис». Щёлкните мышкой по строке с удаляемым приложением и нажмите «Деинсталляция».
«Клинер» — заслуженно один из самых лучших «чистильщиков», но если по каким-то причинам он вас не устраивает, то с не меньшей эффективностью работают:
- Advanced SystemCare,
- Revo Uninstaller,
- Uninstall Tool,
- Ashampoo UnInstaller,
- IObit Uninstaller.
Однако практически все перечисленные утилиты являются навороченными комбайнами, большая часть опций которых не нужна рядовому пользователю. Такие тяжёлые программы могут значительно нагружать систему и не подходят для слабых компьютеров. Поэтому, на мой взгляд, CCleaner — наиболее оптимальное решение.
Как происходит удаление данных
Когда вы удаляете данные о своих действиях вручную или это происходит автоматически на основе заданных вами настроек, мы сразу же приступаем к их удалению из самого сервиса и всех наших систем.
Прежде всего мы исключаем любую возможность просмотра данных и их использования для персонализации работы с сервисами Google.
Далее мы запускаем процедуру безопасного и полного удаления данных из наших систем хранения.
Однако мы не только поддерживаем удаление данных вручную и автоматически. Информация о некоторых ваших действиях может удаляться раньше заданного вами срока. Это происходит, когда она перестает быть полезной для повышения удобства вашей работы с сервисами.
Некоторые данные мы можем хранить дольше, если это обусловлено определенными целями, например коммерческими или юридическими.
Использование стороннего программного обеспечения Удаление программного обеспечения для удаления Chromium
Удаление Chromium вручную — это один из вариантов борьбы с мошеннической установкой этого браузера с открытым исходным кодом, но если вы испытываете трудности, вы можете вместо этого использовать стороннее программное обеспечение.
Например, вы можете использовать программу Bulk Crap Uninstaller с открытым исходным кодом для удаления Chromium с вашего ПК. Это поможет вам найти программное обеспечение, которое в противном случае вы не смогли бы удалить (например, Chromium).
- Для начала скачайте и установите Bulk Crap Uninstaller. При первом запуске он просканирует ваши файлы и записи реестра Windows, чтобы найти установленное программное обеспечение на вашем компьютере. В вводном окне «Добро пожаловать в BCUninstaller» выберите свой язык и нажмите «Продолжить», чтобы продолжить.
- Подтверждайте настройки вашей программы на каждом этапе. Например, если вы хотите выделить сертифицированные установщики (с соответствующими сертификатами программного обеспечения), установите флажок «Выделить сертифицированные программы удаления» перед тем, как нажать «Продолжить».
- После подтверждения настроек нажмите кнопку «Завершить настройку».
- Список установленного программного обеспечения появится в главном списке приложений Bulk Crap Uninstaller . Вы можете прокручивать его вручную или использовать панель поиска в левом верхнем углу для поиска Chromium.
- Программа Bulk Crap Uninstaller должна сузить ваш список, чтобы отобразить только запись Chromium. Если вы доверяете прилагаемой программе удаления Chromium, щелкните правой кнопкой мыши и нажмите Удалить. В противном случае щелкните правой кнопкой мыши и нажмите Удалить вручную, чтобы программа Bulk Crap Uninstaller удалила его за вас. Вероятно, это лучший вариант, если вы подозреваете, что Chromium был установлен с вредоносным ПО.
- Если вы выберете параметр «Удалить вручную», начнется процесс удаления Chromium. Список потенциально оставшихся папок, файлов и записей реестра Windows сначала появится в окне удаления остатков.
- Если программа уверена, что удалить эти записи безопасно, она автоматически выберет их, присвоив им рейтинг «Очень хорошо» или «Хорошо». Что касается других записей (помеченных как «Сомнительные»), неизвестно, безопасно ли их удаление, но вы все равно можете выбрать их, установив флажок рядом с записью. Если вы готовы продолжить, нажмите кнопку Удалить выбранное.
- Программа Bulk Crap Uninstaller попытается удалить обнаруженные файлы, папки и записи реестра Windows. Если Chromium все еще запущен, он попросит вас принудительно закрыть его — для этого нажмите «Убить всех».
- Нажмите OK в окне предупреждения о потере данных «Завершить запущенные процессы», чтобы завершить запущенные процессы Chromium.
- Программа Bulk Crap Uninstaller спросит вас, хотите ли вы сначала создать резервную копию реестра Windows, что позволит вам откатить любые изменения, если будут удалены неправильные записи. Нажмите «Создать», чтобы сделать это, или «Не создавать», чтобы продолжить без создания резервной копии.
- С этого момента программа Bulk Crap Uninstaller начнет удаление Chromium, обновляя список программного обеспечения после завершения процесса. На этом этапе запись Chromium будет удалена из списка установленного программного обеспечения, что позволит вам подтвердить, что программное обеспечение было удалено.
После удаления Chromium вы можете запустить сканирование на наличие вредоносных программ с помощью Windows Security или вашего собственного антивируса или поставщика антивредоносных программ, чтобы убедиться, что все связанные вредоносные программы были полностью удалены.
Пожаловаться на отзыв
Сложность:
Что нужно: собрать доказательства нарушения правил.
Недостатки: если отзыв опубликовали, скорее всего, у модераторов нет претензий.
В Гугл действует премодерация. Текст не опубликуют, пока его не проверит представитель сервиса. Если мнение автора опубликовали, удалить отзыв с Гугл будет трудно. Однако попробовать стоит.
Пожаловаться просто так не выйдет. Комментарий должен подпадать под список нарушений Гугл. Разберём самые распространённые из них.
Посторонний контент. Гугл не приветствует политические дискуссии и пространные размышления в отзывах. Они должны отражать субъективную оценку от лица клиента, но не более.
Контент, регулируемый законодательством. Нельзя призывать пить алкоголь и играть в азартные игры. При этом позволяется говорить о ценах на алкоголь и фотографировать меню. Где проходит грань между побуждением и информированием – вопрос открытый.
Оскорбительный контент. Отзывы с обсценной лексикой модераторы не пропускают. Однако они могут не знать о локальных ругательствах и обидных прозвищах. В жалобе можно попробовать сослаться на это.
Выдача себя за другое лицо. Если автор выдаёт себя за другого человека, это повод пожаловаться на его комментарий. Проблема в том, что негативщик может скрываться под никнеймом и никак не выдавать реальную личность. В этом случае жалоба окажется бесполезной.
Конфликт интересов. Гугл интересуют мнения клиентов, а не директора компании, её сотрудников и конкурентов.
Также под запрет подпадают материалы террористического и сексуального характера, публикация противозаконного контента, прямая реклама услуг и пропаганда вражды. Модераторы Гугла удаляют такой контент без посторонней помощи.
Как пожаловаться: нажать на значок напротив отзыва и выбрать «Пожаловаться». В открывшемся меню описать нарушения. Второй способ: сделать то же самое, но в специальной анкете.
Жалоба поможет удалить отзыв с Гугл. Заявка может обрабатываться несколько дней, поэтому стоит запастись терпением.
Итог. Метод зависит от невнимательности автора негатива. В случае успеха комментарий пропадёт на время, но, скорее всего, вернётся. Гугл перемещает отклонённые отзывы в раздел «Моя активность» у его автора. Если исправить текст, его разрешается отправить на повторную публикацию.
Стандартное удаление через менеджер программ
В самом браузере предварительно следует очистить за все время историю просмотров, скачиваний, файлы куки, пароли, медиалицензии, данные для автозаполнения, данные размещаемых приложений, в общем все, что предлагается в разделе очищения (Ctrl+H в поле браузера), раздел Личные данные, очистить историю.
На этом этапе все просто и стандартно. Идём в меню Пуск/Панель управления/Программы/Программы и компоненты.
Запуститься окно с перечнем установленных программ и компонентов.
Находим там Google Chrome и нажимаем удалить, предварительно закрыв окно этого браузера.
В таком случае, перейдите в диспетчер задач (Ctrl+Shift+Esc) и завершите все процессы, связанные с Chrome.
Еще раз жмем удалить, отмечаем галочкой “Также удалить данные о работе в браузере”, после чего ждем удаления программы.
Таким образом мы произвели стандартное удаление, но у нас еще остались временные файлы и хвосты в реестре.
# # Удаление из системного реестра
Системный реестр – это построенная на принципах иерархии база данных файлов, настроек и параметров Windows, основа операционной системы. Содержит различную важную информацию, такую как: параметры программного обеспечения, профилей пользователя, аппаратных настроек и прочие.
Немаловажный этап, связанный с удалением параметров файлов браузера, можно произвести двумя способами: вручную либо автоматически с помощью специализированных программ.
Для того, чтобы сделать это вручную можно зайти в меню Пуск, запустить команду regedit.
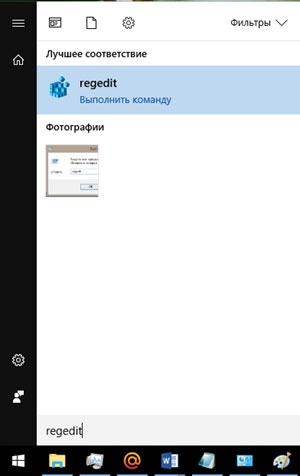
Перед нами открывается таблица реестра.
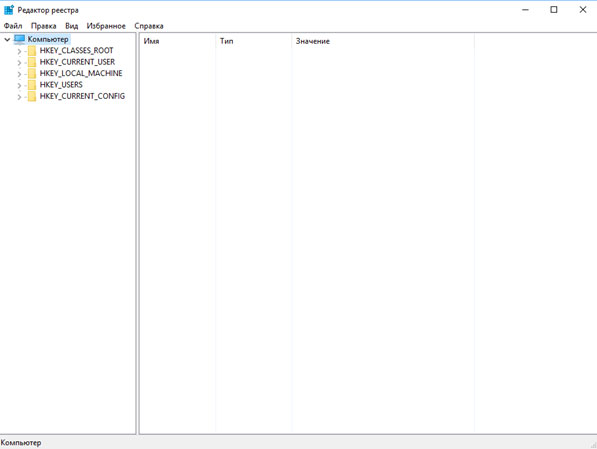
Тут видим 5 разделов, из которых нас интересуют всего 3, это: ROOT, USER и LOCAL_MACHINE.
В первом случае достаточно раскрыть папку HKEY_CLASSE_ROOT, найти все, что связано со словом google и удалить.
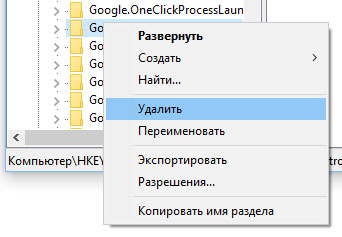
Во втором и третьем пути соответственно HKEY_CURRENT_USER\SOFTWARE\Google и HKEY_LOCAL_MACHINE\SOFTWARE\WOW6432Node\Google
Производим аналогичное удаление.
Однако это все мутно и для многих начинающих пользователей достаточно проблематично. Потому что, если Вы что-нибудь здесь начудите и удалите лишнее – будут достаточно большие проблемы. Чтобы этого не происходило можно воспользоваться специализированными программами, которые уже завоевали доверие миллионов пользователей. Какими? Рассмотрим в следующем разделе.
Удаление вручную
резервную копию
В окне программы Google Chrome щелкните правой кнопкой мыши и выберите пункт «Сохранить как…». Введите название файла remove.reg, выберите при этом тип файла «Все файлы». Закройте окно программы Google Chrome. Запустите файл remove.reg дважды щелкнув по нему мышью, затем подтвердите операцию, нажав кнопку «Да». Откройте папку «Мой компьютер», в адресной строке введите:
%USERPROFILE%\Local Settings\Application Data\Google (для Windows XP),%LOCALAPPDATA%\Google (для Windows Vista, Windows 7 и Windows 8).
В открывшемся окне удалите папку Chrome, после чего программа Google Chrome будет полностью удалена с вашего ноутбука.
Вопрос «Как удалить Хром с компьютера полностью?» тревожит пользователя, когда он решил от него отказаться в пользу другого веб-обозревателя либо желает выполнить его переустановку. О том, как удалить Google Chrome из Windows различными способами и что делать, если он не удаляется, читайте в этой статье.
Как происходит удаление истории активности
Когда вы используете веб, приложения и сервисы Google, часть Вашей деятельности записывается в истории учетной записи Google. Большая часть этих данных хранится до тех пор, пока её не удалить (вручную или при указании периодов автоматической очистки данных на странице Моя активность). Некоторые данные могут быть удалены раньше.
Когда вы удаляете данные, Google действует в соответствии с принципами, позволяющими безопасно и полностью удалять эти данные из вашей учетной записи. Сначала информация исключается из истории аккаунта и перестаёт использоваться для персонализации услуг Google. Затем Google начинает процесс безопасного и полного удаления данных из памяти своих систем.
Даже после удаления активности, Google может сохранить некоторые данные об использовании Вами услуг на время существования вашего аккаунта Google. Например, если вы удалите поисковый запрос в разделе «Мои действия», на аккаунте останется информация о проведении поиска, но не о поисковых словах.
Иногда информация сохраняется в течение длительного времени, чтобы выполнить требования, связанные с потребностями бизнеса или законодательством. Однако, после закрытия Вами аккаунта Google многие из этих сведений также удаляются.
Как удалить Гугл Хром?
Существует несколько способов полного удаления данного браузера с компьютера/ноутбука: стандартный, ручной и программный. Но перед любым из них вам лучше всего почистить кэш и куки браузера.
Стандартный способ удаления
- Откройте меню «Пуск».
- Зайдите в «Панель управления».
- В разделе «Программы» нажмите на надпись «Удаление программы».
- Левой кнопкой мышки кликните по Google Chrome и нажмите на «Удалить».
- Подтвердите свое решение, нажав на «Ок».
Ручной способ удаления Chrome
- Откройте «Пуск» и в поле «Выполнить» введите следующее (без кавычек):
— «%LOCALAPPDATA%\Google» (для Windows 7 и выше).
— «%USERPROFILE%\Local Settings\Application Data\Google» (для Windows XP).
В открывшемся окне найдите папку под названием «Chrome» и удалите ее с компьютера (нажмите правой кнопкой мыши на нее и выберите параметр «Удалить»).
Используем утилиту Revo Uninstaller
Зачастую при удалении Хрома вручную, на компьютере остаются «остаточные файлы», которые могут стать проблемой при повторной установке браузера. Чтобы этого не случилось, а поиск «хвостов» обозревателя не стал для пользователя непосильной задачей, были придуманы специальные утилиты, заменяющие стандартный компонент программного обеспечения под названием «Установка и удаление программ». Одной из наиболее популярных является Revo Uninstaller.
Данная утилита обладает внушительным набором функций:
- Очистка операционной системы;
- Очистка веб-обозревателей;
- Деинсталляция;
- Диспетчер задач и так далее.
Выпускается в двух вариантах – в бесплатном — с ограниченным функционалом, и платном (стоит 10 долларов), который можно протестировать в течение 30 дней. Скачать любую из версий можно на официальном портале разработчика: https://www.revouninstaller.com/revo_uninstaller_free_download.html
Порядок действий:
1. Скачайте/установите Revo Uninstaller Pro.
2. После запуска утилиты вы должны увидеть похожее окно.
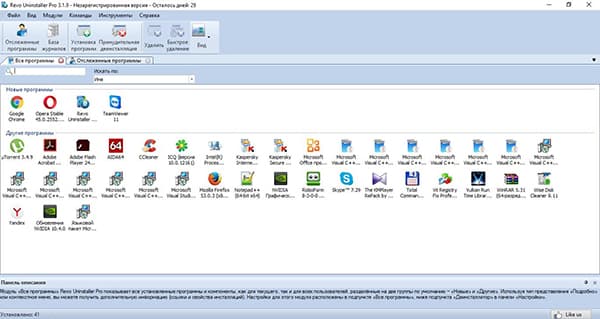
3. Найдите значок браузера Google Chrome и кликните на него один раз левой кнопкой мыши, после чего нажмите на надпись «Удалить» (или же можете кликнуть на значок обозревателя правой кнопкой мыши и выбрать параметр «Удалить» в подменю).
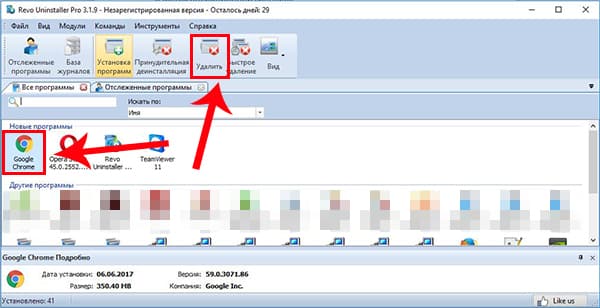
4. Появится другое окно, в котором следует выбрать кнопку «Сканировать».
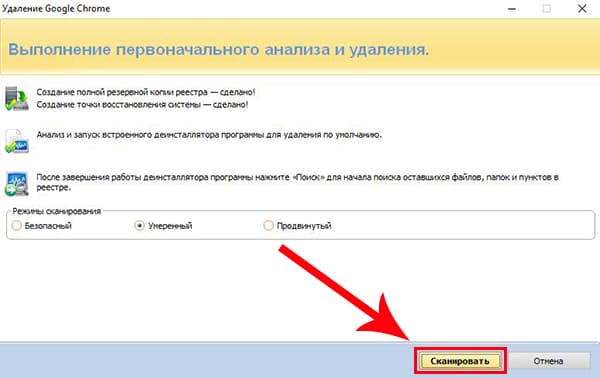
5. По окончании процесса вы сможете увидеть количество найденных программой «хвостов». Нажмите на «Выбрать все», а затем на «Удалить».
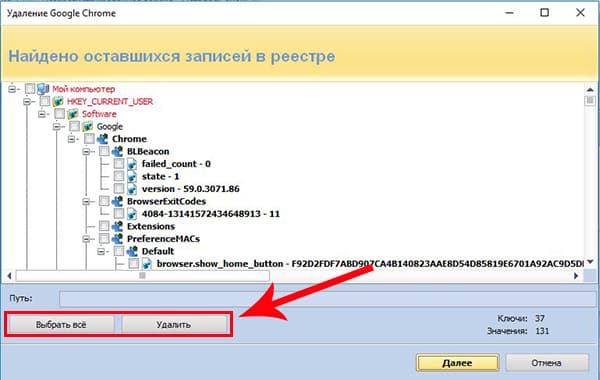
Очистка компьютера от Chrome с помощью IObit Uninstaller
1. Скачайте утилиту на официальном портале — http://ru.iobit.com/advanceduninstaller/.
2. Запустите установочный файл (будьте внимательны, так как программа может установить сторонний софт на ваш ПК).
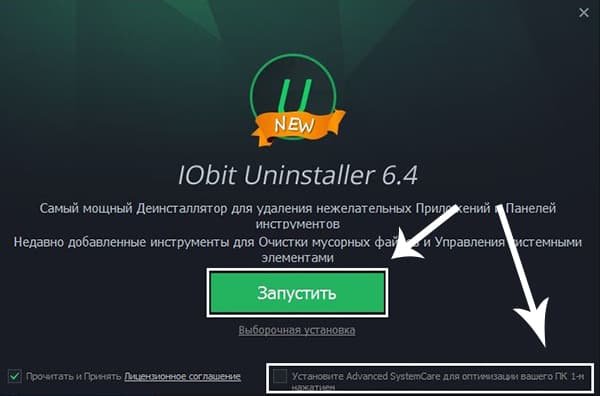
3. Проигнорируйте окно с предложением «Подписаться».
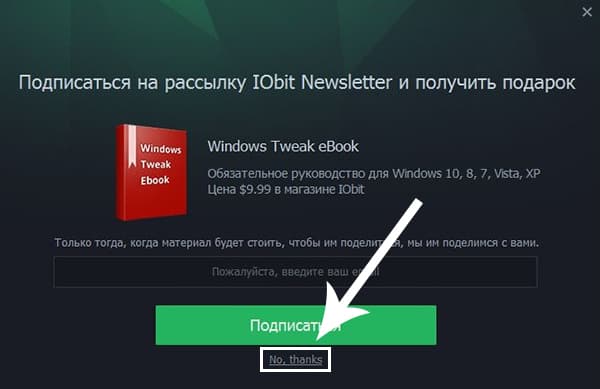
4. Откроется программное окно, в котором вам следует найти удаляемый браузер, и установить рядом с ним галочку, после чего нажать на значок в виде «мусорной корзины».
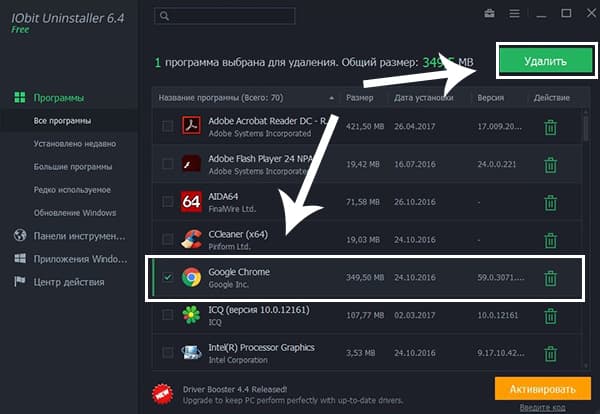
5. После чего вам останется лишь перезагрузить свой компьютер или же ноутбук.
Удаление браузера с помощью сторонних утилит
Второй способ – для тех, кто не желает погружаться в дебри системы, это использование сторонних утилит. Вот несколько хорошо зарекомендовавших себя программ:
- IObit Uninstaller.
- Advanced Uninstaller PRO.
- Revo Uninstaller.
- Uninstall Tool.
- Total Uninstall.
На примере IObit Uninstaller можно показать, как удалить «Гугл Хром» с компьютера:
- После того как утилита позаимствована с сайта разработчика, следует ее запустить.
- В списке отмечаем программу, которую нужно удалить, и кликаем по иконке корзины.
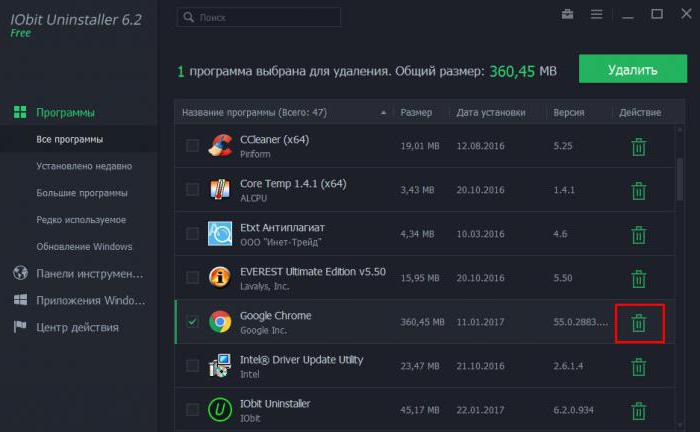
Желательно создать контрольную точку восстановления перед удалением Google Chrome, чтобы при возникновении неполадок можно было вернуть всё путём отката системы.
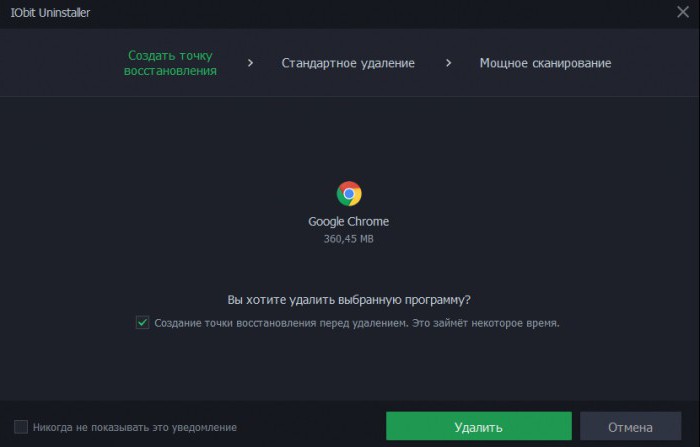
После кликните по кнопке «Мощное сканирование». В результате программа выдаст список всех остаточных файлов и записей реестра, а также запланированных задач, которые нужно удалить. Далее следует отметить все найденные пункты и кликнуть «Удалить».
IObit Uninstaller
Начнем с инструментов от стандартных разработчиков, взяв только самые популярные и удобные решения. Первая такая программа имеет название IObit Uninstaller и распространяется бесплатно. Взаимодействие с ней максимально простое и интуитивно понятное, поэтому даже новичок сможет без проблем деинсталлировать Хром.
Скачать IObit Uninstaller
- После скачивания и установки софта запустите его и переходите в раздел «Программы».

Опуститесь вниз по списку, где отыщите Google Chrome и выделите строку галочкой.

Кликните по зеленой кнопке с надписью «Деинсталлировать», которая загорелась справа вверху.

Отметьте галочкой пункт «Автоматически Удалять все остаточные файлы» и щелкните еще раз на «Деинсталлировать».

Ожидайте завершения операции, следя за прогрессом через отобразившееся меню.

Дополнительно появится встроенное сообщение об удалении приложения, подтвердите его, предварительно выбрав «Также удалить данные о работе браузера».
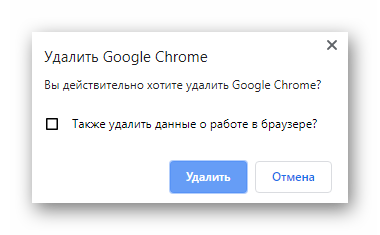
По окончании вы будете уведомлены о том, сколько файлов было удалено и записей реестра очищено.

Можно на всякий случай перезагрузить компьютер, чтобы все изменения точно вступили в силу. После этого вы можете повторно инсталлировать Google Chrome или переходить к использованию другого веб-обозревателя.
Revo Uninstaller
Вторая программа, о которой пойдет речь в нашей сегодняшней статье, называется Revo Uninstaller и функционирует примерно по тому же принципу, что и рассмотренный выше инструмент. Мы рекомендуем использовать ее, если вам не подходит первый вариант, но вы все же желаете произвести деинсталляцию с помощью сторонних средств.
Скачать Revo Uninstaller
- Запустите ПО и перейдите в «Деинсталлятор».

Отыщите в списке рассматриваемый браузер и дважды кликните по нему левой кнопкой мыши.

Ожидайте создания точки восстановления системы.

Затем на экране появится уведомление о том, что Хром будет удален. Подтвердите его.
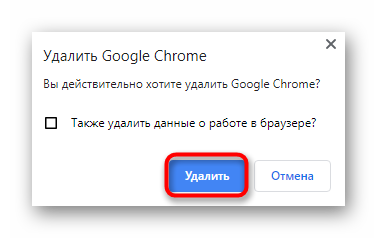
В стандартном браузере откроется страница справки Chrome. Здесь вы можете ответить на вопросы от разработчиков или просто закрыть это окно.

Далее остается только выполнить сканирование на наличие остаточных файлов. Мы рекомендуем оставить режим «Умеренный», после чего нажмите на «Сканировать».

Ждите окончания проверки, а затем подтвердите удаление найденных файлов.

Если вас заинтересовал Revo Uninstaller и вы желаете продолжить использование этого софта на постоянной основе, вам может пригодиться отдельный материал, в котором другой наш автор детально описал все аспекты взаимодействия с этим ПО.
Дополнительно отметим, что сейчас на просторах интернета присутствует огромное количество похожего софта, который предназначен для удаления сторонних программ с дальнейшей очисткой от остаточных файлов. Мы не стали рассматривать их все, поскольку это просто не имеет смысла. При желании вы можете самостоятельно ознакомиться со списком подобных инструментов и выбрать там подходящий вариант.
CCleaner
1. В меню утилиты щёлкните раздел «Сервис».
2. В подменю выберите «Удаление программ».
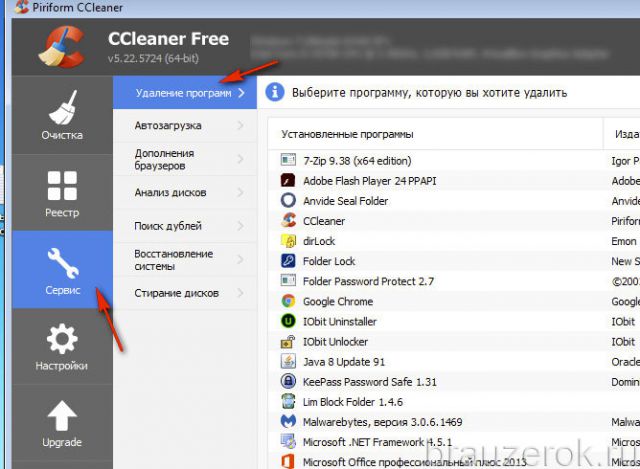
3. В каталоге кликом мышки выделите Хром.
4. В панели команд справа нажмите «Деинсталляция».
5. Настройте деинсталлятор (см. способ №1) и завершите удаление.
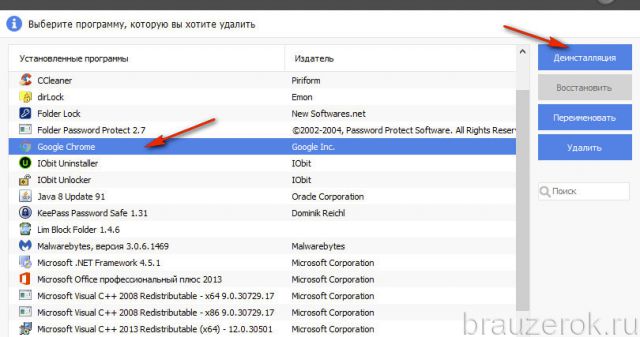
Soft Organizer
Данная утилита позволяет полностью удалить Google Chrome с компьютера, включая все дополнительные элементы в файловых директориях и ключи в реестре.
1. В окне Soft Organizer один раз левой кнопкой мыши щёлкните в списке название веб-обозревателя.
2. Вверху нажмите кнопку «Удалить программу».
3. Выполните стандартную деинсталляцию (описанную в способе №1).
4. Вернитесь в панель утилиты, запустите поиск оставшихся компонентов браузера.

5. Удалите все найденные остатки Хрома (ключи, файлы).
# # Удаление при помощи сторонних утилит (если самому не получилось все удалить, чем можно воспользоваться)
В реестре накапливается много мусорных файлов, из-за которых часто возникают системные ошибки, поэтому большинство пользователей знакомо с программами его оптимизации на подобии RegCleaner и CCleaner. На последнее остановимся подробнее, в частности применительно к нашей ситуации с очисткой браузерных файлов реестра.
Программа CCleaner – скачать тут и установить её не составит абсолютно никакого труда. Как пользоваться – тоже интуитивно понятно. Так выглядит окно программы.
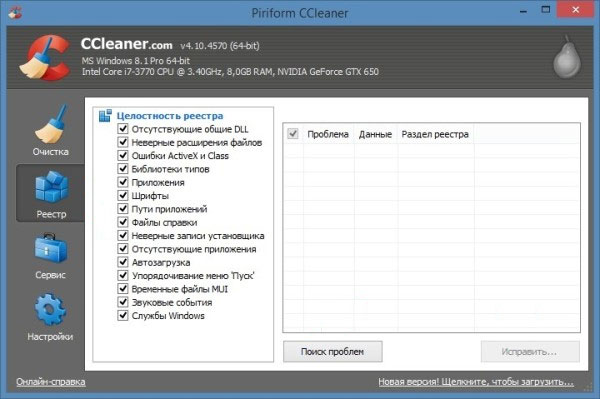
Запускаем, выбираем вкладку реестр, поиск проблем, сканируем. Это займет совсем немного времени.
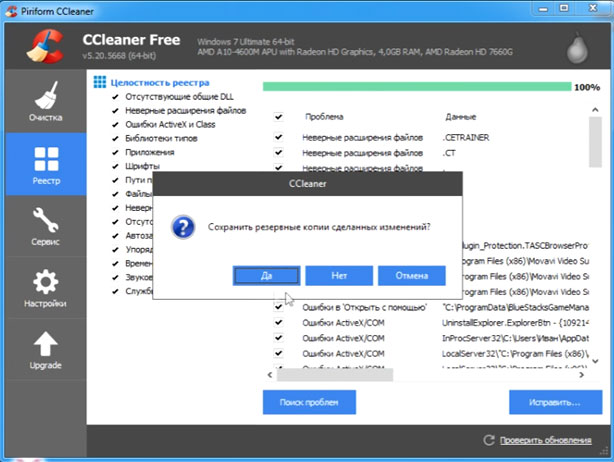
Нажимаем “Исправить…”. Предложит сохранить резервные копии. Обязательно сохраняйте Ваши резервные копии – береженого Бог бережет. Если, что-то начудит эта автоматизированная программа, то много важных процессов может слететь из-за обычной очистки реестра вот такого рода программного обеспечения.
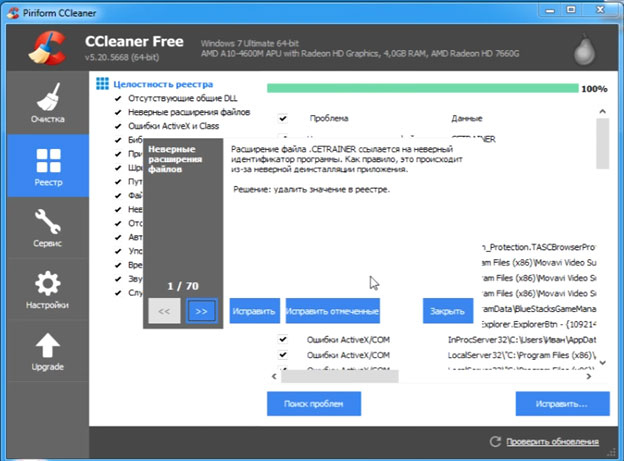
После этого нажимаем “Исправить отмеченные” и закрываем.
На этом полное удаление браузера Google Chrome завершено.
Еще одну утилита, которую можно порекомендовать в данном случае – Revo Installer.
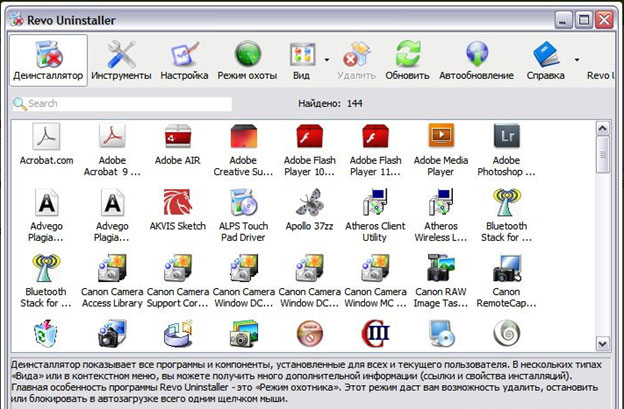
Она поможет Вам корректно деинсталлировать программное обеспечение из системы, временные файлы и все данные браузера, оставшиеся в реестре. Чистит очень хорошо и без лишних заморочек. Портативную версию программы можно скачать на сайте разработчика.
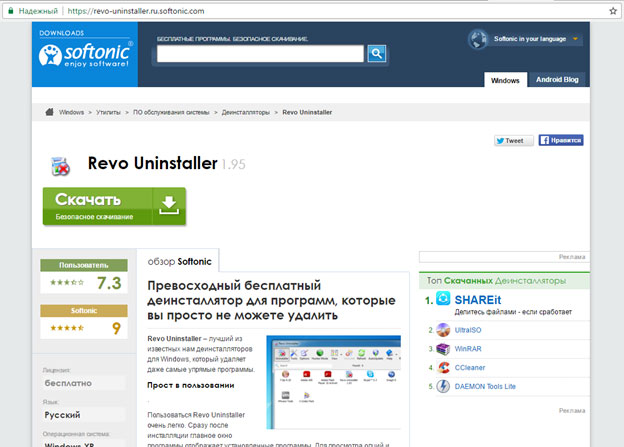
Скачиваем, запускаем программу. Открываем вкладку Принудительная деинсталляция. В данном случае нам требуется удалить Гугл Хром. Поэтому в поле ввода наименование программы вводим слово “google” либо находим ее в списке установленных программ.
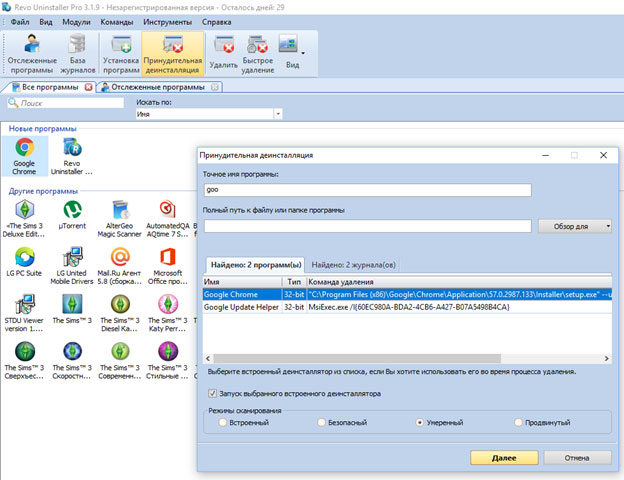
Как видим, следуя нашим советам полное удаление Google Chrome не вызовет у Вас никаких затруднений. После чего Вы сможете переустановить данный браузер и успешно продолжать свою работу в нём. Надеемся, что эта статья помогла решить Вам данную проблему.
Как удалить Хром с андроида полностью
Часто люди интересуются, как удалить Хром с андроида. В большинстве устройств Android Chrome уже установлен и не может быть удален, но можно отключить его от появления в списке приложений.
Важно! Необходимо заранее сохранить нужные данные, прежде чем удалять что-то с телефона
Через Гугл Плей
Можно удалить любые приложения, установленные на телефоне. Если удалить платную программу, можно переустановить ее позже, не покупая снова. Также можно отключить системные приложения, которые поставляются вместе с телефоном.
Удаление Google Chrome:
- Открыть приложение Google Play Store Google Play.
- Нажать на «Меню», а затем на «Мои приложения и игры».
- Нажать на приложение или игру.
- Нажать «Удалить».
Через настройки
Как убрать Chrome с телефона:
- Открыть «Настройки».
- Нажать «Приложения и уведомления».
- Нажать «Chrome».
- Нажать «Отключить».
Как удалить Chrome с Android-устройства через настройки