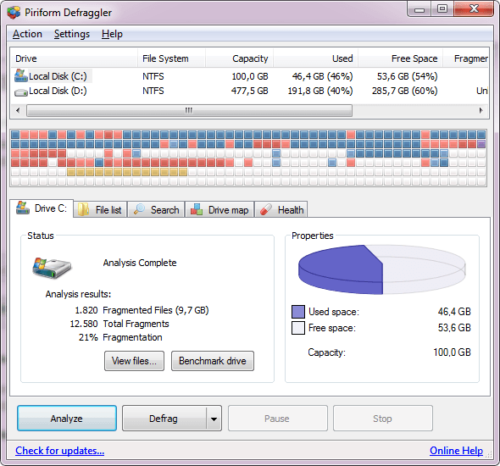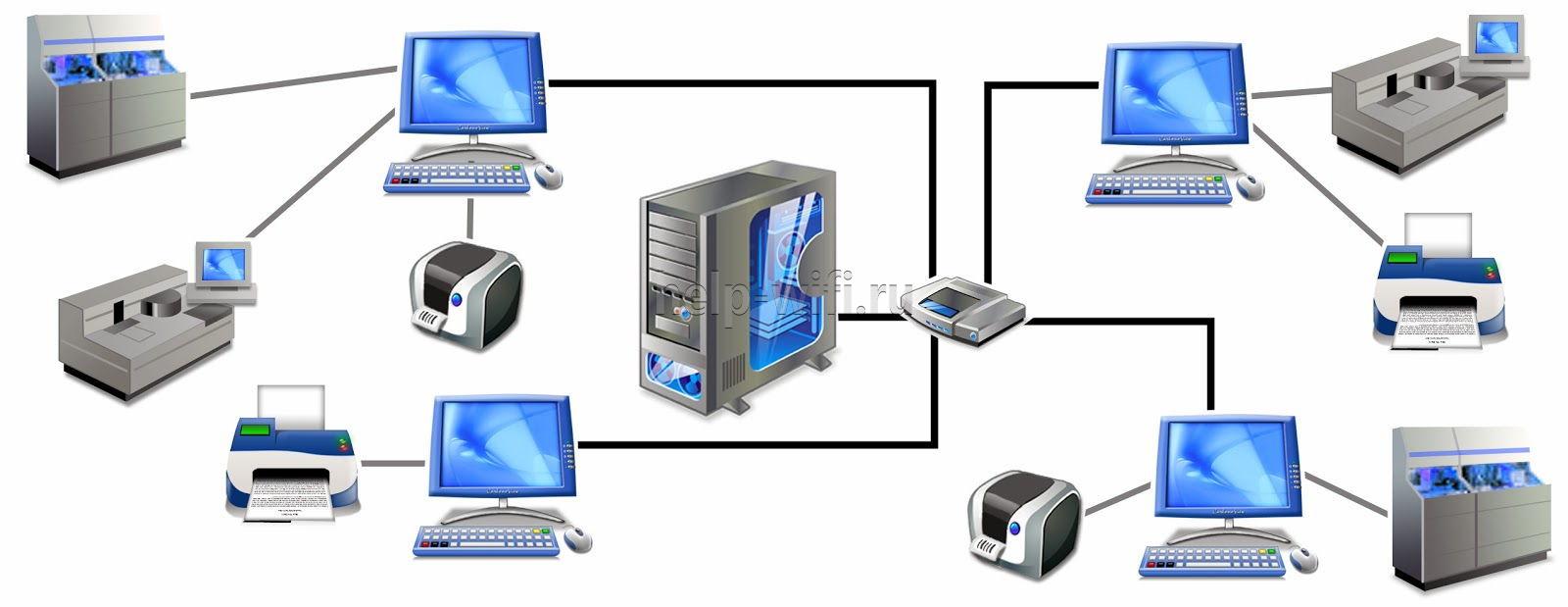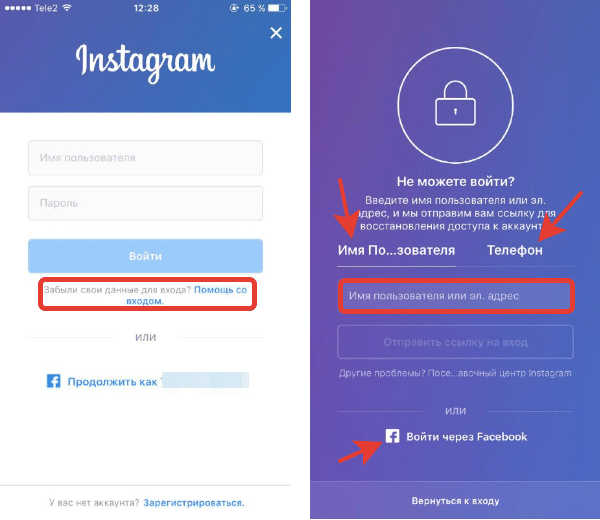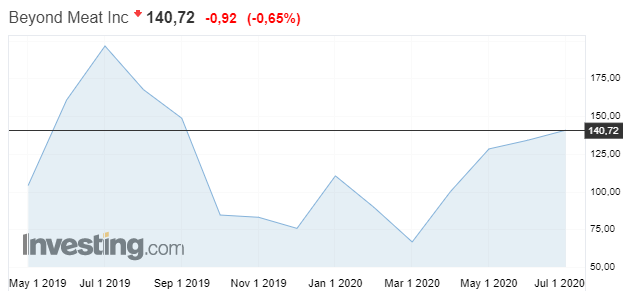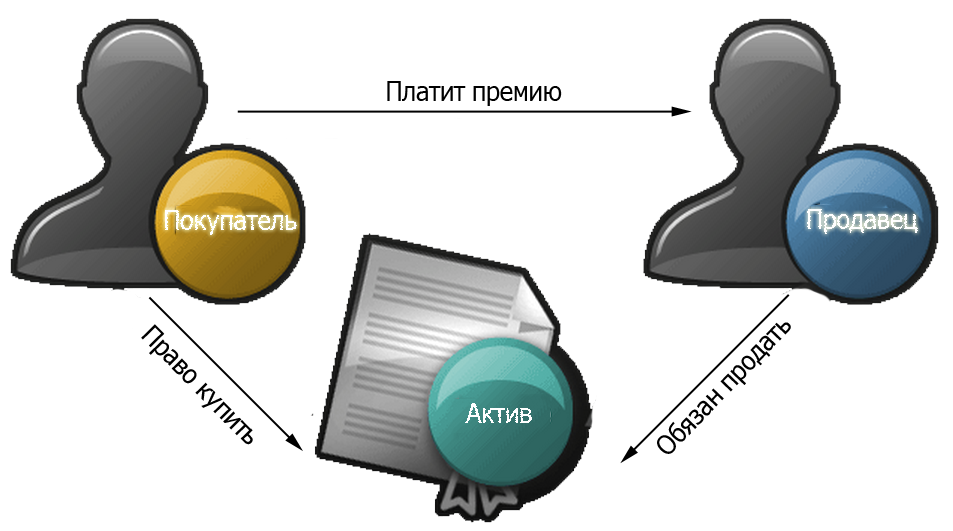Простыми словами, что такое виртуальная машина и для чего нужна виртуалка
Содержание:
- Создание виртуальной машины
- Облачная ОС
- Возможности VirtualBox
- Нюансы использования новой системы на виртуальной машине
- Основные преимущества
- Как установить операционную систему и программы на виртуальную машину
- Что такое виртуальная машина
- Использование виртуальных машин
- Лучшие виртуальные машины для Windows (бесплатные)
- Системные требования
- Best Free Option: Oracle VM VirtualBox
- Установка виртуальной машины VirtualBox.
- Особенности и возможности VirtualBox
- Отличие ВМ от физического сервера
- Преимущества VirtualBox
- Запуск ВМ и установка операционной системы
- Не потрогать, не пощупать
- Теория
- Зачем нужна виртуальная машина?
Создание виртуальной машины
Запускаем Virtualbox и нажимаем сочетание клавиш Ctrl+N, чтобы создать новую виртуальную машину
Выбираем тип и версию устанавливаемой ОС, обращаем внимание на версию системы — 32 или 64-bit. Задаем имя виртуальной машине, после чего нажимаем Next
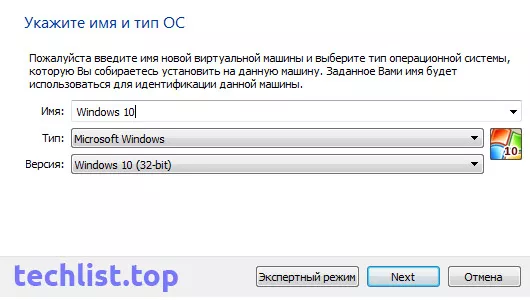 Задаем объем оперативной памяти для виртуальной машины. По умолчанию предлагается минимально необходимый объем, исходя из выбранной системы. Объем памяти можно увеличить исходя из возможностей своего железа, но ниже делать не стоит.
Задаем объем оперативной памяти для виртуальной машины. По умолчанию предлагается минимально необходимый объем, исходя из выбранной системы. Объем памяти можно увеличить исходя из возможностей своего железа, но ниже делать не стоит.
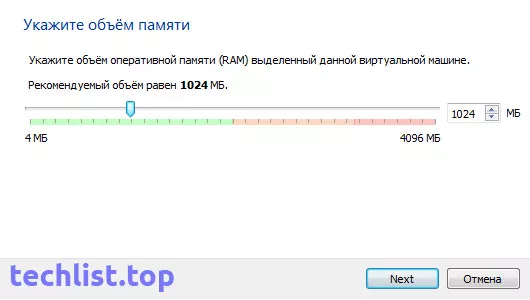 Создаем новый жесткий диск, на основе которого будет работать виртуальная машина. На выбор пользователя будут предложены три действия:
Создаем новый жесткий диск, на основе которого будет работать виртуальная машина. На выбор пользователя будут предложены три действия:
- Не подключать виртуальный жесткий диск — виртуальная машина будет создана без зарезервированного за ней жесткого диска. Обычно подобные машины создаются для запуска LiveCD-дистрибутивов, операционных систем не требующих для своей работы установки на жесткий диск.
- Создать новый виртуальный жесткий диск — создается новый жесткий диск.
- Использовать существующий виртуальный жесткий диск — позволяет подключить уже существующий жесткий диск.
Выбираем — Создать новый виртуальный жесткий диск.
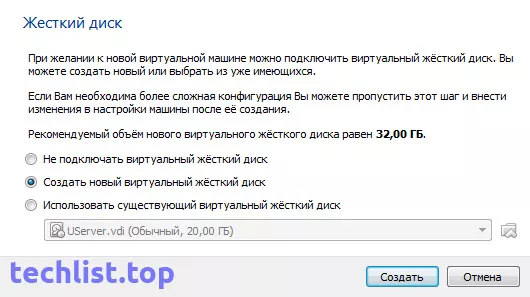 Указываем формат файла, от формата зависит совместимость диска с другими программами. Рекомендую оставить формат по умолчанию.
Указываем формат файла, от формата зависит совместимость диска с другими программами. Рекомендую оставить формат по умолчанию.
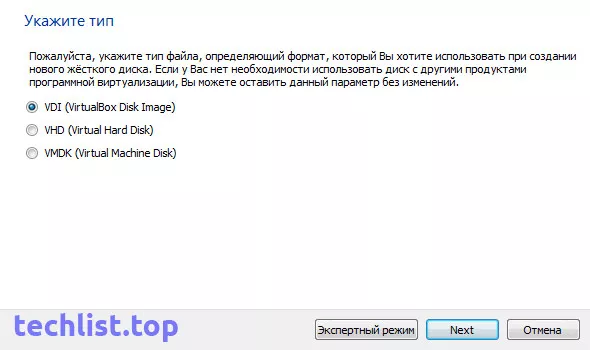 Далее будет предложено выбрать формат хранения диска.
Далее будет предложено выбрать формат хранения диска.
- Динамический тип — файл постепенно увеличивающийся в процессе использования, но не более заданного размера.
- Фиксированный тип — файл имеющий размер, равный размеру заданному при создании.
При создании диска динамического типа файл будет отличаться от заданного размера. Допустим вы создаете диск объемом в 30 гигабайт, но на выходе получаете файл размером не более 10, который постепенно будет увеличиваться. Фиксированный тип сразу будет заданного размера.
Если в процессе работы Virtualbox не задействует дополнительные ресурсы для расширения файла диска, то фиксированный тип работает быстрее. Это положительно сказывается на общей работе виртуальной машины.
Помимо этого будет предложено разбить файл диска на несколько файлов размером до двух гигабайт. Сделано это для удобства переноса и хранения файлов в старых файловых системах типа FAT и FAT 32 не поддерживающих файлы размером более 4-х гигабайт.
Выбираем фиксированный тип диска.
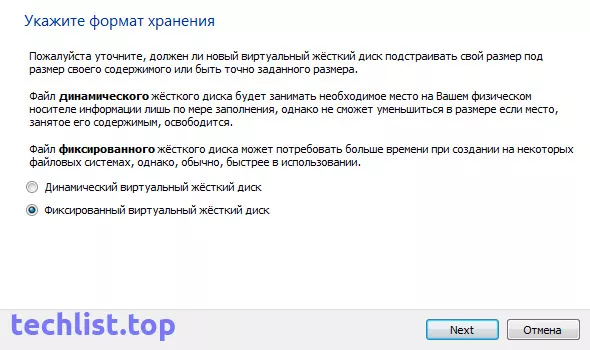 Задаем размер жесткого диска, выбираем имя и каталог хранения. По умолчанию предлагается оптимальный размер диска, исходя из операционной системы. Нажав на иконку папки, рядом с именем диска, можно изменить каталог хранения.
Задаем размер жесткого диска, выбираем имя и каталог хранения. По умолчанию предлагается оптимальный размер диска, исходя из операционной системы. Нажав на иконку папки, рядом с именем диска, можно изменить каталог хранения.
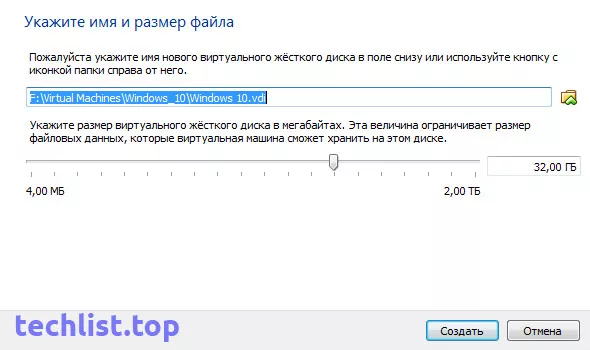
Нажимаем на кнопку Создать и ждем завершения процесса. После создания виртуальная машина появится в главном окне Virtualbox-менеджера.
Облачная ОС
Корпорация Microsoft готовится к скорому запуску нового сервиса Cloud PC, позволяющего запускать ОС Windows 10 даже на тех компьютерах, которые изначально не рассчитаны на работу под этой системой. Как пишет портал ZDnet, до премьеры Cloud PC остаются считанные недели.
Проект Cloud PC сейчас носит кодовое название Project Deschutes. Он даст пользователям возможность работать в современной операционной системе, имея на руках, к примеру, нетбук 10-летней давности, способный потянуть Windows XP или, в лучшем случае, Windows 7. Сама система будет запускаться в облаке. Для стабильной работы пользователю не придется тратиться на апгрейд системного блока или покупку нового ноутбука – ему понадобится лишь стабильное интернет-соединение. Иными словами, компьютер или лэптоп пользователя будет использоваться в качестве тонкого клиента.
Microsoft не уточняет сроки запуска Cloud PC, но, по данным ZDnet, премьера сервиса может состояться в июне или июле 2021 г.
Оценить возможности нового сервиса смогут, в том числе, и владельцы устройств на Windows 10X – новой ОС Microsoft, которую она собиралась анонсировать в марте 2021 г., но в итоге не сделала этого. Это облегченная версия обычной Windows 10 для ПК начального уровня – она будет распространяться только в комплекте с ними, без возможности самостоятельного скачивания и установки.
 Совсем скоро Windows 10 можно будет пользоваться по подписке
Совсем скоро Windows 10 можно будет пользоваться по подписке
В Windows 10X изначально есть поддержка ARM-процессоров, но, как пишет ZDnet, в ней не реализована функция установки и запуска Win32-программ, то есть софта, написанного для обычной Windows 10 (и более ранних версий ОС). В этом случае Cloud PC позволил бы владельцам ОС запускать нужное им ПО без покупки компьютера с полноценной операционкой. Между тем, сведений о возможности работы через Cloud PC программ сторонних разработчиков, например, редакторов Adobe или любого другого софта, на момент публикации материала не было.
Возможности VirtualBox
Начиная с 4-ой версии Oracle xVM VirtualBox существует в единственной редакции, распространяемой под лицензией GNU GPL с открытыми исходными кодами.
Некоторые дополнительные функции выделены в отдельный пакет Oracle VM VirtualBox Extension Pack, среди которых:
- RDP-сервер — позволяет подключаться к виртуальной системе удалённо с помощью любого RDP-совместимого клиента;
- поддержка устройств USB 2.0 и USB 3.0;
- возможность PXE-загрузки при использовании сетевой карты от Intel.
Пакет Oracle VM VirtualBox Extension Pack распространяется под лицензией PUEL, т.е. его можно использовать бесплатно для личных (некоммерческих) целей.
На данный момент VirtualBox включает в себя следующие возможности:
- Нативная x86-виртуализация, не требующая наличия поддержки аппаратных техник Intel VT или AMD-V (которая, однако, может быть включена в настройках).
- Дружественный пользовательский интерфейс, в том числе и на русском языке (построенный с помощью Qt).
- Поддержка Windows, Linux и Mac OS хостовых систем.
- Наличие Guest VM Additions для упрощения взаимодействия с хостовыми ОС.
- Поддержка многопроцессорных и многоядерных систем.
- Поддержка виртуализации аудиоустройств.
- Высокая производительность.
- Поддержка различных видов сетевого взаимодействия (NAT, Host Networking via Bridged, Internal).
- Поддержка дерева сохраненных состояний виртуальной машины (snapshots), к которым может быть произведен откат из любого состояния гостевой системы.
- Описание настроек виртуальной машины в XML-формате.
- Поддержка Общих папок для простого обмена файлами между хостовой и гостевой системами.
Нюансы использования новой системы на виртуальной машине

Установить приложение. Дополнительные приложения в рамках Windows 10 устанавливаются стандартным образом. Так, будто вы используется отдельное устройство на своей операционной системе.
Более того, ОС вообще не понимает, что работает в рамках виртуальной машины. Поэтому можете качать дистрибутивы из интернета прямо с Windows 10 или использовать встроенный магазин приложений.
Обменяться файлами. Для этого достаточно выбрать свою виртуальную машину, перейти в меню ее настроек, а потом добавить необходимую папку с диска Mac в меню общих данных. После перезапуска виртуалки каталог появится в «Моем компьютере».

Подключить флешку. Чтобы подключить накопитель к виртуальной машине, нужно сначала «всунуть» его в компьютер, потом перейти в Finder и воспользоваться кнопкой извлечения.
После этого нужно нажать на значок USB на нижней панели VirtualBox и выбрать устройство, которое необходимо подключить к виртуалке.
Выключить виртуалку. Для этого достаточно просто закрыть окно виртуальной машины. VirtualBox предложит выключить ее, и вам останется только согласиться.
Основные преимущества

Виртуальные машины, заменяя физические серверы, давно перешли в разряд наиболее часто используемых решений. Этому есть подтверждение, которые мы собрали в виде наглядного списка:
- Быстрый запуск — Одно из преимуществ виртуальных машин заключается в высокой скорости развертывания. В отличие от привычного оборудования, которое еще нужно купить и доставить до места назначения, ВМ позволяет отойти от этих проблем и больше сконцентрироваться на решении конкретной задачи.
- Гибкость переноса данных — Если вам нужно перенести данные или приложения, лучший способ сделать это – воспользоваться виртуальной машиной. Достаточно мигрировать ВМ с одной локации на другую и вместе с ней перенесется все содержимое.
- Установка различных ОС — На виртуальную машину можно устанавливать практически любые ОС, что особенно актуально для разработчиков ПО.
- Мобильность рабочих нагрузок — Поскольку вычислительные ресурсы ВМ не зависят от базового оборудования, это позволяет перемещать виртуальные машины между физическими системами. Единственным требованием к миграции являются совместимый гипервизор и достаточное количество вычислительных ресурсов на конечном сервере.
- Легкость дублирования — Поскольку содержимое виртуальной машины инкапсулируется в файл на диске, его можно с легкостью дублировать. Это позволяет в короткие сроки развернуть нужное количество ВМ с идентичными характеристиками.
Как установить операционную систему и программы на виртуальную машину
Один вопрос, который задают многие пользователи, — как операционная система и приложения устанавливаются внутри виртуальной машины. когда мы создаем новую виртуальную машину в рамках программы мы должны указать установочный носитель. Это может быть образ ISO или CD или DVD, который мы физически вставляем в компьютер. Как будто мы должны были установить систему с нуля на нашем реальном ПК.
Виртуальная машина загрузится, POST и загрузит мастер установки операционной системы. Мы должны следовать мастеру установки до конца, как если бы мы установили его на любом физическом ПК, чтобы Windows, Linux или macOS были установлены и готовы к работе. После перезапуска виртуальной машины операционная система будет установлена и будет полностью функциональной. Хотя нам, возможно, придется установить VMware Tools или VirtualBox Guest Additions, чтобы они работали на полную мощность.
Что касается приложений, то же самое. Из виртуальной операционной системы мы можем загрузить установщики нужных нам приложений и установить их на виртуальную машину, как если бы это был реальный компьютер. Все установлено и используется как настоящий компьютер.
Что такое виртуальная машина
Виртуализация — это удобный способ получить широкий спектр возможностей разных операционных систем без необходимости устанавливать их. Несомненно, вам по прежнему придется их загружать и проводить своего рода инсталляцию в соответствующих программах, тем не менее работать с BIOS и, уж тем более, убивать файлы жесткого диска ради установки ОС больше не придется.
В IT-индустрии существует несколько программ, предоставляющих возможность виртуализации: Oracle VirtualBox, VMware и Microsoft Hyper-V. Особый акцент мы сделаем на VirtualBox и VMware, поскольку Hyper-V хоть и удобен, но он по прежнему существенно отстает от своих конкурентов и не обладает нужной гибкостью.
Все приложения разные. Oracle предоставляет VirtualBox в качестве гипервизора для запуска виртуальных машин, в то время как VMware разработали сразу несколько приложений под индивидуальные нужды. Обе платформы быстры, надежны и обладают широким набором интересных функций. Некоторые из них доступны сразу на обоих платформах, но есть и уникальные возможности, на которых мы сделаем остановку в дальнейших главах.
Если вы ищете лучшую платформу для виртуализации, мы вам поможем. В этой статье будут разобраны все основные функции Oracle VirtualBox, VMware и Microsoft Hyper-V.
Использование виртуальных машин
Виртуальные машины (ВМ), в основном, применяют для следующих целей:
- установка другой операционной системы для изучения, или работы;
- тестирование незнакомых программ без риска для основной операционной системы;
- использование программ, которые не могут работать на вашем компьютере;
- настройка локальной сети;
- безопасный запуск подозрительных приложений;
- одновременная установка на компьютер нескольких операционных систем.
Работа в операционной системе, установленной в виртуальной машине, ничем не отличается от работы в обычной системе, установленной на компьютере. Это обычная ОС, запущенная в виртуальной среде. Вы можете делать все, что хотите, не боясь «убить» Windows, или другую систему. Если в результате ваших действий ОС станет неработоспособной, то вы можете просто удалить эту операционную систему, взамен установив другую.
Во многих виртуальных машинах весть возможность для создания снимка системы, поэтому вы без труда можете восстановить «убитую» ОС.
Скорее всего, на виртуальной машине не пойдут мощные ресурсоемкие игры, потому что такие игры, скорее всего, будут сильно тормозить. Производительность работы в операционной системе, установленной на виртуальной машине, зависит от мощности конкретного компьютера.
На этом изображении вы можете увидеть, что на моем компьютере установлена Windows 10, а в окне виртуальной машины (я специально уменьшил окно программы виртуализации) запущена операционная система Windows 8.1. Таким образом, на моем компьютере в этот момент работали одновременно две разные операционные системы, независимо друг от друга.
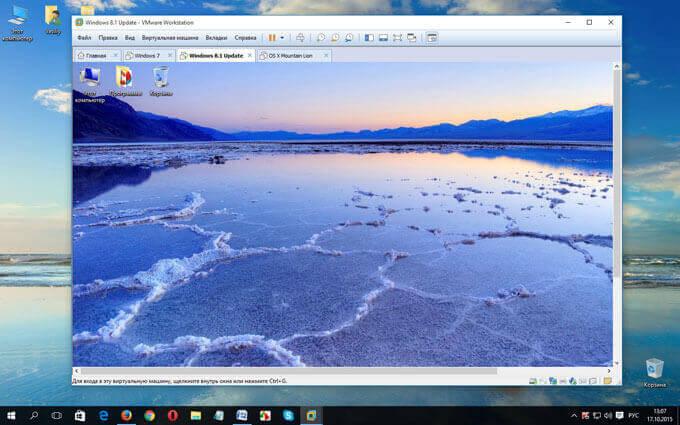
Операционная система, установленная в виртуальной машине, будет работать изолированно от основной операционной системы, установленной на вашем компьютере. Вы можете делать что угодно, с установленной на виртуальной машине Windows (или другой операционной системой). Основная система, установленная на вашем компьютере, не будет затронута работой в виртуальной машине, или другими производимыми изменениями в операционной системе, установленной на виртуальной машине.
Вы можете тестировать незнакомые программы на виртуальной машине, перед установкой их на реальную систему. ОС Windows, или другую операционную систему (если она не бесплатная), необходимо будет активировать.
Некоторые программы не работают в определенной операционной системе, поэтому вы можете установить такую программу в поддерживаемую операционную систему на виртуальной машине. В этом случае, вы сможете продолжать использовать на своем компьютере необходимое приложение.
Как включить виртуализацию на ПК в ОС Windows
Виртуальную машину можно использовать в целях безопасности. Например, можно будет не сразу устанавливать на свой компьютер программу, которая вызывает у вас подозрение, а предварительно установить такую программу на виртуальную машину. В том случае, если ваши подозрения подтвердятся, то установленная на вашем компьютере основная операционная система никак не пострадает.
Вы можете безопасно посещать подозрительные сайты, рискуя только гостевой системой, установленной в ВМ.
На этом изображении, на виртуальной машине VMware Workstation запущена операционная система Mac OS X, в окне которой открыт браузер Safari. В VMware Workstation гостевая система может быть раскрыта на весь экран монитора вашего компьютера.
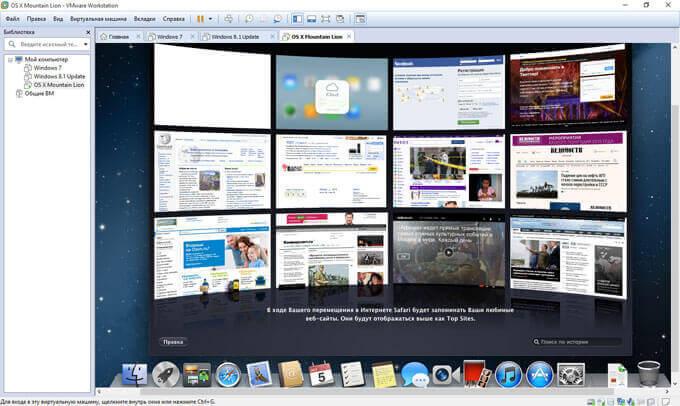
Для того, чтобы сильно не нагружать свой компьютер, я рекомендую, во время работы в гостевой операционной системе, закрыть в основной системе ненужные, в данный момент, приложения. После этого несколько снизится нагрузка на ресурсы вашего компьютера, станет более комфортной работа в гостевой ОС, установленной на виртуальной машине. На мощных компьютерах подобные проблемы, обычно, не возникают.
Вам также может быть интересно:
- Виртуальная машина VMware Workstation
- Создание и настройка виртуальной машины в VirtualBox
Если вы желаете попробовать работу другой операционной системы Windows на своем компьютере, а из-за малой мощности компьютера, работа в виртуальной машине будет затруднена, то вы можете установить другую систему на виртуальный жесткий диск (VHD). Подробнее об этом можно прочитать здесь. При таком варианте, вы будете по очереди запускать операционные системы на своем компьютере.
Работая с виртуальной машиной, вы можете без проблем удалить оттуда любую операционную систему без каких-либо последствий для своего компьютера, а также удалить со своего компьютера программу — виртуальную машину.
Лучшие виртуальные машины для Windows (бесплатные)
Все перечисленные ниже виртуальные машины являются абсолютно бесплатными продуктами.
Microsoft Hyper-V
Выросший из Microsoft Virtual PC, на сегодняшний день Hyper-V — один из самых значимых продуктов среди программного обеспечения по виртуализации. Hyper-V входит в операционные системы семейства Windows (только в редакциях Pro) начиная с Windows 8, а так же Windows Server (начиная с Windows Server 2008). Кроме того, Hyper-V существует как отдельный продукт — гипервизор Microsoft Hyper-V Server, который является абсолютно бесплатным.
- Абсолютно бесплатен (не имеет никаких «премиум» версий)
- Включен по умолчанию во все современные редакции Windows
- Отличная скорость эмуляции
- Поддержка всеми современными ОС «из коробки» (FreeBSD, Linux, Windows)
- Не будет работать в редакциях Windows, отличных от профессиональной (начальная, домашняя)
- Не умеет пробрасывать USB устройства
- Отсутствует нормальный функционал общего буфера обмена
- Отсутствует возможность перетаскивания файлов между основной и гостевой ОС
Oracle VirtualBox
Основанный на исходном коде бесплатной виртуальной машины QEMU, VirtualBox получил достаточно большое распространение, благодаря понятному интерфейсу, широкому функционалу и простоте в работе. Продукт является абсолютно бесплатным программным обеспечением с открытым исходным кодом.
- Абсолютно бесплатен (не имеет никаких «премиум» версий)
- Имеет открытый исходный код
- Поддерживает большое количество операционных систем (FreeBSD, Linux, OS/2, Solaris, Haiku, Windows)
- Поддержка 3D ускорения (в экспериментальном режиме)
- Присутствует возможность настройки двухстороннего буфера обмена, перетаскивания файлов между основной и гостевой ОС
- Проброс USB устройств в виртуальную машину (принтеры, сканеры, флешки и т. д.)
- Для обеспечения комфортной работы необходимо устанавливать дополнительное программное обеспечение в виртуальной машине
- Плохая производительность в старых версиях Windows (Windows 95, 98)
VMware Workstation Player
Ранее известный, как просто VMware Player, данный программный продукт является младшим братом более профессионального решения VMware Workstation. В прошлом имел ряд серьезных ограничений, которые в дальнейшем были удалены разработчиком. В отличии от всех выше описанных продуктов, не может одновременно запускать несколько виртуальных машин.
- Большой список поддерживаемых операционных систем(FreeBSD, Linux, MacOS, OS/2, Solaris, Haiku, Windows)
- Поддержка 3D ускорения
- Присутствует возможность настройки двухстороннего буфера обмена, перетаскивания файлов между основной и гостевой ОС
- Проброс USB устройств в виртуальную машину (принтеры, сканеры, флешки и т. д.)
Системные требования
Для Windows Virtual PC:
- Процессор: желательно поддержка аппаратного ускорения Intel Virtualization Technology или AMD-V.
- Память: требуется 1,25 Гб памяти, рекомендуется 2 Гб.
- Windows 7 Professional, Ultimate или Enterprise в качестве основной системы.
- Дополнительно 15 Гб свободного пространства на жёстком диске для каждой виртуальной среды Windows.
Для Virtual PC 2007:
- Процессор: от 400 МГц и выше.
- Количество требуемой оперативной памяти зависит от хост- и гостевой операционных систем.
- Windows Vista Business, Enterprise или Ultimate; Windows Server 2003 Standard Edition или Standard x64 Edition; Windows XP Professional; Windows XP Professional x64 Edition; или Windows XP Tablet PC Edition в качестве основной системы.
- Требуемое свободное пространство на жёстком диске зависит от размера, занимаемого гостевой операционной системой.
Best Free Option: Oracle VM VirtualBox
Oracle
What We Like
-
The base version is free.
-
An intuitive interface and operation.
-
It’s stable.
What We Don’t Like
-
Requires a solid hardware setup with ample RAM for efficient performance.
-
Additional features require a download of Guest-addition software.
First released in 2007, this open-source hypervisor is available for home and enterprise use at no charge.
The extensions pack, which includes USB support and other basic features, is only free for personal use.
VirtualBox supports several guest operating systems, including all Windows versions ranging from XP to 10, Windows NT, and Windows Server 2003. It can run VMs with Linux 2.4 and above, Solaris, OpenSolaris, and OpenBSD. You also can turn back the clock and run OS/2 or DOS/Windows 3.1, whether for nostalgic purposes or to play old favorites like Wasteland or Pool of Radiance in the games’ natural environments.
You can also run macOS in a VM using VirtualBox. However, this feature only works if the host operating system is also on a Mac.
Apple doesn’t allow macOS to function on non-Apple hardware. You cannot legally run macOS in a virtual machine unless the host environment is macOS.
VirtualBox runs several guest windows simultaneously and provides a level of portability. A VM created on one host can be transferred to another host with a different operating system.
It runs on older hardware, recognizes most USB devices, and offers a library of Guest Additions that are free and easy to install. These added features include the ability to transfer files and clipboard contents between the host and guest operating systems, 3D virtualization, and video support to alleviate common problems with visuals on a VM.
The product’s website provides several tutorials and a set of canned virtual machines that are custom-made to meet specific development needs.
Oracle VM VirtualBox has an expanding developer community that publishes new releases regularly and an active user forum with almost 100,000 registered members. VirtualBox’s track record assures it will continue to improve and serve as a long-term VM solution.
VirtualBox is compatible with the following host platforms:
- Most Linux distributions.
- macOS/OS X 10.13 and above.
- Solaris 11 and above.
- Windows 8.1, Windows 10, Server 2012, Server 2012 R2, Server 2016, and 2019.
Установка виртуальной машины VirtualBox.
Для начала скачиваем “свежую” версию программы VirtualBox с официального сайта (скачать программу).
Запускаем инсталлятор и видим приветственное окно.
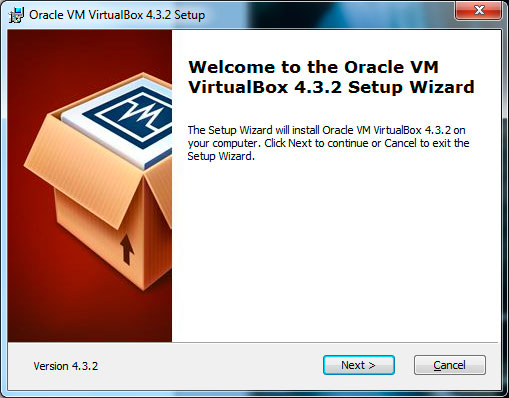
На втором этапе установки можно увидеть все компоненты программы, которые будут установлены и директория, в которую будет установлена программа. Директорию для установки вы можете поменять, а вот компоненты я рекомендую устанавливать все. Может не все компоненты будут нужны вам сейчас, но если в будущем они вам понадобится, то нужно будет снова устанавливать виртуальную машину.
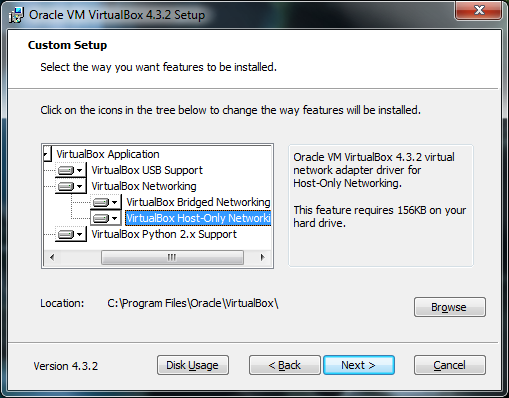
Далее нужно отметить, куда вы хотите поместить ярлыки программы.
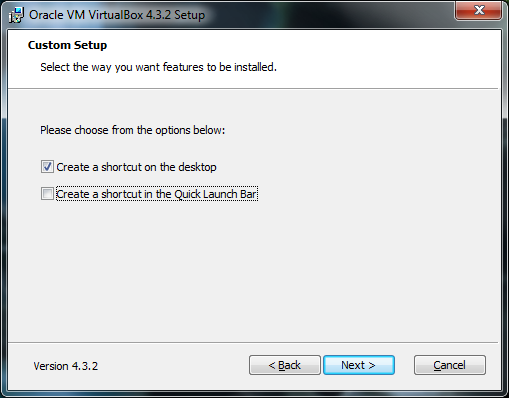
На следующем этапе появится предупреждение, что во время установки произойдет временное отключение вашего компьютера от сети
Если вы скачиваете что-то важное из интернета, то дождитесь окончания загрузки и только потом нажмите кнопку “Yes” в окне установки
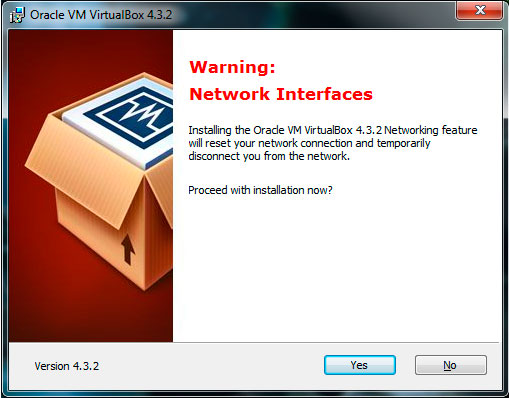
Далее вам скажут, что если вы готовы начать установку, то нажмите кнопку “Install”, а если хотите изменить какие-либо параметры, то вернитесь назад. Жмем на кнопку “Install” и ждем, когда завершится установка.
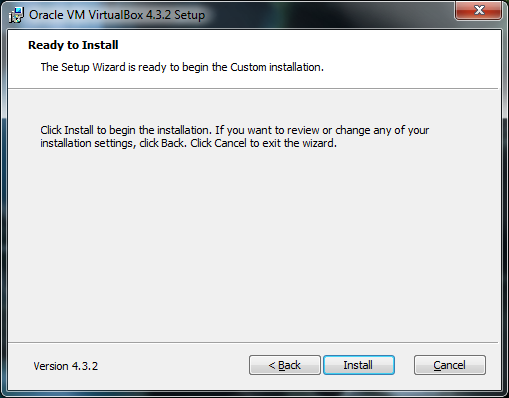
В процессе установки могут появляться всплывающие окна, с надписью “Установить программное обеспечение для данного устройства?”, жмем на кнопку “Установить”.
Все! Установка окончена. Нажимаем кнопку “Finish”. Виртуальная машина автоматически запустится после окончания установки.
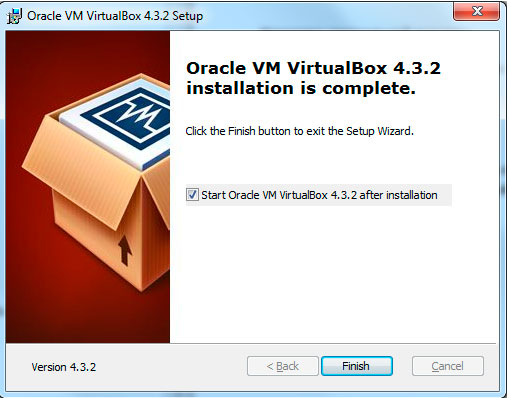
Теперь переходим к созданию и настройке.
Особенности и возможности VirtualBox
Эмулятор разных операционных систем Виртуал Бокс может похвастаться широким функционалом. Основные возможности программы следующие:
- Создаваемые ОС могут быть 64-разрядными, даже если ПК поддерживает только 32-разрядные. Эта возможность решает проблему с установкой и использованием программ, для которых не походит 32-разрядная система.
- Хостовая и гостевая системы могут обмениваться файлами за счет общих папок и каталогов (Shared Folders) без прерывания рабочих процессов.
- Программу устанавливают на ПК не только на базе Windows, но и на Linux, Mac OS, и Solaris. С помощью эмулятора в Windows можно открыть вторую ОС Windows, но уже, например, более новой или старой версии.
- Образы жестких дисков имеют форматы VHD от Microsoft и VMDK от VMware.
- Пользователь может делать снимки состояния гостевой среды, которые используются в дальнейшем для восстановления параметров системы.
- Программа поддерживает аппаратное 3D-ускорение, в частности в формате DirectX и OpenGL. Суть ускорения в том, что при обработке сложной графики задействуется не только процессор компьютера, но и видеокарта.
- В среде VitrualBox создается виртуализация аудиоустройств, например, SoundBlaster, Intel HD Audio и AC97.
- Пользователь может управлять гостевой средой, запущенной на одном ПК, работая на другом компьютере. Для этого был создана технология VirtualBox Remote Desktop Protocol.
- В гостевой среде можно работать с портами USB 2.0, а также с SMP, службой управления дисковыми пространствами. Для того чтобы устройства USB читались в гостевой операционной системе, нужно скачать дополнение Oracle VM VirtualBox Extension Pack из официальной страницы эмулятора и установить его.
- Опция создания защищенной среды обеспечит безопасность во время выхода в интернет. Однако при этом могут возникнуть проблемы с загрузкой файлов из сети.
- Утилита работает с разными видами подключения к интернету: сетевой мост, NAT и другими. Последний тип подключения подходит, например, для скачивания контента из сети и чтения почты. Сетевой мост позволит осуществлять больше действий в сети.
- Открывает файлы форматов OVA и OVF. Файлы с этими универсальными расширениями хранят данные виртуальных машин, их параметры и конфигурацию. Их можно открывать в любых эмуляторах операционных систем.
Отличие ВМ от физического сервера
Если проиллюстрировать разницу между обычным сервером и виртуальной машиной, она будет выглядеть так, как показано на картинке. В первом случае, когда мы говорим о физическом сервере, ОС инсталлируется на железо, используя предустановленные физические компоненты, во втором случае на сервере установлен гипервизор – специальная технология, которая создает соответствующую среду для развертывания в ней виртуальных машин
Обратите внимание, что на одном таком сервере может быть развернуто множество виртуальных машин, изолированных и независимых друг от друга. Каждая такая ВМ потребляет столько виртуальных ресурсов (RAM, CPU, процессор), сколько было задано при ее создании или последующей конфигурации
Преимущества VirtualBox
Какие плюсы есть у Виртуал Бокс по сравнению с другими похожими программами?
- В VirtualBox можно запускать одновременно несколько типов гостевых ОС, включая Mac OS, Linux, FreeBSD, PuppyLinux, DOS, Android и Windows разных версий.
- Лаконичный и удобный интерфейс, в котором легко сориентироваться даже новичку.
- На выбор пользователя доступно множество языков: английский, русский, украинский и другие.
- Нет платной версии. Это означает, что нет никаких ограничений в использовании. Все опции доступны сразу и бесплатно.
- Эмулятор работает быстрее, стабильнее и качественнее, чем другие подобные программы, например, Wine или VMware Workstation.
- Утилита позволяет проверять подозрительные файлы и сайты на наличие вирусов.
Эмулятор Виртуал Бокс помогает решать различные проблемы. Например, невозможность запуска той или иной программы, которая не работает в действующей операционной системе компьютера. VirtualBox полезен для разработчиков тем, что позволяет тестировать программы в различных операционных системах на одном компьютере.
Утилита дает возможность обезопасить серфинг в интернете, а также поближе познакомиться с новой системой, которую пользователь хочет в будущем установить как основную на своем ПК. На компьютерах со слабыми характеристиками программа может работать медленно.
Запуск ВМ и установка операционной системы
Теперь вы знаете, как настроить VirtualBox и созданную ВМ. Далее посмотрим, как установить на нее операционную систему. Процедура установки ОС на Виртуалбокс практически ничем не отличается от ее установки на физический компьютер, разве что вместо загрузочной флешки или DVD-диска здесь используется установочный образ ISO. Запустите созданную виртуальную машину и укажите в открывшемся окошке путь к загрузочному ISO-образу с системой.
Начнется стандартная процедура установки, в ходе которой будет предложено принять лицензионное соглашение, произвести разбивку диска, а по завершении копирования системных файлов создать учетную запись пользователя.
Гостевая операционная система установлена, но некоторые функции, в частности, общие папки и буфер обмена, работать не будут, пока вы не установите специальный плагин – дополнения гостевой ОС. Кроме того, без этих дополнений вы не сможете настраивать разрешение экрана, подключать к виртуальной машине флешки и т.д. Скачивать, к счастью, ничего не нужно, дополнения гостевой ОС поставляются вместе с VirtualBox. Всё, что вам необходимо сделать, это выбрать в меню виртуальной операционной системы опцию Устройства – Подключить образ диска дополнений гостевой ОС.
Перейдите в раздел «Этот компьютер» в виртуальной ОС, откройте дисковод VirtualBox Guest Additions и, если система не предложит этого сделать сама, запустите исполняемый файл VBoxWindowsAdditions.exe.
Установите дополнения как обычную программу, приняв соглашение безопасности, и перезагрузите виртуальный компьютер.
Гостевая система готова к использованию, осталось только проверить работу сети. Останавливаться подробно на том, как настроить интернет в VirtualBox мы не будем. Если вы выбрали NAT, ВМ подключится к интернету автоматически. С другими типами подключений, скорее всего, придется немного повозиться. Помните главное, если IP-адрес для вашего основного компьютера выдается роутером автоматически, те же самые настройки должны быть выставлены в параметрах сетевого адаптера виртуальной системы. Если настройки назначаются вручную, то и в параметрах сетевого адаптера гостевой системы они также должны быть назначены вручную.
Не потрогать, не пощупать
Виртуальная машина – это точная копия обычного компьютера или сервера, с любой желаемой ОС и набором установленных программ. Ее действительно нельзя потрогать, но зато вполне реально ощутить. С ВМ (так сокращенно называют виртуальную машину) можно работать также, как с физическим сервером или стационарным компьютером. Для этого достаточно выполнить подключение, причем для доступа к ВМ используются специальные службы, либо консоль, которую предоставляет провайдер облачных услуг. Главное, иметь выход в сеть и учетную запись с соответствующими полномочиями.
С другой стороны, виртуальная машина – это программа, которая эмулирует реально существующий компьютер или сервер, и запускается в отдельном окне. Она состоит из виртуального жесткого диска, процессора, памяти, сетевой и видеокарты, контроллеров устройств и прочих элементов. Прелесть виртуализированного подхода заключается в возможности контролировать ресурсы машины самостоятельно: вы можете увеличивать или уменьшать используемые ресурсы по требованию, причем делать это за считаные секунды. В случае с физическим сервером, если например, требуется нарастить RAM, вам придется покупать дополнительную линейку памяти, тратить на это время и деньги.
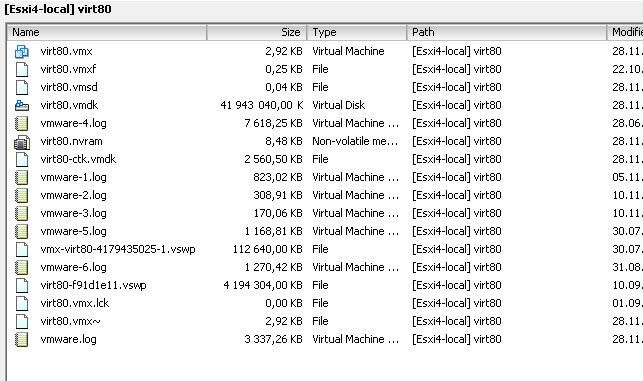
Как и любая другая программа, виртуальная машина состоит из набора файлов, которые хранятся на дисках физического сервера, внутри файловой системы гипервизора. На сегодняшний день существует несколько вариантов гипервизоров, представленных различными игроками рынка (VMware, Microsoft, Citrix и пр.). Поэтому у каждого продукта набор и формат файлов отличаются друг от друга. Например, виртуальная машина может быть представлена в виде файла с расширением .vmdk или .vhdx. и хранить в себе ОС, драйвера, связанные данные.
Теория
Концепция виртуальной машины как совокупности ресурсов, которые симулируют поведение реальной машины, появилась в Кембридже в конце 1960-х годов в виде расширения концепции виртуальной памяти манчестерской вычислительной машины Atlas. В целом вычислительный процесс определяется в рамках этой концепции содержимым того рабочего пространства памяти, к которому он имеет доступ. При условии, что конкретная ситуация в этом рабочем пространстве соответствует ожидаемой, процесс не имеет никаких средств для определения того, является ли представленный ему ресурс действительно физическим ресурсом этого типа, или же он имитируется действиями других ресурсов, которые приводят к аналогичным изменениям содержимого рабочего пространства процесса.
Например, процесс не может определить, монопольно ли он использует процессор или же в режиме мультипрограммирования вместе с другими процессами. В виртуальной машине ни один процесс не может монопольно использовать никакой ресурс, и все системные ресурсы считаются ресурсами потенциально совместного использования. Кроме того, использование виртуальных машин обеспечивает развязку между несколькими пользователями, работающими в одной вычислительной системе, обеспечивая определённый уровень защиты данных.
Идея виртуальной машины лежит в основе целого ряда операционных систем, в частности, IBM VM/CMS (и её советского клона СВМ) и DEC VAX/VMS.
Зачем нужна виртуальная машина?
Не каждому пользователя ПК нужна виртуальная машина, но продвинутые пользователи довольно часто используют ее. Виртуальную машину используют для различных целей и задач:
- Установка второй/другой операционной системы;
- Тестирование программного обеспечения;
- Безопасный запуск подозрительных программ;
- Эмуляция компьютерной сети;
- Запуск приложений, которые нельзя запустить из вашей операционной системы.
Например, на вашем реальном компьютер может быть установлена операционная система Windows 7, а на виртуальную машину можно поставить и протестировать другие операционные системы, такие как Windows XP/8/10 или Linux, а также устанавливать и тестировать различные программы и утилиты.
Виртуальная машина – это очень удобно, т.е. можно тестировать различные незнакомые программы в виртуальной среде, чтобы не подвергать опасности и не захламлять основной физический компьютер.
Существует большое количество различных программ для создания и управления виртуальными компьютерами. В этой статье я расскажу вам о трех самых популярных программах.