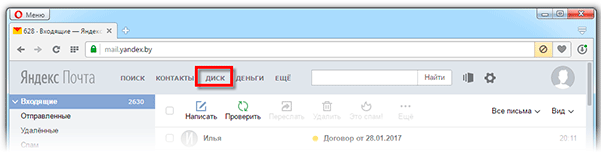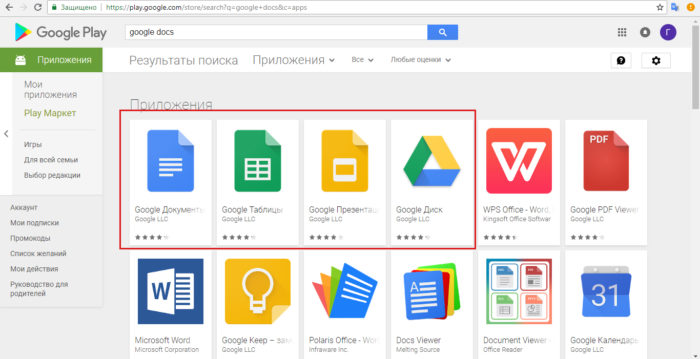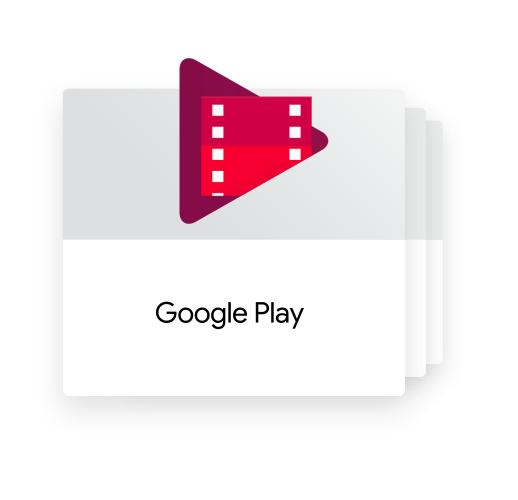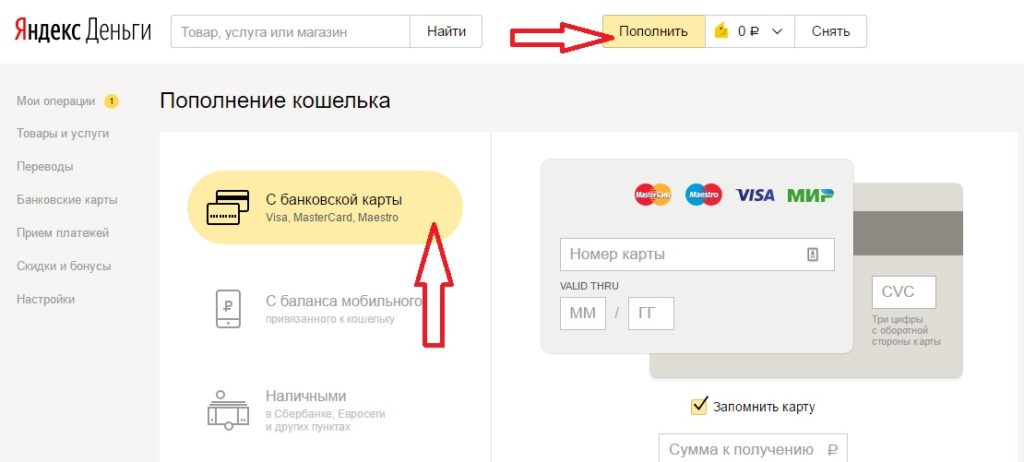Регистрация в яндекс.диске
Содержание:
- Особенности эксплуатации
- Как открыть Яндекс Диск
- Регистрация на Яндекс Диске и загрузка приложения
- Как настроить автоматическую загрузку на Яндекс диск
- Как создать «Диск Яндекс». Детальная инструкция
- Как создать Яндекс Диск и как им пользоваться
- Основные возможности
- Управление файлами в хранилище
- Восстановление пароля от ЛК
- Мобильное приложение
- Действия над файлами и папками в Яндекс.Диске
- Создание и редактирование документов?
- Регистрация и установка Яндекс Диска
- Регистрация
- Вход в личный кабинет
- Вход с компьютера
- Что такое облако?
- Как создать ссылку на Яндекс Диск
- Как пользоваться Яндекс.Диском
- Регистрация
Особенности эксплуатации
Изначально юзерам выдается 10 Гб для бесплатного хранения. Но как понимать, сколько остается свободного места на Диске? В проводнике учет объема не осуществляется. Наиболее простым способом становится просмотр на странице поисковика.
В браузере в верхнем правом углу будет указан объем и оставшееся место.
Также его можно посмотреть через программное обеспечение компьютера. При отображении значка в трее нажмите на него ПКМ, где будет располагаться перечень с компонентом.
Зачастую во время длительной эксплуатации ЯД происходит нехватка бесплатного хранилища. В этом случае можно увеличить место, но услуга разработчиков является платной.
Также существует бонусная программа. Есть система введения промокодов яндекс диск.Ознакомиться с нюансами и параметрами системы можно через вкладку «Как увеличить объем Диска», откуда можно перейти непосредственно на сайт, где в рамках различных программ поясняются правила и возможности.
Как открыть Яндекс Диск
Яндекс Диск — это хранилище данных (облако). В него можно записывать свои файлы, а также передавать их по интернету.
Вход на компьютере
Без регистрации
Каждому пользователю Яндекс Почты бесплатно выделяется облако размером 10 ГБ. Зайти в него можно одним из трех способов:
- Через электронный ящик
- С главной страницы
- По прямой ссылке
Через электронный ящик
1. Перейдите по адресу mail.yandex.ru. Если откроется окошко авторизации, введите логин и пароль.
2. Откроется электронный ящик. Щелкните по иконке «три пунктира» в левом верхнем углу. Из списка выберите «Диск».
В новой вкладке загрузится ваш файлообменник.
С главной страницы
Откройте браузер и перейдите по адресу yandex.ru.
Если вы выполнили вход в почтовый ящик, то в правом углу экрана будет показан логин, а под ним пункт «Диск».
Если вы еще не выполнили вход в почту, то над строкой поиска вы увидите пункты сервисов. Кликните по «ещё» и выберите «Диск».
Щелкните по кнопке «Войти» и введите данные для входа.
По прямой ссылке
- Откройте браузер.
- Щелкните в область адресной строки.
- Напечатайте disk.yandex.ru
- Нажмите клавишу Enter на клавиатуре.
Если вы еще не авторизовались, откроется окошко, в котором нужно кликнуть по «Войти». Если вы уже входили в личный кабинет, то автоматически загрузится страница с вашим облаком.
Как зарегистрироваться
Если вы еще не регистрировались в сервисе и у вас нет Яндекс Почты, то сначала нужно создать аккаунт. Это бесплатно.
1. Откройте браузер и перейдите по адресу disk.yandex.ru.
2. Кликните на «Завести Диск».
3. Откроется окно регистрации. Заполните анкету своими данными.
- Имя. Напечатайте ваше имя.
- Фамилия. Напечатайте фамилию.
- Придумайте логин. Укажите новый логин: такой, которого еще нет в системе.
- Придумайте пароль. Назначьте пароль для входа. Он должен состоять из английских букв без пробелов и желательно быть длиной в 8 и более символов.
- Повторите пароль. Введите заново назначенный пароль.
- Номер мобильного телефона. Напечатайте ваш номер телефона. Нажмите кнопку «Подтвердить номер», после чего поступит смс сообщение с проверочным кодом. Напечатайте его в поле «Введите код из смс» и кликните по «Подтвердить».Если не хотите указывать номер, выберите «У меня нет телефона». Тогда нужно будет придумать контрольный вопрос и ответ на него.
- Прочтите условия пользовательского соглашения и поставьте галочку в пункте «Я принимаю условия Пользовательского соглашения». Пункт «Я соглашаюсь создать Яндекс.Кошелек» можно пропустить, сняв галочку.
- Щелкните по «Зарегистрироваться».
4. Регистрации успешно завершена и теперь у вас есть бесплатное облако размером 10 Гб.
На заметку. Вы можете использовать созданный аккаунт также и для почты.
Вход на телефоне
На телефоне для работы с файлообменником можно установить официальное приложение. Но также можно пользоваться и без него — через мобильный браузер. Рассмотрим оба варианта.
Как установить приложение
1. Откройте магазин приложений Google Play или App Store.
2. В строке поиска напечатайте яндекс диск.
3. Нажмите на кнопку «Установить» или «Загрузить».
Если программа попросит доступ к данным, разрешите его, нажав на кнопку «Принять».
Начнется загрузка и установка приложения.
4. После установки в главном меню телефона появится программа.
Как войти в облако через приложение
1. Запустите Диск, нажав на значок программы.
2. Откроется окно авторизации.
- В поле «Логин» введите логин.
- В поле «Пароль» введите пароль.
3. Откроется файлообменник.
Как войти через мобильный браузер
1. Запустите мобильный браузер. Например, Google Chrome или Safari.
2. Перейдите в сервис по адресу disk.yandex.ru.
3. Сверху нажмите на кнопку «Войти».
4. Откроется страница авторизации:
- Введите логин;
- Напечатайте пароль.
5. Откроется ваше облако.
Как зарегистрироваться с телефона
Рассмотрим, как создать новый аккаунт через приложение.
1.Откройте приложение. В окне авторизации в правом верхнем углу будет пункт «Зарегистрироваться» — нажмите на него.
2.Напечатайте свой мобильный номер и нажмите «Продолжить с телефоном».
На телефон поступит звонок. Оператор продиктует код, который нужно напечатать в поле подтверждения.
Или можно нажать на пункт «Подтвердить по смс» для отправки кода в смс сообщении.
3. Напечатайте свое имя и фамилию и нажмите кнопку «Далее».
4. Придумайте логин. Если он уже будет в базе, система попросит придумать новый. Также придумайте пароль из английских букв и цифр без пробелов (минимум 8 знаков). Затем нажмите на кнопку «Зарегистрироваться».
Регистрации завершена, и теперь можно пользоваться облаком – как на телефоне, так и на компьютере.
Регистрация на Яндекс Диске и загрузка приложения
Регистрация не потребуется, если у вас уже есть аккаунт на Яндексе. Просто перейдите по адресу disk.yandex.ru. В противном случае пройдите простую регистрацию, чтобы получить доступ к многочисленным сервисам.

После завершения регистрации можно приступать к работе. Веб-интерфейс Диска ничем не уступает приложениям, здесь есть все необходимые инструменты:
- полноценная работа с файлами: загрузка и скачивание, редактирование, переименование, перемещение, удаление и копирование;
- Создание папок, альбомов с фотографиями, а также текстовых документов, таблиц, презентаций с помощью Microsoft Office Online;
- Экспорт и импорт фотографий из социальных сетей (ВКонтакте, Одноклассники, Facebook, Instagram и других).
Для удобства пользователей Яндекс Диск имеет удобные приложения для всех современных платформ: Microsoft Windows, Apple macOS, Linux, мобильных устройств и даже телевизоров с функцией Smart TV.
Перейдите на страницу загрузки и выберите нужную платформу. Для мобильных телефонов и планшетов приложение доступно в магазинах Google Play и App Store.
Как настроить автоматическую загрузку на Яндекс диск
Для удобства через смартфон и ПК настраивается автозагрузка материалов. Настройка проводится после первого запуска софта.
Первый тип предусматривает, что реализуется при подключении к Wi-Fi. Второй подразумевает выгрузку при любом соединении через Интернет.
При отсутствии необходимости автозагрузки можно нажать «Позже».
Удаление файлов и папок осуществляется через меню «Свойства».
После перемещения в Корзину хранение проводится в течение месяца, после чего устраняется с сервера.
Разработчики предоставили юзерам возможность перемещать на YD контакты со смартфонов. Оффлайн-работа возможна при пометке «самолетом».
Как создать «Диск Яндекс». Детальная инструкция
Итак, мы рассмотрели некоторые важные моменты работы такого облачного сервиса, как «Яндекс.Диск». Создать папку, переименовать свой файл, открыть его в отдельном окне, передать ссылку на файл другу и многие другие операции будут доступны для вас интуитивно, ничего нового в этом нет. Кроме того, система предлагает каждому новому участнику что-то вроде “учебных файлов”, сохраненных изначально, по умолчанию. Вы можете “поиграться” с ними, пока не разберетесь, как устроен сервис. Поверьте, это очень быстро и достаточно легко.
Но до того необходимо рассказать, как создать «Диск Яндекс». Просто следуйте нашей информации — и сможете стать полноправным участником системы.
Первым делом нужно иметь аккаунт Yandex. Если у вас есть счет в “Яндекс.Деньгах” или какой-нибудь почтовый ящик в доменной зоне yandex.ru, вы, можно сказать, уже имеете все необходимое для начала работы. Тогда просто зайдите в систему, используя свой логин и пароль, после чего перейдите во вкладку “Диск”. Ее можно увидеть в верхней панели сайта. Там будет окно, предлагающее открыть диск для собственных целей. В этом же пункте после вашего согласия появятся стандартные картинки, о которых мы говорили.
Как создать Яндекс Диск и как им пользоваться
Чтобы создать Яндекс Диск нужно зайти на сайт https://disk.yandex.ru. Далее увидим оранжевую кнопку Завести Диск. Нажимаем на нее и здесь нам предлагают зарегистрироваться.
Указать Имя, Фамилию, Логин, Пароль и номер мобильного. В дальнейшем вам это пригодиться для использования других сервисов Яндекса.
Если же у вас уже есть аккаунт на Яндексе, то здесь регистрироваться не нужно, просто нажимаем на кнопку войти.
Теперь можно наслаждаться сервисом. Загружать файлы, создавать презентации, таблицы, текстовые документы.
Все хранится на сервисах Яндекса, а вам предоставляют целых 14 ГБ и никакой загрузки вашего устройства.
Можно скачать на компьютер специальную программу Диск 3.0 для Windows. Вам могут предложить другую, в зависимости от операционной системы, на которой вы работаете.
Скачав ее на ваш рабочий стол, можете выполнять те же функции, все также хранится на серверах Яндекса, будет полная синхронизация, что очень удобно.
Еще одним хорошим дополнение будет то, что в нее интегрирована программа по скриншотам с рабочего стола. Теперь, чтобы сделать скриншот рабочего стола, так же нажимаем клавишу «PrtSc» и открывается та самая программа редактор.
Есть также приложение Яндекс Диск. Все фотографии легко перенести на компьютер с помощью приложения.
Основные возможности
Загрузка файлов в облачное хранилище осуществляется двумя способами – через веб-интерфейс сервиса и с помощью программы, устанавливаемой на компьютер.
Файлы можно удобно структурировать, создав собственную иерархию, ведь – это практически полный аналог жесткому диску.

Создав папку или загрузив файл, вы можете открыть к нему полный доступ создав публичную ссылку, чтобы другие пользователи могли его скачать.
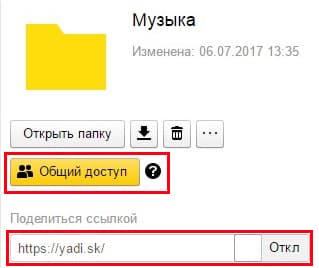
Кстати о «винчестере» – установив приложение, на компьютере будет создан системный диск, синхронизированный с облачным хранилищем. Все изменения, проводимые в этой папке, будут отображаться в интерфейсе хранилища данных. Другими словами, будет создана полная копия этой папки, со всем содержимым, на серверах Яндекса.
Управление файлами в хранилище
Рассмотрим более подробно, что можно делать с файлами в хранилище.
Как загрузить файлы?
Загружается информация разными путями. Все зависит от того, как вы заходите в сервис.
Загрузка через браузер
Во-первых, открываем необходимую папку и нажимаем на кнопку загрузить. Далее найдите требуемый документ в памяти ПК и выберите его.
Во-вторых, можно поступить проще и перетащить нужный значок в хранилище, зажав его левой кнопкой мыши.
В-третьих, есть еще один метод – вызвать меню, нажав левую кнопку мыши в свободном месте папки. Только заранее откройте нужную, чтобы не пришлось потом искать, куда же загрузился файл.
Наглядно процесс загрузки архива на компьютере смотрите на видео.
Программа на ПК
Скопируйте необходимые вам сведения в Яндекс.Диск на ноутбуке или компьютере. Вся информация автоматически попадет и на сервер, ведь данные синхронизируются.
Здесь есть несколько способов загрузки.
Использование приложения на смартфоне
Загружать можно уже имеющиеся на телефоне изображения, а также настроить автоматическое сохранение новых фото. Процесс на айфоне и смартфонах, работающих на базе операционной системы Android, происходит аналогично.
Восстановление пароля от ЛК
Восстановить утраченный пароль с Яндекс.Диска можно при использовании правильного loginа (созданного при персонализации) и мобильного телефона. Пошаговая инструкция, следующая:
- Перейти на главную страницу «Яндекса» (https://disk.yandex.ru/).
- Кликнуть по вкладке «Войти» (правый верх страницы).
- Нажать на надпись «Не помню пароль».
- Забить в систему собственный login и капчу (изображение на картинке).
- Щелкнуть по кнопке «Далее».
- Указать в открывшемся поле телефонный номер (используемый при персонализации).
- Прочитать новое СМС с паролем, которое сразу же поступит на телефон.
- Набрать на клавиатуре пришедший пароль, поставив курсор в соответствующее окошко.
- Кнопка «Далее».
- Ввод нового пароля с его подтверждением.
- Кнопка «Готово».
Мобильное приложение
Для использования планшета либо смартфона в работе с «Яндекс.Диском» требуется:
- Закачать на мобильное устройство одно из следующих программных обеспечений (Microsoft Store, Google Play или AppStore).
- Через любое из перечисленных приложений следует скачать «Яндекс Диск» и установить его.
- Запустить установленный на мобильном устройстве «Яндекс Диск».
- Войти в Личный кабинет, забив в открывшуюся форму пароль и логин.
С помощью указанного сервера можно хранить много видео- и фотофайлов, сделанных с помощью телефона. Достаточно установить мобильную версию Яндекс.Диска с последующим включением автозагрузки.
Действия над файлами и папками в Яндекс.Диске
Мы уже рассмотрели, как открыть ссылку на файл, а также как настроить доступ к папке. Теперь рассмотрим другие действия над файлами и папками в Яндекс.Диске.
Чтобы действия стали доступны, файл нужно выделить мышью – тогда справа появится кнопка «Просмотреть» (можно нажать и просмотреть внутренность прям на Диске (но, если архив слишком большой, то может не открыться). Для папки это будет кнопка «Открыть». Также открыть папку или посмотреть файл/архив можно двойным кликом по данному элементу.
Рядом будут еще три иконки – скачать, удалить в корзину и троеточие. Нажатие на троеточие откроет еще несколько опций – скопировать, переместить и переименовать файл. Кроме того, перемещать файлы на Диске можно простым перетаскиванием их мышью в нужную папку или в корзину для удаления.
Что касается скачивания – это может пригодиться для редактирования файлов и содержимого архивов, которые нельзя изменить непосредственно в облаке. Вы скачали, произвели замену на компьютере, а затем обратно все загрузили на Диск с тем же названием. Тогда открытая ссылка на этот материал не поменяется, а просто произойдет замена содержимого. Такие документы, как Ворд, Эксель или PowerPoint можно редактировать непосредственно на Диске.
Для групповых действий вы просто отмечаете галочкой нужные файлы и папки. Если, к примеру, нужно выделить все файлы на Диске разом, то вы отмечаете галочкой первый, затем удерживая клавишу Shift, последний – они выделяются все, и вы сможете выбрать нужное действие.
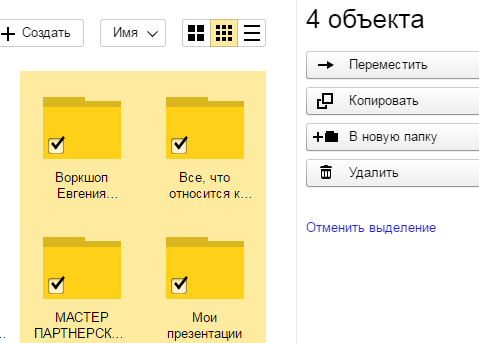
Создание и редактирование документов?
Вы можете создавать документы, таблицы и презентации прямо в хранилище. Кроме того, разрешается загружать ранее созданные на других устройствах документы и работать с ними.
Создание происходит через кнопку “Создать” в левом верхнем углу или при помощи контекстного меню (одно нажатие правой кнопкой мыши).
Давайте посмотрим, как выглядит текстовый редактор Яндекс.Диск. Все предельно просто и понятно. Напоминает упрощенную версию программы Microsoft Word.
Аналогичная ситуация с таблицами и презентациями. Тем, кто работал с Microsoft, не составит труда освоить и эти инструменты.
Регистрация и установка Яндекс Диска
Ничего сложного нет. Нужно лишь следить за занимаемым местом. Добавляйте новые файлы на диск, освобождайте свои гаджеты. Пользуйтесь безлимитом загрузок, доступным с телефона.
Стать владельцем Диска на Яндексе может каждый. В том случае, если у вас нет почты на Yandex, ее необходимо создать. Все предельно просто – заходите в одноименный поисковик и в правом верхнем углу находите надпись “Завести почту”.
Регистрация стандартная. Необходимо указать свою фамилию, придумать пароль и ввести номер мобильного телефона. После подтверждения номера телефона нажмите на желтую кнопку “Зарегистрироваться”. Теперь у вас есть почта на Yandex.
Веб-интерфейс
Веб-интерфейс сервиса вас ничем не затруднит. Тут все элементарно. Интерфейс похож на проводник Windows. Зная тонкости работы на компьютере, пользоваться этим облачным хранилищем очень легко.
Работу начинаем с Яндекс Почты. В той самой строке меню, которая находится вверху, открываете свой Диск. Чтобы скопировать нужный файл, зайдите в пункт меню, который называется “Файлы”.
Вы сможете создать текстовый документ, таблицу, презентацию или альбом. Нужно лишь кликнуть правой кнопкой мыши по любой точке папки, которую открыли. В появившемся окне выберите функцию в зависимости от того, что хотите сделать.
В случае, если выбран вариант “Новая папка”, обязательно придумайте название, чтобы ничего не перепутать.
То, что вы хотите сохранить в созданную папку, прекрасно копируется с компьютера при помощи простого перетаскивания. При перетаскивании поместите файл в окно, которое приглашает загрузить файлы на Яндекс Диск.
Обратите внимание – перетаскиванием можно воспользоваться лишь в случае, когда размер файла не превышает 2 ГБ. Если хотите скопировать какой-то огромный файл (например, фильм), воспользуйтесь загрузчиком Windows
Компьютер
Находясь на своей странице в почте, обратите внимание на меню сверху и найдите в этом меню надпись “Диск”. Она-то нам и нужна!. На открывшейся странице предлагается скачать Диск
Есть версии для Windows, macOS, Linux. Смело нажимайте на желтую кнопку
На открывшейся странице предлагается скачать Диск. Есть версии для Windows, macOS, Linux. Смело нажимайте на желтую кнопку.
После того как приложение скачается на ваш компьютер, запустите только что скачанный установщик и следуйте инструкциям.
После запуска установщика на вашем экране появляется меню. Нужно немного подождать, до тех пор пока зеленый индикатор установки не покажет 100 %.
Следующее меню сообщит, что установка завершена. Предстоит синхронизировать Диск с компьютером. В трее появится значок летающей тарелки. Вход на Яндекс станет не обязателен – с помощью этого значка вы сможете управлять всеми функциями.
При настройке Диска вписывайте свой логин на Яндекс Почте. Вводится название электронной почты, которую вы только что создали. Замечу: вводите текст названия, до литеры “@”. Пароль во второй строке меню требуется тот, который также принадлежит вашей Яндекс Почте.
Нажимайте на кнопку “Войти”, теперь при наведении на значок летающей тарелки в панели инструментов увидите надпись “Синхронизирован”. Это означает, что ваш Диск теперь подключен к компьютеру.
Диск автоматически создаст на компьютере папку, в которую загрузит файлы, содержащиеся в облаке. В том случае, когда необходимо избежать подобного, настройте процесс синхронизации в системном трее. Отключите синхронизацию в настройках.
Файл, синхронизированный с компьютером, помечается зеленым значком с галочкой. Это означает, что любые изменения, которые производят с ним на компьютере, произойдут также и на сервере Яндекс.
Теперь вы стали полноправным владельцем. Каждому пользователю приложения бесплатно дается 10 ГБ свободного места на диске.
Вместимость диска увеличивается с течением лет. Чем дольше пользуетесь почтовым ящиком, тем больше информации он вмещает. Например, мой почтовый ящик на Yandex уже довольно стар. Он вмещает 48 ГБ.
Мобильные устройства и Smart TV
Уже упоминалось, что облачное хранилище Яндекс Диск работает и на планшете, и на смартфоне, и даже на телевизоре. Как установить приложение? Процесс установки очень прост.
Найдите Яндекс Диск в магазине приложений Google Play или App Store мобильного устройства. Установка стандартная – вам понадобятся лишь адрес и пароль электронной почты.
Чтобы воспользоваться облачным хранилищем на своем телевизоре LG с функцией Smart TV, необходимо отыскать Яндекс Диск в его магазине приложений. Все остальные действия вам теперь уже известны.
Регистрация
1. Чтобы зарегистрироваться в облаке, откройте в браузере страницу — https://disk.yandex.ru/.
2. Клацните кнопку «Завести свой диск».
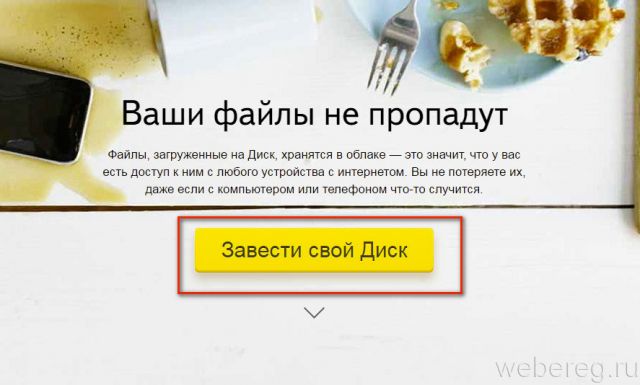
3. В регистрационной форме укажите своё имя и фамилия.
4. Придумайте свой логин или выберите один из вариантов, сгенерированных сервисом на основе ваших данных (щёлкните под полем название).
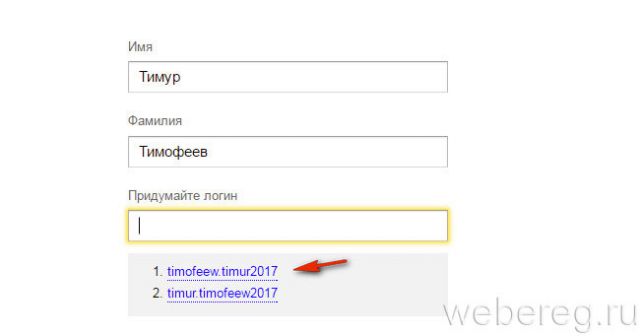
5. Составьте пароль из 15-20 латинских литер и цифр (вперемешку) и введите его в двух последующих полях («Придумайте пароль», «Повторите…»).
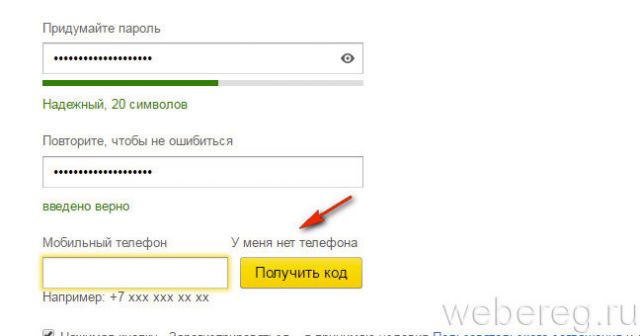
6. Настройте дополнительную аутентификацию, проверку прав на профиль (на выбор — через телефон или контрольный вопрос):
- Через мобильный: введите номер мобильного с международным кодом; щёлкните «Получить код»; в выпавшем поле укажите верификационный код, полученный в СМС-ке.
- Без телефона: над кнопкой «Получить код» кликните ссылку «У меня нет телефона»; щелчком откройте список в строке «Контрольный вопрос», выберите подходящий вопрос; в следующей строке напечатайте ответ.
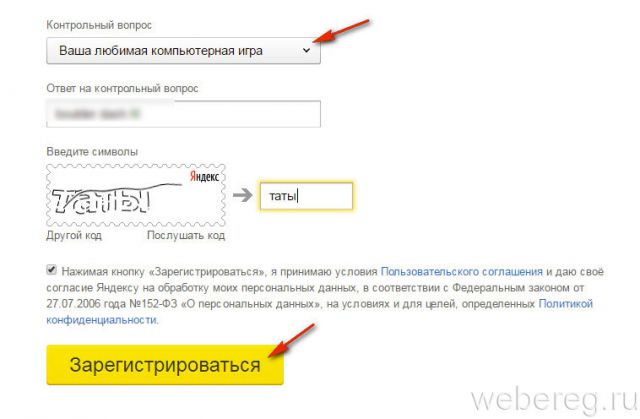
Вход в личный кабинет
Вход в личный «Яндекс Диск» можно осуществлять с любого устройства, в котором есть интернет. Делается это так:
- Забивают https://disk.yandex.ru/ в адресную строку браузера.
- Указывают в открывшейся форме созданные при персонализации Логин и Пароль.
- Щелкают мышью по надписи «Войти».
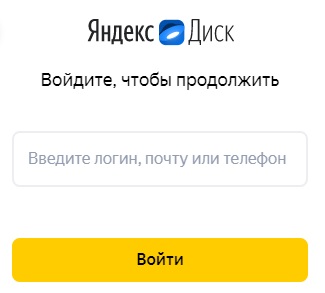
При входе в Личный кабинет Я-Диска с чужих устройств, желательно поставить «галочку» в окошке «Чужой компьютер». Такая опция позволяет не вносить в память устройства введенный при авторизации login и пароль. С закрытием браузера завершится и начавшаяся сессия (иногда это происходит спустя 2 часа после завершения работы на Я-Диске).
Вход с компьютера

Порядок действий следующий:
- Набрать в адресной строке браузера адрес сайта – .
- Найти в правом верхнем углу страницы кнопку «Войти в почту» и кликнуть по ней.
- В появившемся окне ввести логин, пароль и щёлкнуть по кнопке «Войти».
- Попав на страницу со своими электронными письмами, найти в верхнем левом углу вкладку «Диск» и кликнуть по ней.
Если вы уже находитесь в системе, зайти в «Яндекс.Диск» можно и без посещения почты. Достаточно на главной странице найти свой логин, кликнуть по нему и в выпавшем меню найти ссылку «Диск». Кликнув по ней, можно сразу перейти в личное облачное пространство.
Что такое облако?
Облаком называется персональное хранилище абсолютно любых данных, являющееся в настоящий момент наиболее надежным. Загруженные на него файлы будут доступны с любого устройства в любой точке планеты. Данный сервис позволяет экономить место в памяти компьютера.
Яндекс диском называется облако от одноименной поисковой системы. Оно доступно для пользователей, зарегистрированных в ней.
Логотип
Основные функции электронных дисков:
- Управление файлами. Каждый пользователь может добавлять и редактировать файлы практически с любого устройства. Для этого необходимо установить соответствующую программу или использовать браузерную версию.
- Ссылка. После добавления файла возможно скопировать ссылку на скачивание и отправить ее другому человеку. Доступ к файлу можно ограничить, добавив пароль или запретив скачивание вообще. История отправлений будет сохраняться в специальной ленте.
Как создать ссылку на Яндекс Диск
Если я хочу создать ссылку для отправки файла друзьям или коллегам. Мне нужно выбрать нужный файл нажать на кнопку поделиться, откроется окно где указана ссылка, копируем ее или делимся в соцсетях, и все готово, проще некуда. Точно также делаем все для доступа к отдельным папкам. Нужно выделить нужную папку и нажать поделиться, чтобы ссылка появилась.
Фишки сервиса
Можно расширить объем яндекс диска за отдельную плату.
Если вам нужно хранить большое количество документов, то это не так много, зато как удобно. Также есть отдельные плюшки для владельцев бизнеса.
- Увеличить до 20 ГБ бесплатного пользования можно тем, кто пользуется сервисом «Почта 360» — Виртуальное рабочее место, где используются общие рабочие документы.
2. Еще одним секретным оружием Яндекс Диска является его интеграция с Яндекс.Браузером. После установки Яндекс Диска, контекстное меню браузера пополняется новыми пунктами, позволяющими сохранять ссылки, рисунки и даже страницы целиком на Яндекс Диске.
3. На Яндекс Диск можно создавать заметки. Иногда необходимо сохранять свои идеи, мысли и другую важную информацию.
4. Есть раздел последние файлы и история операций, достаточно важная вещь, когда нужно быстро что-то найти.
5. В Диске можно настроить автоматическую загрузку фотографий с телефона в облако и для этого даже не нужен доступ к интернету, фото загрузятся без потери качества и тогда когда появится интернет. Все фото выстраивается в хронологическом порядке.
Яндекс Диск очень удобный сервис, я им пользуюсь, а Вы?
Как пользоваться Яндекс.Диском
Зайдя в свой аккаунт, встает вопрос – что делать дальше? Основная задача сервиса – загрузка и хранение файлов. Как упоминалось выше, закачать свои файлы на сервера вы можете через веб-интерфейс и с помощью программы, установленной на компьютер.
Разберем каждый вариант более подробно.
Устанавливаем приложение
Сразу после авторизации, вам было предложено скачать и установить приложение Яндекс.Диск на компьютер под управлением Windows.
Во время установки, обратите внимание, появилось дополнительное предложение сделать Яндекс домашней страницей
Выберите папку на жестком диске, содержимое которой будет синхронизировано с учетной записью.
Переместите любой файл в эту папку и откройте веб-версию сервиса, что вы видите? Правильно, файл загружен в вашу учетную запись на «облаке».
Чтобы поделиться этим файлом с друзьями, нажмите значок программы на панели задач, в открывшемся окне кликните по кнопке, указанной на скриншоте.
Ссылка будет скопирована в буфер обмена и останется вставить её для отправки.
Для более удобного обмена, вы можете открыть общий доступ к общей папке. Делается это через настройки.
Копирование файлов из облачного хранилища на жестком диске компьютера – главный минус первой версии программы, именного его компания постаралась исправить во второй версии ПО.
Яндекс Диск 2.0 beta
Yandex постоянно развивает свои сервисы, подошла очередь и рассматриваемой программы. Недавно было выпущено приложение Яндекс Диск 2.0 beta.
Главное отличие от первой версии – через программу, осуществляется полное управление электронными документами, находящимися в облаке. Держать их копии на своем компьютере, теперь не обязательно.
В процессе установки, вам так же, будет предложено установить дополнительное ПО, включая Яндекс браузер.
Окно программы, полностью копирует веб-интерфейс, а загрузка файлов происходит простым перетаскиванием на значок программы в правом нижнем углу экрана.
Создание новых папок, чтение документов, их объединение в одну папку — осуществляется точно так же, как в файловой системе под управлением Windows.
Веб-версия хранилища данных
Не хотите устанавливать дополнительное ПО на своего любимца – воспользуйтесь веб-версией сервиса. Он полностью повторяет функционал приложений, описанных выше, за исключением быстрого сохранения файлов в хранилище.
Вся навигация происходит в окне, с помощью элементов, указанных на рисунке выше.
Чтобы поделиться или скачать файл – кликните по нему, справа откроется полный список возможностей, включая открытие полного доступа.
Для загрузки файла в хранилище – перетащите его в «Дроп-зону».
Пошаговый пример, как загрузить фото на Яндекс.Диск:
1. Откройте на компьютере папку с необходимой фотографией.
2. Откройте браузер, затем войдите в свой диск.
3. Перетащите фото в «Дроп-зону», дождитесь окончания загрузки.
4. Кликните по фото, чтобы поделиться с другими.
Регистрация
Для создания Yandex диска необходимо зарегистрироваться в самой системе. В ней содержатся и почта, и деньги, и облако и многое другое. Так же, как и с Яндекс почтой, можно добавить сразу несколько аккаунтов и использовать электронную память каждого из них. За регистрацию каждому пользователю дается в свободное пользование 10 Гб памяти. Если данного объема недостаточно, то за приглашение друзей данный сервис добавляет по 0.5 Гб, но пригласить можно не более 20 человек. Если и добавленной памяти не хватает, то дополнительную можно купить.
После регистрации необходимо выполнить вход. Далее возможно начинать работу с файлами.
Все добавленные элементы можно разложить по папкам внутри самого диска. Для этого достаточно нажать на кнопку «+Создать» рядом с надписью «Загрузить», выбрать соответствующий пункт, ввести название и настроить доступ.
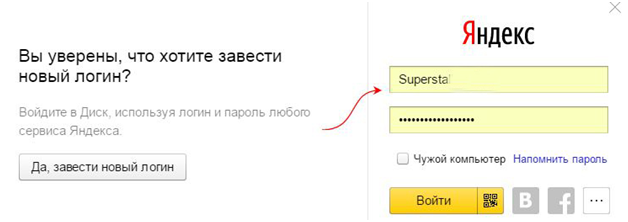
Авторизация в браузере