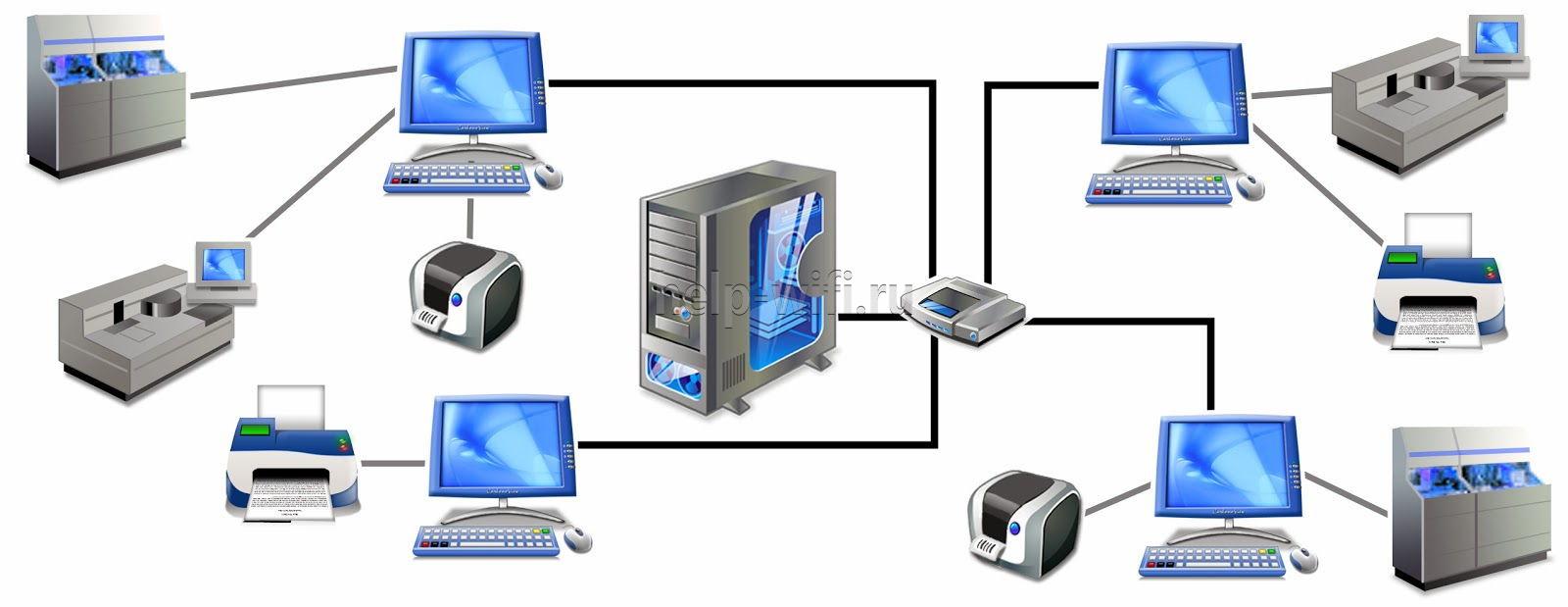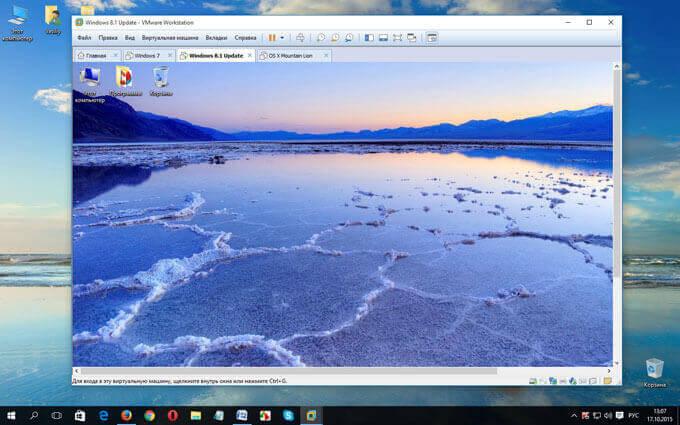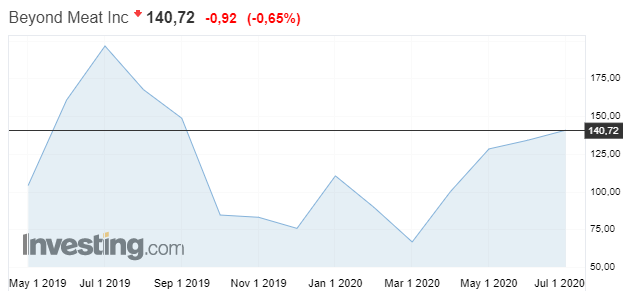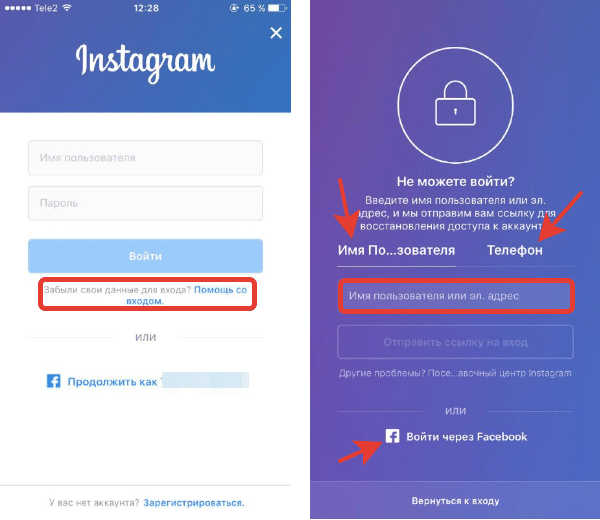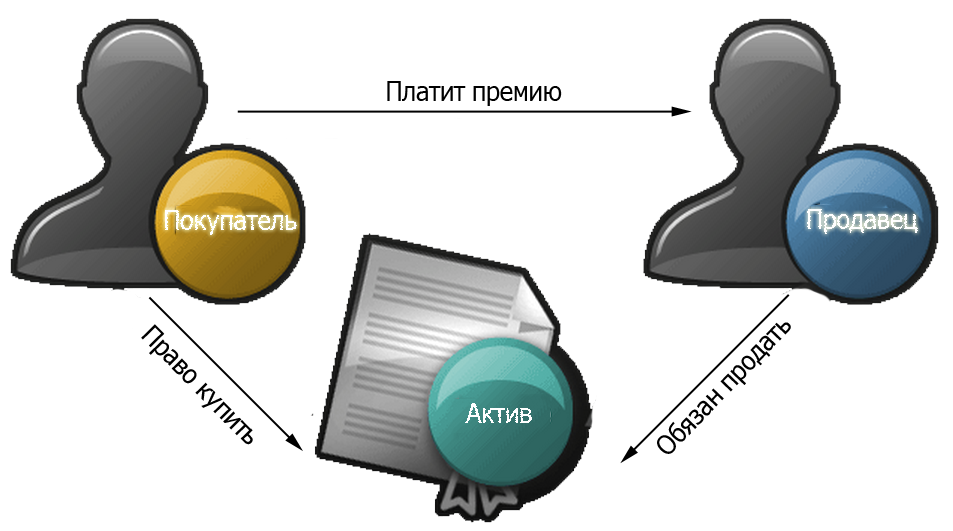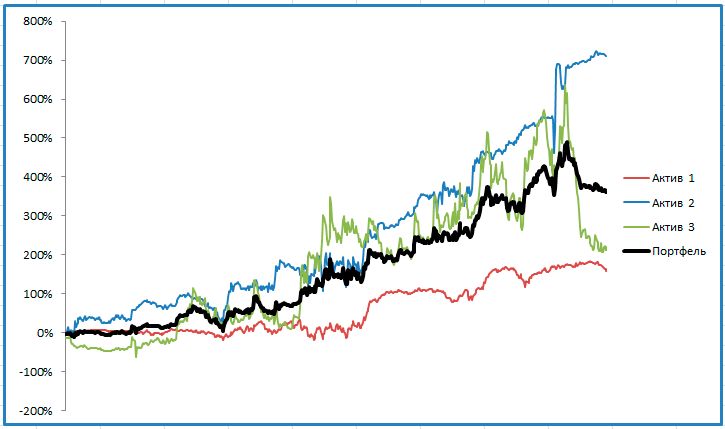Что такое html простыми словами
Содержание:
- Подключение CSS
- Специализированные средства
- Структура WEB — страницы. Основные html теги.
- Шаг 3 – работаем со стилями CSS
- Какая программа для открытия HTML файлов поможет справиться с проблемой пользователя?
- Резюме файла HTML
- Основные термины HTML
- Как создать HTML файл на Windows 10?
- Как создать файл HTML.
- Как создать страничку
- Создать страницу проще, чем вы думаете
Подключение CSS
Чтобы заставить наш CSS говорить с нашим HTML мы должны указать на CSS-файл из HTML. Хорошей практикой является включение всех наших стилей в одном внешнем файле, на который есть указатель внутри элемента <head> нашего HTML-документа. Использование одного внешнего CSS позволяет нам применять одни и те же стили по всему сайту и быстро вносить в него изменения.
Другие варианты добавления CSS
Другие варианты подключения CSS включают в себя использование внутренних и встроенных стилей. Вы можете встретить эти варианты в реальности, но они, как правило, не одобряются, так как делают обновление сайтов громоздким и неповоротливым.
Для создания нашей внешней таблицы стилей мы снова хотим использовать выбранный текстовый редактор, чтобы создать новый текстовый файл с расширением .css. Наш CSS-файл должен быть сохранён в той же папке или подпапке, где находится и наш HTML-файл.
Внутри элемента <head> применяется элемент <link>, который определяет отношения между HTML и CSS-файлами. Поскольку мы связываем с CSS, то используем атрибут rel со значением stylesheet для указания их отношений. Кроме того, атрибут href применяется для указания местоположения или пути к CSS-файлу.
В следующем примере HTML-документа элемент <head> указывает на внешний стилевой файл.
Чтобы CSS отображался правильно, значение пути атрибута href должно напрямую совпадать с тем, где сохранён CSS-файл. В предыдущем примере файл main.css хранится в том же месте, что и HTML-файл, известном также как корневая папка.
Если CSS-файл располагается в подпапке, то значение атрибута href должно, соответственно, соотноситься с этим путём. Например, если наш файл main.css был сохранён в подпапке с именем stylesheets, то значеним атрибута href будет stylesheets/main.css. Здесь используется косая черта (или слэш), чтобы указать перемещение в подпапку.
На данный момент наши страницы начинают оживать, медленно, но верно. Мы пока не вникали в CSS слишком глубоко, но вы, возможно, заметили, что у некоторых элементов есть стили, которые мы не объявляли в нашем CSS. Это браузер навязывает свои собственные предпочтительные стили для этих элементов. К счастью, мы можем переписать эти стили достаточно легко, что мы и сделаем дальше с помощью сброса CSS.
Специализированные средства
Но браузеры и являются самыми простыми и примитивными средствами просмотра HTML-страниц. Если же требуется произвести не только просмотр, но и использовать для этого средства редактирования, лучше обратиться к профессиональным утилитам, предназначенным для веб-программирования.
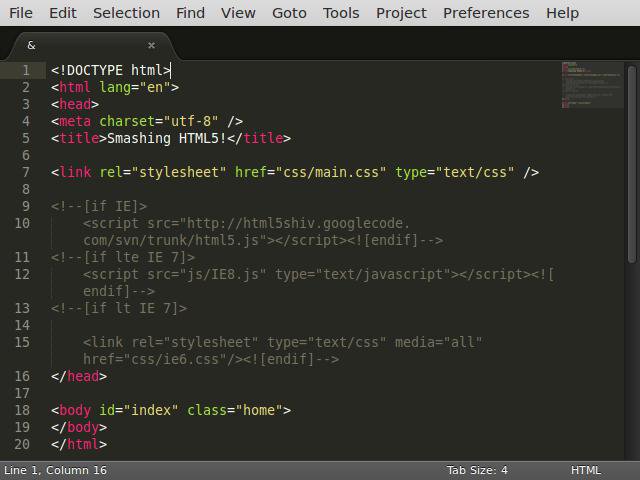
Среди самых известных HTML-редакторов можно отметить Sublime Text, Aptana Studio, Notepad++, Macromedia Dreamweaver, RJ TextEd, KompoZer, Comodo Edit, Vim, Fraise, PSPad и многие другие. В их на языке HTML выглядит настолько простым, что даже любой неподготовленный пользователь справится с созданием собственной страницы, написанной средствами гипертекстовой разметки, совершенно элементарно. А вообще, по большому счету, открывать файлы такого формата можно в любой программе, имеющей поддержку языка HTML.
Формат htm, изобретенный уже более двадцати лет назад, является языком для разработки веб-документов. В данном формате могут быть созданы не только сайты, но и сборники музыки, книги и проч.
Очень многим интересно, чем отличаются htm и . Раньше они действительно имели некоторые отличия – html использовался в системах Unix, а htm поддерживался в Windows. Сегодня же они ничем не отличаются и работают по одинаковой схеме.
Структура WEB — страницы. Основные html теги.
Для корректного отображения страницы в браузере, в html-коде обязательно наличие следующих парных тегов: html, head и body.
Во-первых весь ваш html-код должен быть заключен в теги «html» и «/html». Они сообщают браузеру, что страница содержит html-код.
Кроме этого в коде страницы должны быть разделы заголовка и тела документа. Раздел заголовка, или его еще называют шапка, состоит из парного тега «head» и его содержимого. В этом разделе помещают сведения о параметрах страницы, не отображаемые на экране и нужные только браузеру. В нашем примере раздел заголовка такой:

Тело документа выделяется с помощью тегов «body» и «/body». Сюда помещается весь контент страницы, то что будет отображаться в браузере.
Подводя итог вышесказанному, любая html-страница имеет следующую структуру:
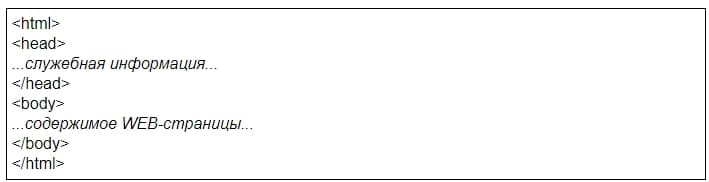
Шаг 3 – работаем со стилями CSS
Допустим, вы добавили какой-то текст в параграфы, теперь нужно придать им стилистику – выбрать шрифты, фон, отступы, ширину области страницы и т. д. Это может выглядеть вот так:
- body {
- background: #F2F2F2;
- max-width: 900px;
- margin: 10px auto;
- padding: 30px;
- }
- h1{
- color: #4C4C4C;
- padding-bottom: 20px;
- margin-bottom: 20px;
- border-bottom: 2px solid #BEBEBE;
- }
- p{
- font:italic;
- }
В примере вы видите цвет фона (background) и значение этого атрибута (#F2F2F2), ширину страницы (900 пикселей), отступы, цвет заголовка, отступы от основного текста и границ страницы (padding и margin), а также цветную границу нижней части сайта в 2 пикселя (border-bottom). Вся страница в сборе с разметкой, контентом и стилями будет выглядеть так:
- <!DOCTYPE html PUBLIC»-//W3C//DTD HTML 4.01 Transitional//EN»>
- <html>
- <head>
- <meta http-equiv=»Content-Type» content=»text/html; charset=utf-8″>
- <title>Топовый сайт новичка</title>
- <style>
- body {
- background: #F2F2F2;
- max-width: 900px;
- margin: 10px auto;
- padding: 30px;
- }
- h1{
- color: #4C4C4C;
- padding-bottom: 20px;
- margin-bottom: 20px;
- border-bottom: 2px solid #BEBEBE;
- }
- p{
- font:italic;
- }
- </style>
- </head>
- <body>
- <h1>Это тег заголовка первого уровня для содержимого страницы</h1>
- <p>Первый абзац</p>
- <p>Второй абзац</p>
- <p>Третий абзац и т. д.</p>
- </body>
- </html>

Как видите, свойства CSS мы добавили между тегами <style></style>. После завершения всех операций сохраните результат. Теперь, если вы попытаетесь открыть полученную страницу, то она автоматически запустится в браузере. Поздравляем, вы создали свой первый простенький сайт в блокноте.
Какая программа для открытия HTML файлов поможет справиться с проблемой пользователя?
Специальные программы открывающие HTML не всегда бесплатные, поэтому к выбору сторонних расширений стоит отнестись довольно внимательно. Так, одной из лучших из них становится программа WindowsWord.Она поможет в работе с любыми текстовыми документами (включая редкий формат PDF). Скачать её на персональный компьютер пользователя не составит большого труда.
При этом, официальная версия WindowsWord обладает следующими преимуществами:
- универсальность отработки данных;
- высокая скорость работы;
- полная безопасность, встроенная возможность редактирования;
- возможность работы без активного интернет-соединения.
Резюме файла HTML
Расширение файла HTML включает в себя один основных типов файлов и его можно открыть с помощью Microsoft Notepad (разработчик — Microsoft Corporation). В общей сложности с этим форматом связано всего семнадцать программное (-ых) обеспечение (-я). Чаще всего они имеют тип формата Hypertext Markup Language File.
Чаще всего файлы HTML классифицируют, как Web Files.
Файлы с расширением HTML были идентифицированы на настольных компьютерах (и некоторых мобильных устройствах). Они полностью или частично поддерживаются Windows, Mac и Linux.
Рейтинг популярности файлов HTML составляет «Низкий». Это означает, что они не часто встречаются на большинстве устройств.
Основные термины HTML
Перед началом работы с HTML вы, вероятно, столкнётесь с новыми и часто странными терминами. Со временем вы ознакомитесь со всеми ними подробнее, но сейчас вы должны начать с трёх основных терминов HTML — элементы, теги и атрибуты.
Элементы
Элементы указывают, как определять структуру и содержимое объектов на странице. Некоторые из часто используемых элементов включают в себя несколько уровней заголовков (определены как элементы с <h1> до <h6>) и абзацев (определены как <p>); в список можно включить элементы <a>, <div>, <span>, <strong> и <em> и многие другие.
Элементы идентифицируются с помощью угловых скобок <>, окружающих имя элемента. Таким образом, элемент будет выглядеть так:
Теги
Добавление угловые скобок < и > вокруг элемента создаёт то, что известно как тег. Теги наиболее часто встречаются в парах открывающих и закрывающих тегов.
Открывающий тег отмечает начало элемента. Он состоит из символа <, затем идёт имя элемента и завершается символом >; например, <div>.
Закрывающий тег отмечает конец элемента. Он состоит из символа < с последующей косой чертой и именем элемента и завершается символом >; например, </div>.
Содержимое, которое находится между открывающим и закрывающим тегами, является содержимым этого элемента. Ссылка, к примеру, будет иметь открывающий тег <a> и закрывающий тег </a>. Что находится между этими двумя тегами будет содержимым ссылки.
Так, теги ссылок будут выглядеть примерно так:
Атрибуты
Атрибуты являются свойствами, применяемыми для предоставления дополнительной информации об элементе. Наиболее распространённые атрибуты включают в себя атрибут id, который идентифицирует элемент; атрибут class, который классифицирует элемент; атрибут src, который определяет источник встраиваемого содержимого; и атрибут href, который указывает ссылку на связанный ресурс.
Атрибуты определяются в открывающем теге после имени элемента. В общем, атрибуты включают в себя имя и значение. Формат для этих атрибутов состоит из имени атрибута со знаком равенства за ним, а затем в кавычках идёт значение атрибута. Например, элемент <a> с атрибутом href будет выглядеть следующим образом:
Демонстрация основных терминов HTML
Данный код будет отображать текст «Shay Howe» на веб-странице и при щелчке на этот текст ведёт пользователя на http://shayhowe.com. Элемент ссылки объявлен с помощью открывающего тега <a> и закрывающего тега </a> охватывающих текст, а также атрибута и значения адреса ссылки объявленной через href=»http://shayhowe.com» в открывающем теге.

Рис. 1.01. Синтаксис HTML в виде схемы включает элемент, атрибут и тег
Теперь, когда вы знаете что такое элементы HTML, теги и атрибуты, давайте взглянем воедино на нашу первую веб-страницу. Если что-то выглядит здесь новым, не беспокойтесь — мы расшифруем всё по ходу.
Как создать HTML файл на Windows 10?
Любой сайт представляет собой набор файлов, которые объединены под одним адресом (доменом). Про домены, мы с Вами поговорим позже, а сейчас отметим, что web браузер может открывать файлы HTML формата.
Файлы html формата, это файлы определенной структуры, имеющие расширение .html или .htm. Об этом мы с вами говорили в прошлом, 4 уроке: Принцип работы языка HTML.
Файлы HTML формата, содержат код, в котором, управляющими тегами, браузеру указывается, где и как расположить на web странице объекты. А именно: текст, изображения, аудио, видео, Flash и другие объекты.
То есть, в состав сайта могут входить файлы самых разных форматов, но все эти файлы так или иначе, описаны (размечены) в файлах HTML.
Следует отметить, что сайты могут содержать какое угодно количество страниц, от одной до нескольких тысяч.
Но, для того, чтобы научиться создавать сайты в блокноте, нам достаточно написать хотя бы одну, главную страницу сайта. На основе главной страницы, мы можем создавать и добавлять новые страницы сайта.
Ну что же, в этом уроке рассмотрим, — как создать html файл.
Чтобы лучше разобраться, как создать html файл, рассмотрим конкретный пример, а именно, создадим на жестком диске компьютера, html файл главной страницы сайта, с именем index.html.
Рассмотрим два варианта создания файла с расширением html.
В первом варианте, мы создадим html файл средствами Windows, а во втором варианте, мы создадим html файл с помощью блокнота Notepad++.
Итак, для создания html файла средствами OS Windows, кликнем правой кнопкой мыши в любой папке, или, например, на рабочем столе компьютера.
В открывшемся контекстном меню, выберем – Создать -> Текстовый документ. Система создаст файл с именем: Новый текстовый документ.txt
В зависимости от настроек Вашего компьютера, расширение файла (в данном случае .txt), может отображаться или не отображаться
Нам сейчас важно, чтобы расширения файлов на Вашем компьютере отображались
Для того, чтобы операционная система Windows отображала расширения файлов, необходимо произвести соответствующие настройки.
Вот пример подобных настроек для Windows 7:
Нажимаем кнопки: Пуск – Панель управления – Параметры папок.
В окне параметров папок, в верхнем меню выбираем: «Вид».
Далее находим режим: «Скрывать расширения для зарегистрированных типов файлов»
От того, установлен флажок слева от этой опции или нет, зависит, будут или не будут отображаться расширения файлов Windows.
Нам необходимо, Чтобы расширения файлов отображались, поэтому флажок убираем.
Итак, надеюсь, что с расширение файлов Вы разобрались и вновь созданный текстовый файл у Вас отображается с расширением: Новый текстовый документ.txt
Теперь нам осталось переименовать имя и расширение только что созданного файла.
Для этого кликнем правой кнопкой мыши на созданном файле и выберем в открывшемся окне – «Переименовать».
Зададим имя файла – index, а расширение — html. Теперь у нас есть HTML файл главной страницы сайта index.html, с которым, мы можем экспериментировать.
Перейдем ко второму способу создания html файла. В этом случае воспользуемся блокнотом Notepad++.
Запустим программу блокнот Notepad++. Для того, чтобы создать html файл, кликнем в меню блокнота: «Файл» — «Сохранить как».
Откроется окно, в котором необходимо задать имя файла, в нашем случае – index. Далее, необходимо выбрать «Тип файла», кликаем на прокрутку окна типа файла и выбираем тип: «HyperTextMarkup Language *.html; *.htm»
Далее выбираем папку, в которую будет сохранен файл и жмем «Сохранить».
Итак, в этом уроке, мы с Вами научились создавать html файлы двумя способами.
А сейчас, обратите внимание на очень важный момент. Любой html файл или любой html документ, должен иметь определенную внутреннюю структуру
О структуре html документа (файла), мы поговорим в следующем уроке.
sozdavaite-sait.ru
Как создать файл HTML.
Для того, чтобы начать работать с технологией HTML и изучать основные элементы этого языка, нам понадобится специальный файл, в котором мы будем работать.
Давайте приступим к практическим действиям и прямо сейчас создадим свой первый HTML-файл.
Это будет «полигон», который мы будем наполнять содержимым, расширять и экспериментировать.
Для тех, кто любит видео:
Первый способ, который мы рассмотрим по созданию файла HTML — это способ создания файла в простом текстовом редакторе.
Способ 1. Создаем файл html в программе «Блокнот».
Откройте любой текстовый редактор, например, редактор «Блокнот», который входит в состав операционной системы Windows. Найти эту программу можно через главное меню Пуск -> Все программы ->Стандартные -> Блокнот.
В главном меню программы выбираем «Файл-Сохранить как».
И сохраняем текстовый файл с расширением *.txt.
Теперь нужно поменять расширение этого файла с *.txt на *.html.
Если у Вас не отображается расширение файлов, вот заметка:
После того, как вы выполните инструкции из этой заметки, рядом с названием файла будет отображаться его расширение.
Только что мы с вами создали свой первый HTML-файл, который уже можем заполнять содержимым.
Аналогично html-файл создается с помощью программы Notepad++.
Но, пользоваться таким способом не всегда бывает удобно и, как видите, это не самый быстрый способ по созданию html-файлов. Есть программы, которые позволяют решить эту проблему намного быстрее.
Одной из таких программ является универсальный редактор кода Dreamweaver (я писал об этой программе здесь).
Способ 2. Создание файла HTML в универсальном редакторе кода Dreamweaver.
После того, как программа загрузиться появляется следующее окно приветствия:
Все, что нужно сделать, это выбрать в этом окне, в разделе «Создать», файл HTML.
После этого файл будет успешно создан
Причем, обратите внимание, что программой был автоматически добавлен некоторый код
Это обязательный код, который должен присутствовать на веб-странице о нем мы еще поговорим. Dreamweaver добавляет этот код автоматически, что экономит нам время.
Теперь, для того, чтобы этот файл появился на жестком диске, его нужно сохранить. Делается это через меню «Файл – Сохранить как…»
Далее выбираете место, где должен будет находиться этот файл, и нажимаете на кнопку сохранить.
Обратите внимание, чтобы при сохранении вы случайно не убрали расширение html, которое присваивается файлу. Аналогично можно создать файл HTML и в других программах, я лишь хотел показать общий смысл, как это делается
Аналогично можно создать файл HTML и в других программах, я лишь хотел показать общий смысл, как это делается.
Домашнее задание
Прямо сейчас создайте HTML-файл любым способом, который описан выше
Это очень важно научиться делать прямо сейчас, т.к. все дальнейшие уроки будут основываться на том, что у вас уже есть этот файл
Делюсь своим опытом в веб-разработке, чтобы вы реализовали свои идеи и проекты.
webgyry.info
Как создать страничку
Первую страницу я предлагаю вам сделать в блокноте. Самом простом, который находится в меню «Пуск», папка «Стандартные». Пока не нужно ничего скачивать. Попробуйте воспользоваться тем, что имеете.
Откройте документ.
Вставьте в него вот этот код.
Моя первая страница
Создать страницу проще, чем вы думаете
Многим может показаться, что создание сайтов дело сложное, даже невыполнимое. Для этого нужно много учиться, узнать, сделать. На самом деле существует около 100 тегов, которые даже не обязательно учитьВажно лишь понять, что и где применяется. Информацию можно подсмотреть в различных шпаргалках, а со временем вы начнете вспоминать теги на автомате.
Простой код позволяет сделать текст красным
Написать жирным не намного сложнее
Мы дошли до самого низа
Теперь вы знаете чуть больше о тегах и можете использовать их
Давайте попробуем вставить ссылочку, чтобы связать несколько страниц воедино.
К примеру, вот ссылка на мой блог — Start-Luck — рассказывает просто о «сложном».
Ну вот и все. Ваша первая страница готова
Теперь нажмите «Сохранить как…». Это очень важный момент.
Файл нужно назвать index.html. Окончание «.html» указывает на расширение файла. Если вы просто введете название индекс, то документ сохранится как текстовый файл и не откроется браузером.
Я сохранял документ на рабочий стол. Теперь нужно найти его, нажать правую кнопку мыши и открыть с помощью любого браузера. Я выберу Google Chrome.
Вот так выглядит только что созданная мной страничка. Ваша ничем не будет отличаться. Все точно также: с картинками и цветным шрифтом.
Сейчас я более подробно расскажу о тегах, а пока давайте просто уберем из заголовка «center» и вставим строчку, в которой содержится слово «Color». Кстати, как менять цвет html я уже писал. Это очень просто, рекомендую к прочтению.
Еще раз сохраните документ, в этот раз можно просто воспользоваться сочетанием клавиш Ctrl+S, а затем обновите страницу в браузере при помощи кнопочки F5
Помните, практически любой тег должен открываться и закрываться. То есть где-то должен располагаться код со слешем. В данном случае он выглядит так: </font>.
Видите, заголовок стал красным. Точно также вы можете придать нужный оттенок любой части текста.
Ну вот и все, пример готов, и вы должны гордиться собой. Конечно, она еще не находится онлайн, для этого веб-страницу надо выложить на сервер, который предоставляется хостингом. Нужно также подключить свой домен, чтобы и другие люди могли увидеть ваше творение.
Пока страничку видите только вы. Но согласитесь, таким сайтом можно удивить только человека из железного века. Но это первый опыт, давайте сделаем его еще более успешным, разобравшись с тегами, которые мы использовали. Это поможет вам научиться создавать свои проекты, без чьей либо помощи.
Что такое тег?
Теперь поговорим подробнее о структуре страницы. Рассмотрим фрагмент:
Здесь мы видим текст, который отображается на странице как заголовок, заключенный в тег «h1». Что же такое тег в html языке?
Также тег «h1» и тег «/h1» называются парными тегами. Вместе открывающий тег плюс содержимое плюс закрывающий тег образуют элемент html-документа. Бывают еще элементы состоящие из одного открывающего тега:
Так парный тег «h1» определяет элемент заголовка первого уровня. Всего существует шесть уровней заголовков, это элементы «h1» — «h6».
Элементы бывают блочные и строчные (текстовые). Блочные элементы осуществляют структурное форматирование страницы. Блочные элементы всегда отображаются на странице с новой строки и имеют отступ от соседних элементов. Строчные элементы осуществляют непосредственное форматирование текста или логическое форматирование. Элемент h1 является блочным элементом.
Далее идет парный тег «p», который создает на HTML-странице абзац. Содержимое данного тега станет текстом этого абзаца. Элемент «p» также является блочным элементом и как мы видим он начинается с новой строки и между заголовком h1 и абзацем есть отступ.
Внутри абзаца встречается парный тег strong, который выводит свое содержимое полужирным шрифтом.
Данный тег «strong» вложен внутрь содержимого тега «p». Это значит, что содержимое тега strong будет отображаться как часть абзаца. Такие вложенные теги называются дочерними, а теги в которые вложены другие теги называются родительскими. Таким образом, тег «strong» является дочерним, а тег «p» — родительским. Такая вложенность тегов встречается в HTML сплошь и рядом.
При вложении тегов следует придерживаться одному правилу, порядок следования закрывающих тегов должен быть обратным порядку следования открывающих тегов. Т.е. теги и их содержимое должны полностью вкладываться в другие теги. Если нарушить это правило, то WEB-страница может отобразиться не правильно.
Кстати, элемент strong является строчным элементом. И как мы видим никаких переносов строк, ни отступов при отображении этого элемента не осуществляется
И очень важно упомянуть, по правилам языка html строчные элементы не могут иметь вложенных тегов
Вы могли заметить, что открывающий тег «h1» кроме названия содержит еще какой-то текст: align=»center». Это атрибут тега, который задает его параметры. Каждый атрибут имеет имя, после которого идет знак =, и далее идет его значение взятое в кавычки:
В наше конкретном случае, атрибут align тега h1 задает выравнивание текста. Так значение center указывает браузеру, что содержимое тега h1 необходимо выровнять по центру.
Атрибуты бывают обязательными и необязательными. Обязательные атрибуты должны содержаться в теги в обязательном порядке. А необязательные атрибуты могут быть опущены, тогда они принимают значение по умолчанию.
Как конвертировать в HTM и HTML-файлы
Структура HTM-файлов построена особым образом и имеет весьма специфичный синтаксис. Это сделано для того, чтобы код и текст внутри него при открытии в браузере отображались должным образом.
Поэтому конвертация HTM или HTML-файла в другой формат приведет к потере веб-страницы. Но если вы хотите конвертировать HTM или HTML-файл в другой формат для более удобного просмотра, например, в картинку или PDF-файл, то это делается очень просто.
Чтобы конвертировать веб-страницу в PDF в браузере Google Chrome, в меню «Печать» выберите пункт «Сохранить как PDF».
Также для браузера Google Chrome доступно расширение Full Page Screen Capture. Оно конвертирует открытый в браузере файл в формат PNG. Другие браузеры также имеют похожие инструменты и расширения.
Помимо этого можно использовать специальные сервисы, предназначенные для конвертации HTM/HTML-файлов, – такие как iWeb2Shot, Convert Webpage, или Web-capture.
Примечание: Важно понимать, что нельзя конвертировать HTM/HTML-файл в любой другой формат, отличный от текстового. Например, он не может быть преобразован в аудиофайл формата MP3
На практике
Вернёмся назад, где мы в последний раз остановились на нашем сайте конференции и посмотрим, как мы можем добавить немного CSS.
- Внутри нашей папки styles-conference давайте создадим новую папку с именем assets. В ней мы будет хранить все ресурсы для нашего веб-сайта, такие как стили, изображения, видео и т. д. Для наших стилей пойдём дальше и добавим ещё одну папку stylesheets внутри папки assets.
- Используя текстовый редактор создадим новый файл с именем main.css и сохраним его в папке stylesheets, которую мы только что создали.
-
Просматривая файл index.html в браузере мы можем видеть, что элементы <h1> и <p> уже содержат стиль по умолчанию. В частности, у них задан уникальный размер шрифта и пространство вокруг них. Используя сброс Эрика Мейера мы можем смягчить эти стили, что позволит каждому из них начинать с одинаковой базы. Для этого загляните на его сайт, скопируйте код и вставьте его в верхней части нашего файла main.css.
- Наш файл main.css начинает принимать форму, так что подключим его к файлу index.html. Откройте index.html в текстовом редакторе и добавьте элемент <link> в <head>, сразу после элемента <title>.
- Поскольку мы указываем на стили через элемент <link> добавьте атрибут rel со значением stylesheet.
-
Мы также включим ссылку на наш файл main.css используя атрибут href. Помните, наш файл main.css сохранён в папке stylesheets, который находится внутри папки assets. Таким образом, значение атрибута href, который является путём к нашему файлу main.css, должно быть assets/stylesheets/main.css.
Время для проверки нашей работы и просмотра, как уживаются вместе наши HTML и CSS. Открытие файла index.html (или обновление страницы, если она уже открыта) в браузере должно показать немного другой результат, чем раньше.
Демонстрация и исходный код
Ниже вы можете просмотреть сайт Styles Conference в его нынешнем состоянии, а также скачать исходный код сайта на данный момент.
Просмотр сайта Styles Conference или Скачать исходный код
Приступим к созданию страницы HTML
1) создаём на рабочем столе папку html . Это мы сделаем для того, чтобы уроки были структурированы и содержались в одном месте.
2) Создаём наш файл в текстовом редакторе, например в Блокноте (NotePad). Далее Сохранить как.
Кодировку лучше выбирать UTF-8, затем выбрать все типы файлов и выбрать название файла с .html на конце, например index.html
Выбираем в качестве директории (папки), куда сохранить, нашу html Нажимаем сохранить. Готово!
Часто задают вопрос о том, что не видно расширения файла. Разберём по порядку
| Расширение имени файла — это последовательность символов, добавляемых к имени файла и предназначенных для идентификации типа (формата) файла. Проще говоря, это .txt .doc .exe .jpg и тд в конце названия файла |
Возможность видеть расширения файла может помочь в точном определении типа файла и даёт возможность вручную (при команде переименовать) сменить не только расширение, но и следовательно тип файла (например, с txt на html)
| так НЕ должно выглядеть: photo, текстовой документ, game так Должно выглядеть: photo.jpg; текстовой документ.txt; game.exe |
Но если же у Вас всё-таки названия файлов выглядят как в первом варианте (БЕЗ, например, .txt ; jpg ; .exe в конце названия файлов), делаем следующее:
Смотрим настройки файлов и папок:
Для Win XP Открываем любую папку — Сервис (сверху в панели) — Свойства папки — Вид — Скрывать расширения для зарегистрированных файлов (снять галочку) — Применить
Для Win 7 Открываем любую папку — Упорядочить — Параметры файлов и поиска -Вид — Скрывать расширения для зарегистрированных типов файлов (снять галочку) — Применить
Для Mac OS Щёлкаем мышью по рабочему столу — Finder — Preferences (Настройки) — Advanced (Дополнительно) — выставить флажок в Show all file extensions (Показывать расширения всех файлов) — Применить
3) вставляем в него Весь код (вместе с комментариями), указанный ниже:
4) открываем файл. Можете выбрать другой браузер для открытия данного файла, для этого нажимаем правую кнопку мыши на нашем файле index.html — Открыть с помощью и выбираем какой-нибудь браузер из списка, например, Internet Explorer, Google Chrome, Mozilla, Яндекс Браузер и тд.
В итоге, открыв Интернет-Браузером получившийся index.html , Вы должны увидеть страничку такого вида:
Рисунок 1.
На Рисунке 1 мы видим как в результате браузер отобразил Вашу страничку. Красным выделен текст следующих элементов:
В коде представленном снизу Вы сможете увидеть базовый минимум html-документа. Её нужно обязательно выучить и не путать местами открывающие и закрывающие теги.
Тег head выделяет головную часть документа. В ней прописываются элементы в основном связанные с помощью Браузеру в обработке элементов Вашей страницы (название, ключевые слова, авторство и тд) Конкретно о его содержимом мы поговорим позже.
Тег title обозначает Название страницы. Это единственный тег, содержащийся в head, который отображается на странице. То, что вписать после открывающего и перед закрывающим тегом и будет Названием Вашей страницы в Интернете
| Все отступы слева перед тегами в примерах Необязательны. Они сделаны для наглядности, чтобы Вы видели пары тегов |
Тег body обозначает Тело страницы. То, что вписать после открывающего и закрывающего тегов body и будет Содержимым Вашей страницы
Почти все теги в HTML открывающие и закрывающие (исключение, например, тег img, который обозначает вставку изображеия).
В очередной раз напомню, что Важно не забывать писать закрывающие теги для всех остальных типов тегов, иначе Браузер не поймёт где именно Вы хотели закончить тот или иной элемент. Как снизу:. Мы намерено после слова жирным забыли закрывающий тег b
В итоге браузер вывел следующее
Мы намерено после слова жирным забыли закрывающий тег b. В итоге браузер вывел следующее
Хочу выделить текст жирным, а этот уже курсивом
Как видите, текст до конца будет выделяться жирным, а тот, что подразумевался курсивом, тот будет и жирным, и курсивом. Так что будьте внимательны!
5) Если Вы хотите что-то подредактировать в Вашем файле index.html (а он теперь по умолчанию открывается только браузером), то тогда нажимаем правую кнопку мыши на нашем файле index.html — выбираем Открыть с помощью а из списка выбираем уже текстовой редактор, это будет либо Блокнот (в англ. Notepad), либо установленный Вами другой текстовой редактор.
В принципе азы объяснил. Пока html-страница выглядит достаточно просто, но в следующих уроках я подробно расскажу Вам об этих и других элемента и их назначении — будем вставлять изображения, делать ссылки и много другого интересного)
tradebenefit.ru