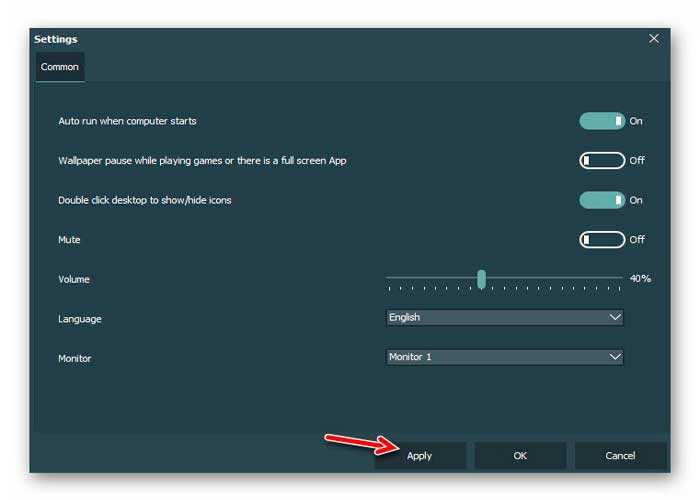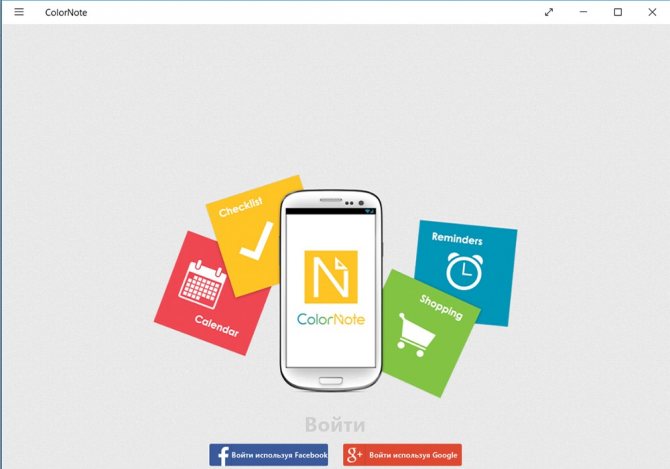Как добавить ярлык компьютера на рабочий стол windows 10
Содержание:
- Основная сложность
- Открывать Этот компьютер по умолчанию Windows 10
- Включение отображения значков рабочего стола
- Использование реестра
- Способ №4: сломай мозг, да есть такой способ…
- Как открыть «Мой компьютер» в Windows 10
- Как заменить стандартный ярлык более красивым?
- Способ при помощи редактора реестра
- Как добавить значок Мой компьютер на рабочий стол в Windows 10
- Включаем отображение значков рабочего стола в панели управления
- Методы переноса «Этот компьютер» на рабочий стол Win 10
- Как установить приложение
- Ярлык или системное приложение — сравнение
- Привычное имя «Моего компьютера»
- Возвращаем значок «Мой компьютер» в Windows 10 с помощью редактора реестра
- Через Персонализацию
- Как сделать кнопку выключения или перезагрузки на рабочем столе при помощи bat файла на Windows
Основная сложность
Удалив ярлык «Мой компьютер» можно столкнуться с осложнением выноса его обратно на рабочий стол. Этот ярлык не является программой из списка «Program Files», а представляет собой компонент меню «Пуск». В этом главная проблема и заключается.
Для решения вопроса можно использовать несколько способов, но они зависят от используемой версии Windows. Некоторые применимы только в Win 7 и ниже, другие только в версиях выше. Есть и способ позволяющий, решить проблему во всех версиях этого семейства ОС.
Поэтому перечень способов составлен с учётом применимости способов:
- настройка темы. Применяется в Windows не зависимо от версии. Различаться будет только внешний вид и расположение окон. Подразумевает добавление ярлыков (не только «мой компьютер») прямо на рабочий стол из специального меню;
- создание ярлыка. Для Windows 7 и XP. Помогает добавить искомое парой нажатий мышки. Простейший из вариантов, увы, недоступный в последних версиях;
- Редактирование реестра. Универсальный инструмент, позволяющий добавить нужный ярлык в любой версии ОС. Правда, сопряжён он с некоторыми сложностями: требуется редактировать реестр, а каждая ошибка при этом чревата проблемами.
Эти проблемы не так страшны, как кажутся. Даже редактирование реестра пройдёт без проблем, если строго следовать инструкции.
Windows 7
Самый простой способ из всех доступных. Его реализация требует нескольких кликов, но зависит от изначальных настроек системы. Требуется открыть меню «Пуск».
Найти строку «Компьютер» и нажать по ней правой кнопкой мыши. После чего выбрать пункт «Отображать на рабочем столе». Таким образом можно добавить все ярлыки из указанной группы. Аналогичным образом добавляется нужная ссылка и в ХР.
В «семёрке» действует дополнительный трюк. В случае отсутствия указанной строки можно вписать слово компьютер открыв «Пуск». Когда появится искомый элемент проделываются такие же действия, как и описано выше.
В Windows 10 этот способ не работает. Ссылка «мой компьютер» тут отсутствует, заменённая пунктом «Этот компьютер». А в контекстном меню у данной кнопки нет пункта «добавить на рабочий стол». Вместо этого добавлен ряд других опций.
Примечание: Сам факт замены ярлыка «Мой компьютер» на «Этот компьютер» стал известен в глобальной сети. О нём даже ходит шутка: Windows 10 настолько следит за компьютером, что он уже, не мой, а этот.
Настройка темы
Способ охватывает все версии Windows. Оптимальным вариантом является использование как раз этого трюка. Единственным исключением является различие кнопок с Windows XP. Там вместо кнопки «Персонализация» используется кнопка «Свойства» на свободном пространстве рабочего стола. Инструкция является прекрасным ориентиром для действий:
- Нажать на пустом месте рабочего стола правой кнопкой мыши и выбрать пункт «Персонализация». Для Windows XP выбирается пункт «свойства».
- Перейти в раздел «Темы».
- Перейти в раздел «Параметры значков рабочего стола», либо «Настройка рабочего стола…» для ХР.
- Проставить галочки на необходимых элементах и нажать «Применить».
Это способ, удовлетворяющий абсолютно любую версию Windows. К тому же, кнопка «Сменить значок…» позволяет переставить сами ярлыки, заменив их собственными. Перезагрузка компьютера при этом не требуется.
Какие ярлыки добавляются таким способом
Не сложно заметить, что кроме «Мой компьютер» в окне настройки значков можно добавить или убрать основные системные элементы. В случае удаления элемента из отображения он пропадёт с рабочего стола и его вызов будет затруднён.
Распространяется опция на следующие элементы:
- компьютер. Собственно, цель данной статьи. Добавление ярлыка «Мой компьютер» или «Этот компьютер». Открывает окно проводника на общем экране компьютера. При этом доступны опции через контекстное меню;
- корзина. Место где хранятся неокончательно удалённые файлы с компьютера. Скрывать её не стоит, если только не имеете привычки удалять ненужные вещи через «shift+del» (мимо корзины). Забитая корзина может замедлить работу компьютера;
- файлы пользователя. Проводник открывается на вкладке пользовательских документов, где по умолчанию хранятся «музыка», «документы», «видео» и прочее;
- панель управления. Открывает окно настроек системы. В Windows 10 это считается классическим приложением.Сеть. Открывает проводник на вкладке сетевого подключения. Нередко ошибочно считается, что эта вкладка открывает «параметры сети». Но она лишь отображает доступные по сетевому окружению файлы.
Открывать Этот компьютер по умолчанию Windows 10
Вы заметили, что нажимая на ярлык проводника — перед вами открывается «Быстрый доступ», а не этот компьютер (или мой компьютер по старинке). Не всем это нравится и сегодня мы расскажем как сделать чтобы открывался этот компьютер по умолчанию в Windows 10.
Сделать чтобы открывался этот компьютер при открытии ярлыка проводника не сложно и займет времени не больше минуты! По началу нажимая на ярлык проводника вы видите «Быстрый доступ»
Чтобы нажимая на ярлык проводника перед вами сразу открывался «Этот компьютер», нужно сделать следующее:
1.Открываем «Проводник»: можно зайти в «Пуск» и выбрать, или на панели задач;
2.В верхнем меню выбираем вкладку «Вид» и чуть ниже «Параметры»;
3.Во вкладке «Общие» напротив «Открыть проводник для:» выберите «Этот компьютер». Нажмите «Применить» и «ОК»
Всё, вот таким простым и главное быстрым способом, вы сделали чтобы вместо быстрого доступа открывался сразу этот компьютер в Windows 10. На сегодня всё, если есть дополнения — пишите комментарии! Удачи Вам :
Включение отображения значков рабочего стола
В Windows 10 для отображения значков рабочего стола (Этот компьютер, Корзина, Сеть и папка пользователя) присутствует тот же апплет панели управления, что и раньше, однако запускается он из другого места.
Стандартный путь попасть в нужное окно — кликнуть правой кнопкой мыши в любом пустом месте рабочего стола, выбрать пункт «Персонализация», а затем открыть пункт «Темы».
Именно там в разделе «Сопутствующие параметры» вы найдете необходимый пункт «Параметры значков рабочего стола».
Открыв этот пункт, вы можете указать, какие значки отображать, а какие — нет. В том числе включить «Мой компьютер» (Этот компьютер) на рабочем столе или убрать корзину с него и т.п.
Есть и другие способы быстро попасть в те же самые настройки для возврата значка компьютера на рабочий стол, которые подходят не только для Windows 10, но и для всех последних версий системы.
- В панели управления в поле поиска справа вверху наберите слово «Значки», в результатах вы увидите пункт «Отображение или скрытие обычных значков на рабочем столе».
- Можно открыть окно с параметрами отображения значков рабочего стола хитрой командой, запущенной из окна «Выполнить», которое можно вызывать, нажав клавиши Windows + R. Команда: Rundll32 shell32.dll,Control_RunDLL desk.cpl,,5 (ошибок в написании не сделано, все именно так).
Ниже — видео инструкция, в которой показаны описанные шаги. А в конце статьи описан еще один способ включить значки рабочего стола, с помощью редактора реестра.
Надеюсь, рассмотренный простой метод возвращения значка компьютера на рабочий стол оказался понятен.
Использование реестра
Еще один распространенный способ, с помощью которого можно в ОС Win 10 вернуть в область работы значок с отображением «Мой компьютер» – это использование имеющегося в системе реестра
Важно помнить о том, что реестр ОС – это своего рода ее нервная система, работающая в слаженном режиме. Если что-то сделать не так или изменить не те функции, это может привести к самым разным последствиям – от нарушения в работе одной программы до фатальных ошибок самой операционной системы
Итак, для включения отображения всех необходимых системных значков на своем рабочем столе следует выполнить следующие действия (при этом такой способ будет работать лишь в том случае, если сам пользователь до этого не использовал функцию включения и выключения значков при помощи ПУ):
- Открыть реестр и его редактор (Win+R, а после этого ввести в regedit).
- Найти ветку HCU\Software, а от нее пойти по пути Microsoft\Windows\CurrentVersion\, а дальше – Explorer\Advanced.
- В этой ветке найти параметр DWORD 32 с наименованием HideIcons (в том случае, если такой параметр отсутствует, его необходимо создать).
- Установить значение «0» для выбранного параметра.
После этого останется лишь перезагрузить свой компьютер.
Способ №4: сломай мозг, да есть такой способ…
После прочтения вы вряд ли станете решать проблему таким путем, но стоит знать обо всех возможностях. Данный способ абсолютно безопасен. Он включает все системные элементы рабочего стола и срабатывает, если пользователь не настраивал их через панель управления. Верный путь выглядит так:
- Воспользуйтесь клавишами Win+R, чтобы вызвать окошко Выполнить. Для запуска реестра введите команду regedit.
- Направляйтесь в раздел с адресом KEY_CURRENT_USER\ Software\ Microsoft\ Windows\ CurrentVersion\ Explorer\ Advanced.
- Вам понадобится параметр DWORD 32 бита под названием HideIcons. При необходимости создайте его.
- Курсор установите на ноль и перезагрузите девайс.
Любой из выше описанных способов сработает на . Если ранее значок отображался, а затем пропал или его удалили, проверьте Корзину и при необходимости восстановите его. Если у вас возникли трудности и элементы исчезают хаотично, возможно стоит проверить систему на наличие вирусов и устранить причину.
В рубрике Windows 10, есть еще одна статья: Как установить шрифт в Windows 10, а эта, которую прочитали вторая.
Удобно посмотреть видео нежели читать, смотрите здесь:
Как открыть «Мой компьютер» в Windows 10
Это тоже реализуется по-разному. Привычный – сделать два клика один за другим по левой кнопке манипулятора.
Также войти можно с помощью меню, которое вызывается правой клавишей на ярлыке и выбрать «Открыть».
Для удобства можно перенести значок на удобное место – наведите на него указатель мыши, зажмите левую кнопку и тащите. Чтобы установить отображение пиктограммы — отпустите манипулятор.
Вот все, что можно сделать со значком.
Читайте далее: Если вы любите компьютерные игры, советуем вам скачать эмулятор Bluestacks для Windows 10 — он поможет вам играть в игры для Андроид на компьютере.
Как заменить стандартный ярлык более красивым?
Если вы эстет, и любите более красивые изображения, мы может поменять данный ярлык на более привлекательный. Делается это довольно просто. В этом же окошке кликнем по тому ярлычку, который мы желаем поменять. Раз мы решили вернуть ярлык «Компьютер», то, выделим именно его. Затем, нажмём на кнопочку «Сменить значок».
В открывшемся окошке выберем более симпатичный символ и нажмём Ок.
Если же все символы в каталоге Windows вас не устраивают, в этом же окне выбираем «Обзор». Далее, у нас открывается проводник, через который мы устанавливаем заранее подготовленный ярлык.
Для поиска ярлыка, достаточно войти в «Яндекс Картинки» и в строку поиска вписать «Красивый компьютер без фона». Затем, выбираем понравившуюся картинку без фона и загружаем её на ПК.
Если не найдёте подходящую картинку без фона, просто скачайте изображение с однородным фоном, и удалите фон через фотошоп. Для этого, загружаем изображение в Photoshop, выбираем «Волшебная палочка», затем в меню «Выделение» выберем вкладку «Инверсия».
Создаём новый слой, копируем на него изображение, и сохраняем результат в формате ВМР. Дальше можно вставлять ярлык. Но, фон у картинки получится черным. Лично меня такие ярлыки не устраивают поэтому я советую сохранить изображение в формате PNG и дальше применить следующий способ.
Способ при помощи редактора реестра
Способ окажется полезен тем пользователям, у которых OS Windows 10 не активирована, но есть права администратора. Чтобы добраться к редактору, нужно нажать с клавиатуры одновременно кнопки WIN+R (значок окон ОС). В открывшемся внизу экрана окне в строке «Открыть» ввести слово с маленькой буквы regedit (без пробелов в начале и конце слова). Нажать Enter. Далее разрешить приложению вносить изменения, нажав «Да».
Теперь для вывода значка «Мой компьютер» на экран рабочего стола нужно во всплывшем окне выбирать папки в следующей последовательности:
- Найти и открыть папку, в названии которой есть слово «USER»;
Найти Softwareи открыть Microsoft; Перейти в Windows; Выбрать CurrentVersion; Нажать папку Explorer, а затем Advanced.
Каждая операция будет отображаться изменениями в правом блоке окна. После выбора пункта Advanced в этом блоке с файлами нужно найти объект с названием Hidelcons. Рядом с ним будет расположена комбинация цифр. В ней вместо числа 32 нужно указать 0. Подтвердить действие. Если в списке файла с подобным именем не окажется, его потребуется создать самостоятельно. Для этого следует нажать мышью на чистой области правого блока. Вызвать меню правой клавишей. Затем указать «Создать», выбрать из перечня «Параметр DWORD 32».
Как добавить значок Мой компьютер на рабочий стол в Windows 10
Включение отображения значков на рабочем столе
Обновленные параметры системы с каждым обновление пополняются новыми параметрами. Если же настройки с классической панели управления небыли перенесены, то в сопутствующих параметрах можно найти ссылку на окно классической панели управления. Самым простым способом добавления значка компьютера на рабочий стол есть использование окна параметров значков рабочего стола.
Пользователю достаточно перейти в раздел: Пуск > Параметры > Персонализация > Темы, а затем в сопутствующих параметрах выберите Параметры значков рабочего стола.
В открывшемся окне параметров значков рабочего стола достаточно отметить пункт Этот компьютер, и применить изменения.
Для быстрого запуска окна управления значками рабочего стола можно воспользоваться окном выполнить. Пользователю достаточно ввести название программы или папки, чтобы быстро открыть нужное расположение. Мы ранее более подробно говорили об полезных командах окна выполнить в Windows 10.
Сейчас же для открытия окна параметров значков рабочего стола пользователю достаточно выполнить команду: Rundll32 shell32.dll,Control_RunDLL desk.cpl,,5 в окне Win+R.
Обратите внимание на совместимость большинства команд окна выполнить с командной строкой. Если нужная программа располагается на системном диске по пути: C:\Windows\System32, то её с легкость можно запустить через командную строку без необходимости выполнения множества команд
Окно параметров не стало исключением, оно откроется когда пользователь выполнит выше указанную команду в запущенной командной строке.
А также открыть окно параметров значков рабочего стола можно используя классическую панель управления в предыдущих версиях операционной системы Windows 10. Ранее было достаточно после запуска панели управления перейти в разделе Персонализация выбрать пункт Отображение или скрытие обычных значков на рабочем столе. В последних версиях такой возможности уже нет. Это актуально для пользователей, которые используют старые версии операционной системы, так как попросту запретили обновление Windows 10.
Включение значков рабочего стола в реестре
Пользователи имеют множество мощных средств позволяющих изменять настройки операционной системы без необходимости использования параметров системы. При необходимости есть возможность включить отображение всех значков рабочего стола в редакторе реестра. Но перед самостоятельным внесением изменений в реестр рекомендуем создать резервную копию Windows 10.
- Откройте редактор реестра выполнив команду regedit в окне Win+R.
- Перейдите в расположение HKEY_CURRENT_USER\ Software\ Microsoft\ Windows\ CurrentVersion\ Explorer\ Advanced.
- Измените значение параметра HideIcons на.
Если же такого параметра нет, тогда создайте его. После внесения изменений в реестр перезапустите проводник или компьютер. Все стандартные значки будут отображены на рабочем столе. При необходимости у пользователя есть возможность восстановить все значения по умолчанию.
Включаем отображение значков рабочего стола в панели управления
По сути, этот способ дублирует предыдущий, потому как конечным результатом будет открытие той же директории по настройке параметров значков рабочего стола, но с большим числом производимых действий. Чтобы добавить тот или иной значок с его помощью нужно выполнить следующие действия:
- Открываем панель управления любым из описанных здесь способов.
- Выбираем раздел «Оформление и персонализация».
- Снова выбираем пункт «Персонализация».
- Заходим в раздел «Изменение значков рабочего стола».
После чего включаем отображение нужных значков и нажимаем «OK» .
Восстанавливаем отображение значков рабочего стола через реестр системы
Это самый крайний метод активации отображения ярлыков рабочего стола, по умолчанию предусмотренных системой. Нежелателен он потому, что предъявляет к пользователю повышенные требования к его внимательности, потому как работа с реестром всегда несет определенные риски, способные приводить к фатальным последствиям. Тем не менее, мы его тоже рассмотрим.
Чтобы открыть редактор реестра воспользуемся командным интерпретатором «Выполнить» и командой «regedit». Для этого, одновременно нажимаем сочетание клавиш «Windows + R» и вводим упомянутую команду.
Далее переходим в ветку реестра«HKEY_CURRENT_USER\Software\Microsoft\Windows\CurrentVersion\Explorer\Advanced», где находим параметр «REG_DWORD» с названием «HideIcons». Смотрим, какое значение у данного параметра указано. Если в скобках стоит «1», то меняем это значение на «0».
Для этого, дважды кликаем по строке параметра левой клавишей мыши, после чего меняем «1» на «0».
Если искомый параметр «HideIcons» в списке отсутствует, то создаем его вручную. Для этого, в пустом месте открытого списка кликаем правой клавишей мыши и в появившемся контекстном меню выбираем «Создать → Параметр DWORD 32».
Методы переноса «Этот компьютер» на рабочий стол Win 10
Добавить значок на раб.стол просто. Можно воспользоваться несколькими методами. Ниже представлены самые популярные и удобные варианты переноса этого элемента на рабочий экран.
Параметры персонализации
Итак, чтобы перенести элемент на рабочий экран с помощью персонализации нужно провести три действия:
- На любом месте рабочего экрана кликнуть ПКМ и в выпавшем меню кликнуть по персонализации.
- Откроются настройки, где следует пройти в «темы». В меню с темами требуется выбрать «Параметры значков рабочего стола».
- В новом окошке следует добавить галочку напротив «Этот компьютер». Далее щелкнуть «Применить».
Как открывается панель
Есть и иные методы запуска персонализации. В «Пуске» требуется пройти в папку «Стандартные» и там выбрать «Панель управления». Там выбрать персонализацию и меню откроется.
Внимание! Поменять свойства персонализации можно только тем людям, которые пользуются полноценной ОС с введённым ключом. Способ этот очень простой, поэтому рекомендуется использовать именно его
Запомнить, что нужно делать, сможет любой человек. Иные варианты немного дольше, но все же они тоже достойны внимания
Способ этот очень простой, поэтому рекомендуется использовать именно его. Запомнить, что нужно делать, сможет любой человек. Иные варианты немного дольше, но все же они тоже достойны внимания.
Реестр
Для возврата значка на РС можно использовать редактор реестра. Этот вариант займет гораздо больше времени, чем способ через персонализацию. Плюс этого варианта в том, что можно поставить элемент даже на не активированной Виндовс. В остальном способ с персонализацией выигрывает. К тому же, изменения в реестре могут стать причиной возникновения различных проблем на компе, поэтому стоит быть гораздо осторожней.
Для входа в реестр можно использовать строку «Выполнить», для ее открытия требуется нажать Вин и R. Чтобы открылся регистр нужно написать в поле «regedit». Теперь нужно пройти по такому адресу HKEY_CURRENT_USER\Software\Microsoft\Windows\CurrentVersion\Explorer\Advanced Затем в параметрах следует отыскать «HideIcons» и поменять в разделе значений цифру, с нуля на тридцать два.
Однако бывает все не так просто. В списке может не оказаться пункта «HideIcons». Тогда придется создать его самому. Требуется нажать ПКМ на свободном месте окна изменения параметров. Далее следует навести курсор на «Создать» и во всплывшей панели выбрать «Параметр DWORD».
Как выбрать «Параметр DWORD»
Теперь нужно поменять название строчки «Параметр DWORD» на «HideIcons». Потом следует выбрать «HideIcons», и написать в поле «Значение» ноль, сохранить изменения и перезагрузить компьютер. Абсолютно все правки нужно вносить с максимальной внимательностью.
Важно! Если что-то вписать не по правилам, то все иконки вообще могут удалиться с рабочего стола, и это будет вина юзера! Закинуть значки на место получится только с помощью восстановления ОС через точку отката или заново установив Винду.
Окно «Выполнить»
На этом способы не заканчиваются. Есть еще метод переноса иконки, на этот раз через окно «Выполнить». Но стоит помнить, что этот способ тоже работает только на активированной Виндовс.
Ввод команды Rundll32 shell32.dll,Control_RunDLL desk.cpl,,5
Тут все очень просто:
- Достаточно вызвать окно «выполнить» (Win+R).
- Затем вписать в строку следующую комбинацию: Rundll32 shell32.dll,Control_RunDLL desk.cpl,,5.
- Теперь дело за малым – выбрать приложение с аналогичным названием.
- Обязательно после этого сохранить изменения.
Создание ярлыка «Этот компьютер»
Абсолютно все владельцы ПК могут вывести «Этот компьютер» на РС, просто создав ярлык. При этом стоит знать, что ярлык — это не сама программа, а лишь вариант в неё перейти. Поэтому увидеть свойства компьютера через ярлычок не получится. Для добавления ярлыка есть два способа, через меню «Пуск» или через «Проводник».
Через меню «Пуск»:
- В «Пуске» щёлкнуть по «Служебные».
- Теперь требуется зажать элемент и вынести мой компьютер на рабочий стол в Windows 10.
Через «Проводник»:
- Первым шагом потребуется открытие «Проводника».
- Затем – поиск во вкладке слева иконки «Этот компьютер», нужно будет зажать ее и перетащить на РС.
Эти способы вывода значка на экран наиболее простые. Однако, опять же, это не полноценное приложение, а всего лишь ярлык. Этот вариант для тех, кто не хочет тратить время на другие способы.
Рекомендуется использовать способ с настройками персонализации. Ведь он очень простой и выводит полноценное приложение. Людям с нелицензионной ОС нужно пользоваться реестром для вывода иконки.
Важно! Стоит делать все осторожно, и все измененные данные перепроверять на несколько раз.
Как установить приложение
Выполнить установку приложения «Госуслуги» можно практически на любой телефон, работающий под управлением операционной системы Android или IOS. Особых требований к мощности устройства не предъявляется, так как программа простая и стабильно работает на разных аппаратах. С учетом того, что большинство людей пользуется телефонами на Андроид, то и установку будем рассматривать на примере данной ОС. Итак, первым делом открываем Google Play (Play Маркет), нажав по иконке сервиса на рабочем столе.
Открываем Play Маркет
В поисковой строке магазина приложений вводим «Госуслуги» и нажимаем по значку лупы для поиска. На первом месте в выдаче видим нужную программу. Возле неё кликаем по кнопке «Установить» и ждем завершения процедуры инсталляции. Обычно она не занимает много времени, но зависит от текущей скорости интернета.
Выбираем “Установить” возле названия приложения
Открываем приложение, кликнув по кнопке «Открыть» в Google Play. Также это можно сделать посредством нажатия по иконке программы на рабочем столе. При первом запуске на главной странице сервиса отображается небольшая презентация, рассказывающая об основных возможностях платформы. Пропускаем её, а затем нажимаем на кнопку «Войти». Если же вы будете использовать портал «Госуслуги» впервые, то необходимо пройти регистрацию (об этом читайте ниже).
Нажимаем на кнопку “Войти”
Для авторизации вводим номер телефона или адрес электронной почты, а также пароль от аккаунта. По желанию вход можно выполнить через СНИЛС и пароль. Далее приложение предложит добавить защиту на вход. То есть установить PIN-код или настроить авторизацию по отпечатку пальца.
Выполняем авторизацию в аккаунте
Теперь, когда вход в приложение выполнен, можно приступать к оплате услуг или просмотру текущих уведомлений.
Ярлык или системное приложение — сравнение
Чем отличается созданный таким способом ярлык от системной иконки? Существует несколько заметных различий.
При нажатии на значок правой кнопкой мыши и выбора пункта «Свойства» в выпавшем системном меню:
Нажимам правой кнопкой мышки по иконке или ярлыку «Этот компьютер», затем левой кнопкой по опции «Свойства»
-
иконка покажет свойства компьютера;
-
а ярлык — свои настройки.
Кроме этого, на ярлык можно назначить свою комбинацию для открытия. Делается это там же, в свойствах, где в строке «Быстрый вызов» выставляется необходимая комбинация клавиш.
Во вкладке «Ярлык», в строке «Быстрый вызов» выставляем подходящую комбинацию клавиш, нажимаем «ОК»
Наконец, созданный ярлык можно запускать от имени администратора по умолчанию, тогда как приложение автоматически присваивает права текущего. Это может сэкономить несколько десятков секунд времени при ежедневном использовании, если вы сидите не под администраторской учетной записью.
Нажав «Дополнительно», в свойства ярлыка активируйте галку «Запускать от администратора».
Нажимаем по кнопке «Дополнительно»
Отмечаем галочкой пункт «Запускать от администратора», нажимаем «ОК»
Это автоматически присвоит любому использующему ярлык максимальные права.
Привычное имя «Моего компьютера»
Если пользователю важно, чтобы сходство с привычными ОС было полным:
- Правый щелчок по значку
- Пункт переименования элемента рабочего стола
- Ввод привычного названия
- «Enter»
Может быть использовано определенное пользователем название значка. В сочетании с рассмотренной выше возможностью менять значки элементов рабочего стола — удобная опция кастомизации устройств для тех пользователей, у которых несколько компьютеров.
Пользователь может использовать те названия элементов рабочего стола, которые ему более привычны или понятны. Знание об этой возможности пригодится, если настраивается ПК пользователя старшего возраста.
Возвращаем значок «Мой компьютер» в Windows 10 с помощью редактора реестра
Есть и еще один путь вернуть этот значок, а также все остальные — это использование редактора реестра. Сомневаюсь, что он кому-то пригодится, но для общего развития не помешает.
Итак, для того, чтобы включить отображение всех системных значков на рабочем столе (примечание: это в полной мере работает, если ранее вы не пользовались включением и отключением значков с помощью панели управления):
- Запустите редактор реестра (клавиши Win+R, ввести regedit)
- Откройте раздел реестра HKEY_CURRENT_USER\ Software\ Microsoft\ Windows\ CurrentVersion\ Explorer\ Advanced
- Найдите параметр DWORD 32 бита с именем HideIcons (если он отсутствует, создайте его)
- Установите значение 0 (ноль) для этого параметра.
После этого закройте компьютер и перезагрузите компьютер, либо выйдите из Windows 10 и снова войдите.
Источник remontka
Через Персонализацию
Первое действие — правый щелчок на в любом свободном от значков месте рабочего стола операционной системы. Перейдите в нижний из пунктов контекстного меню — «Персонализация».
В левой части окна расположен список категорий настроек внешнего вида операционной системы. Вам необходим пункт «Темы».
Прокрутите правую часть окна до появления категории настроек «Сопутствующие параметры». В данном случае нужна ссылка параметров значков рабочего стола. По ней и перейдите.
Навигация по графическому интерфейсу — не единственный способ открыть нужные настройки. Универсальный подход для доступа к утилитам Windows 10 — программный инструмент «Выполнить». С его помощью пользователь может открыть:
- Интернет-ресурс
- Файл
- Каталог
Альтернативный метод перехода напрямую к окошку значков рабочего стола:
- Нажмите клавиши «R» и «Win»
- В поле ввода напечатайте: «desk.cpl,5»
- Нажмите «ОК»
Вторая команда для открытия окошка настроек отображения значков: «rundll32.exe shell32.dll,Control_RunDLL desk.cpl,,0»
- Компьютер
- Файлы пользователя
- Сеть
- Панель управления
Значок корзины, в которую помещаются файлы для последующего удаления, по умолчанию присутствует на рабочем столе.
Вы можете:
- Поставить «птички» слева от элементов, которые нужно поместить на рабочий стол
- Убрать «птичку» слева от «Корзины», чтобы она больше не отображалась на главном экране
- Поменять значок элемента интерфейса
Для подтверждения измененных пользователем настроек предусмотрена кнопка «Применить». Располагается в правом нижнем углу окошка.
Как сделать кнопку выключения или перезагрузки на рабочем столе при помощи bat файла на Windows
Аналогичное действие можно выполнить и через специальный файл скриптов. Он имеет расширение *.bat и предназначен для выполнения различных команд и сценариев для изменения настроек операционной системы, редактирования параметров и запуска программ.
Создать файл типа BAT можно в любом текстовом редакторе, но лучше всего использовать для этого стандартный Блокнот. Его легко найти и запустить, а сохранение документа происходит мгновенно. Пошаговая инструкция по созданию файла автоматического выключения персонального компьютера выглядит следующим образом:
- Перейти в меню «Пуск» и выполнить поиск приложения Блокнот, если оно не высвечивается в наиболее часто используемых программах.
- Запустить приложение и прописать с помощью клавиатуры в нем команду «shutdown.exe -s». Также, как и в первом случае, можно добавить атрибут времени. Выглядеть это будет следующим образом «shutdown -s -t 10». Кавычки ставить не нужно.
- Нажать на раздел «Файл» и выбрать пункт «Сохранить».
- Указать любое имя для файла, например, «Выключить компьютер».
- Изменить расширение файла с TXT на BAT.
- Оставить кодировку ANSI и нажать на клавишу «Сохранить».
Важно! После запуска этого файла ПК будет сразу же отключаться или выполнять завершение работы с заданной задержкой. Также можно выводить сообщение перед отключением
Для этого добавляют атрибут «-c». Пример: shutdown.exe -s -t 10 -c «текст сообщения».
Настройки электропитания