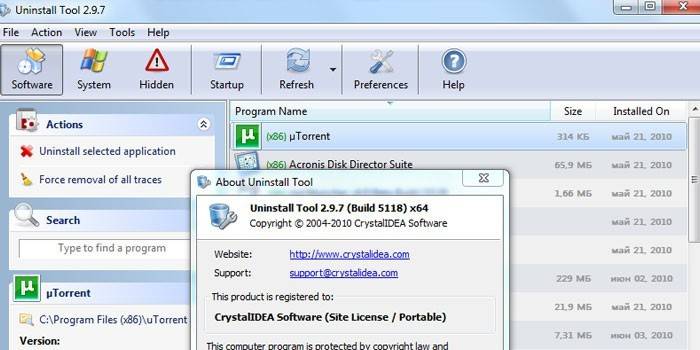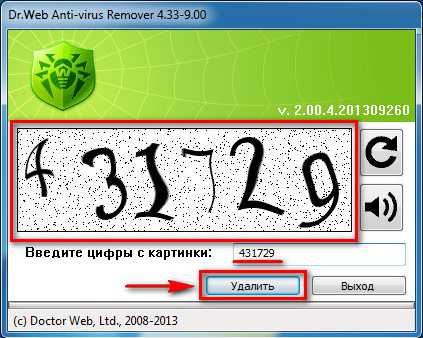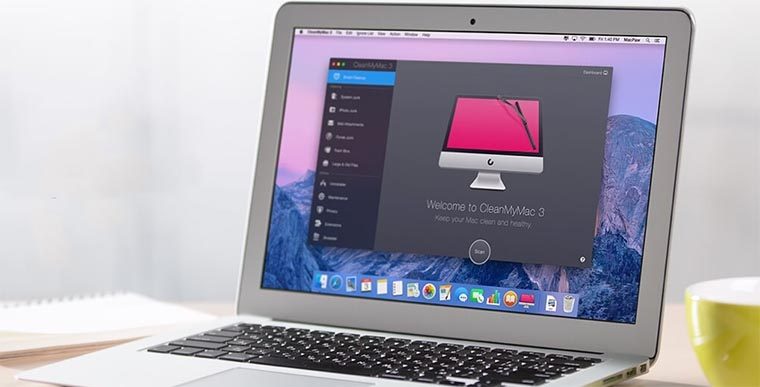Легкое решение, как удалить программу в windows 10, 7, 8 и xp полностью
Содержание:
- Правильное удаление
- Как правильно удалить программу в Windows 7
- Uninstall Tool
- Как удалить ненужные программы с компьютера
- Полное удаление программ, в т.ч. невидимых
- Командная строка
- Сторонний софт
- Как удалить неудаляемые файлы?
- Что нельзя удалять с компьютера
- Еще один способ удаления программы
- Удаление установленных на компьютере с Windows программ
- Системные средства
- Зачем нужно удалять программы?
- Всё одним махом с глаз долой…
- Использование, устновка и настройка Revo Uninstaller
Правильное удаление
В Windows XP, Windows 7 и 8, если вы зайдете в Панель управления, вы сможете обнаружить следующие пункты:
- Установка и удаление программ (в Windows XP)
-
Программы и компоненты (или Программы — Удаление программы в виде по категориям, Windows 7 и
- Еще один способ быстро попасть в этот пункт, который точно работает на двух последних версиях ОС — нажать клавиши Win + R и ввести в поле «Выполнить» команду appwiz.cpl
- В Windows 8 вы можете зайти в список «Все программы» на начальном экране (для этого нажмите правой кнопкой мыши на незанятом месте начального экрана), кликнуть по ярлыку ненужного приложения правой кнопкой мыши и выбрать пункт «Удалить» внизу — если это приложение для Windows 8, оно будет удалено, а если — для рабочего стола (стандартная программа), то автоматически откроется инструмент панели управления для удаления программ.
Именно сюда и следует заходить в первую очередь, если Вам требуется удалить любую, ранее установленную, программу.
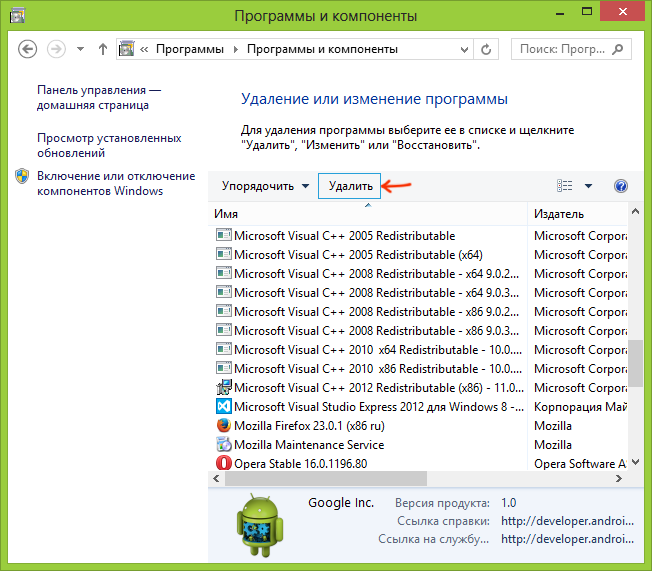
Список установленных программ в Windows
Вы увидите список всех программ, установленных на компьютере, сможете выбрать ту, которая стала не нужна, после чего достаточно нажать кнопку «Удалить» и Windows автоматически запустит нужный файл, специально предназначенный для удаления именно этой программы — после этого требуется лишь следовать указаниям мастера удаления.
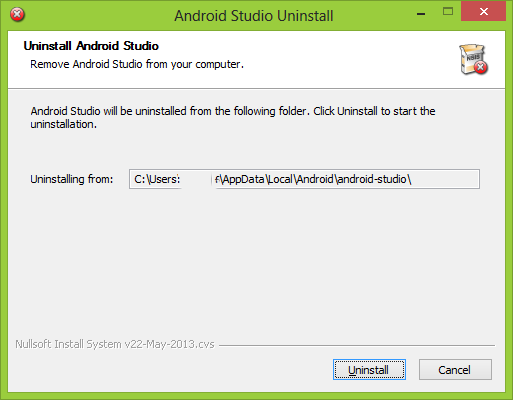
Стандартная утилита для удаления программы
В большинстве случаев, этих действий оказывается достаточно. Исключение могут составлять антивирусы, некоторые системные утилиты, а также различное «мусорное» программное обеспечение, удалить которое не так-то просто (например, всяческие Спутник Mail.ru). В этом случае лучше поискать отдельную инструкцию по окончательному избавлению от «глубоко въевшегося» ПО.
Имеются также сторонние приложения, предназначенные для того, чтобы удалить программы, которые не удаляются. Например, Uninstaller Pro. Однако, начинающему пользователю я не стал бы рекомендовать подобный инструмент, так как в некоторых случаях его использование может привести к нежелательным последствиям.
Как правильно удалить программу в Windows 7
Многие пользователи в процессе эксплуатации своего компьютера заметили, что в разделе «Удаление программ» отображаются далеко не все утилиты. Обусловлено это тем, что сторонние приложения, поддерживающие 64-битный интерфейс, все необходимые сведения заносят в реестр и системные файлы, благодаря чему они могут просто удалиться. Остальное же ПО, которое плохо написано или устарело, просто копирует свои файлы в отдельную папку, а в реестр системы ничего не вносит.
Обратите внимание! Настоятельно не рекомендуется удалять программные компоненты путем обычного удаления папки в /Program Files, хранящейся на локальном диске С. Встроенная утилита позволяет не только деинсталлировать нежелательно программное обеспечение, но и вносить изменения в настройки установки программ
Встроенная утилита позволяет не только деинсталлировать нежелательно программное обеспечение, но и вносить изменения в настройки установки программ.
Через встроенную службу «Удаление программ»
Инструкция, как удалить программу на Виндовс 7 через встроенную утилиту «Удаление программ», выглядит следующим образом:
- На своем ПК нажать на «Пуск», затем тапнуть на строку «Панель управления».
- Во вкладке «Программы» необходимо найти и перейти в раздел «Удалить программу». После чего на экране отобразится форма «Удалить или изменить программу».
- Со всего списка доступных ПО необходимо выбрать нежелательное и тапнуть ПКМ.
- Отобразится список доступных опций «Удалить» или «Удалить/Изменить».
Удаление сторонних приложений через встроенную службу «Удаление программ» в Виндовс 7
Обратите внимание! Чтобы удалять сторонние программы, вовсе не обязательно авторизоваться в системе на правах «Администратора»
Удаление ПО, которое не отображается в службе «Удаления программ»
Если нежелательное ПО не отображается в программе «Удаление программ», то безопасно его удалить можно, используя переключатель «Включение и выключение компоненты Windows» (находится этот режим в окне «Программы» в левом углу).
Пошаговый алгоритм, как удалять приложения на Windows 7:
- Перейти в «Пуск», затем – «Панель управления».
- Из доступных опций выбрать «Программы», далее – «Включение или отключение компонентов Windows».
- На экране должно отобразиться уведомление от системы, где потребуется указать пароль администратора и подтвердить его.
- Чтобы включить компонент Виндовс, потребуется установить флажок напротив соответствующего поля. Для вступления изменений в силу не забыть нажать «ОК».
Удаление ПО, которое не отображается в службе «Удаления программ»
Если в процессе эксплуатации компьютера понадобится деактивировать опцию, достаточно будет перенести флажок в соответствующее поле и обязательно сохранить изменения.
Удаление нежелательного программного обеспечения в редакторе реестра
Прибегать к этому способу рекомендуется лишь в том случае, если не удается найти компоненты софта ни в списке «Удаление программы», ни в окне «Функции Windows».
Обратите внимание! Выполнение нижеописанных действий подразумевает редактирование реестра операционной системы. Неверные действия могут привести к тому, что Windows попросту перестанет запускаться
Настоятельно рекомендуется предварительно создать резервную копию реестра и четко следовать пошаговой инструкции:
- Нажать «Пуск», затем в командную строку ввести имя «regedit». Перейти в окно найденного элемента.
- При отображении на экране приглашения ОС потребуется указать пароль администратора и подтвердить его. Отобразится окно редактора реестра.
- В этом шаге потребуется произвести резервное копирование реестра.
- По окончании создания резервной копии потребуется поставить «+» напротив следующих групп в списке реестра: HKEY LOCAL MACHINE, UNINSTALL, SOFTWARE, CURRENT VERSION, WINDOWS и MICROSOFT.
- Во вкладке «Удаление» выбрать название программного обеспечения, которое необходимо удалить.
- Далее, нужно дважды щелкнуть на строку «UninstallString», расположена она в правой части окна.
- Выделить содержимое раздела «Value Data», затем скопировать его.
- Далее остается тапнуть на кнопку «Отмена», затем закрыть «Редактор реестра».
- Повторно нажать «Пуск» и в поле поиска вставить ранее скопированное поле, нажать «Enter».
Удаление сторонних утилит в редакторе реестра в Windows 7
В завершении остается удалить нежелательное ПО, строго следуя указаниям системы, которые будут отображаться на экране.
Uninstall Tool

Uninstall Tool — еще один полностью платный деинсталлятор с 30-дневным пробным периодом. Стоит немного дешевле Ashampoo Uninstaller, но и возможности у него заметно скромнее. Помимо решения основной задачи — удаления программного обеспечения с зачисткой «хвостов», он может управлять автозагрузкой и вести мониторинг инсталляций.
Uninstall Tool выпускается в установочной и переносной версиях. Первая стоит 1495 рублей за копию, вторая — на 1000 рублей дороже. Среди доступных в утилите языков есть русский, украинский и белорусский.
Возможности Uninstall Tool
- Простая и принудительная деинсталляция с зачисткой следов.
- Удобное разделение приложений по вкладкам: все, системные (в том числе обновления), скрытые, из магазина Виндовс и отслеживаемые.
- Отображение даты и места установки программ, созданных ими ключей реестра и официальных сайтов разработчиков. Поиск в Google.
- Отображение статуса автозапуска ПО с возможностью включить или отключить автоматическую загрузку.
- Отображение активности программ, которые находятся в автозапуске.
Перед деинсталляцией Uninstall Tool не создает точек восстановления, и если вы опасаетесь за работоспособность системы, создавайте из вручную.
Как удалить ненужные программы с компьютера
Добрый день. В данной статье мы разберем тему, которую, казалось бы, все знают, но не все умеют правильно выполнять. Это я понял, когда анализировал поисковые запросы Яндекса. Я уже рассматривал похожую тему в статье «Как удалить Яндекс браузер?» и других своих статьях. Я имею ввиду тему, «Как удалить ненужные программы с компьютера?».
Я так понимаю, что люди хотят удалить программу без остатка, что бы от неё не осталось системного хлама. Давайте по порядку. Я буду удалять программу TimePC. Это очень удобная программа, которая позволяет выключать компьютер в любое удобное вам время и число по таймеру.
Я скажу больше, она может даже включать компьютер в заданное вами время. То есть работать как будильник. Подробнее об этой программе я написал в статье «Таймер выключения компьютера Windows». Но ради вас, друзья, я готов её удалить, чтобы показать весь процесс удаления.
Итак, вначале мы проделаем это с помощью системных методов, потом с помощью специализированного софта для удаления.
Полное удаление программ, в т.ч. невидимых
Несмотря на то, что встроенный менеджер Windows деинсталлирует программы как положено, в системе могут оставаться следы в виде файлов и папок на диске, а также записи в реестре. С точки зрения порядка на компьютере, это не имеет никакого значения, но если повторная установка программы (может быть другой версии) или драйвера (драйвер это тоже программа!) приводит к ошибкам, то стоит пристальнее отнестись к удалению старой версии.
Для этого существует специальные приложения, рассмотрим самое известное Revo Uninstaller. Эта программа может показать программы, которых не видно в стандартном менеджере.

Запустим Revo Uninstaller и сделаем небольшую настройку: зайдите в меню «Настройки -> Деинсталлятор» и снимите галку «Создавать точку восстановления системы перед деинсталляцией». Это намного ускорит удаление ненужных программ, но точка восстановления сама создавать не будет. Впрочем, при стандартном удалении этого тоже не происходит, да и не нужно.
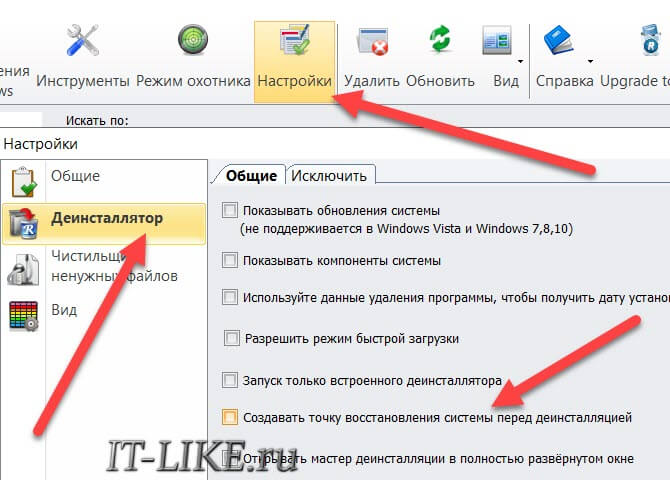
Для запуска полного удаления два раза кликаем по программе в списке и следуем мастеру.
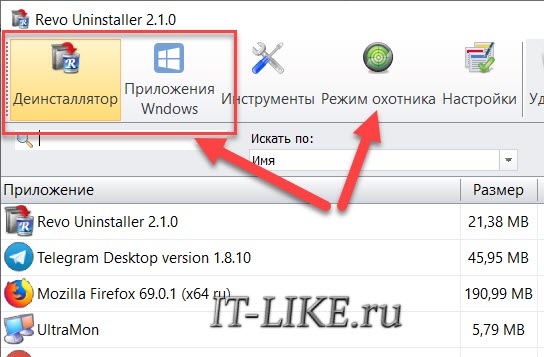
Когда процесс завершится, можно выбрать тип сканирования компьютера на вычищение остатков программы:
- Безопасный – самый быстрый;
- Умеренный – по умолчанию, оставляем его;
- Продвинутый – если выбираете этот способ, то галочку создания точки восстановления лучше не снимать. Если что-то пойдёт не так, вы сможете вернуть систему к прежнему состоянию.
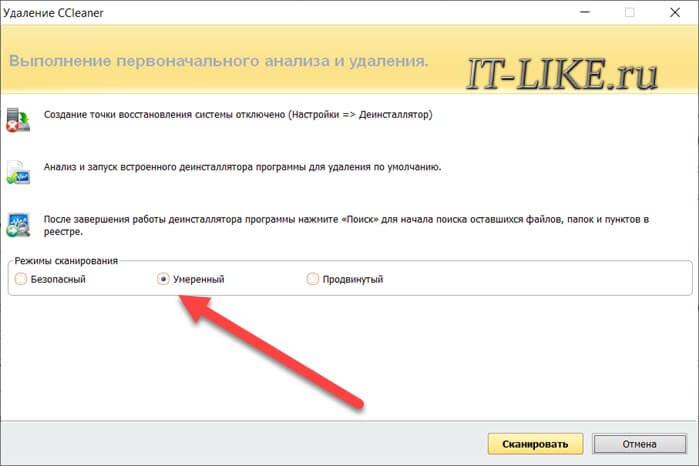
По окончанию сканирования отображается отчёт с остаточными файлами и ветками реестра, проверяем и нажимаем «Удалить»:

Чтобы почистить ноутбук от приложений из магазина Microsoft, перейдите на вкладку «Приложения Windows».
Есть ярлык, как удалить эту программу?
В программе Revo Uninstaller есть крутая фишка «Режим охотника». Активируйте и режим, и на рабочем столе появится мишень. Мишень можно перенести мышкой на ярлык любой программы, и если она определится как удаляемая, то вы увидите варианты действий, выберите «Деинсталлировать»:
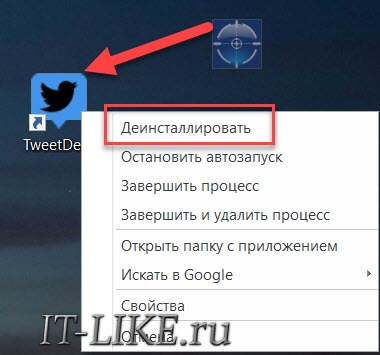
Если же программа не определится, то вы увидите сообщение о невозможности ничего сделать. Чтобы выйти из режима охотника нажмите по мишени правой кнопкой -> «Выход».
Geek Uninstaller
Ещё одна утилита, не требующая установки:
Запускается прямо из zip-архива, не требует настроек. Просто выберите программу из списка и кликните два раза. После удаления софта стандартным мастером, начнётся процедура сканирования на следы частей программы, проверьте результат и нажмите «Удалить».
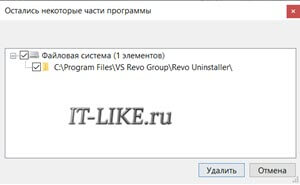
Бывают ситуации, когда стандартный мастер зависает или просто не работает, тогда можно включить «Принудительное удаление» в меню «Действия». Вы не будете отвечать на вопросы, Geek Uninstaller просто удалит все файлы и элементы реестра Windows от этой программы.
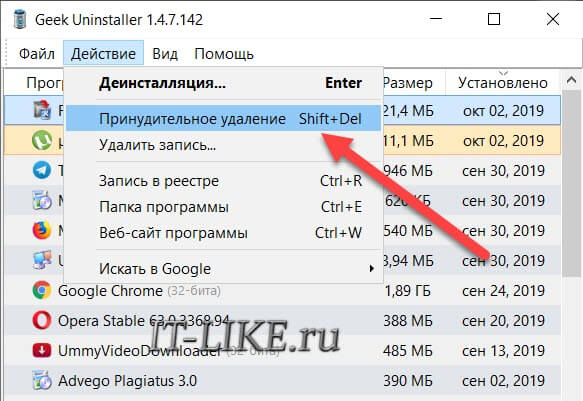
Чтобы избавиться от приложений из Магазина, переключите режим работы в меню «Вид -> Программы из Windows Store».
Командная строка
Подобный метод используется крайне редко, однако он помогает в случаях, когда стандартные методы не приводят к полному удалению приложений. Способ подразумевает использование интерфейса Командной строки. Консоль запускается через диалоговое окно меню Пуск или по запросу «cmd» из окна «Выполнить».
Оказавшись в Командной строке, нужно поочередно ввести следующие запросы:
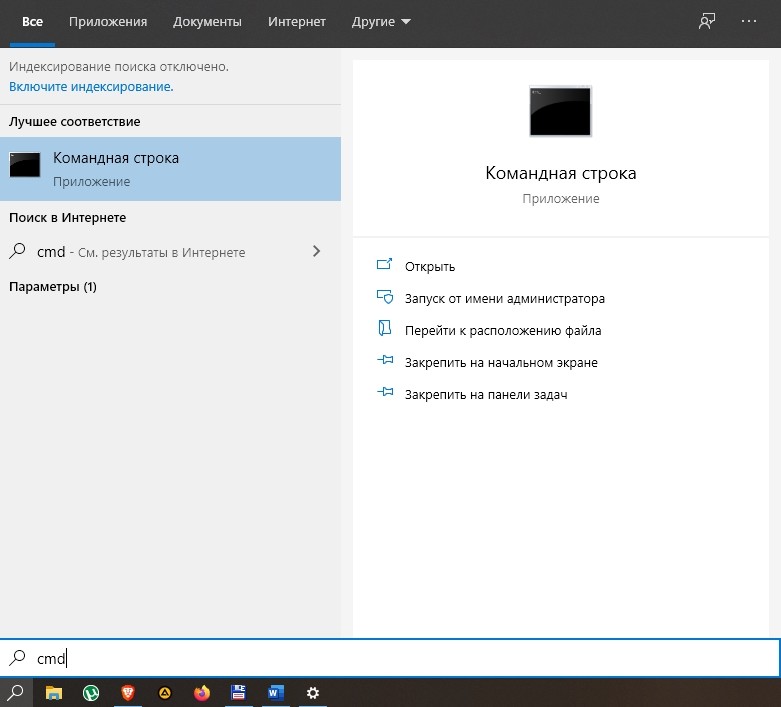
- wmic;
- product get name;
- product where name=»XXXXXXX» call uninstall.
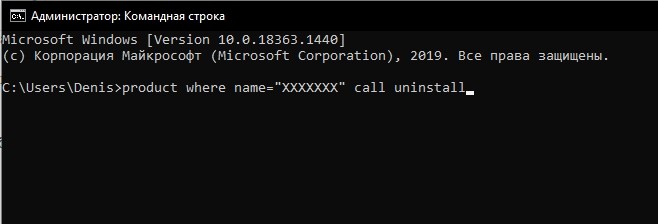
Вместо «XXXXXXX» необходимо ввести полное название игры, а после ввода каждой команды следует нажать клавишу «Enter». Если в процессе выполнения операции будет допущена хотя бы одна ошибка, программа либо не удалится, либо будет стерто другое приложение. Поэтому при использовании Командной строки нужно быть крайне внимательным.
Сторонний софт
Даже если утилиты правильно стереть, всё равно останутся какие-то данные, записи в реестре, файлы с сохранёнными настройками. Наиболее практичный вариант — воспользоваться утилитами для удаления. Специализированный софт не только уберёт приложение, но и уничтожит все его следы в системе. Так они не будут занимать лишнее место и засорять ОС.
Подойдут программы:
-
Revo Uninstaller. Полностью стирает утилиты, временные файлы, чистит реестр и историю браузера. Есть так называемый «Режим охоты»: нажимаете кнопку, появляется прицел, наводите его на программу (точнее, на файл программы) и кликаете. Приложения будет добавлено в список Рево.
- IObit Uninstaller. Самостоятельно определяет, какие данные остались после «стандартного» удаления. Есть встроенный деинсталлятор.
- CCleaner. Предназначен для очистки диска, реестра и системы от «мусорных» данных. Если стирать программы через него, от них не останется даже упоминаний.
- Ashampoo Uninstaller. При удалении надо поставить галочку рядом с пунктом «Искать папки/файлы/записи в реестре». Портативная модификация с простым интерфейсом.
Как удалить неудаляемые файлы?
Удаление при помощи стандартных сервисов.
Использование стороннего софта для удаления проблемного файла.
ВАЖНО! В первую очередь необходимо проверить, а не запущен ли файл в диспетчере задач. Нажмите правой кнопкой мыши на панели задач и в контекстном меню выберете соответствующий пункт
Теперь просмотрите список, вдруг там окажется проблемный файл. Если вы нашли нужный файл, то нажмите на него правой кнопкой мыши и выберете пункт «завершить процесс».
Удаляем файл при помощи стандартных сервисов Windows
На скриншоте выше приведен пример, когда файл не удаляется из-за того, что он уже используется. Нажав на вкладку «Подробнее», вы сможете узнать, чем именно занят этот файл. Это может быть «explorer.exe» или другое приложение. Ваша задача – завершить процесс, чтобы освободить файл. Вообще более подробно про диспетчер задач вы можете ознакомиться в этой статье.
Для примера можно взять torrent-файл. Вы не сможете избавиться от него, пока запущена программа и этот торрент раздается. Касается это и образов дисков. Их нельзя смонтировать без использования специальных приложений. Если вы не можете удалить ISO-образ, то проверьте, а не открыт ли у вас DaemonTools.
И не забудьте проверить диспетчер задач на наличие файла, который не хочет удаляться самостоятельно. Попасть в диспетчер можно при помощи простых комбинаций клавиш:
Для Windows 10 и 8 – нажимаем «Win+X», в появившемся меню необходимо выбрать диспетчер задач.
Для Windows 7 и XP – попасть в диспетчер задач вы сможете после нажатия комбинации Ctrl+Alt+Del или через панель задач.
Давайте с вами рассмотрим, как удалить неудаляемые файлы при помощи специальных приложений.
В некоторых случаях решить проблему может простая перезагрузка компьютера. Выполните это действие, а затем снова попробуйте удалить проблемный файл. Старания не принесли должного результата? Тогда переходим к специальным программам, которые созданы для удаления проблемных папок и файлов.
Программа Unlocker
Начнем с самого популярного и просто приложения для удаления файлов. Программа может убрать даже тот файл, который занят другим процессом. Рекомендую скачивать unlocker с официального сайта – http://unlocker-ru.com/
Работать с приложением сможет и начинающий пользователь. После установки вам не нужно ничего запускать. Выбираем проблемный файл, кликаем на него правой кнопкой мыши – теперь в контекстном меню появится новый пункт «Unlocker». Нажимаем на кнопку и ждем, пока программа удалит элемент.
Если вы загрузили portableверсию, которая тоже есть в списке загрузок, то необходимо запустить ее на компьютере. Откроется окно, в котором необходимо выбрать файл или целый каталог для удаления. Принцип действия приложения достаточно простой: unlocker выгружает файл из памяти процессов, которые используют его. Unlocker позволяет избавиться даже от тех файлов, процессы которых не отображаются в диспетчере задач.
Программа DeadLock
Если вам не понравился Unlocker или сторонний софт, который он пытается установить на компьютер, то стоит попробовать DeadLock. Это приложение тоже позволяет удалить или разблокировать файл. В отличие от Unlocker, здесь нужно запускать программу, чтобы удалять файлы. Загрузить DeadLockвы сможете по этой ссылке http://codedead.com/?page_id=822
Заходим в приложение и переходим во вкладку «File». Здесь нужно выбрать файл, который отказывается удаляться стандартными способами. Добавив его в список, можно переходить к разблокировке (Unlock) или удалению (Remove). Особенность DeadLock заключается в том, что вы можете перенести проблемный файл в другой каталог.
Несмотря на то, что программа пока доступна только английском, работать с ней максимально просто. Что касается недостатков, то к ним можно отнести отсутствие инструментов в контекстном меню, как это сделано в Unlocker.
Итак, подводя итог сегодняшней статьи «Как удалить неудаляемые файлы», следует сказать, что не стоит забывать, что полноценно работать с файлами вы сможете только с правами администратора. Если вы зашли с пользователя, который имеет статус гостя, то операционная система сообщит вам, что у вас не хватает полномочий для совершения этого действия. В этом случае попробуйте зайти с пользователя, обладающего правами администратора, и выполнить удаление повторно. Также не забудьте проверить, а не относится ли этот файл к системным элементам.
Что нельзя удалять с компьютера
При удалении программ вообще нужно быть осторожным. Удалять с компьютера можно только те приложения, назначение которых пользователь понимает. Сомнение всегда следует трактовать в сторону оставления. Категорически нельзя трогать системные папки Windows, ProgramData, Program Files, Users («Пользователи» в русской версии), Boot, данные которых используются для нормальной работы всех установленных в Windows программ. Часть таких папок скрыта именно по этой причине.
С компьютера нельзя удалять также программную платформу Microsoft.Net Framework, необходимую для работы многих других программ.
Автор статьи: Аркадий Георгиевич Мовсесян. Преподаватель курсов компьютерной грамотности.
Насколько вам была полезна статья?
Кликните по звездочке, чтобы оставить оценку!
Нам очень жаль, что статья вам не понравилась!
Помогите нам ее улучшить!
<label> Скажите, как мы можем улучшить статью? </label>
Спасибо за обратную связь!
Некоторые пользователи для удаления ненужных программ из компьютера, просто-напросто находят папку с их месторасположением и удаляют ее.
С одной стороны, может показаться, что ПО действительно удалено, но это не так. Удалена лишь папка, а ее файлы до сих пор существуют в реестре.
По прошествии определенного промежутка времени, удаленные таким образом программы оставляют в системе «мусор», из-за чего свободного пространства на жестком диске становится все меньше и меньше.
Поэтому важно научиться правильно удалять программы из компьютера
Еще один способ удаления программы
Как правило, в большинстве программ, игр и приложений функционал для их удаления заложен непосредственно в саму программу.
Для того чтобы разобраться, как полностью удалить с компьютера приложение или игру, найдите иконку любой программы, которая вам сейчас не требуется, нажмите на нее правой кнопкой мыши и выберите пункт «Расположение файла». Откроется директория с установленными файлами.
Среди них нужно найти файл, называемый Uninstall. Его нужно запустить и следовать инструкциям на экране. Как правило, требуется несколько раз нажать «Далее» и просто дождаться, пока программа будет стерта с компьютера.

Удаление установленных на компьютере с Windows программ
Сейчас я покажу процесс удаления установленных программ для более старых версий Windows (Windows XP, Windows Vista, Windows 7 и Windows
Удаление установленных программ на версиях Windows, вышедших до Windows 10
Для удаления программ в этих версиях Windows нам нужен соответствующий инструмент Windows «Удаление программы». Проще всего найти его через панель управления Windows, а её, в свою очередь, через поиск Windows.
Поэтому первым делом открываем «Панель управления».
В старых версиях Windows (Windows XP, Windows Vista и Windows 7) панель управления находится в меню «Пуск».
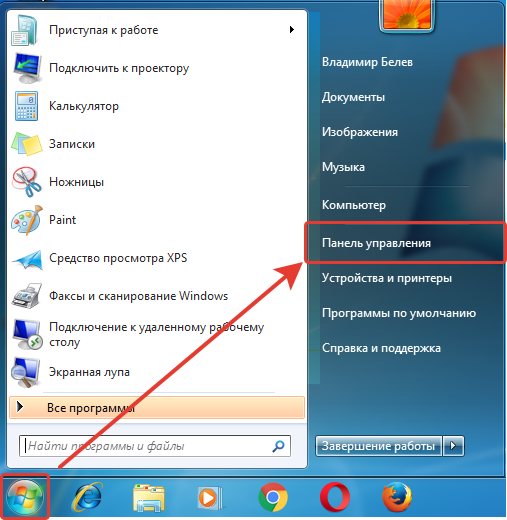
Также можно найти через поиск в меню «Пуск», набрав там запрос «панель управления».
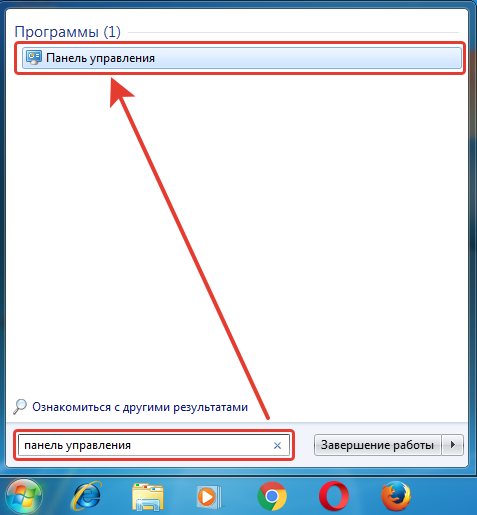
В Windows 8 панель управления проще найти именно через поиск, точно также введя запрос «панель управления». Поиск в этой системе открывается при помощи горячих клавиш Win + S.
Зайдя в панель управления, открываем раздел «Удаление программы».
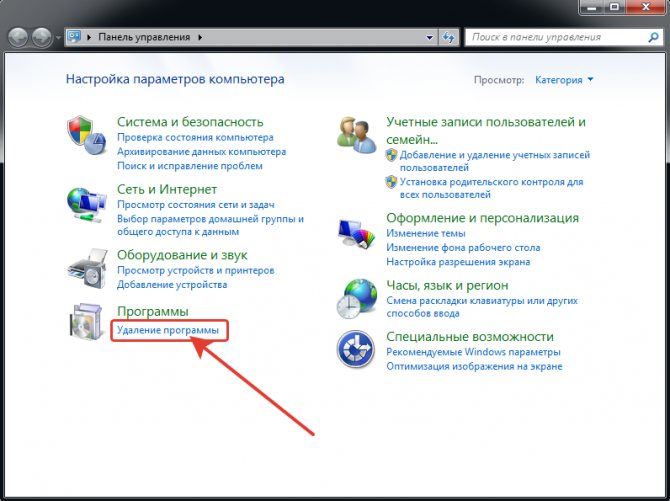
Появится список всех установленных на компьютере программ (если их много, то список будет загружаться постепенно). Теперь вам осталось выбрать из списка (1) программу, которую хотите удалить и нажать вверху списка кнопку «Удалить» (2).
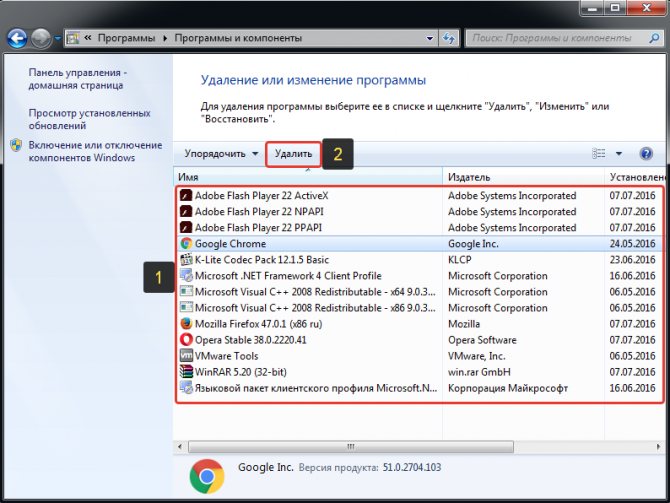
Далее процесс удаления уже зависит от программы, которую вы удаляете, но обычно нужно просто в одном или нескольких последующих окнах соглашаться на удаление. Например, я удаляю сейчас программу Google Chrome (это браузер для просмотра сайтов в интернете) и после нажатия кнопки «Удалить» появилось вот такое окно, где я отметил нужные мне параметры и снова подтвердил удаление кнопкой «Удалить»:
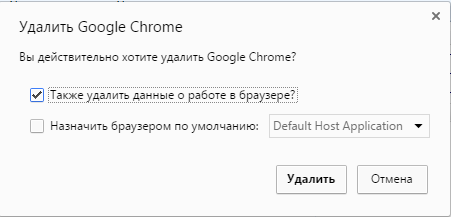
Далее программа за несколько секунд удаляется с компьютера. И точно такой же принцип удаления любой программы, которая установлена на ваш компьютер.
Удаление установленных программ в операционной системе Windows 10
В операционной системе Windows 10 добавлено совершенно новое меню с параметрами системы, через которое можно и удалять программы. При этом старый способ удаления программ через панель управления тоже остался. Рассмотрим новый способ.
Обзор операционной системы Windows 10 от меня вы можете прочитать в статье — вот здесь.
Переходим в меню «Пуск» и открываем там «Параметры».

В следующем окне выбираем «Система».
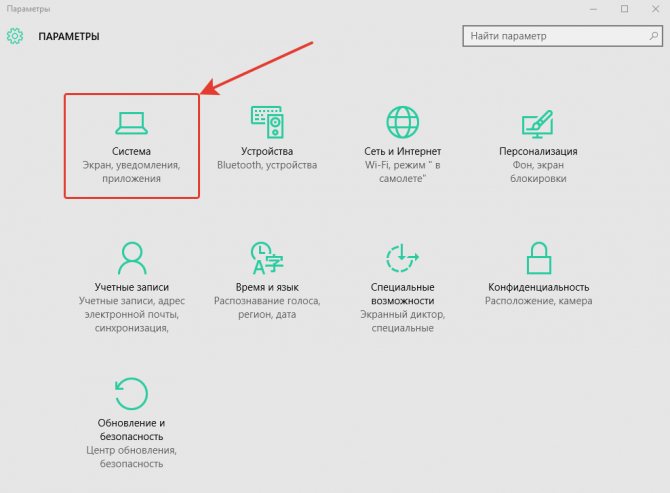
Затем открываем вкладку «Приложения и возможности» (1). Справа в окне появится список всех установленных в вашей системе программ (2).
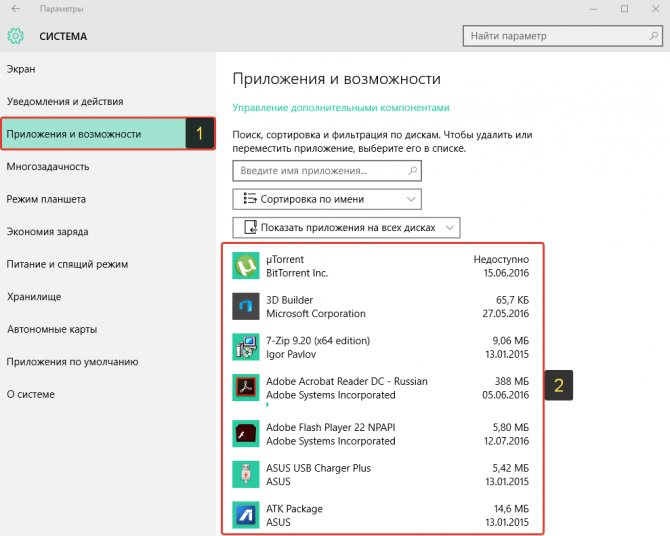
Из списка выберите программу, которую хотите удалить и нажмите «Удалить».
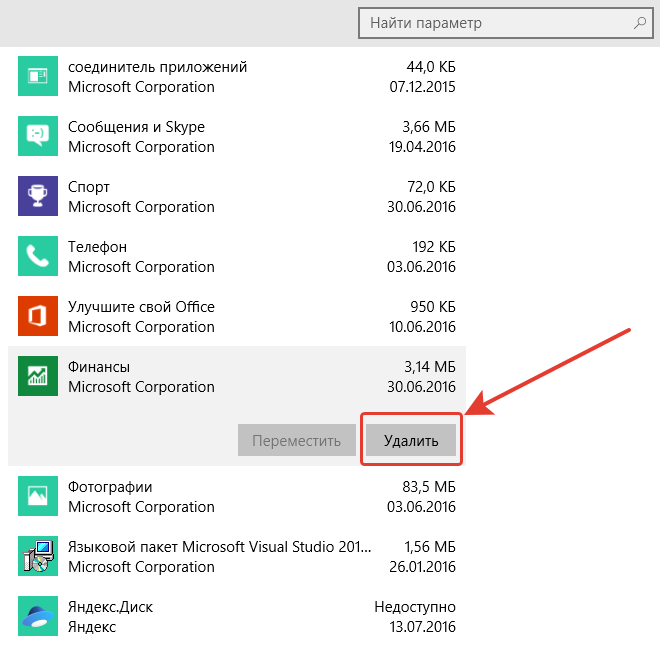
Далее процесс удаления уже зависит от программы, которую вы удаляете, но обычно нужно просто в одном или нескольких последующих окнах соглашаться на удаление. Например, при удалении программы Google Chrome (это браузер для просмотра сайтов в интернете) и после нажатия кнопки «Удалить» появляется вот такое окно, где я отметил нужные мне параметры и снова подтвердил удаление кнопкой «Удалить»:
Если вдруг по какой-то причине вы не можете удалить программу в Windows 10 указанным выше способом, то удалите её старым способом, как в более старых версиях Windows — через панель управления. Об этом рассказано в предыдущем разделе данного материала — вот здесь.
Системные средства
Чаще всего пользователи не прибегают к помощи стороннего ПО, а предпочитают все делать через встроенные средства операционной системы Windows 10. Это правильное решение, поскольку все необходимые инструменты уже установлены на компьютере. Стандартная деинсталляция выполняется по алгоритму:
Запустите «Параметры» через меню «Пуск».

Перейдите в раздел «Приложения».

- Щелкните левой кнопкой мыши по интересующей игре.
- Нажмите «Удалить».

Это не единственный метод удаления игр и приложений через встроенный инструмент Windows. Также существует стандартная утилита «Установка и удаление программ». Ее можно найти через поисковую строку Windows или путем ввода запроса «appwiz.cpl» в окно «Выполнить», которое открывается комбинацией клавиш «Win» + «R». Далее остается кликнуть по нужной игре ЛКМ и нажать кнопку «Удалить».
Зачем нужно удалять программы?
В памяти компьютера со временем накапливается огромное количество самых разнообразных данных. Обычно мы скачиваем разнообразные приложения, которые какое-то время используем, а затем забываем о них, как только отпадает необходимость в их использовании. Любая программа оставляет в реестре компьютера и различных директориях остаточные данные. Когда таких данных скапливается большое количество, это может серьезно замедлить работу ПК, не говоря о том, что на жестком диске остается занятым достаточно много места, из-за чего рано или поздно его может не хватить для действительно нужных файлов.
Поэтому нужно периодически проводить ревизию всех неиспользуемых программ и знать, как правильно удалять приложения с компьютера.
Всё одним махом с глаз долой…
Перед глобальным удалением всего, что имеется на компьютере, подчистую, конечно, необходимо предварительно ещё разок просмотреть все разделы. Вдруг всё-таки там, где-нибудь в папке, залежалось что-то полезное: фото, видео, текстовые файлы с паролями и логинами, отчёты либо ещё какие ценные документы.
Когда на 100% убедитесь в том, что ничего вам не жаль из имеющихся данных в директориях, приступайте к очистке.
Вариант №1: если диск не системный
Если вам необходимо быстренько «разгрузить» дисковый раздел, на котором нет системы, то есть удалить всё с него полностью, не утруждайте себя кропотливым перетягиванием файлов в корзину, а просто возьмите и выполните форматирование.
1. Клацните правой кнопкой по диску, с которого требуется удалить все файлы.
2. В появившемся системном меню нажмите пункт «Форматировать».
3. В панели настроек форматирования, в опции «Файловая система», установите значение «NTFS», в «Размер кластера» — 4096 байт.
4. Кликните кнопку «Начать».
5
В дополнительном окне «Внимание! … » подтвердите запуск функции форматирования: щёлкните «ok»
Вот и всё! Теперь диск, что называется, с «чистого листа». Файлов нет, папок нет — ничего нет.
Также эту процедуру можно выполнить в командной строке:
1. Откройте консоль.
- Windows 7: откройте меню «Пуск»; наберите в строке cmd и нажмите «Enter».
- Windows 8: кликните правой кнопкой по значку «Windows» (самая первая иконка в панели задач).
2. В командной строке введите команду:
format :(например, для форматирования диска D нужно ввести — format d:)
3. Нажмите «Enter».
4. В строчке запроса «Приступить к форматированию… » напечатайте букву Y (Да) и снова нажмите «Enter».
Вариант №2: форматирование диска C (системного раздела)
Раздел, на котором хранится Windows, при помощи способа, описанного выше, удалить не получится. Диск C форматируется посредством специальной утилиты с установочного диска операционной системы и затем, соответственно, инсталлируется ОС.
1. Вставьте в DVD-привод установочный диск Windows.
2. В панели «Пуск», в меню «Завершение работы», запустите функцию «Перезагрузка».
3. В процессе перезагрузки компьютера удерживайте клавишу «F8».
4. Выберите в открывшемся меню вариант загрузки с DVD-диска.
5. В окне «Установка Windows» выберите язык интерфейса «Русский». Нажмите «Далее».
6. Выделите кликом мышки в списке диск, на котором установлена система.
7. В панели управления кликните «Настройка диска».
8. Выберите команду «Форматировать».
По завершении операции все файлы, программы и прочие элементы с диска C будут удалены, и можно будет сразу приступать к установке ОС начисто.
Использование, устновка и настройка Revo Uninstaller
После установки, решительно и бесповоротно, запускаем программу для удаления и видим приблизительно следующее окно (т.е главное окно программы Revo Uninstaller):

Здесь Вы можете наблюдать список установленных у Вас программ, их версии, даты, пути, размеры и другую информацию. Всё достаточно наглядно, просто и чем-то похоже на стандартный менеджер «Программы и компоненты» в Windows.
Собственно, теперь о том, как удалить что-либо начисто. В списке установленных программ выбираем любую «жертву» (которую хотим удалить) и жмем.. «Удалить».
Внимание! Не «Удалить запись», а «Удалить»
Программа спросит подтверждение удаления, жмем «Да», если выбрали программу правильно:
Далее уже сама Revo Uninstaller предложит Вам несколько режимов, а именно от 3 до 4 («Встроенный», «Безопасный», «Умеренный, «Продвинутый», в зависимости от версии программы (чем более строгий Вы выбираете, тем более качественная, но, возможно, проблемная, будет очистка после удаления):
Скорее всего до этого (или после этого) запустится удаление выбранного приложения, т.е сначала будет обычный деинсталятор, встроенный в саму программу. Ниже пример с браузером Opera:
Если это произошло и это необходимо, то жмем «Далее» или «Next», или «Uninstall», «Удалить» или что там предложат. В общем, саначала удаляем программу её встроенным деинсталятором, если он есть. Если его нет, то не беда, — закрываем возможную ошибку (если появилась) и переходим сразу к следующему пункту;
После того, как программа будет удалена своими средствами, автоматически запустится сканер на оставшиеся «следы» в системе. Если не запустится сам, то нажмите кнопочку «Дальше»:
Он (сканер) может найти, а может и не найти «нечто» оставшееся в реестре или на жестком диске
Это и хорошо в любом случае;
На каждом этапе, после сканирования, выделяем все найденные галочками записи (в данном случае в реестре) и жмем «Удалить» (это важно), а после удаления в кнопку «Далее»:
Точно так же поступаем со всеми остальным, т.е если будут найдены забытые папки и файлы в них, то Revo Uninstaller покажет сие:КРАЙНЕ ВАЖНО! Перед удалением чего-либо ВНИМАТЕЛЬНО смотрите на пути, названия записей реестра, файлов и прочего, — они должны быть связаны непосредственно с удаляемой программой. Т.е, если Вы удаляете Opera, то записи и файлы, будут в соответствующих папках и с соответствующими именами
Таким образом Вы не удалите ничего лишнего. Либо выбирайте
Если же не будет найдено ничего, то стандартный деинсталятор отработал свою задачу на 100%.. за что ему спасибо!
В конце процедуры жмем кнопочку «Конец». Всё! На этом чистое удаление программ завершено.
После всех проделанных манипуляций, Вы можете быть уверены, что после удаления программы, в системе не осталось никакого «лишне-ненужного» мусора или (как говорил один мой приятель) «нежданных подарочков» 🙂