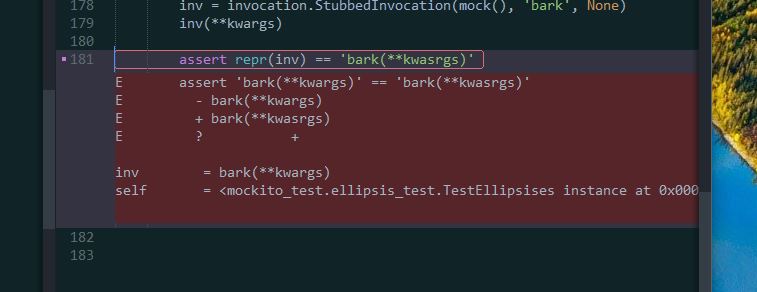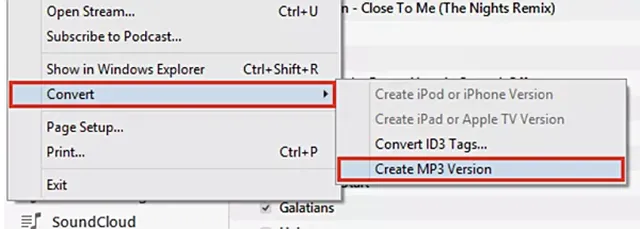Обзор виртуальных машин разных разработчиков
Содержание:
- Краткое определение виртуальной машины
- Обзор виртуальных машин
- Системные требования
- Поддерживаемые образы ОС виртуальной машиныSupported virtual machine OS images
- «Виртуалка» для Windows 7 и XP: советы по установке
- Что такое виртуальная машина и для чего она нужна
- Режим Windows XP[править | править код]
- Как завершить настройки VirtualBox, как установить Windows 7 или XP на виртуальную машину
- Как установить новую виртуальную машину в Виндовс 7?
- Установка Oracle VirtualBox
- Загрузочный диск
- Как установить виртуальную машину Virtual PC для работы с Windows XP
- Поддерживаемые хост-системы и гостевые операционные системы[править | править код]
- Выключение виртуального Windows 7
- Как установить виртуальную машину на VirtualBox
- Что такое виртуальная машина Windows XP и зачем она нужна?
- Установка и настройка VirtualBox
- VMware Workstation Player
Краткое определение виртуальной машины
Специалисты из компании Майкрософт, с целью облегчения процесса адаптации пользователей при переходе на новую модификацию Виндовс и устранения сложностей с некоторыми нефункционирующими приложениями в седьмой версии ОС, разработали специальное обновление «KB958599» для «Семерки» версий Enterprise Professional и Ultimate и служащее для загрузки, например, Виндовс ХР в среде Виндовс 7.
Этот пакет получил название «Virtual PC» — программа, эмулирующая аппаратное обеспечение ПК, которая устанавливает в Windows 7 отдельную среду, в ней инсталлируется другая версия операционной системы. Необходимо отметить, что кроме ОС от Microsoft можно поставить систему и другого разработчика, например, «Linux».
Обзор виртуальных машин
Разработано достаточно программ для создания виртуальных операционных систем. Рассмотрим наиболее популярные.
VirtualBox
Это наиболее популярная бесплатная программа для создания виртуальных версий всех наиболее известных операционных систем: Windows (поддерживает различные версии), MacOS, Linux (все версии). Также возможна работа с другими виртуальными машинами из платного VMware Workstation. Установить и настроить виртуальную машину для Windows 7 может обычный пользователь. Программа предоставляет широкие возможности для работы, имеет понятный интерфейс и отлично адаптирована для домашнего использования.
VMware
Известное ПО получившее наибольшее применение у корпоративных пользователей. Программа выпускается в двух версиях – платной Workstation и бесплатной Player. Платная поддерживает 64-х и 32-битную системы, совместима с USB 3.0. В целом это достаточно продвинутый эмулятор, но из-за достаточно высокой стоимости используется преимущественно крупными компаниями.
Microsoft Virtual PC
Хороший вариант виртуальной машины для Windows 7 с широким функционалом и удобным интерфейсом. Но есть и важный недостаток – Майкрософт не считает нужным работать на конкурентов. В Microsoft Virtual PC можно запускать только различные версии Windows.
Если облака для вас
не просто теория
Широкий спектр услуг
по выделенным северам
и мультиклауд-решениям
Конфигурация VPS и бесплатный тест уже через 2 минуты
Сконфигурировать VPS
Организация вашей IT-инфраструктуры на основе мультиклауд-решения
Запросить КП
Системные требования
Для Windows Virtual PC:
- Процессор: желательно поддержка аппаратного ускорения Intel Virtualization Technology или AMD-V.
- Память: требуется 1,25 Гб памяти, рекомендуется 2 Гб.
- Windows 7 Professional, Ultimate или Enterprise в качестве основной системы.
- Дополнительно 15 Гб свободного пространства на жёстком диске для каждой виртуальной среды Windows.
Для Virtual PC 2007:
- Процессор: от 400 МГц и выше.
- Количество требуемой оперативной памяти зависит от хост- и гостевой операционных систем.
- Windows Vista Business, Enterprise или Ultimate; Windows Server 2003 Standard Edition или Standard x64 Edition; Windows XP Professional; Windows XP Professional x64 Edition; или Windows XP Tablet PC Edition в качестве основной системы.
- Требуемое свободное пространство на жёстком диске зависит от размера, занимаемого гостевой операционной системой.
Поддерживаемые образы ОС виртуальной машиныSupported virtual machine OS images
Виртуальный рабочий стол Windows поддерживает следующие образы 64-разрядных операционных систем:Windows Virtual Desktop supports the following x64 operating system images:
- Windows 10 Корпоративная с поддержкой нескольких сеансов, 1809 или более поздней версииWindows 10 Enterprise multi-session, version 1809 or later
- Windows 10 Корпоративная, версия 1809 или более поздняя (только Semi-Annual Channel)Windows 10 Enterprise, version 1809 or later (Semi-Annual Channel only)
- Windows 7 КорпоративнаяWindows 7 Enterprise
- Windows Server 2019Windows Server 2019
- Windows Server 2016Windows Server 2016
- Windows Server 2012 R2Windows Server 2012 R2
Виртуальный рабочий стол Windows не поддерживает образы операционных систем x86 (32-разрядная), Windows 10 Корпоративная N, Windows 10 Pro или Windows 10 Корпоративная KN.Windows Virtual Desktop does not support x86 (32-bit), Windows 10 Enterprise N, Windows 10 Pro, or Windows 10 Enterprise KN operating system images. Windows 7 также не поддерживает решения профилей на основе VHD или VHDX, размещенные в управляемой службе хранилища Azure, из-за ограничения размера сектора.Windows 7 also doesn’t support any VHD or VHDX-based profile solutions hosted on managed Azure Storage due to a sector size limitation.
Доступные варианты автоматизации и развертывания зависят от выбранной ОС и версии, как показано в приведенной ниже таблице.Available automation and deployment options depend on which OS and version you choose, as shown in the following table:
| Операционная системаOperating system | Коллекция образов AzureAzure Image Gallery | Развертывание ВМ вручнуюManual VM deployment | Интеграция шаблона Azure Resource ManagerAzure Resource Manager template integration | Подготовка пулов узлов в Azure MarketplaceProvision host pools on Azure Marketplace |
|---|---|---|---|---|
| Windows 10 Корпоративная (с поддержкой нескольких сеансов), версия 2004Windows 10 Enterprise (multi-session), version 2004 | ДаYes | ДаYes | ДаYes | ДаYes |
| Windows 10 Корпоративная (с поддержкой нескольких сеансов), версия 1909Windows 10 Enterprise (multi-session), version 1909 | ДаYes | ДаYes | ДаYes | ДаYes |
| Windows 10 Корпоративная (с поддержкой нескольких сеансов), версия 1903Windows 10 Enterprise (multi-session), version 1903 | ДаYes | ДаYes | НетNo | НетNo |
| Windows 10 Корпоративная (с поддержкой нескольких сеансов), версия 1809Windows 10 Enterprise (multi-session), version 1809 | ДаYes | ДаYes | НетNo | НетNo |
| Windows 7 КорпоративнаяWindows 7 Enterprise | ДаYes | ДаYes | НетNo | НетNo |
| Windows Server 2019Windows Server 2019 | ДаYes | ДаYes | НетNo | НетNo |
| Windows Server 2016Windows Server 2016 | ДаYes | ДаYes | ДаYes | ДаYes |
| Windows Server 2012 R2Windows Server 2012 R2 | ДаYes | ДаYes | НетNo | НетNo |
«Виртуалка» для Windows 7 и XP: советы по установке
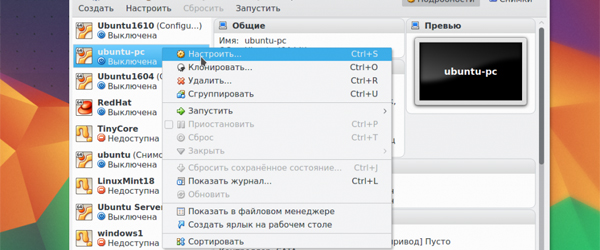
Программное обеспечение для виртуального бокса
Как поставить VirtualBox
VirtualBox — одна из самых распространённых виртуальных машин, созданных компанией Microsoft. После запуска VirtualBox Windows XP и 7 будут функционировать независимо друг от друга.
Важно! Прежде чем установить программу на компьютер, пользователю стоит убедиться, что в его распоряжении одна из последних версий. Владелец ПК увидит перед собой окно с кнопкой запуска мастера
В процессе установки ему будет предложено:
Владелец ПК увидит перед собой окно с кнопкой запуска мастера. В процессе установки ему будет предложено:
- ввести размер оперативной памяти в мегабайтах. Значение должно быть равным 512 или превышать эту цифру;
- выбрать образ виртуального HDD, с которого будет производиться загрузка, и определиться с его размером. Он может быть динамическим или фиксированным. Первый поначалу не потребует много свободного места, так как будет расширяться постепенно. Второй сразу займёт всю отведенную для него площадь. Специалисты рекомендуют выбирать динамический и размер 20 гигабайтов (величина по умолчанию).
Закончив инсталляцию, пользователь в любой момент может изменить данные, введенные в процессе установки или применить новые настройки, кликнув по пункту «Свойства» (находится во вкладке «Детали»). Например, можно будет активировать 3D-ускорение, установив флажок в соответствующем окне.
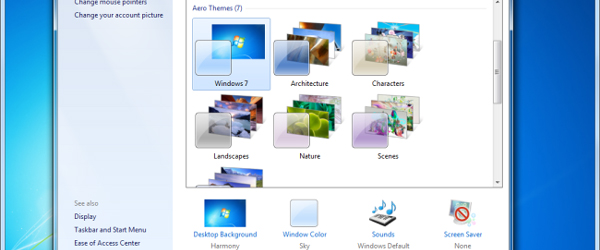
Настройка виртуальной машины
Запустив VirtualBox в качестве гостевой (виртуализируемой) операционной системы, пользователь выбирает команду «Создать» (находится в окне менеджера «Oracle VM VirtualBox») и следует дальнейшим инструкциям:
- Заполнить графы «Имя», «Тип» и «Версия», указав соответствующие значения ОС. Имя может быть произвольным, в последующих графах необходимо указать версию и тип операционной системы, которая будет установлена.
- Указать объём ОПУ, необходимый для нормального функционирования. Рекомендуемый объём 2048 мегабайтов.
- Создать нефизический жёсткий диск, определяется с его типом (фиксированный или динамический) и задать объём (рекомендуемый 32 гигабайта). Продвинутые пользователи советуют создавать HDD фиксированного типа, чтобы можно было вручную задать его размер.
- Указав системе место, где будут храниться системные файлы, нажать на «Создать» и дождаться завершения процедуры.
- Завершив работу, выбрать пункт «Детали», чтобы убедиться, что информация, указанная в процессе создания, отображена правильно.
Что такое виртуальная машина и для чего она нужна
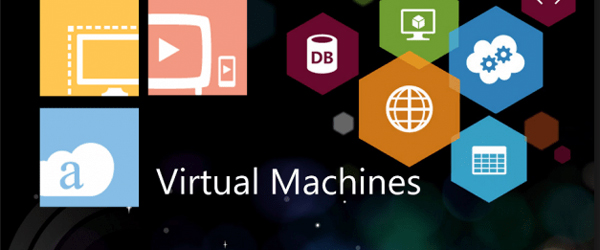
Виртуал Бокс для Windows XP и 7
После установки виртуальной машины на компьютер, где 7-я и более поздние версии, запускается новый режим работы — старые программы операционная система воспринимает как XP, а поддерживается как семёрка. В итоге программа, предназначенная для работы в XP, отлично функционирует в виндовс 7.
К сведению! Механизм, заставляющий старые утилиты работать по-новому, является частью Microsoft Enterprise Desktop Virtualization, поставляемой в виде пакета Microsoft Desktop Optimization Pack.
Характерные особенности создаваемой машины:
- способность слиться с родной системой и быть узнаваемой благодаря особенностям интерфейса. Пользователю не составит труда отличить рабочий стол виртуальной машины от основного;
- виртуальная система будет включаться, когда это необходимо, и не напоминать о себе во всех остальных случаях.
Фанатам Windows XP, которые не хотят устанавливать на свои ПК новые версии операционок, стоит обратить внимание на программу Virtual PC
Режим Windows XP[править | править код]
Internet Explorer версии 6, 7 и 8 запускаются одновременно на рабочем столе Windows 7 Release Candidate с использованием режима Windows XP.
Windows XP Mode (XPM) представляет собой пакет виртуальных машин для Windows Virtual PC, содержащий предварительно установленную лицензионную копию Windows XP Professional с пакетом обновления 3 (SP3) в качестве гостевой ОС. Ранее и процессор, и материнская плата хоста должны были поддерживать аппаратную виртуализацию, но обновление в начале 2010 года устранило это требование. редварительно установленные компоненты интеграции позволяют приложениям, работающим в виртуализованной среде, отображаться как работающие непосредственно на хосте, совместное использование собственного рабочего стола и меню запуска Windows 7, а также участие в ассоциациях типов файлов. Приложения Windows XP Mode запускаются на сеансе служб терминалов в виртуализованной Windows XP и доступны через протокол удаленного рабочего стола клиентом, работающим на хосте Windows 7.
Приложения, работающие в режиме Windows XP, не имеют проблем с совместимостью, поскольку они фактически выполняются внутри виртуальной машины Windows XP и перенаправляются с использованием RDP на хост Windows 7. Режим Windows XP может использоваться для запуска 16-разрядных приложений; он включает в себя NTVDM, хотя может быть невозможно запустить 16-разрядные приложения, требующие аппаратного ускорения, поскольку Windows Virtual PC не имеет аппаратного ускорения.
Режим Windows XP предоставляется бесплатно пользователям Windows 7 Professional, Enterprise и Ultimate. Пользователи других выпусков Windows 7 не могут скачивать и использовать их. Это ограничение не распространяется на сам Windows Virtual PC.
Режим Windows XP также можно запускать с помощью VMware Player и рабочей станции VMware. Однако, как и сам Virtual PC, продукты VMware импортируют только режим Windows XP на Windows 7 Professional, Enterprise или Ultimate, чтобы соответствовать требованиям Microsoft по лицензированию.
Как завершить настройки VirtualBox, как установить Windows 7 или XP на виртуальную машину
Окончив процедуру инсталляции и перезагрузив компьютер, пользователь сможет завершить настройки:
- включить буфер обмена (пункт «Общие»), чтобы одновременно работать и с виртуальной, и с родной системами;
- создать дополнительные виртуальные HDD и приводы дополнительных дисков (пункт «Носители»);
- подключить к виртуальной машине USB-устройства, установленные на жёсткий диск.
В большинстве случаев 7-я версия Windows попадает в руки юзеров запакованной в файл с расширением *.iso, скачанном с торрента. Чтобы начать инсталляцию, необходимо, кликнув на «Свойства», открыть раздел «CD/DVD-ROM» и установить флажок напротив надписи «Подключить CD/DVD».
Теперь необходимо выбрать переключатель «Файл ISO» и активировать менеджера виртуальных носителей (запускается после клика по символу, расположенному справа от поля). В окне менеджера есть пункт «Добавить». Нажав на него, пользователь получит возможность указать ISO и подтвердить свой выбор нажатием на соответствующую строку.
Обратите внимание! Если файл *.iso записан на сидироме, нужно выбрать переключатель «Физический CD/DVD-привод», указав наименование (имя) привода, и кликнуть на «Старт». В результате запустится процесс установки операционной системы
Наблюдая за процессом и ожидая окончания установки виндовс, пользователь должен будет согласиться с условиями лицензионного соглашения, выбрать язык, формат отображения времени, раскладку клавиатуры и тип установки. Эксперты рекомендуют устанавливать все имеющиеся компоненты.
Далее юзеру надлежит определиться с выбором раздела, куда будет произведена инсталляция операционной системы, а затем, дождавшись окончания копирования файлов, указать имя пользователя (можно написать своё имя или ник), а также имя компьютера.
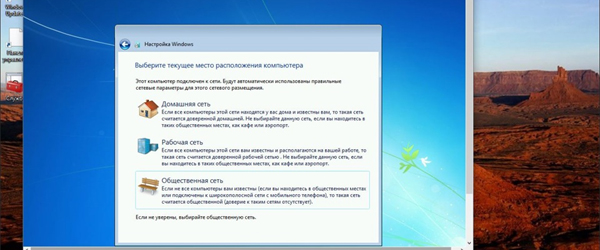
Инсталляция виндовс 7 в виртуальную машину
На следующем этапе установки необходимо придумать сложный пользовательский пароль и ввести в соответствующую графу лицензионный ключ операционной системы, а затем выбрать порядок обновления виндовс.
На последнем этапе инсталляции юзеру будет предложено сверить время и дату и выбрать местоположение компьютера (дом или работа).
Пользователи, установившие VirtualBox на свои ПК, говорят, что система значительно облегчает работу, но вместе с тем далека от совершенства. Например, много нареканий на отсутствие звука (система не видит встроенный аудио-плейер, хотя все драйверы и файлы работоспособны и находятся на своих местах), на функциональность операционки (загружается только упрощённый вариант), на интерфейс (рабочее окно слишком маленькое, невозможно пользоваться).
Обратите внимание! Эксперты предполагают, что возможной причиной некорректной работы операционной системы после инсталляции в Виртуал Бокс может быть ошибка файловой системы. После форматирования формата FAT32 в NTFS решатся и перечисленные проблемы, и многие другие
Может случиться так, что после изменения формата файловой системы откажутся работать некоторые виды вспомогательной техники — принтер, сканер и т. д. В этом случае рекомендуется переформатировать в FAT32 один из локальных дисков и поставить драйверы оборудования на преобразованный диск.
Таким образом, виртуальная машина на ОС — интересный инструмент, которые гарантирует массу плюсов. Но установить ее не так-то просто. Хотя, если строго следовать инструкции, все должно получится. На худой конец, для исправления ошибок по ходу инсталляции в статье тоже приведены схемы.
Как установить новую виртуальную машину в Виндовс 7?
Алгоритм последовательности действий состоит из следующих шагов:
- Кликнуть «Пуск» и войти в диск XP Mode;
- В отобразившемся окошке щелкнуть «Создать виртуальную машину»;
- Далее просто потребуется следовать указанием Мастера. Необходимо напечатать название и показать, где расположен диск;
- Кликнуть «Далее»;
- Выделить ОЗУ для виртуальной ОС;
- Щелкнуть кнопку «Далее»;
- Затем можно создать виртуальный диск либо применить имеющийся. Выставить его вид и указать, где расположен;
- Нажать «Создать»;
- Из перечня виртуальных машин выбрать новую, которая была только что вами создана, и вызвать на ней контекстное меню, в котором необходимо кликнуть на строчку «Открыть»;
- Далее в перечне параметров кликнуть «ДВД-дисковод» и показать месторасположение привода, где установлен диск с Виндовс ХР либо можно указать образ ОС в формате «iso»;
- Затем начнется.
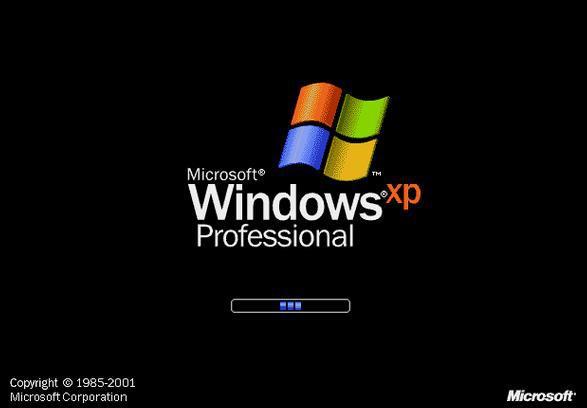
Установка Oracle VirtualBox
Итак, виртуальная машина Windows XP на Windows 10, к примеру, может быть создана только после установки основного программного продукта в существующую среду («операционку»).
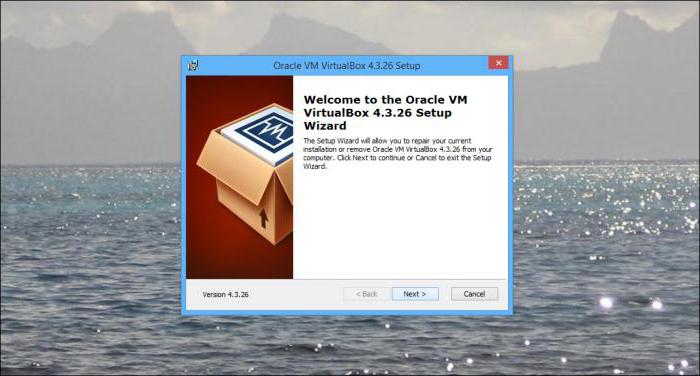
Как и полагается, сначала запускается основной инсталляционный файл программы. Сразу оговоримся, что запуск следует производить от имени Администратора, в противном случае возможно появление ошибок. Далее, как и во всех стандартных процедурах, выбираем место, куда установится программный продукт, ставим галочки напротив строк создания иконки на рабочем столе (если нужно), в общем, следуем указаниям «Мастера установки».
В процессе инсталляции могут появляться окна с предупреждениями, что программа не тестировалась на совместимость. Паниковать не стоит. Просто нажимаем кнопки продолжения. Да, кстати, если вдруг в процессе инсталляции пропадет интернет-соединение, в этом тоже ничего страшного нет — так и должно быть. Ждем окончания процесса.
Итак, установка завершена. После нажатия кнопки подтверждения (кстати, именно этим и хороша сия программа) приложение запустится автоматически, причем с интерфейсом на языке, который установлен в существующей «операционке» по умолчанию.
Загрузочный диск
Теперь рассмотрим начальные условия и определим, что нам понадобится для того, чтобы была создана виртуальная машина Windows XP на Windows 8, например, хотя и для любой другой «операционки», начиная с «семерки» и выше, процесс будет одинаковым.
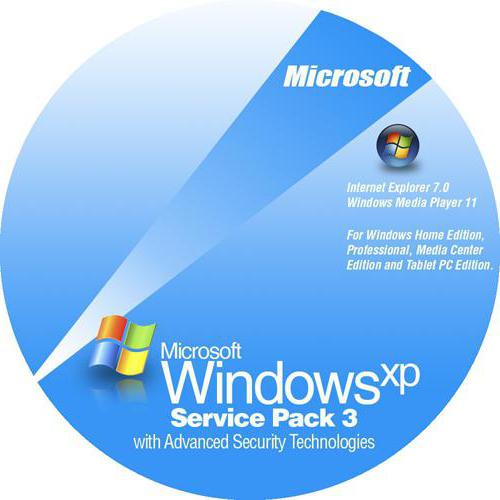
Естественно, не обойтись без загрузочного диска или образа, создаваемого из оригинального инсталляционного диска Windows XP, причем желательно с полным третьим сервис-паком (SP3).
Для этого можно использовать собственные средства уже имеющейся на компьютере системы, но лучше отдать предпочтение программам вроде UltraISO, DAEMON Tools и им подобным. Процесс достаточно простой, так что на нем подробно останавливаться не имеет смысла.
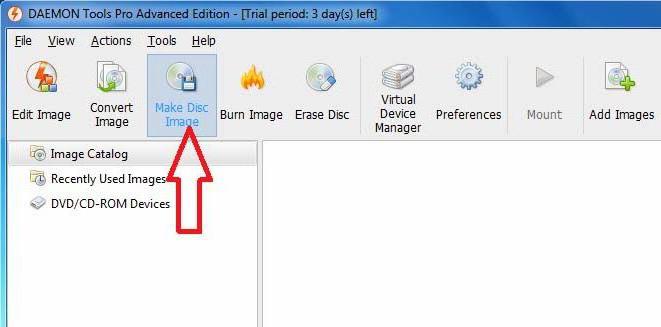
Как установить виртуальную машину Virtual PC для работы с Windows XP

Virtual PC для работы с Windows XP
Приступая к установке Virtual PC, необходимо убедиться, что технология визуализации поддерживается процессором (этой функцией снабжены почти все виды современной электроники).
Важно! С Virtual PC синхронизируются только 32-разрядные операционные системы. Процедура установки:
Процедура установки:
- Открыв пункт меню «Пуск», юзер должен выбрать папку «Windows Virtual PC», после чего отыскать название «Виртуальные машины» и вновь открыть соответствующую папку. Здесь отображены все виртуальные машины, установленные на ПК.
- Выбрав пункт «Создать …», владелец компьютера откроет мастер по созданию конфигураций. Сначала необходимо создать нефизический диск. Определившись с его названием и расположением, нажимают на «Далее». Откроется окно, в котором необходимо указать желаемый объём памяти создаваемого устройства.
- В конце процедуры в нижней части окна программы-мастера появится надпись «Создать». Кликнув на неё, пользователь завершит работу, а в папке, указанной в начале процесса, будет отображена новая виртуальная машина.
- Первое включение новой программы приведёт к запуску установщика операционной системы. На этом этапе понадобится установочный диск. Виртуальный виндовс мало чем отличается от обычной операционной системы. Инсталляция осуществляется в таком же режиме, что и установка обыкновенной Windows XP.
После завершения процедуры юзеру предстоит установить компоненты слияния. Они находятся во вкладке «Свойства» (находится в той же папке, где отображены файлы Virtual PC). После установки компонентов владельцу компьютера останется только перезапустить процессор. После перезагрузки виртуальная машина Windows XP готова к работе.
К сведению! Виртуальный виндовс 7 (а если нужно, то и ХР) отлично работает с виртуальной машиной VirtualBox.
Поддерживаемые хост-системы и гостевые операционные системы[править | править код]
Виртуальный ПК позволяет нескольким гостевым операционным системам запускать виртуализацию на одном физическом хосте. Хотя в ряде популярных хост-систем и гостевых операционных систем отсутствует официальная поддержка Microsoft, иногда существует несколько технических препятствий, препятствующих установке. Вместо этого конфигурация может быть неподдерживаемой из-за собственных лицензионных ограничений Microsoft или решения сосредоточить тестирование и поддержку ресурсов в других местах, особенно в случае постепенного сокращения использования устаревшего продукта.
Менеджер программ в основной группе по виртуализации Microsoft объясняет, что подразумевает официальная поддержка:
«С каждой версией Virtual PC мы проводим значительное количество времени, пытаясь решить, какая (гостевая) операционная система должна быть официально поддержана. В то время как Virtual PC способен запускать много операционных систем, официальная поддержка операционной системы означает, что мы тщательно протестируем ее, а не отправляем Virtual PC, если проблема существует с этой операционной системой, и предоставляем полную поддержку клиентам, которые сталкиваются с проблемами при запуске этих операционных систем под Virtual PC.»
— Бен Армстронг, «Virtual PC Guy»
В качестве продукта, предназначенного для использования на настольных ПК, Virtual PC предоставляет официальную поддержку для разных наборов операционных систем, нежели его сервер-ориентированный аналог, Microsoft Virtual Server и более совершенный Hyper-V. Хотя последние продукты поддерживают ряд серверных операционных систем, Virtual PC 2007 поддерживает только один сорт как хост, а другой как гость; его преемник, Windows Virtual PC, не поддерживает ни одного. И, в то время как Virtual Server и Hyper-V официально поддерживали избранных гостей Linux с 2006 и 2008 годов, соответственно, по состоянию на 2009 год, ни один выпуск Microsoft Virtual PC официально не поддерживал Linux. Тем не менее, ряд дистрибутивов Linux успешно запускается в Virtual PC 2007 и может использоваться с добавками виртуальной машины с виртуального сервера (см. Ниже). Наконец, в то время как 64-битная поддержка хоста была представлена с Virtual PC 2007, ни один выпуск не смог виртуализировать 64-битную гостевую систему; На данный момент Microsoft зарезервировала эту функциональность для Hyper-V, которая работает только на 64-разрядных (x64) выпусках Windows Server 2008, Windows Server 2012, Windows Server 2012 R2, Windows Server 2016, Windows 8 / 8.1 Pro и Enterprise, Windows 10 Pro, Enterprise и Education.
Пользователи Linuxправить | править код
Возможно установка гостевой среды на базе Linux на виртуальном ПК. Поддержка RedHat и SuSe Linux поддерживается. Добавления Linux поддерживаются в Microsoft Virtual Server, и эти дополнения также должны работать на Virtual PC.
Некоторые дистрибутивы Linux должны быть установлены в текстовом режиме, так как они не поддерживают эмуляцию графического чипа Microsoft Virtual PC. Ubuntu 8.10 (Intrepid Ibex) должен быть установлен в SafeMode, но не требует других изменений.
Некоторые веб-сайты специализируются на перечислении операционных систем, которые успешно работают в качестве гостей Virtual PC, чтобы помочь пользователям избежать проблем при установке дистрибутивов Linux или других операционных систем, не имеющих официальной поддержки Microsoft.
Поддержка Mac на базе Intelправить | править код
Microsoft объявила 7 августа 2006 г., что Virtual PC для Mac не будет перенесен на платформу Intel Mac. Microsoft заявила: «Альтернативные решения, предлагаемые Apple и другими вендорами в сочетании с полностью упакованной розничной копией Windows, удовлетворят эту потребность». Аналогичные продукты, доступные или объявленные в то время, были Parallels Desktop и VMware Fusion.
Выключение виртуального Windows 7
Как и в реальном ноутбуке в ВМ установленный Виндоус требует соблюдения определенного порядка для завершения. Завершить работу можно, если надавить кнопку для прекращения работы. Откроется меню, в котором будут предложены три варианта закрытия ВМ.

«Сохранить состояние машины» — перед тем, как отключиться, машина сохранит все запущенные приложения на момент отключения. Когда будет повторное включение ВМ, работа в ней может быть продолжена с момента ее выключения.
«Послать сигнал завершения работы» — работу всех приложений можно закрыть, а машина отключится автоматически.
«Выключить машину» — аналогично тому, как если бы был обесточен реальный компьютер.
Как установить виртуальную машину на VirtualBox
Весь процесс проходит в несколько простых этапов:
- Скачать и установить VirtualBox
- Создать ВМ с помощью мастера
- Подключить установочный образ с операционной системой
- Установить ОС как на обычный компьютер
Собственно, я снял видео:
Посмотреть это видео на YouTube
Чтобы скачать программу нужно кликнуть сюда:
Во время установки будут всплывать окошки с запросом на установку дополнительных драйверов виртуальных устройств, нужно на всё соглашаться.
В главном окне программы нажимаем кнопку «Создать» и попадаем в мастер виртуальных машин. Чтобы видеть все опции нужно ещё кликнуть по кнопке «Экспертный режим»:
Имя: любое название
Тип: выбираем будущую операционную систему (Windows, Linux, BSD и т.д.)
Версия: точная версия устанавливаемой ОС (семёрка, десятка, разрядность Windows).
В списке может не быть выбора x64 версий, если нет аппаратной виртуализации, но об этом будет ниже.
Оперативная память
Объём памяти – та оперативная память, которая будет доступна в виртуальной Windows. Например, если в компьютере установлено 8 ГБ оперативной памяти, то для ВМ можно отвести до 4 ГБ. И после запуска ВМ эти 4 гигабайта отнимутся у вашей Windows, т.к. станут использоваться виртуальной ОС. Поэтому нужно выбирать этот объём, исходя из таких соображений:
- Для Windows 7/8/10 x86 нужно минимум 1 ГБ памяти, а для более-менее нормальной работы от 2 Гб
- Для Windows x64 понадобится от 2 ГБ памяти, а чтобы всё как-то шевелилось – хотя бы 3 ГБ
Жёсткий диск
Я подозреваю, что виртуального жёсткого диска у вас нет, потому переходим к его созданию на следующем шаге:
Первое важное – «Расположение». Поменяйте на папку на диске, где больше места
Например, у многих диск C: не очень большой, и рассчитан на одну операционную систему, а диск D: для остальных файлов. Вот если у вас тоже так, то выбираем там и создаём какую-нибудь папку на диске D:
Размер – для семейства Windows ставьте от 40 ГБ.
Тип – оставляем по умолчанию «VDI». Вряд ли вам понадобится подключать этот «диск» к другим виртуальным системам.
Формат хранения – «Динамический». При этом размер файла такого диска будет расти по мере его заполнения. Если же поставить «Фиксированный», то все 40 ГБ сразу займут место на диске D:, например.
На этом создание виртуальной машины закончено.
Настройка VM VirtualBox
Сейчас уже можно запустить виртуалку, но она пустая, без операционной системы. Нужно вставить в виртуальный дисковод «диск». В качестве установочного «DVD-диска» выступает ISO-образ, тот самый, который мы записываем на реальный двд или на флешку чтобы установить Windows.
Заходим в настройки нашей ВМ на вкладку «Носители»:
Нажимаем по «приводу» со значением «Пусто», затем по значку ДВД-диска и выбираем в меню «Выбрать образ оптического диска…», где и указываем путь к iso-образу. А если есть физический диск с установкой, то просто вставьте его в привод и поставьте галочку «Живой CD/DVD»
Важно, что нужно устанавливать ту версию, которую вы выбрали на этапе создания машины, особенно на счёт разрядности
Теперь всё готово для запуска виртуальной машины. Нажимаем кнопку «Запустить»
Начнётся загрузка виртуального компьютера и такой же процесс установки Windows, как если бы вы это сделали на своём компьютере или ноутбуке. После установки Windows вы будете запускать ВМ и будет грузиться уже ваша виртуальная винда.
Хост-клавиша
Важная деталь – хост-клавиша
Когда вы кликните по окну виртуальной машины, то всё «внимание» от нажатий на кнопки клавиатуры и движений мышки перейдёт к виртуалке (гостевая операционка). Чтобы «освободить» клаву и мышь, т.е
вернуть их к родной Windows, нужно нажать правый Ctrl. Эту кнопку можно сменить в настройках. К слову, буфер обмена вашей системы и виртуальной, как бы, общий. Т.е., если копируете текст в буфер на реальном компьютере, то можете вставлять его в виртуальном, очень удобно.
Что такое виртуальная машина Windows XP и зачем она нужна?
Начнем, пожалуй, с самого животрепещущего вопроса о том, что же на самом деле представляет собой это кажущееся многим мудреным понятие.
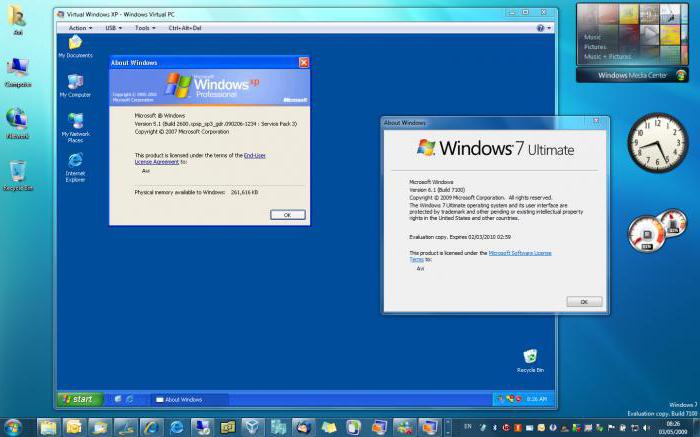
Если не рассматривать техническую сторону функционирования такой системы, самым простым объяснением станет тот факт, что, по сути, такая программа в работе является полным аналогом реальному компьютеру, но только в виртуальном варианте. В операционной системе, которая предусмотрена в качестве гостевой, можно работать точно так же, как в обычной «операционке», инсталлированной на пользовательском терминале.
Само собой разумеется, что в такой системе запросто устанавливаются программы, меняются настройки и т. д. Иными словами, в виртуальной «Винде» можно посмотреть, как будет работать та или иная программа, причем даже зараженная вирусом, без влияния на основную ОС.
И Windows XP в качестве гостевой системы выбрана неслучайно. Дело в том, что, начиная с версии Vista, некоторые приложения, рассчитанные исключительно на «экспишку», попросту перестают работать, а запускать их приходится в режиме совместимости. Ну не будешь же устанавливать две «операционки», да еще и так, чтобы они не конфликтовали между собой? Во-первых, это достаточно трудоемкий процесс, а во-вторых, если исходить из добропорядочности законопослушного пользователя, то неизбежны еще и дополнительные расходы на приобретение лицензии.
В этом смысле создание виртуальной машины Windows XP имеет достаточно много преимуществ. К тому же сам процесс занимает не так уж и много времени
Единственное, на что придется обратить внимание, так это на некоторые нюансы при выборе параметров. Но обо все по порядку
Установка и настройка VirtualBox
Некоторые пользователи не могут самостоятельно разобраться с вопросом, как установить и после настроить VirtualBox на Windows 10. На практике, в этом нет ничего существенно сложного, достаточно лишь проделать ряд последовательных действий, чтобы впоследствии в полной мере использовать функционал плагина, а именно:
- после скачивания всего необходимого и соответствующей проверки, вам необходимо запустить установочный файл;
- сразу после этого всплывет уведомление о попытках стороннего источника внести изменения в систему (требуется дать согласие);
- в обязательном порядке, вам следует ознакомиться с лицензионным соглашением, а после прочтения принять его;
- далее запускается непосредственный инсталляционный процесс, но перед этим вы можете выбрать путь для распаковки компонентов программы;
- как только запускается инсталляция, вам необходимо следовать всем подсказкам установщика, а также всплывающих окон;
- продвинутые пользователи могут выбрать выборочную установку, если им требуются лишь некоторые функции утилиты;
- после того, как инсталляция будет завершена, вам необходимо сохранить ярлыки для запуска виртуальной машины на рабочем столе в быстрой панели;
- также по завершению инсталляции осуществляется перезагрузка системы, чтобы исключить вероятность возникновения сбоев и ошибок при последующей работе;
- по окончанию все процедуры, вы можете переходить к первому запуску и последующей настройке программного обеспечения.
Стоит отметить, что настройка софта выполняется через панель инструментов с доступными параметрами. Каждый пользователь самостоятельно меняет опции в зависимости от предстоящего использования виртуальной машины. Не стоит забывать, что после внесения изменений следует выполнить перезагрузку программы.
На сегодняшний день многие юзеры довольно часто собирают виртуальные системы, а также иные компоненты, позволяющие отказаться от цифровых носителей, а кроме того, использовать устройство по максимуму. Разумеется, для этого можно подбирать разное ПО, однако, из общей массы заметно выделяется плагин VirtualBox, который имеет правильную оптимизацию, включает в себя массу необходимых инструментов, а кроме того, распространяется совершенно бесплатно. Без сомнения, не каждый пользователь самостоятельно разберется с порядком скачивания и установки, из-за чего, предварительно стоит ознакомиться с небольшим описанием, что позволит избежать некоторых последующих трудностей.
VMware Workstation Player
Пользователям, которых по каким-то причинам не устраивает VirtualBox, можем порекомендовать VMware Workstation Player. Это средство виртуализации выпускается на коммерческой основе, но для домашнего пользования полностью бесплатное. Поддержка Windows XP также официальная – при соответствии компьютера системным требованиям разработчики гарантируют стабильную работу системы.
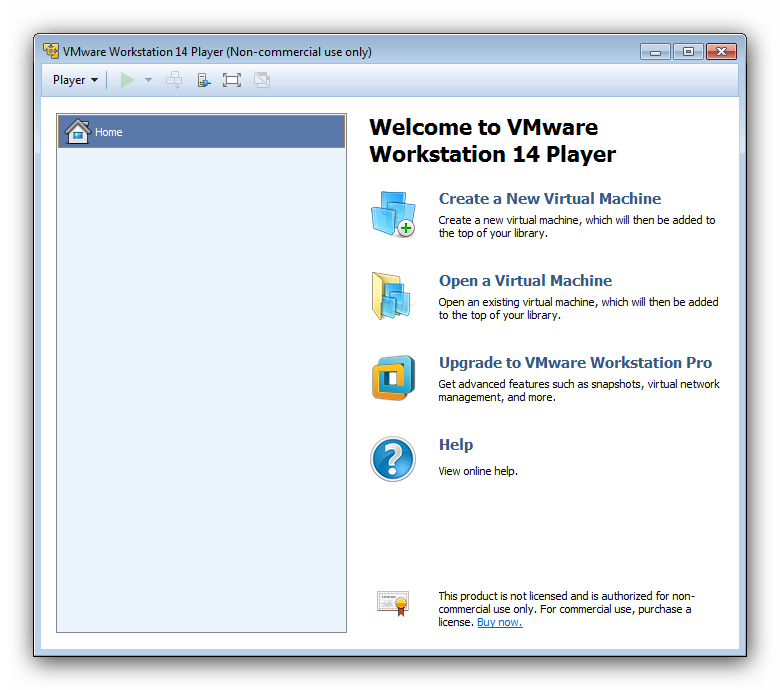
Основная функциональность схожа с упомянутыми выше решениями: отдельная машина для каждой ОС, настройка всех важных параметров, средства интеграции оборудования с хостом. Любителям поиграть в старые игры, которые не работаю в Виндовс 7, ВМВаре пригодится больше остальных, так как в ней реализованы более широкие возможности поддержки 3D-графики (понадобится дополнительно установить пакет VM Tools).
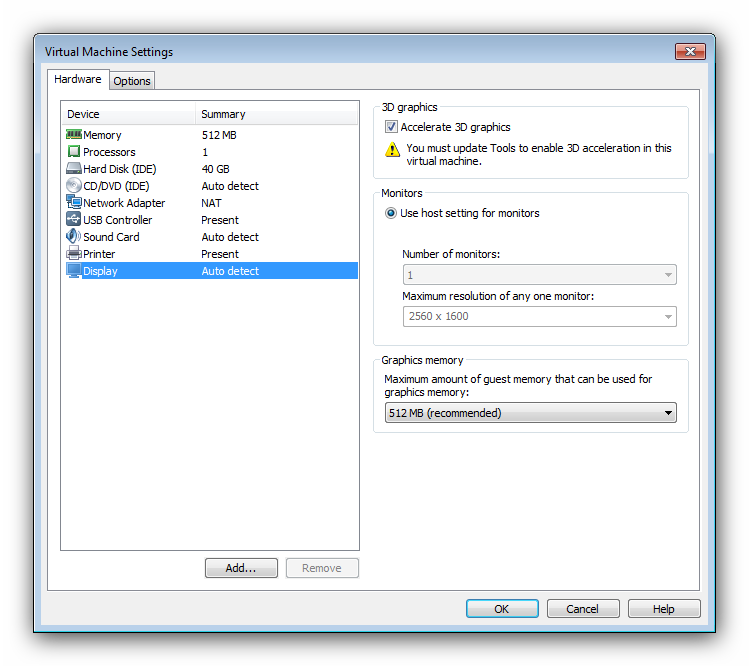
Интерфейс приложения дружелюбнее к пользователю, чем у VirtualBox, но русский язык в нём не поддерживается. К минусам бесплатной версии отнесём и закрытый доступ к созданию снимков состояния, а также невозможность пользоваться облачным сервисом компании-разработчика. В остальном же это отличное решение для юзеров, которые не хотят копаться в десятках настроек.
Опишите, что у вас не получилось.
Наши специалисты постараются ответить максимально быстро.