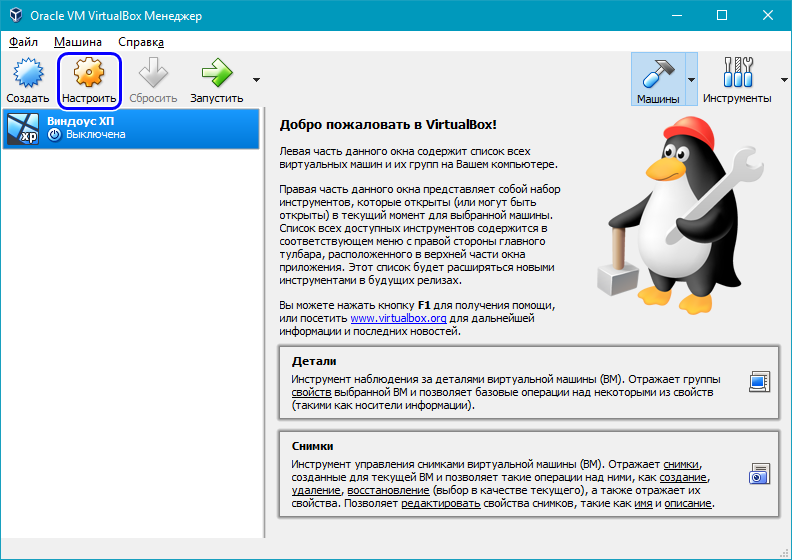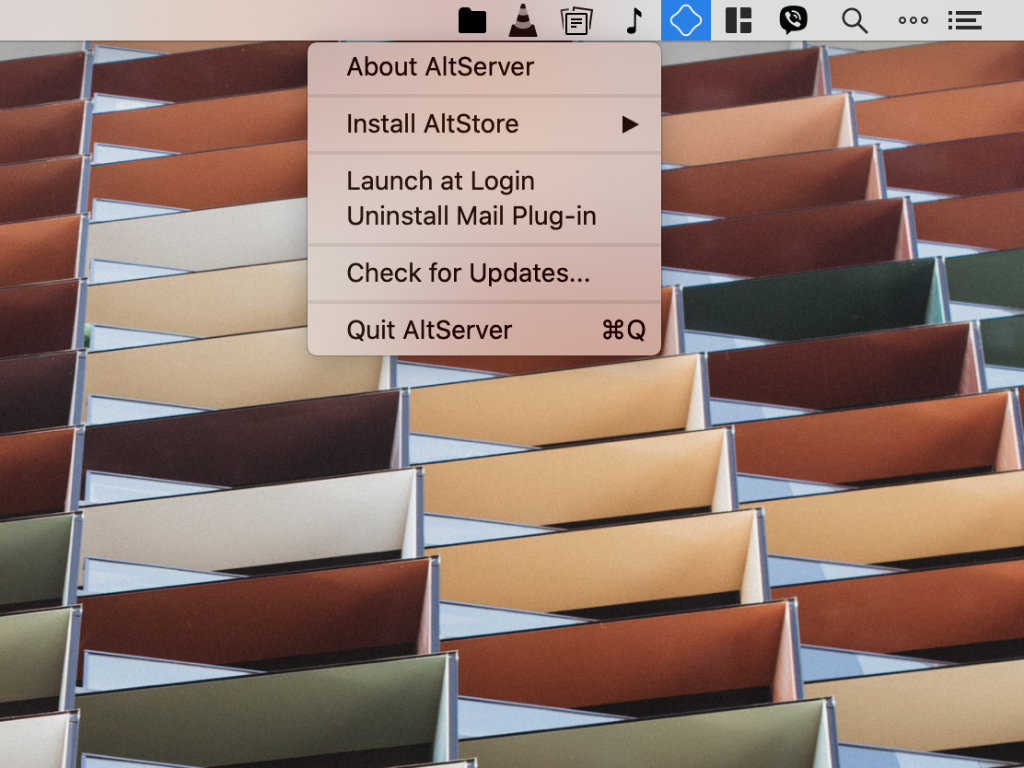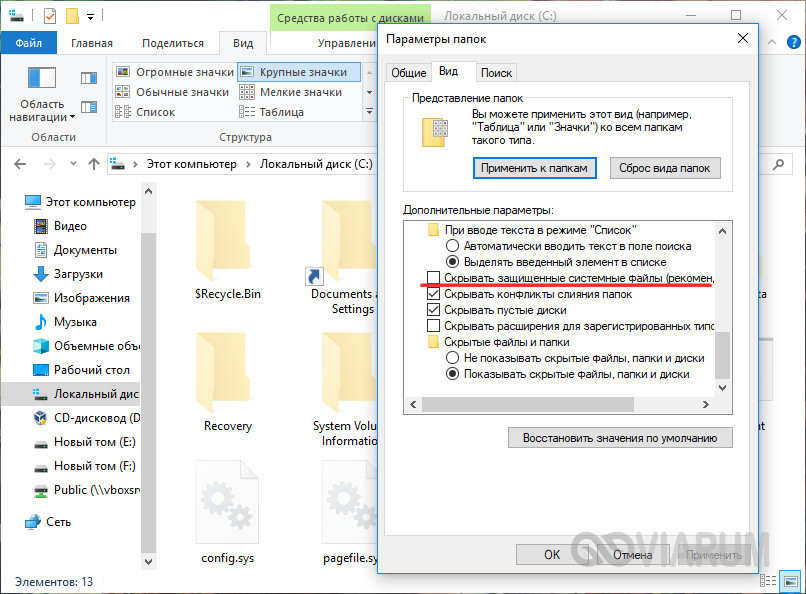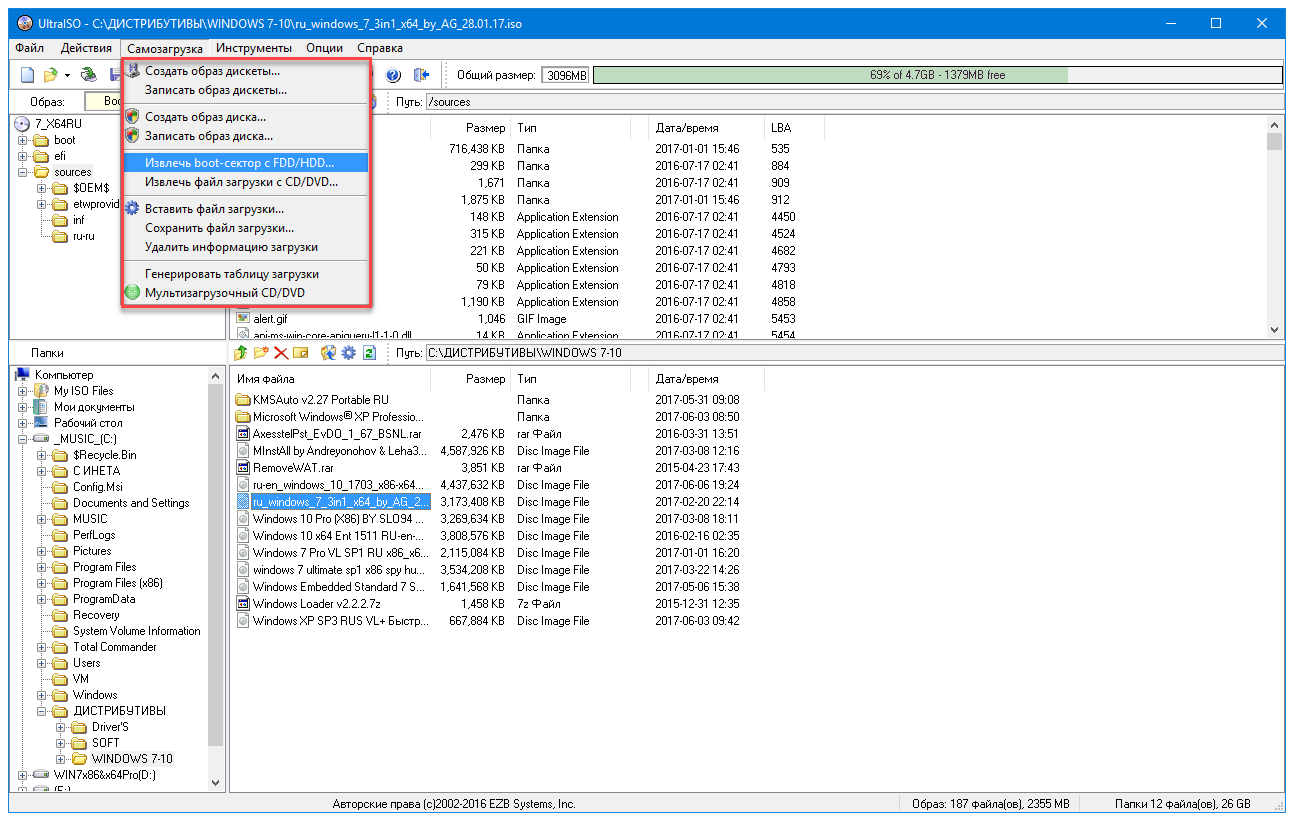Создание и настройка виртуальной машины в oracle vm virtualbox
Содержание:
- Гостевые дополнения VirtualBox
- Настройка VirtualBox
- Понятия VirtualBox
- Создание виртуальной машины
- Как настроить виртуальную машину VirtualBox
- Установка VirtualBox в Linux
- Установка операционной системы на VirtualBox
- Загрузка гостевой ОС в VirtualBox
- Создание новой виртуальной машины
- Запуск
- Модель лицензирования
Гостевые дополнения VirtualBox
Для улучшения работы с виртуальной машиной, и взаимодействия с ней, в виртуально установленной операционной системе нужно установить специальный набор инструментов, который называется «Гостевые дополнения» («Guest Additions»). Данный набор инструментов выпускается для следующих операционных систем:
- Windows (начиная с Windows NT 4.0, и заканчивая Windows 10);
- Linux (официально поддерживаются Oracle Linux, Fedora, Red Hat Enterprise Linux, SUSE (в том числе openSUSE), Ubuntu);
- Oracle Solaris;
- OS/2.
Для установки гостевых дополнений VirtualBox необходимо выполнить следующие действия:
- Включаем виртуальную машину и ждем загрузки ОС.
- В верхнем меню VirtualBox выбираем пункт «Устройства — Подключить образ диска Дополнений гостевой ОС…».
Дальнейшие действия зависят от того, какая операционная система установлена в VirtualBox:
Windows
- Если в системе не отключен автозапуск, то должен запуститься установщик дополнений гостевой ОС. Если же в системе выключен автозапуск, нужно запустить установщик вручную, найдя его на подключившемся диске в виртуальной машине, под именем VBoxWindowsAdditions.exe.
- Как и установка самого VirtualBox, установка гостевых дополнений максимально упрощена, и по сути представляет из себя нажатие кнопок «Next». С первым окном именно так и следует поступить.
- На следующем будет предложено выбрать место для установки гостевых дополнений. По умолчанию, рассматривается обычная для всех программ директория Program Files.
- Последним шагом, перед непосредственно самой установкой, будет выбор устанавливаемых компонентов:
- VirtualBox Guest Additions — собственно, сами гостевые дополнения VirtualBox;
- Start menu entries — ярлыки в меню «Пуск».
- Direct3D Support — третий компонент, который не выбран по умолчанию, является экспериментальной функцией по включению полноценного 3D ускорения в виртуальной машине. Для «простой» работы он не нужен.
- После нажатия на кнопку «Next» начнется установка гостевых дополнений, во время которой может появится окно с запросом на разрешения установки программного обеспечения для устройства (драйвер), которую необходимо одобрить.
- После установки дополнений потребуется перезагрузка компьютера, которую можно выполнить сразу (оставив отмеченным пункт «Reboot now»), или выполнив её позже самостоятельно (для этого нужно отметить пункт «I want to manually reboot later»).
- После перезагрузки произойдет множество полезных изменений — появится поддержка двухстороннего буфера обмена (о том, как его включить можно прочитать здесь), функция drag-n-drop между основной операционной системой и операционной системой в виртуальной машине, автоматический выбор разрешения экрана на основе размера окна VirtualBox и т. д.
Linux
В операционных системах семейства Linux, графический установщик гостевых дополнений отсутствует, вся установка происходит через терминал. Современные дистрибутивы прекрасно сами распознают файл автозапуска на образе с гостевыми дополнениями, и предлагают его запустить автоматически.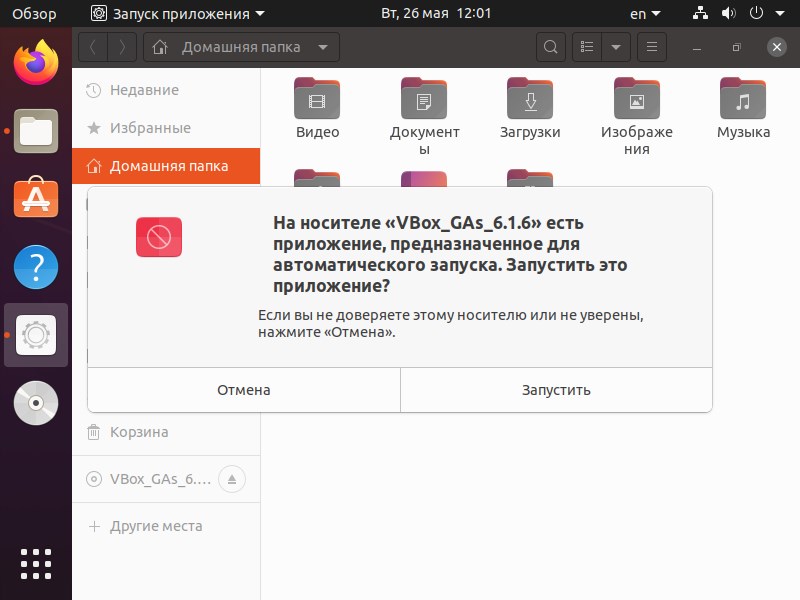
Можно так же запустить файл установки гостевых дополнений вручную. Для этого, нужно открыть терминал, и перейти в каталог, куда смонтирован виртуальный образ с файлами установки дополнений. Там же, нужно выполнить команду запуска файла установки:
После выполнения данной команды, начнется установка гостевых дополнений Linux, по завершению которой, понадобится перезагрузка системы.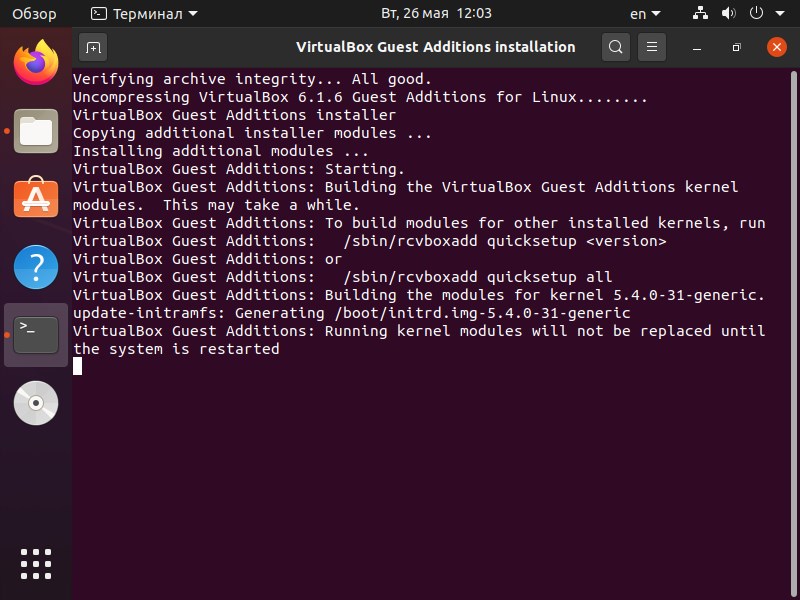
Настройка VirtualBox
Давайте разберемся, как производится подробная настройка виртуальной машины virtualbox.
- Общие.
- Система.
- Дисплей.
- Носители.
- Аудио.
- Сеть.
- COM-порт.
- USB.
- Общие папки.
- Интерфейс.
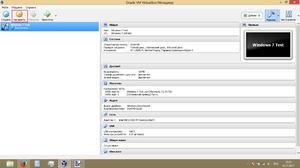
После создания можем увидеть все характеристики, заданные системе, а также появляется возможность настроить её более подробно.
Для этого надо нажать на кнопку «Настроить» или правой кнопкой мыши на нужную вам машину.
В появившимся окне можно менять:
- имя системы;
- поддерживаемые плагины;
- количество процессоров оперативной и видеопамяти;
- настройки удалённого доступа и т. д.
Разберём их подробно.
Общие
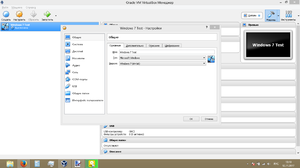
Здесь меняется имя виртуальной машины, вводится её описание, директория сохранения скриншотов, а также устанавливается пароль и тип шифрования.
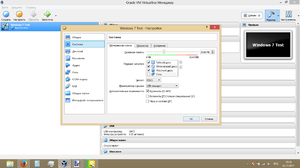 Система
Система
Материнская плата
Тут регулируются значения оперативной памяти, чипсет материнской платы, установка типа манипулятора курсора, порядок загрузки дисков.
Процессор и ускорение
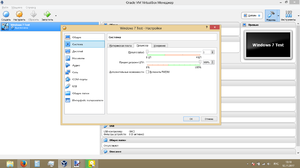 Здесь устанавливается количество используемых процессор и степень допустимой нагрузки.
Здесь устанавливается количество используемых процессор и степень допустимой нагрузки.
В пункте ускорение можно настроить расширенные функции, но неопытным пользователям не желательно трогать что-либо в нём.
Дисплей
Экран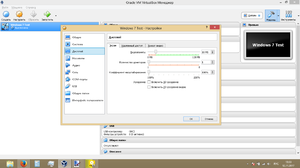
В этом пункте настраивается количество видеопамяти и мониторов, поддерживаемых VM, коэффициент масштабирования, а также включение 3D — 2D ускорения, то есть ваша система сможет поддерживать видео и 3D-приложения.
Удалённый доступ
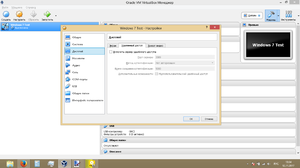 В случае если VM была добавлена в предполагаемом сервере, и к ней необходим доступ с другого ПК, то для этого существует данный пункт. Здесь по умолчанию стоит номер порта 3389, но если вы собираетесь подключать больше одного сервера, то его придётся изменить; и регулируется метод аутентификации. Для установки доступа, вам нужно будет знать IP-адрес Хоста виртуальной машины.
В случае если VM была добавлена в предполагаемом сервере, и к ней необходим доступ с другого ПК, то для этого существует данный пункт. Здесь по умолчанию стоит номер порта 3389, но если вы собираетесь подключать больше одного сервера, то его придётся изменить; и регулируется метод аутентификации. Для установки доступа, вам нужно будет знать IP-адрес Хоста виртуальной машины.
Захват экрана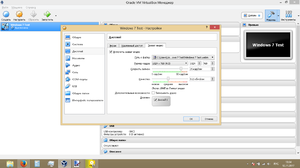
Данный пункт позволяет настроить захват картинки с дисплея виртуальной системы, настраивая качество видео и его частоту кадров, разрешение и путь размещения. Все довольно интуитивно.
Носители
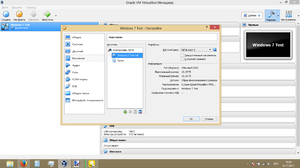 Следующий пункт настраивает оптические и жёсткие диски VM, добавляя их или редактируя. Выделенное пространство на физическом носителе можно отрегулировать так, чтобы его система представляла в виде SSD и поддерживала определённые функции.
Следующий пункт настраивает оптические и жёсткие диски VM, добавляя их или редактируя. Выделенное пространство на физическом носителе можно отрегулировать так, чтобы его система представляла в виде SSD и поддерживала определённые функции.
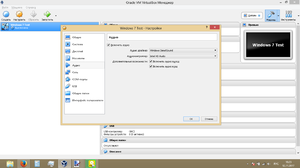
Аудио
Тут настраивается поддержка VM звуковой карты и воспроизведение его звука, устанавливая тип аудиоконтроллера.
Сеть
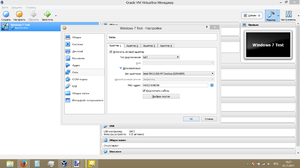
Здесь настраивается подсоединение к сети: количество адаптеров, их тип, вид самого подключения. Задавая различные типы сетевых карт в этом меню, можно добиться нужного сценария при работе в ВМ.
COM-Порт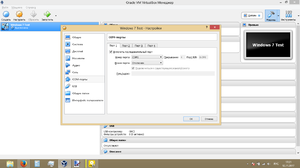
Для эмуляции портов стандарта RS-232 используется этот пункт. Регулируется как количество, так и его режим.
USB
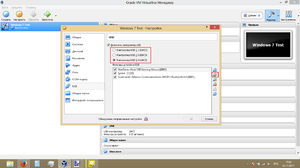 В этом месте выбирается поддержка виртуальных контроллеров от USB 1.1 до 3.0. И если добавить их в список контроллеров на вашем ПК, они будут отображаться и в ВМ соответственно. Чтобы это сделать, нужно нажать на зелёный знак «плюс» с правой стороны окна.
В этом месте выбирается поддержка виртуальных контроллеров от USB 1.1 до 3.0. И если добавить их в список контроллеров на вашем ПК, они будут отображаться и в ВМ соответственно. Чтобы это сделать, нужно нажать на зелёный знак «плюс» с правой стороны окна.
Общие папки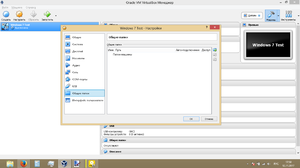
Здесь настраиваются папки, которые будут видны для виртуальной машины. Настройка производится как для обычных общих папок, т.е. нужно просто указать, где открывается доступ другим пользователям, а где — нет. И сохранить выбранные настройки.
Понятия VirtualBox
Когда речь идет о виртуализации (а также для понимания дальнейшей информации), полезно познакомиться с терминологией, особенно часто нам будут встречаться следующие термины:
Хостовая операционная система (хост-система).
Это операционная система физического компьютера, на котором был установлен VirtualBox. Существуют версии VirtualBox для Windows, Mac OS X, Linux и Solaris.
Гостевая операционная система (гостевая ОС).
Это операционная система, которая работает внутри виртуальной машины. Теоретически VirtualBox может запускать любую операционную систему x86 (DOS, Windows, OS / 2, FreeBSD, OpenBSD).
Виртуальная машина (VM).
Это специальная среда, которую VirtualBox создает для вашей гостевой операционной системы во время ее работы. Другими словами, вы запускаете гостевую операционную систему «в» виртуальной машине. Обычно VM будет отображаться как окно на рабочем столе вашего компьютера, но в зависимости от того, какой из различных интерфейсов VirtualBox вы используете, она может отображаться в полноэкранном режиме или удаленно на другом компьютере.
В более абстрактном виде, внутри VirtualBox думает о VM как о наборе параметров, которые определяют её поведение. Они включают в себя аппаратные настройки (сколько памяти должна иметь виртуальная машина, какие жесткие диски VirtualBox должна виртуализировать, через какие файлы контейнеров, какие диски монтируются и т. д.), А также информацию о состоянии (среди них могут быть: виртуальная машина в настоящее время запущена, сохранена, о её снимках и т. д.). Эти параметры отражаются в окне VirtualBox Manager, а также в программе командной строки VBoxManage. Другими словами, виртуальная машина также является тем, что вы можете увидеть в диалоговом окне настроек.
Гостевые дополнения.
Это относится к специальным пакетам программного обеспечения, которые поставляются с VirtualBox, но предназначены для установки внутри виртуальной машины для повышения производительности гостевой ОС и добавления дополнительных функций.
Создание виртуальной машины
Запускаем Virtualbox и нажимаем сочетание клавиш Ctrl+N, чтобы создать новую виртуальную машину
Выбираем тип и версию устанавливаемой ОС, обращаем внимание на версию системы — 32 или 64-bit. Задаем имя виртуальной машине, после чего нажимаем Next
Задаем объем оперативной памяти для виртуальной машины. По умолчанию предлагается минимально необходимый объем, исходя из выбранной системы. Объем памяти можно увеличить исходя из возможностей своего железа, но ниже делать не стоит.
Создаем новый жесткий диск, на основе которого будет работать виртуальная машина. На выбор пользователя будут предложены три действия:
- Не подключать виртуальный жесткий диск — виртуальная машина будет создана без зарезервированного за ней жесткого диска. Обычно подобные машины создаются для запуска LiveCD-дистрибутивов, операционных систем не требующих для своей работы установки на жесткий диск.
- Создать новый виртуальный жесткий диск — создается новый жесткий диск.
- Использовать существующий виртуальный жесткий диск — позволяет подключить уже существующий жесткий диск.
Выбираем — Создать новый виртуальный жесткий диск.
Указываем формат файла, от формата зависит совместимость диска с другими программами. Рекомендую оставить формат по умолчанию.
Далее будет предложено выбрать формат хранения диска.
- Динамический тип — файл постепенно увеличивающийся в процессе использования, но не более заданного размера.
- Фиксированный тип — файл имеющий размер, равный размеру заданному при создании.
При создании диска динамического типа файл будет отличаться от заданного размера. Допустим вы создаете диск объемом в 30 гигабайт, но на выходе получаете файл размером не более 10, который постепенно будет увеличиваться. Фиксированный тип сразу будет заданного размера.
Если в процессе работы Virtualbox не задействует дополнительные ресурсы для расширения файла диска, то фиксированный тип работает быстрее. Это положительно сказывается на общей работе виртуальной машины.
Помимо этого будет предложено разбить файл диска на несколько файлов размером до двух гигабайт. Сделано это для удобства переноса и хранения файлов в старых файловых системах типа FAT и FAT 32 не поддерживающих файлы размером более 4-х гигабайт.
Выбираем фиксированный тип диска.
Задаем размер жесткого диска, выбираем имя и каталог хранения. По умолчанию предлагается оптимальный размер диска, исходя из операционной системы. Нажав на иконку папки, рядом с именем диска, можно изменить каталог хранения.
Нажимаем на кнопку Создать и ждем завершения процесса. После создания виртуальная машина появится в главном окне Virtualbox-менеджера.
Как настроить виртуальную машину VirtualBox
Программа для создания виртуальных машин Oracle VM VirtualBox содержит множество параметров и настроек. Большинство важных настроек содержит визуальную полосу изменения параметров. Рекомендуется устанавливать значения расположенные только на зеленой зоне.
Процессор
Перейдите раздел Настройки > Система > Процессор. Здесь укажите нужное количество ядер процессора для работы виртуальной машины.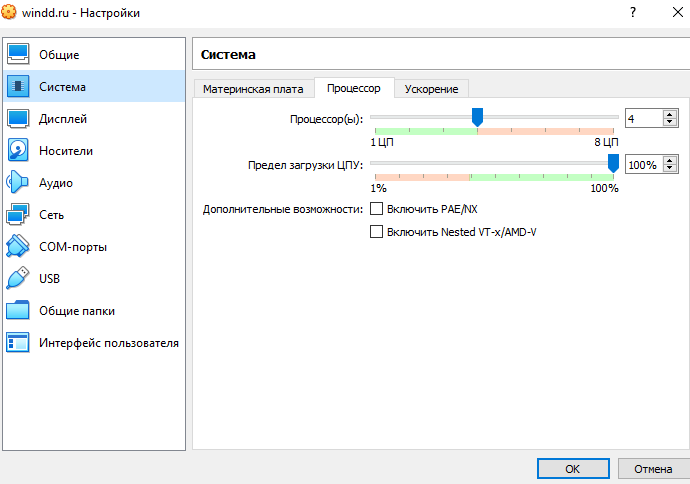
Стоит увеличить количество ядер на многоядерных процессорах, так как по умолчание для работы виртуальной машины используется одно ядро. А этого действительно зачастую бывает очень мало, так как для нормальной работы любой операционной системы нужно хотя бы два ядра. Если же нужно у пользователя есть возможность легко понизить максимальную рабочую частоту процессора.
Дисплей
В разделе настроек Дисплей > Экран по возможности увеличьте размер Видеопамяти. Так как значений установленных по умолчанию не всегда хватает для нормальной работы. А также дополнительно можно включить 2D-ускорение видео и 3D-ускорение. Дополнительно VirtualBox позволяет работать сразу же с несколькими мониторами удаленно и при необходимости записывать все происходящее с экрана виртуальной машины.
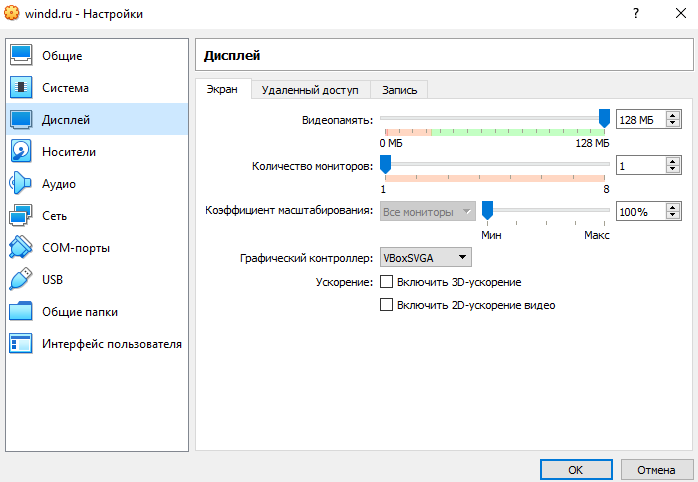
Дополнительно можно включить возможность использования общего буфера обмена для основной и установленной на виртуальную машину операционных систем. После чего можно даже будет выполнять перетаскивания фалов с основной в гостевую и наоборот операционную систему.
Заключение
Действительно программа VirtualBox является мощным средством для запуска виртуальных машин. В целом хоть и программа имеет русскую локализацию, как пользоваться ней, знают далеко не все. А помимо простого создания виртуальной машины и установки операционной системы необходимо знать как её в VirtualBox. Так как значения выставленные по умолчанию не всегда являются оптимальными для комфортной работы виртуальной машины.
Установка VirtualBox в Linux
В Linux VirtualBox может быть установлен несколькими способами:
- из стандартного репозитория
- бинарным файлом, скаченным с официального сайта
- из репозитория VirtualBox, добавленного в источники приложений (только для основанных на Debian дистрибутивов)
Установка VirtualBox в Debian и производные (Ubuntu, Linux Mint, Kali Linux)
Для Debian и производных (Ubuntu, Linux Mint, Kali Linux) вы можете установить VirtualBox из стандартных репозиториев:
sudo apt install virtualbox virtualbox-qt linux-headers-"$(uname -r)" dkms vde2 virtualbox-guest-additions-iso vde2-cryptcab
Установка VirtualBox в Arch Linux и производные (BlackArch и другие)
Для в Arch Linux и производных (BlackArch и другие) вы можете установить VirtualBox из стандартных репозиториев:
sudo pacman -S virtualbox linux-headers virtualbox-host-dkms virtualbox-guest-iso
Информацию по установке в другие дистрибутивы, а также дополнительные подробности вы найдёте на соответствующей странице: https://www.virtualbox.org/wiki/Linux_Downloads
Установка операционной системы на VirtualBox
Для запуска установки жмем на зеленую кнопку (стрелочку) «Запустить». Вам высветится окно с просьбой выбрать путь к образу установочного диска.
Указываем путь к заранее скачанному образу ОС.
Нажимаете «Открыть». После этого жмете «Продолжить». Пойдет привычная для всех, обычная установка ОС. Все также нужно будет создать один или несколько локальных дисков. Когда установка завершиться необходимо будет изъять установочный образ. Для этого нужно нажать на вкладку «Устройства»,
в нем выбрать подпункт «Оптические диски» и нажать там «Изъять диск из привода», и перезагрузить только что новосозданную ОС. На этом пока всё, удачи.
Загрузка гостевой ОС в VirtualBox
Как пользоваться сервисом дальше? Теперь пришло время запустить виртуальную машину в первый раз. Убедитесь, что новый виртуальный ПК, который вы только что создали, выбран в окне диспетчера VirtualBox, затем нажмите кнопку «Пуск» в верхней части окна. Когда сервис запускается, вы будете встречать окно First Run Wizard, которое поможет вам подготовиться к установке Windows XP. Нажмите «Продолжить». Затем откроется вопрос, что вы хотите использовать в качестве установочных носителей — компакт-диск или образ на вашем жестком диске (обычно в виде файла .iso). После того, как вы выбрали свой вариант, нажмите «Продолжить», затем «Готово».
Если вам не удалось открыть виртуальную машину VirtualBox после вышеуказанных настроек, вероятно, вы неправильно выделили место под RAM либо HDD. В случае, если перезагрузка не решает проблему, повторите предыдущие шаги заново.
Поскольку на виртуальном жестком диске ничего не установлено, будет автоматически загружаться программа установки Windows. Потребуется некоторое время для загрузки всех необходимых ОС-файлов, но в итоге вы увидите экран, на котором отображается список существующих разделов и нераспределенное пространство на компьютере.
После этого вы должны настроить XP, поэтому нажмите Enter. Появится вопрос, как вы хотите отформатировать привод. Вам нужно выбрать вариант «Отформатировать раздел с помощью файловой системы NTFS (Quick)». Убедитесь, что вы выбрали опцию «Быстрое», или вы будете ждать очень долгое время!
После этого Windows Setup будет форматировать VHD, а затем начнет копирование файлов на диск. Ваше участие в этом процессе не требуется. После завершения копирования файлов программа установки Windows автоматически перезагрузит компьютер, чтобы перейти к следующему этапу.
Когда ПК перезагрузится, он попытается включиться с компакт-диска с помощью окна «Нажмите любую клавишу для загрузки с компакт-диска …». Игнорируйте это! Если вы это сделаете, вы снова повторите предыдущий шаг без причин.
Вы можете предотвратить этот системный вопрос, щелкнув правой кнопкой мыши по значку компакт-диска в нижней части окна виртуальной машины и нажав «Удалить диск с виртуального диска». Как только это окно закроется, вы увидите знакомый экран загрузки Windows XP, прежде чем он переключится на второй этап установки.
Как только отобразится «Мастер установки Windows XP», нажмите «Далее», чтобы начать ее. Сначала вам будет предложено задать региональные и языковые параметры, которые в основном связаны с нажатием «Настроить …» (чтобы выбрать страну), а затем «Детали», если нужно изменить раскладку клавиатуры.
После того, как все будет выбрано, снова нажмите «Далее». После этого вам нужно будет ввести имя компьютера и пароль администратора. Лучше выбрать название, которое имеет какой-то смысл, вместо случайной строки символов, созданных автоматически. Насколько сложным вы хотите сделать пароль администратора, зависит от того, насколько важна безопасность виртуальной машины.
После нажатия «Далее» вы увидите настройки даты и времени, которые вам не нужно менять. При повторном нажатии этой кнопки окно исчезнет некоторое время, Windows применит все настройки и продолжит установку. Теперь вы можете использовать в VirtualBox гостевые дополнения.
Через минуту или две появится другое окно, на этот раз для сетевых настроек. Удобнее выбрать первый вариант (сеть, у которой нет домена). Для этого требуется ввести имя рабочей группы — по умолчанию Rward, и все значения по умолчанию. Однако вам может потребоваться выбрать «Поддержку Direct3D», когда вас попросят определить компоненты.
Создание новой виртуальной машины
Для создания виртуальной машины (ВМ) нажмите на кнопку «Создать новую виртуальную машину», или войдите в меню «Файл», выберите «Новая виртуальная машина…».
Откроется Мастер создания новой виртуальной машины. В первом окне выберите тип конфигурации «Обычный (рекомендуется), а затем нажмите на кнопку «Далее».
В следующем окне предлагается выбор типа установки гостевой ОС, доступны три варианта:
- установка с установочного DVD диска, вставленного в дисковод компьютера;
- использование для установки файла образа системы в формате ISO с компьютера;
- установка операционной системы позже.
В случае выбора первых двух вариантов, после выбора настроек, начнется установка операционной системы на виртуальную машину. В третьем случае, установку гостевой ОС можно запустить в любое другое удобное время, после завершения настройки виртуальной машины.
В случае установки позже, выберите гостевую операционную систему. Если ее нет в списке, выберите пункт «Другая». Затем выберите версию ОС. Предлагается большой выбор версий для каждой системы (всего поддерживается более 200 ОС), здесь также есть вариант Other различной разрядности (34-bit и 64-bit).
Если вы устанавливаете гостевую систему в процессе создания виртуальной машины, то тогда откроется окно с информацией о быстрой установке. Ключ продукта Windows и пароль вводить необязательно, следует выбрать только версию Windows.
Далее потребуется выбрать имя виртуальной машины и расположение виртуальной машины. Дайте понятное имя виртуальной машине и выберите путь для ее расположения.
Если на вашем компьютере более одного логического диска, то я рекомендую поменять расположение места хранения файлов виртуальной машины в профиле пользователя (настройка по умолчанию), на другой диск вашего компьютера.
Для чего это нужно? В случае сбоя Windows, установленной на компьютере, потребуется переустановка системы. После переустановки операционной системы, файл виртуальной машины VMware, сохраненный в профиле пользователя на системном диске, будет потерян. Если виртуальная машина расположена не на системном диске, то переустановка Windows ее не затронет.
Для повторного использования, нужно будет установить программу VMware Workstation, а затем подключить виртуальную машину. Не придется все заново устанавливать и настраивать.
Поэтому на диске «E» (в вашем случае, скорее всего, будет диск «D») своего компьютера я создал папку «Virtual Machines», в которой сохраняются папки c файлами виртуальных машин, установленных на моем компьютере.
Для новой виртуальной машины создайте папку с именем этой ВМ для того, чтобы отделить ее файлы от других ВМ.
Далее необходимо выбрать максимальный размер диска, занимаемого виртуальной машиной (по умолчанию — 60 ГБ, размер можно изменить), тип сохранения виртуального диска: в одном файле, или в нескольких файлах. Этот размер будет взят с жесткого диска вашего компьютера для нужд виртуальной машины.
Как включить виртуализацию на ПК в ОС Windows
При сохранении виртуального диска в одном файле, ВМ работает более производительнее, чем при разделении на несколько файлов.
Согласитесь с рекомендуемыми настройками, или выберите более приемлемый вариант для своего компьютера.
В завершающем окне, нажмите на кнопку «Готово». После этого начнется установка гостевой операционной системы.
Подробнее о процессе установки Windows читайте в статьях на моем сайте.
Вам также может быть интересно:
- Установка Windows 10
- Установка Windows 8.1
- Установка Windows 7
Если была выбрана настройка для установки операционной системы позже, то в этом окне не будет пункта «Включить эту виртуальную машину после ее создания», соответственно не начнется установка гостевой системы.
Запуск
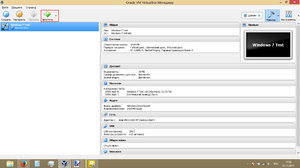
После завершения всех настроек и манипуляций, можно переходить непосредственно запуску машины. Для этого нажимаете на кнопку «Запустить».
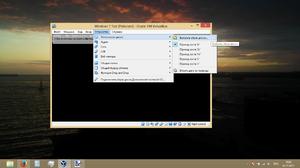
При запуске от вас потребуется указать месторасположение образа диска с операционной системой, т. к. её придётся установить, как на обычном ПК. Нажимаете на «Устройства» > «Оптические диски» > «Выбрать образ диска» и выбираете предварительно скачанный образ (ISO) ОС в интернете.
Перезапустив машину, начнётся стандартная установка ОС (в зависимости от того, какую скачали). Завершив ее, можно начать пользоваться машиной так, как душе угодно.
Модель лицензирования
Каждая компания разработала свои собственные системы лицензирования, поэтому важно знать и понимать нюансы каждой. Oracle VirtualBox — это программное обеспечение с открытым исходным кодом, распространяющееся по стандартам общественной лицензии GNU версии* 2 точка ноль
Последняя доступная версия программы в настоящий момент 6 и 1
Oracle VirtualBox — это программное обеспечение с открытым исходным кодом, распространяющееся по стандартам общественной лицензии GNU версии* 2 точка ноль. Последняя доступная версия программы в настоящий момент 6 и 1.
VirtualBox Extension Pack уже является закрытым пакетом, который добавляет продукту некоторые дополнительные возможности, включая поддержку USB 2.0 и 3.0, VirtualBox RDP, PXE Boot и шифрование дисков VM. При условии установленного на компьютере хоста. VirtualBox Extension Pack предоставляется совершенно бесплатно для некоммерческого использования. То есть вы спокойно можете загружать и применять программу дома. Но стоит вам перенести ее в офис для корпоративных нужд, придется уже платить деньги. Не так много, но все же придется потратиться. Стоит это дело 3 с половиной тысячи рублей.
Теперь рассмотрим лицензию VMware Workstation.
Данное программное обеспечение предлагает каждому новому пользователю 30-дневный пробный период в течении которого вам будут доступны все функции для их оценки. Полная же версия стоит 250 долларов США, или же около 18-19 тысяч рублей в зависимости от настоящего курса. В то время как VMware Player включает в себя только базовые функции виртуализации, VMware Workstation поддерживает полный набор возможностей, которые предоставляет компания для своих пользователей.