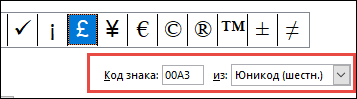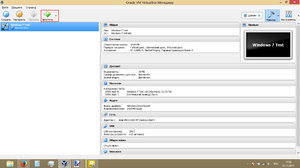Гиперссылка в ворде: создание и настройка
Содержание:
- Как вставить ссылку в Ворде на почту
- Как удалить все ссылки?
- Удаление гиперссылки из текста Ворда
- Что это такое
- Что такое гиперссылка и зачем она нужна?
- Как создать гиперссылку в Ворде
- Оформление ссылок в квадратных скобках
- Как сделать ссылку в роли закладки
- Быстро создаем гиперссылку на другой файл
- Как сделать ссылку на электронную почту в Ворде?
- Как удалить много ссылок за один раз в Word
- Ссылка на текст в документе
- Окно параметров «Гиперссылка» и «Закладка» в современной версии ворда
- Как сделать ссылку на текст в Ворде?
- Ссылка на сайт
- Как удалить все ссылки?
Как вставить ссылку в Ворде на почту
При создании презентации в Ворде или документа, откуда потенциально может пользователь пожелать отправить письмо, есть смысл выделять почту гиперссылкой. Это даст возможность нажать на нее прямо в документе, и откроется почтовый клиент, где указанная почта будет в качестве получателя письма.
Чтобы вставить в Ворде ссылку на почту, установите курсор в том месте, где вы хотите вставить ссылку на почту. После этого нажмите “Вставка” — “Гиперссылка”.
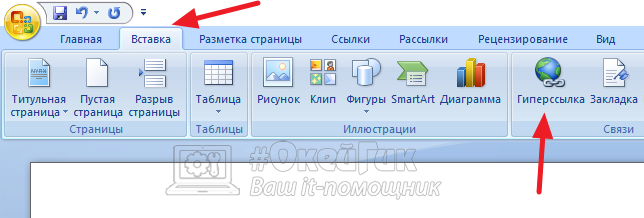
Появится меню с настройкой гиперссылок. Нужно выбрать в левом разделе пункт “Электронной почтой”. Здесь укажите адрес электронной почты в соответствующем пункте. При заполнении строки “Адрес электронной почты”, автоматически заполнится строка “Текст”, которая находится выше. В строке “Текст” нужно убрать текст mailto, чтобы отображался просто адрес электронной почты. Далее нажмите “ОК”.

Сразу появится адрес электронной почты, который сделан активной ссылкой. Если нажать на него с зажатой кнопкой Ctrl, откроется почтовый клиент.

Таким простым образом можно добавить почту в документ.
Как удалить все ссылки?
Бывает, что в тексте много гиперссылок, а сдать файл нужно без них. Удаление каждой позиции может занять часы в большом документе с сотнями страниц. Разработчики Word предусмотрели такую ситуацию, и упростили жизнь пользователям. Поэтому снять ссылки можно за секунды в несколько кликов. Это делают так:
- Выделяют весь текст. Чтобы не скролить документ от начала до конца, используют сочетание клавиш «Ctrl+A».


На заметку! На ноутбуке вместе с сочетанием клавиш «Ctrl+Shift+F9» необходимо нажать клавишу «Fn».
Для удаления одной гиперссылки, делают следующее:
- Отмечают в текстовом файле нужное место со ссылкой. Кликают по нему правой клавишей мыши.


Выделенный текст приобретает обычный цвет, исчезает подчеркивание. При наведении на эту часть текста не возникает всплывающее окно с адресом файла.

Формировать и удалять гиперссылки несложно. Нужно только зайти в Word, найти нужные функции меню. Через 5 минут даже новичок освоит этот навык и обязательно возьмет себе на вооружение.
Читайте полезную информацию с пошаговой инструкцией, как работать в ворде для чайников, в нашей новой статье.
Удаление гиперссылки из текста Ворда
Для того, чтобы убрать ссылку из текста, существует ряд способов. Ниже будет представлено три из них. Первый способ представляет собой ручное удаление:
- Выбираем ненужный элемент;
- Кликаем по ней с помощью ПКМ и контекстном меню выбираем пункт «Удалить».
Ручной способ помогает быстро убрать ненужные элементы в тексте Word.
Существует способ удаления при помощи сочетания горячих клавиш клавиатуры:
- Необходимо выделить документ с помощью сочетания горячих клавиш «Ctrl+A».
- Затем одновременно зажимаем клавиши «Ctrl +Shift+F9» и удаляем ненужные элементы.
Этот способ позволит быстро убрать ненужный контент из готовой статьи, избегая длительного редактирования.
Что это такое
Ссылка — слово или фраза, кликнув по которой происходит переход на другую страницу. Объектом для нее может быть картинка, приложение, фрагмент текста. Word предлагает разные варианты ссылок, которые помогут упростить работу. Рассмотрим какие бывают ссылки подробнее.
В Word сделать ссылку активной можно двумя способами:
- Скопировать ее из адресной строки обозревателя, вставить в документ, кликнуть клавишу «Enter»;
- Выделить слово нажать по нему правой кнопкой мыши и выбрать опцию «Гиперссылка»;
- Далее, установите связь с интернет-страницей, прописав в поле «Адрес» название сайта.
Теперь при клике по слову произойдет переход на сайт: http://public-pc.com/. Ее можно поставить на документ, фрагмент текста, электронную почту, на страницы сайта.
Ссылка внизу страницы
При работе с документом возникает необходимость создать сноску, чтобы объяснить определение или термин. Это используется при написании курсовых работ и научных статей. Как это сделать? Это делается при помощи специальных инструментов:
- На странице находим и выделяем слово, значение которого необходимо пояснить;
- Кликаем по нему;
- На панели инструментов нажимаем «Ссылки»-«Вставить сноску».

Как сделать перекрестную ссылку
Она связывает фрагменты текста документа. Например, при клике вы переходите к рисунку, диаграмме, или другой части текста расположенной ниже или выше. По умолчанию они устанавливаются как гиперссылки. Допустим пускай она будет перенаправлять нас на рисунок. Выполним такие действия:
- Задаем имя для рисунка. Выделяем его далее «Ссылки»-«Вставить название»;
- В новом окне прописываем «Название», подпись, положение. Например, «Под объектом»;
- Нажимаем «Ссылки»-«Перекрестная»;
- Откроется окно. Выберите тип «Рисунок», в разделе «Поставить» установите «Название целиком». Выберите на какое изображение она будет перенаправлять.

Ссылаемся на содержание
Позволяет ссылаться на разные части текста. Это удобно при работе с большими документами. Выполним такие действия. Переходим на место куда будет переводить ссылка, далее «Вставка»-«Закладка». 



Чтобы создать подстрочную ссылку, выделяем нужное слово. Нажимаем комбинацию клавиш «CTRL+=». Далее создаем гиперссылку как описывалось выше.
Инструменты «Ссылки и списки литературы»
В Word есть возможность добавить ссылку на литературу, например, книгу. Помещаем курсор возле нужного контента. Нажимаем «Вставить»-«Добавить источник».

Инструменты «Надстройки»
Здесь находится магазин приложений с платными и бесплатными инструментами. Для работы с ним нажмите «Магазин», выберите приложения используя поиск, или посмотрите их по категориям. 

Word предлагает много функций. Нужны ли они для обыкновенного пользователя? Нет. При работе мы используем инструменты, с которыми привыкли работать. Писанные выше способы помогут найти новые варианты для быстрого решения повседневных задач. Инструменты расположены на вкладках и группируются в блоки для удобного использования.
Что такое гиперссылка и зачем она нужна?
Гиперссылка — часть документа, ссылающаяся на какой-то другой элемент. Он может находиться в том же файле, на локальном диске, в интернете.
Но подобную маркировку может использовать и сам автор текста. Как же отличить гиперссылку? Если навести на такой текст, появляется путь к файлу, имя веб-страницы — как на рисунке.
Гиперссылка маркирована синим цветом и подчеркиванием, а если навести курсор появляется путь к файлу, имя веб-страницы
Гиперссылка очень удобна, поскольку экономит время. Функция позволяет быстро искать нужные куски текста, разделы, страницы, видео, фото в интернете.
Как создать гиперссылку в Ворде
Вы думаете, что это достаточно просто, и нет смысла описывать процесс создания гиперссылки? Ошибаетесь, на самом деле, мало кто знает о всех способах создания гиперссылки. Так что статья будет интересна не только новичкам, но и вполне опытным пользователям.
Итак, прежде всего, следует понять, что такое гиперссылка. Это может быть ссылка на сторонний сайт, а может быть ссылка на любое слово, предложение, объект, картинка и так далее, в самом документе. Также, ссылаться можно на другие документы, хранящиеся в открытом доступе, к примеру на облачных серверах.
Как создать гиперссылку на содержимое документа
Для того, чтобы создать ссылку на содержимое внутри документа, прежде всего нужно отметить данное место и создать закладку, то есть якорь.
Пошаговые действия для создания закладки:
- Выделить слово или объект в документе;
- Зайти в раздел — вставка;
- Открыть ссылки;
- Активировать закладку;
- Присвоить ей имя и добавить нажав на кнопку.
Теперь, в том месте, где будет ссылка, выделить объект или слова, нажать на добавление гиперссылки и выбрать созданную закладку. А если закладок несколько, то выбирать нужно из всех созданных ранее закладок ту, на которую будет вести ссылка.
Перед вами будет список из созданных закладок, вам останется только кликнуть по нужной и нажать — ок.
Гиперссылка на сайт или сторонний документ
Заранее скопируйте ссылку на сайт или на другой документ, хранящийся в Интернете.
Затем сделайте следующее:
- Выделение объекта или текста для создания ссылки;
- Клик правой мышкой по выделенному и выбрать гиперссылку;
-
В поле для адреса вставляете ссылку и нажимаете — ок.
Гиперссылка на документы, хранящиеся на компьютере
Ссылка может вести не только на внутренние разделы документа или на ресурсы в Интернете. Ссылка, также, может вести и на документы хранящиеся на компьютере. И не только на них, но и на их внутреннее содержимое.
Однако, создавая такие ссылки, вы должны помнить, что документы, на которые будет вести ссылка нельзя перемещать или удалять, иначе ссылка будет не рабочей. То есть, у вас в документе будет битая ссылка.
Пошаговые действия:
- Выделение объекта или текста для создания ссылки;
- Правая мышка выбирает гиперссылку;
- В окне проводника найти и активировать нужный документ;
- Нажать — ок.
Если вы заранее создали закладку в документе, на который хотите сослаться, то после 3 пункта нажмите на закладку (кнопка справа) и найдя требуемую активируйте соединение. После проделанных манипуляций ваш вновь созданный документ будет ссылаться на внутренний раздел другого документа.
Ссылка на почту
Вы можете в документе ссылаться на почту. Для этого после выделения объекта или текста и выбора гиперссылки, в открывшемся окне, слева нажмите на связку с электронной почтой и в текстовое поле — адрес, введите почту. Не забудьте подтвердить своё действие.

Кроме того, если вы в документе просто напишите адрес почты и нажмёте на энтер, то ссылка создастся автоматически. Это же правило касается любой ссылки, введённой в текст документа.
Оформление ссылок в квадратных скобках
Квадратные ссылки в тексте документа Ворд используют чаще всего при форматировании литературных ресурсов. Чтобы копировать квадратные скобки, нужно выделить раздел документа с перечнем литературы, выполняя следующие команды: модуль «Главная» – «Абзац» – «Нумерация» и все источники стали пронумерованными.

Далее нужно проверить, что полученный результат будет отображаться в окне «Перекрестные». Для просмотра следует перейти к разделу «Списки литературы» – Перекрестная ссылка.
Затем выбрать место, где будут значиться квадратные скобки они печатаются от руки или воспользоваться таблицей символов, чтобы добавить их автоматически.

После нажатия по левой клавише мыши появляется окно с различными категориями символов. Установить курсор по нужному, нажать клавишу «Вставить».
Затем поставить указатель между вставленными квадратными скобками, перейдя в раздел «Перекрестные» (Списки литературы – Перекрестные). Открывшееся окно позволяет выбрать номер абзаца. Далее нажимаем по нужному изданию, затем щелкаем по вставке.

Любой пользователь персонального компьютера должен иметь представления, о том, как создать гипертекстовые элементы. Они помогут пользователю переходить к дополнительным ресурсам информации, не тратя время для копирования адреса в браузер.
Как сделать ссылку в роли закладки
Сделаем нашу гиперссылку как закладку, которая будет ссылаться на нужный текст в документе Ворд. Таким образом можно делать самостоятельно содержание документа. А на этой странице я рассказываю об автоматическом методе создания меню в Ворде.
- Откройте ваш документ и найдите то предложение, на котором вы хотите сделать закладку.
- Поставьте курсор слева от начала строки.
- Откройте вкладку «Вставка». Найдите пункт «Ссылки». Нажмите стрелку вниз и выберите пункт «Закладка».
- Теперь сделайте следующие настройки в окне «Закладки».
- Напишите имя Закладки. Закладка будет вести туда, где стоит курсор в документе. Если вам нужно сделать закладку на другую строку, нажмите кнопку «Отмена» и поставьте курсор в нужном месте.
- Если вам надо, чтобы ваши закладки были скрыты поставьте галочку в соответствующем пункте.
- Нажмите кнопку «Добавить» и закладка будет ссылаться на это место.
- Сохраните документ, если вы этого не сделать, то Word не будет знать, где расположены ваши закладки.
- Сделаем ссылку на закладку.
- В начале документа поставьте ваш курсор в том месте, где будет сделано содержание.
- Дайте название и выделите его, зажав левую кнопку мыши.
- Теперь откройте вкладку «Вставка» найдите пункт «Ссылки» и выберите пункт меню «Гиперссылка».
- В разделе “Связать с” выберите “Место в документе”. Вы увидите список всех закладок в текущем документе.
- Выбрав нужную закладку, вам всего лишь останется нажать кнопку ОК и выделенные слова станут гиперссылкой.
Быстро создаем гиперссылку на другой файл
Чтобы быстро создать гиперссылку, в том числе и вставить ссылку на сайт в Ворде, отнюдь не обязательно прибегать к помощи диалогового окна “Вставка гиперссылки”, которое упоминалось во всех предыдущих разделах статьи.
Сделать это можно также и с помощью функции drag-and-drop, то есть, путем банального перетаскивания выбранного текстового или графического элемента из документа MS Word, URL-адрес или активную ссылку из некоторых веб-обозревателей.
Кроме этого, можно также просто скопировать предварительно выбранную ячейку или диапазон таковых из таблицы Microsoft Office Excel.
Так, к примеру, вы можете самостоятельно создать гиперссылку на развернутое описание, которое содержится в другом документ. Также можно сослаться и на новость, размещенную на той или иной веб-странице.
Создаем гиперссылку посредством перетаскивания содержимого со стороннего документа
1. Используйте в качестве конечного документа файл, на который требуется создать активную ссылку. Предварительно выполните его сохранение.
2. Откройте документ MS Word, в который требуется добавить гиперссылку.
3. Откройте конечный документ и выделите фрагмент текста, изображение или любой другой объект, к которому и будет вести гиперссылка.
- Совет: Вы можете выделить несколько первых слов раздела, на который будет создаваться активная ссылка.
4. Кликните правой кнопкой мышки по выделенному объекту, перетащите его на панель задач, а затем наведите на документ Ворд, в который и требуется добавить гиперссылку.
5. В контекстном меню, которое перед вами появится, выберите пункт “Создать гиперссылку”.
6. Выделенный вами фрагмент текста, изображение или другой объект станет гиперссылкой и будет ссылаться на созданный вами ранее конечный документ.
- Совет: При наведении курсора на созданную гиперссылку, в качестве подсказки по умолчанию будет отображаться путь к конечному документу. Если же вы кликните левой кнопкой мышки по гиперсслыке, предварительно зажав клавишу “Ctrl”, вы перейдете к месту в конечном документе, на которое гиперссылка ссылается.
Создаем гиперссылку на содержимое веб-страницы посредством его перетаскивания
1. Откройте текстовый документ, в который необходимо добавить активную ссылку.
2. Откройте страницу сайта и кликните правой кнопкой мышки по предварительно выделенному объекту, к которому должна вести гиперссылка.
3. Теперь перетащите выбранный объект на панель задач, а затем наведите на документ, в который необходимо добавить ссылку на него.
4. Отпустите правую кнопку мышки, когда будете находиться внутри документа, и в открывшемся контекстном меню выберите пункт “Создать гиперсслыку”. В документе появится активная ссылка на объект с веб-страницы.
Создаем гиперсслыку на содержимое листа Excel путем копирования и вставки
1. Откройте документ MS Excel и выделите в нем ячейку или диапазон таковых, на которые будет ссылаться гиперссылка.
2. Кликните по выделенному фрагменту правой кнопкой мышки и выберите в контекстном меню пункт “Копировать”.
3. Откройте документ MS Word, в который требуется добавить гиперссылку.
4. Во вкладке “Главная” в группе “Буфер обмена” кликните по стрелке “Вставить”, после чего в развернувшемся меню выберите “Вставить как гиперссылку”.
Гиперссылка на содержимое документа Microsoft Excel будет добавлена в Ворд.
На этом все, теперь вы знаете, как сделать активную ссылку в документе MS Word и знаете, как добавлять разные гиперссылки на разного рода содержимое. Желаем вам продуктивной работы и результативного обучения. Успехов в покорение Майкрософт Ворд.
Опишите, что у вас не получилось.
Наши специалисты постараются ответить максимально быстро.
Как сделать ссылку на электронную почту в Ворде?
По аналогии с веб-сайтами, Ворд умеет распознавать адреса электронной почты. Однако, периодически требуется оформить их с текстом, так что рассмотрим общий случай.
Как сделать ссылку на электронную почту в Ворде
1. Установите курсор в нужное место.
2. Перейдите во вкладку «Вставка» основного меню.
3. Выберите пункт «Гиперссылка».
4. В открывшемся окне, убедитесь, что в левой части «Связать с» выбран пункт «электронной почтой».
5. В поле «Текст» введите отображаемый текст.
6. В поле «Адрес эл. почты» введите нужную почту.
7. В поле «Тема» заполните заголовок письма (для удобства).
7. Нажмите ОК.
Примечание: Подсказки и редактирование выполняются аналогично веб-сайтам.
Как удалить много ссылок за один раз в Word
Иногда при копировании текста с сайта, в нём содержится множество ссылок, которые не нужны.
Word не позволяет удалить много ссылок за один раз. Поэтому чтобы ссылок не было, можно пойти на следующую хитрость: выделите и скопируйте текст, удалите его, а затем сразу вставьте заново, выбрав в качестве параметра вставки «Сохранить только текст». Благодаря этому все гиперссылки исчезнут. Либо сразу при первоначальной вставке текста выберите «Сохранить только текст».
Связанная статья: Как изменить настройки вставки по умолчанию в Microsoft Word
Другой вариант подходит если ваш текст предназначен только для печати — вы можете сделать так, что ссылки хоть и останутся, но станут невидимыми. Для этого выделите фрагмент текста, в котором нужно скрыть ссылки и дважды нажмите Ctrl+u (применение форматирование «Подчёркивание» и отмена его). И затем в качестве Цвета текста выберите «Чёрный». В результате гиперссылки хоть и останутся, но станут совершенно невидны.
Ссылка на текст в документе
Данная возможность очень сильно может помочь для грамотного оформления документа. Особенно актуально при больших объемах. Представьте, что в реальной книге вам не придется листать до нужной главы, посмотрев оглавление, а просто можно нажать на нее и вы моментально окажетесь на нужном месте.
Тут то же самое и поэтому мы сейчас рассмотрим эту возможность, чтобы вы потом могли сделать гиперссылку в содержании или на список литературы.
Здесь наши действия будут немного отличаться. Нам потребуется перед добавлением ссылки сделать закладку из того текста, на который потребуется сослаться позже.
Для примера я решил взять предыдущую статью про табуляцию и на ее примере сделать ссылку на заключение. Специально для этого я сделал содержание.
Выделяем текст нужного фрагмента и переходим в меню «закладка». Как туда попасть было рассказано выше.
Пишем любое подходящее имя. Для закладки нужно имя из одного слова, учтите. После этого нажимайте кнопку «Добавить».
Теперь возвращаемся к началу документа, где обычно располагается содержание. Выделяем нужный текст и переходим в меню настроек гиперссылок.
- Выбираем кнопку «Место в документе» в блоке «связать с».
- Выбираем созданную нами закладку.
- Нажимаем ОК
Эти действия позволят нам сделать очень удобное содержание, которое поможет вам и читающему человеку легче читать и ориентироваться по страницам. Удобно и главное красиво! Вот мы и разобрались в вопросе, как сделать гиперссылку в ворде.
Окно параметров «Гиперссылка» и «Закладка» в современной версии ворда
Есть несколько вариантов попасть в окно настройки «Гиперссылок» в ворде 2007, 2010 и более поздние:
- Через вкладку «Вставка»
- Выделив нужный фрагмент
- Через сочетание клавиш
Рассмотрим их по порядку. Как и в предыдущем случае, для начала выделите тот текст или слово, в которое нам нужно встроить ссылку.
В первом способе нам потребуется в верхней части программы выбрать вкладку «Вставка» и нажать кнопку «ссылка».

Во втором способе мы делаем все то же самое, что и в более старой версии. Выделяем необходимый фрагмент левой кнопкой мыши. После этого кликаем правой клавишей по нему и выбираем пункт из всплывающего меню «Ссылка».
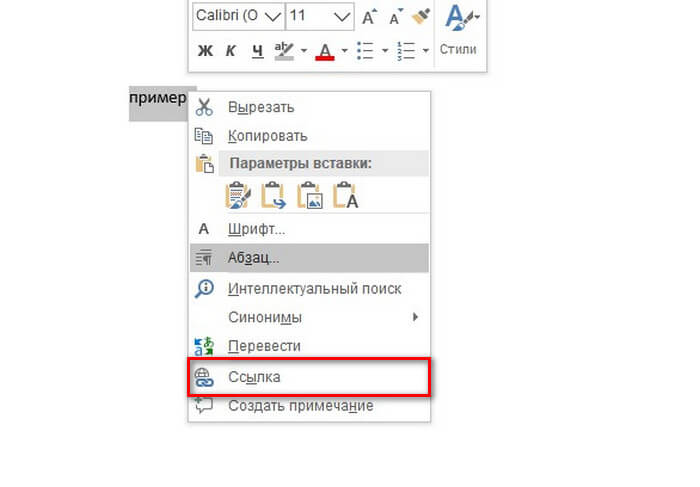
Ну и третий идентичен прошлому ворду. Просто нажимаем сочетание горячих клавиш, которое откроет нужное нам окно параметров. Просто нажмите Ctrl + K, и оно откроется.
Теперь так же рассмотрим возможность создание закладки. Окно «закладка» потребуется нам для того чтобы определенный кусок текста являлся для ворда цельным фрагментом, на который мы будем ссылаться. Выделите его заранее и выполняйте следующие после действия.
Нам потребуется та же вкладка «Вставка», где мы уже нажимаем на кнопку «Закладка».

Введите имя закладки и нажмите «Добавить». Теперь мы сможем сослаться на данный фрагмент.
Итак, теперь после полученных знаний мы можем уже рассматривать детально, как сделать гиперссылку в ворде.
Как сделать ссылку на текст в Ворде?
Ссылка на текст в Ворде делается чуть сложнее. Суть в том, что вначале необходимо создать закладку для нужного фрагмента, а уже после создавать гиперссылку.
Как создать закладку в Ворде
1. Выделите фрагмент или установите курсор там, где требуется создать закладку.
Примечание: Советую делать для текста (т.е. выделять) и использовать осмысленные названия в последующих шагах, так как найти закладки не всегда просто (через меню «Найти и заменить»; в режиме отображения спецсимволов их не видно).
2. Перейдите во вкладку «Вставка» основного меню.
3. Выберите пункт «Закладка».
4. В открывшемся меню, наберите название закладки.
5. Нажмите кнопку ОК.
Примечание: Кстати, закладки удаляются именно из этого меню (напоминание про осмысленные названия).
Создаем ссылку на закладку в Ворде
1. Установите курсор в нужном месте.
2. Перейдите во вкладку «Вставка» основного меню.
3. Выберите пункт «Гиперссылка».
4. В открывшемся окне, убедитесь, что в левой части «Связать с» выбран пункт «местом в документе».
5. В поле «Текст» укажите нужное название.
6. В центральной части окна, раскройте «Закладки» и выберите нужную.
7. Нажмите кнопку ОК.
Примечание: Подсказки и редактирование выполняются аналогично веб-сайтам.
Так же советую изучить более подробно все настройки окна для вставки гиперссылок, так как там есть масса возможностей. К примеру, удобное перемещение по подразделам.
- Как объединить ячейки в Excel?
- Как добавить лист в Excel?
Ссылка на сайт
Первым делом рассмотрим способ добавления гиперссылки на интернет-ресурс. Это требуется достаточно часто. Допустим, вы можете вспомнить статьи данного сайта, где часто встречаются отсылки на предыдущие публикации для вашего же удобства.
Для начала определим, в какой фрагмент требуется встроить ссылку. После выделяем его и попадаем в окно настроек по любому из способов выше.

- Выбираем в левой части окна то, с чем нам необходимо связать фрагмент. В нашем случае это веб-страница, поэтому нажимаем на верхний пункт.
- После этого в строку «Адрес» вводим сайт, на который нам необходимо сослаться.
- Нажимаем ОК.
В результате выполнения этих действий наш текст станет синего цвета, но не переживайте это лишь электронное обозначение ссылки. Зажав кнопку CTRL на клавиатуре и левой кнопкой кликнув по этому фрагменту, вы попадете на тот ресурс, на который ссылались.
Вот мы и узнали, как сделать гиперссылку в ворде на сайт в интернете.
Как удалить все ссылки?
Бывает, что в тексте много гиперссылок, а сдать файл нужно без них. Удаление каждой позиции может занять часы в большом документе с сотнями страниц. Разработчики Word предусмотрели такую ситуацию, и упростили жизнь пользователям. Поэтому снять ссылки можно за секунды в несколько кликов. Это делают так:
- Выделяют весь текст. Чтобы не скролить документ от начала до конца, используют сочетание клавиш «Ctrl+A».
Нажимаем одновременно сочетание клавиш «Ctrl+A», чтобы выделить весь текст
- Жмут одновременно на три кнопки «Ctrl+Shift+F9».
Нажимаем одновременно на три кнопки «Ctrl+Shift+F9»
Для удаления одной гиперссылки, делают следующее:
- Отмечают в текстовом файле нужное место со ссылкой. Кликают по нему правой клавишей мыши.
Отмечаем в текстовом файле нужное место со ссылкой, кликаем по нему правой клавишей мыши
- Появляется меню, в котором выбирают позицию «Удалить гиперссылку».
Выбираем позицию «Удалить гиперссылку».
Выделенный текст приобретает обычный цвет, исчезает подчеркивание. При наведении на эту часть текста не возникает всплывающее окно с адресом файла.
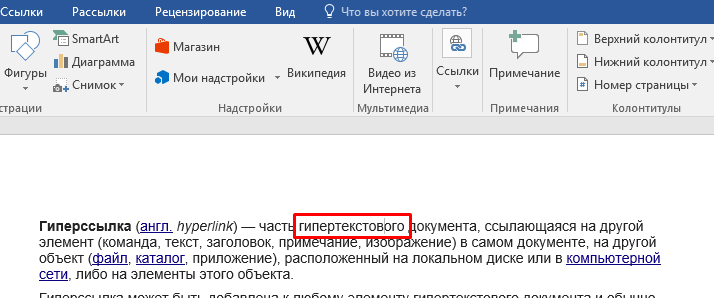
Выделенный текст приобретает обычный цвет, исчезает подчеркивание и не всплывает окно с адресом файла
Формировать и удалять гиперссылки несложно. Нужно только зайти в Word, найти нужные функции меню. Через 5 минут даже новичок освоит этот навык и обязательно возьмет себе на вооружение.