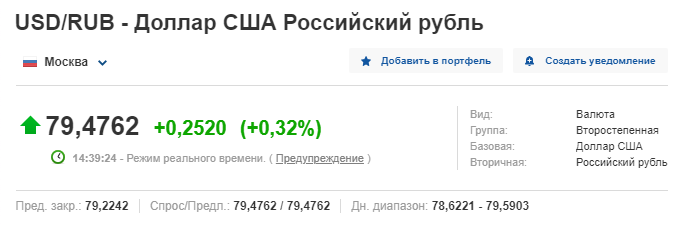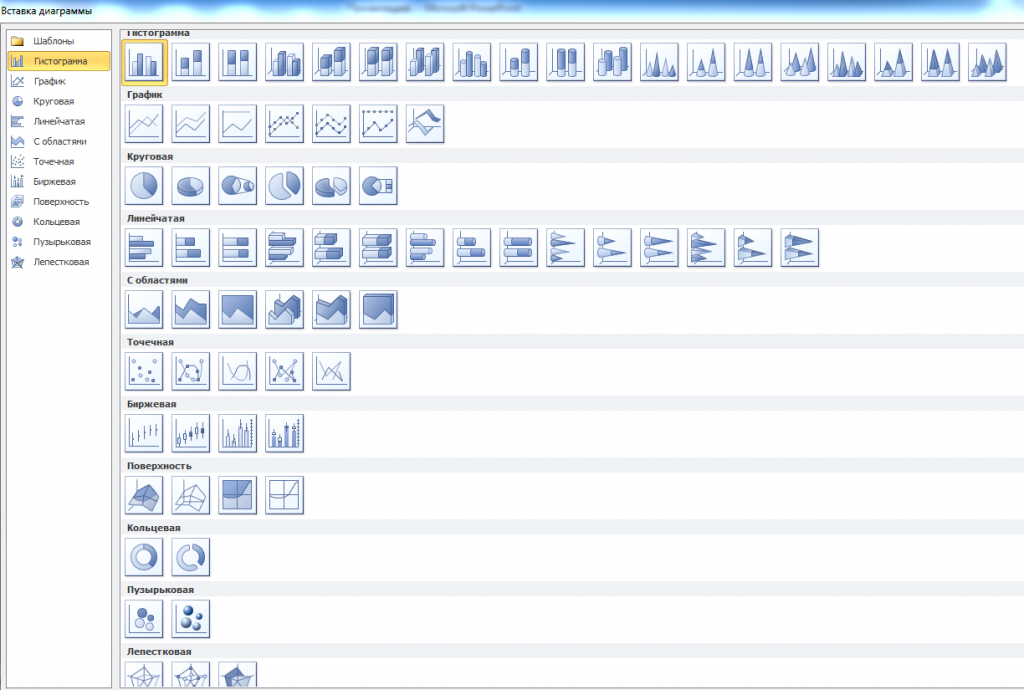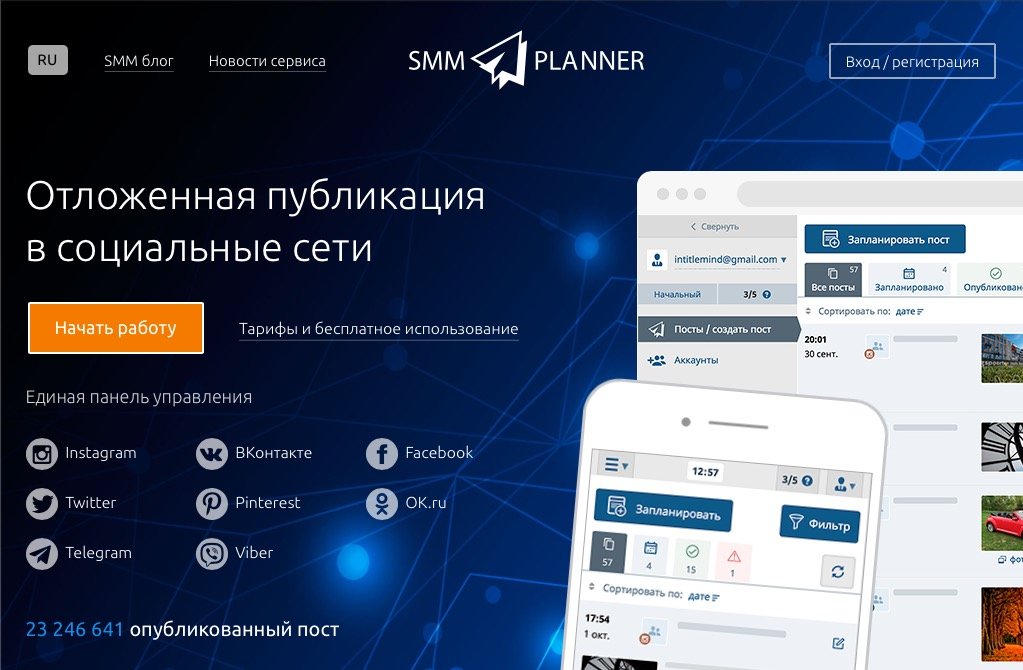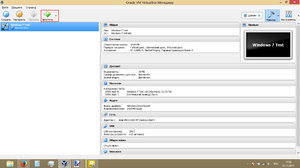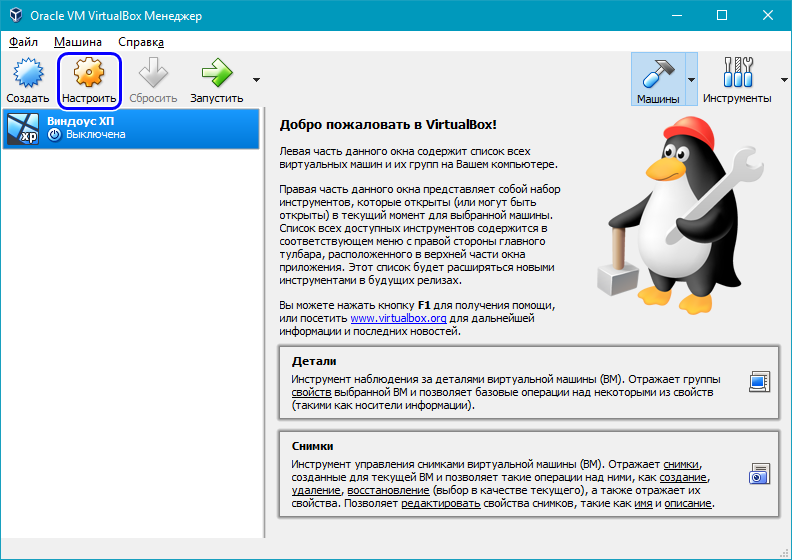Магия виртуализации: вводный курс в proxmox ve
Содержание:
- Введение
- Как установить виртуальную машину на VirtualBox
- Дополнительная информация
- Не потрогать, не пощупать
- Установка и настройка VirtualBox
- Создание виртуальной машины на VirtualBox
- Настройка сети Интернет и общих папок
- Установка Windows в VirtualBox
- Windows 10 Creators Update (Windows 10 версии 1703)Windows 10 Creators Update (Windows 10 version 1703)
- Что это за программа?
- Как узнать поддерживает ли ваше оборудование технологию виртуализации?
- Создание виртуальной машины
- Системные требования для виртуальной машины
- Что такое виртуальная машина и какие задачи она решает
- Установка Mac OS
- Создание и базовая настройка виртуальной машины
- Зачем нужна виртуальная машина?
- Папка VirtualBox (папка виртуальных машин)
- Создание виртуального жесткого диска в VirtualBox
- Выводы статьи
Введение
VirtualBox это одна из трех распространенных систем
создания виртуальных машин. Системы виртуальных машин это программы, которые эмулируют аппаратную среду условного компьютера, таким
образом, что в этой виртуальной машине можно настроить другую операционную
систему и эта, установленная внутри виртуальной машины, ОС будет «считать»,
что она работает на настоящем компьютере. То есть система ВМ позволяет на одном физическом
компьютере эмулировать несколько виртуальных компьютеров.
Такие виртуальные машины используют в разных целях. Например
для того, чтобы использовать прикладные программы, которые несовместимы с
основной ОС. Или для того, чтобы создать некую безопасную среду, которая не
может нанести вред основной операционной системе — так называемую песочницу.
В частности разработчики антивирусных программ изучают поведение вирусов,
заражая ими ОС установленную внутри виртуальной машины.
Как установить виртуальную машину на VirtualBox
Весь процесс проходит в несколько простых этапов:
- Скачать и установить VirtualBox
- Создать ВМ с помощью мастера
- Подключить установочный образ с операционной системой
- Установить ОС как на обычный компьютер
Собственно, я снял видео:
Посмотреть это видео на YouTube
Чтобы скачать программу нужно кликнуть сюда:
Во время установки будут всплывать окошки с запросом на установку дополнительных драйверов виртуальных устройств, нужно на всё соглашаться.
В главном окне программы нажимаем кнопку «Создать» и попадаем в мастер виртуальных машин. Чтобы видеть все опции нужно ещё кликнуть по кнопке «Экспертный режим»:
Имя: любое название
Тип: выбираем будущую операционную систему (Windows, Linux, BSD и т.д.)
Версия: точная версия устанавливаемой ОС (семёрка, десятка, разрядность Windows).
В списке может не быть выбора x64 версий, если нет аппаратной виртуализации, но об этом будет ниже.
Оперативная память
Объём памяти – та оперативная память, которая будет доступна в виртуальной Windows. Например, если в компьютере установлено 8 ГБ оперативной памяти, то для ВМ можно отвести до 4 ГБ. И после запуска ВМ эти 4 гигабайта отнимутся у вашей Windows, т.к. станут использоваться виртуальной ОС. Поэтому нужно выбирать этот объём, исходя из таких соображений:
- Для Windows 7/8/10 x86 нужно минимум 1 ГБ памяти, а для более-менее нормальной работы от 2 Гб
- Для Windows x64 понадобится от 2 ГБ памяти, а чтобы всё как-то шевелилось – хотя бы 3 ГБ
Жёсткий диск
Я подозреваю, что виртуального жёсткого диска у вас нет, потому переходим к его созданию на следующем шаге:
Первое важное – «Расположение». Поменяйте на папку на диске, где больше места
Например, у многих диск C: не очень большой, и рассчитан на одну операционную систему, а диск D: для остальных файлов. Вот если у вас тоже так, то выбираем там и создаём какую-нибудь папку на диске D:
Размер – для семейства Windows ставьте от 40 ГБ.
Тип – оставляем по умолчанию «VDI». Вряд ли вам понадобится подключать этот «диск» к другим виртуальным системам.
Формат хранения – «Динамический». При этом размер файла такого диска будет расти по мере его заполнения. Если же поставить «Фиксированный», то все 40 ГБ сразу займут место на диске D:, например.
На этом создание виртуальной машины закончено.
Настройка VM VirtualBox
Сейчас уже можно запустить виртуалку, но она пустая, без операционной системы. Нужно вставить в виртуальный дисковод «диск». В качестве установочного «DVD-диска» выступает ISO-образ, тот самый, который мы записываем на реальный двд или на флешку чтобы установить Windows.
Заходим в настройки нашей ВМ на вкладку «Носители»:
Нажимаем по «приводу» со значением «Пусто», затем по значку ДВД-диска и выбираем в меню «Выбрать образ оптического диска…», где и указываем путь к iso-образу. А если есть физический диск с установкой, то просто вставьте его в привод и поставьте галочку «Живой CD/DVD»
Важно, что нужно устанавливать ту версию, которую вы выбрали на этапе создания машины, особенно на счёт разрядности
Теперь всё готово для запуска виртуальной машины. Нажимаем кнопку «Запустить»
Начнётся загрузка виртуального компьютера и такой же процесс установки Windows, как если бы вы это сделали на своём компьютере или ноутбуке. После установки Windows вы будете запускать ВМ и будет грузиться уже ваша виртуальная винда.
Хост-клавиша
Важная деталь – хост-клавиша
Когда вы кликните по окну виртуальной машины, то всё «внимание» от нажатий на кнопки клавиатуры и движений мышки перейдёт к виртуалке (гостевая операционка). Чтобы «освободить» клаву и мышь, т.е
вернуть их к родной Windows, нужно нажать правый Ctrl. Эту кнопку можно сменить в настройках. К слову, буфер обмена вашей системы и виртуальной, как бы, общий. Т.е., если копируете текст в буфер на реальном компьютере, то можете вставлять его в виртуальном, очень удобно.
Дополнительная информация
В завершение — некоторая дополнительная информация, которая может оказаться полезной при использовании виртуальных машин VirtualBox.
- Одна из полезных возможностей при использовании виртуальных машин — создание «снимка» (snapshot) системы в её текущем состоянии (со всеми файлами, установленными программами и прочим) с возможностью отката к этому состоянию в любой момент (и возможностью хранить несколько снимков). Сделать снимок в VirtualBox можно на запущенной виртуальной машине в меню «Машина» — «Сделать снимок состояния». А восстановить в менеджере виртуальных машин, нажав «Машины» — «Снимки» и выбрав вкладку «Снимки».
- Некоторые комбинации клавиш по умолчанию перехватываются основной операционной системой (например, Ctrl+Alt+Del). Если вам требуется отправить подобное сочетание клавиш в виртуальную машину, используйте пункт меню «Ввод».
- Виртуальная машина может «захватывать» ввод клавиатуры и мышь (так, что нельзя перевести ввод на основную систему). Чтобы «освободить» клавиатуру и мышь, если потребуется, используйте нажатие хост-клавиши (по умолчанию это правый Ctrl).
- На сайте Майкрософт есть готовые бесплатные виртуальные машины Windows для VirtualBox, которые достаточно импортировать и запустить. Подробно о том, как это сделать: Как скачать бесплатные виртуальные машины Windows с сайта Майкрософт.
Установка на компьютер программного обеспечения, особенно малоизвестного, всегда связана с определенным риском. Программа может содержать влияющие на стабильность работы системы ошибки, встроенные рекламные или следящие модули и прочие нежелательные элементы. К тому же любой софт оставляет в системе следы, которые могут оказывать на ее работу не самое лучшее влияние. Что касается экспериментов с Windows, то тут всё еще более рискованно, ведь порой даже незначительное с виду изменение данных реестра или модификация системных файлов могут привести к самым неприятным последствиям.
Спросите, как их избежать? Очень просто, используйте системы виртуализации, например, виртуальную машину VirtualBox – специальную программу, позволяющую устанавливать, запускать и тестировать разные операционные системы в изолированной среде. С такими виртуальными компьютерами можно делать что угодно – устанавливать на них программы, настраивать, модифицировать системные файлы, работать с дисками и разделами, одним словом, производить любые эксперименты. Если виртуальная ОС будет повреждена, вы сможете ее восстановить из снимка или вообще удалить – на хостовую, то есть основную рабочую систему, это не окажет никакого влияния.
Не потрогать, не пощупать
Виртуальная машина – это точная копия обычного компьютера или сервера, с любой желаемой ОС и набором установленных программ. Ее действительно нельзя потрогать, но зато вполне реально ощутить. С ВМ (так сокращенно называют виртуальную машину) можно работать также, как с физическим сервером или стационарным компьютером. Для этого достаточно выполнить подключение, причем для доступа к ВМ используются специальные службы, либо консоль, которую предоставляет провайдер облачных услуг. Главное, иметь выход в сеть и учетную запись с соответствующими полномочиями.
С другой стороны, виртуальная машина – это программа, которая эмулирует реально существующий компьютер или сервер, и запускается в отдельном окне. Она состоит из виртуального жесткого диска, процессора, памяти, сетевой и видеокарты, контроллеров устройств и прочих элементов. Прелесть виртуализированного подхода заключается в возможности контролировать ресурсы машины самостоятельно: вы можете увеличивать или уменьшать используемые ресурсы по требованию, причем делать это за считаные секунды. В случае с физическим сервером, если например, требуется нарастить RAM, вам придется покупать дополнительную линейку памяти, тратить на это время и деньги.
Как и любая другая программа, виртуальная машина состоит из набора файлов, которые хранятся на дисках физического сервера, внутри файловой системы гипервизора. На сегодняшний день существует несколько вариантов гипервизоров, представленных различными игроками рынка (VMware, Microsoft, Citrix и пр.). Поэтому у каждого продукта набор и формат файлов отличаются друг от друга. Например, виртуальная машина может быть представлена в виде файла с расширением .vmdk или .vhdx. и хранить в себе ОС, драйвера, связанные данные.
Установка и настройка VirtualBox
Установка
Запускаем скачанный файл. При запуске менеджер установки отображает наименование и версию устанавливаемого приложения. Пошаговый Мастер упрощает процесс инсталляции, давая пользователю подсказки. Нажимаем «Next».
В открывшемся окне можно удалить ненужные компоненты приложения и выбрать желаемую директорию для установки
Следует обратить внимание на напоминание установщика о необходимом запасе свободного места – на диске должно быть не занято как минимум 161 Мб. Все настройки оставляем по умолчанию и переходим к следующему шагу, нажимая «Next».
Установщик предложит разместить ярлык приложения на рабочем столе и в панели быстрого запуска, а также установить ассоциацию с ним файлов и виртуальных жестких дисков
Можно выбрать из предложенного желаемые опции, а с ненужных снять галки. Переходим далее.
Установщик предупредит о том, что при инсталляции интернет-соединение (или соединение с локальной сетью) будет разорвано. Соглашаемся, нажимая «Yes».
Нажатием на кнопку «Install» запускаем процесс инсталляции. Теперь нужно только ожидать его завершения. По ходу этого процесса установщик в диалоговом окне предложит установить драйверы контроллеров USB. Это следует сделать, поэтому жмем на соответствующую кнопку.
На этом все этапы установки VirtualBox пройдены. Процесс, как видно, не представляет сложностей и не занимает много времени. Осталось только завершить его, нажав «Finish».
Настройка
Итак, мы установили приложение, теперь рассмотрим его настройку. Обычно после установки оно запускается автоматически, если только пользователь сам не отменил эту функцию — в таком случае придется выполнить запуск самостоятельно. Когда это происходит впервые, отображается приветственное окно. По мере создания виртуальных машин они будут отображаться на стартовом экране вместе с настройками.
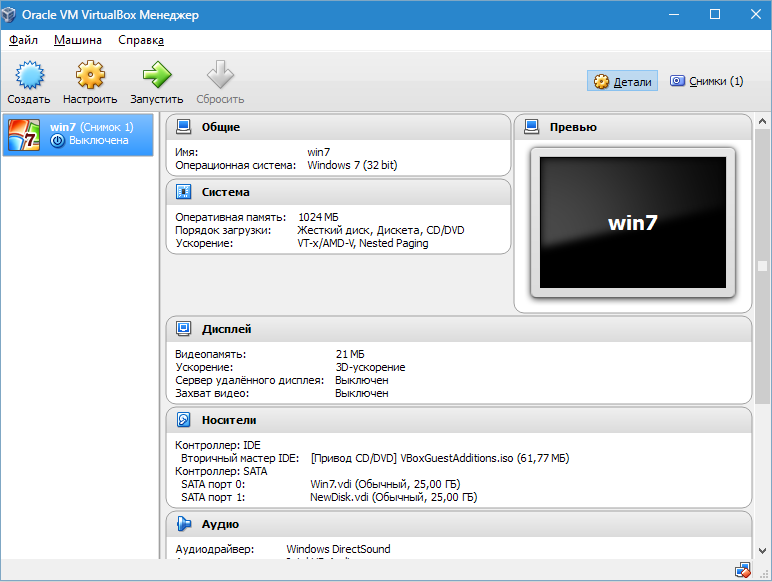
Перед созданием первой виртуальной машины следует настроить приложение. Открыть окно настроек можно, проследовав по пути «Файл» – «Настройки». Более быстрый способ — нажатие комбинации Ctrl+G.
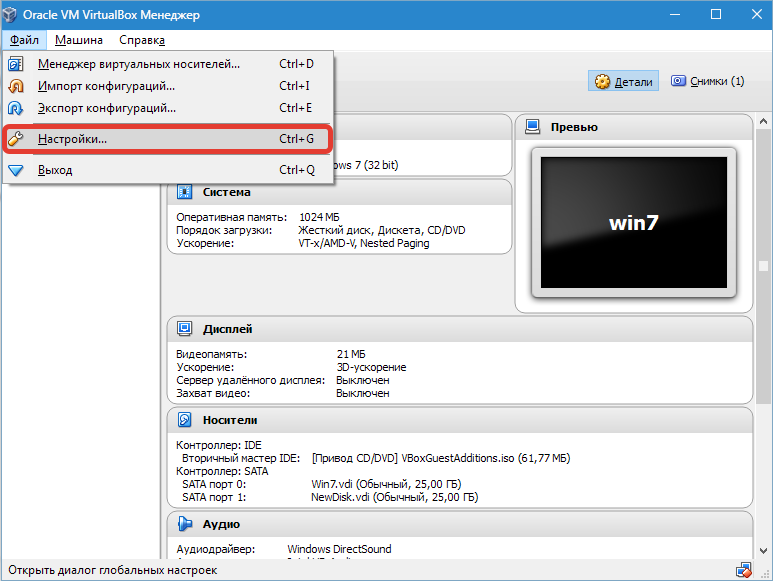
Вкладка «Общие» позволяет задать папку для хранения образов виртуальных машин. Они достаточно объемны, что следует учитывать при определении места их размещения. Папка должна быть расположена на диске, имеющем достаточно свободного места. В любом случае заданную папку можно изменить при создании ВМ, поэтому если вы еще не определились с местом, на данном этапе можно оставить директорию по умолчанию. Пункт «Библиотека аутентификации VDRP» остается по умолчанию.
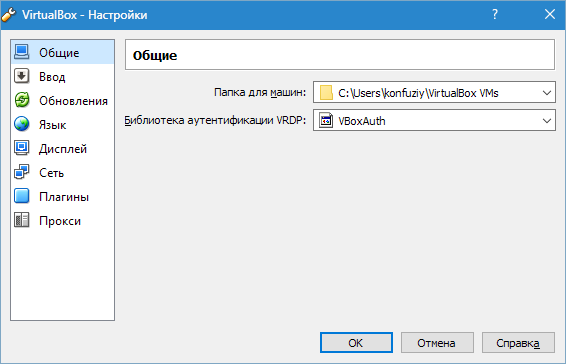
На вкладке «Ввод» можно задать комбинации клавиш для управления приложением и виртуальной машиной. Настройки будут отображены в нижнем правом углу окна ВМ. Рекомендуется запомнить клавишу Host (это Ctrl справа), однако настоятельной необходимости в этом нет.
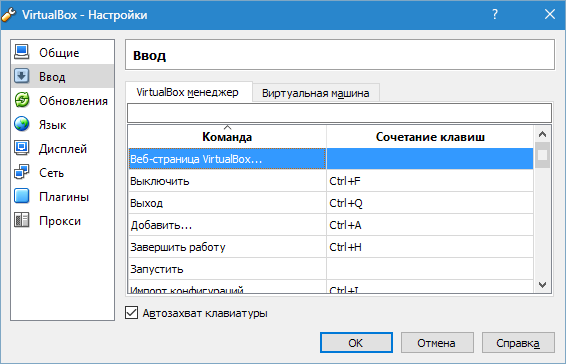
Пользователю предоставляется возможность установить желаемый язык интерфейса приложения.
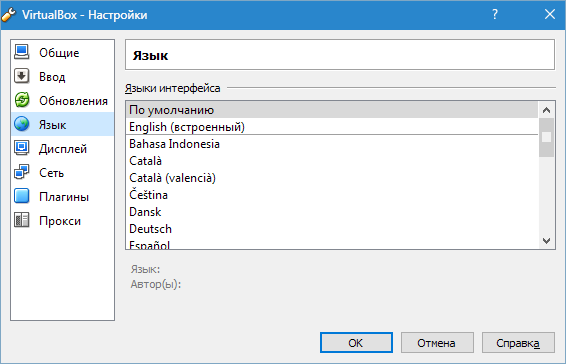
Также можно активировать опцию проверки обновлений или отказаться от нее.
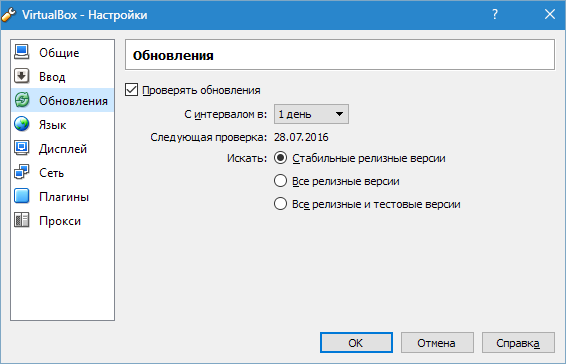
Настраивать параметры дисплея следует отдельно для каждой виртуальной машины. Поэтому в данном случае в окне настроек можно оставить значение по умолчанию.
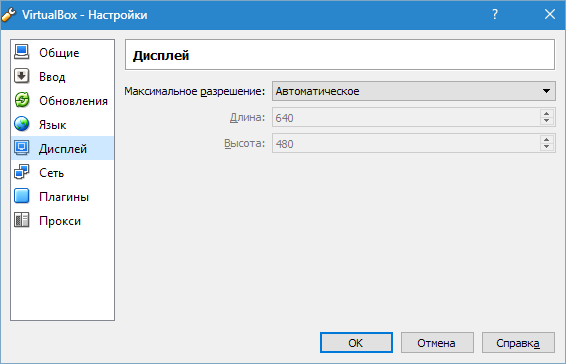
То же самое касается и настроек сети.
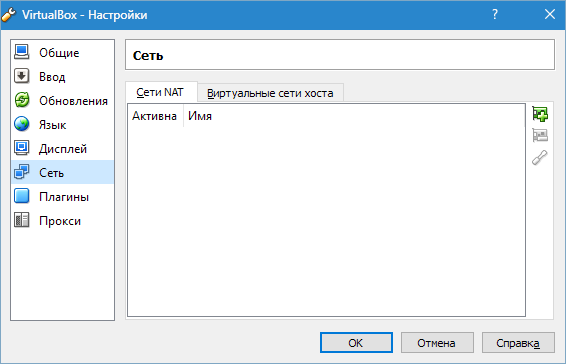
Установка дополнений к приложению выполняется на вкладке «Плагины». Если помните, дополнения были загружены при инсталляции программы. Для того чтобы установить их, нажимаем кнопку «Добавить плагин» и выбираем нужное дополнение. При этом следует учесть, что версии плагина и приложения должны совпадать. Более детально данная процедура рассмотрена в представленных по ссылкам ниже статьях.
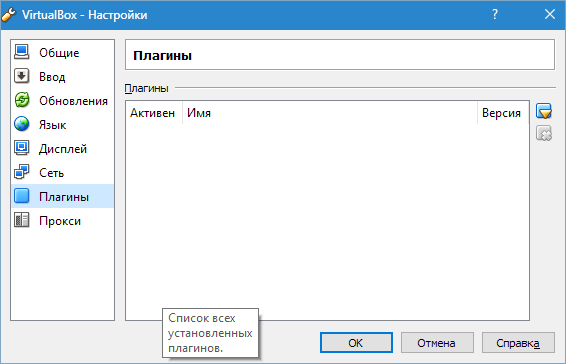
Подробнее:Скачать плагин Oracle VM VirtualBox Extension PackУстанавливаем пакет расширений VirtualBox Extension Pack
И последний шаг настройки – если планируется использовать прокси, его адрес указывается на одноименной вкладке.
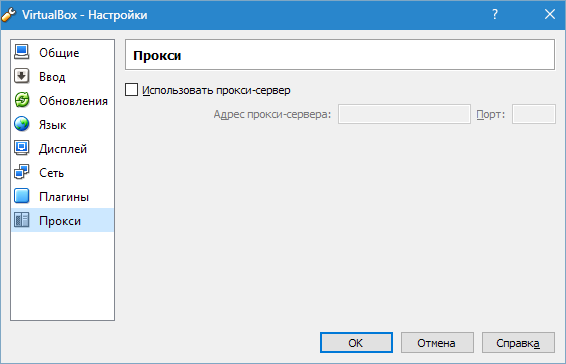
На этом все. Установка и настройка VirtualBox завершена. Теперь можно создавать виртуальные машины, устанавливать ОС и приступать к работе.
Опишите, что у вас не получилось.
Наши специалисты постараются ответить максимально быстро.
Создание виртуальной машины на VirtualBox
В создании виртуальной машины не должно появиться каких либо трудностей. Запускаем программу и жмем кнопку «Создать».
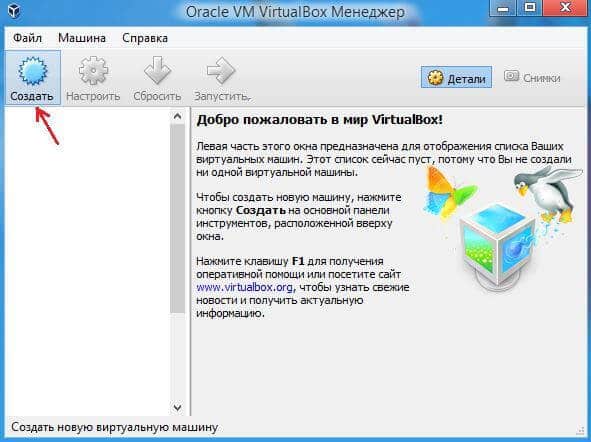
В следующем окне необходимо будет указать имя и тип ОС которую будете устанавливать.
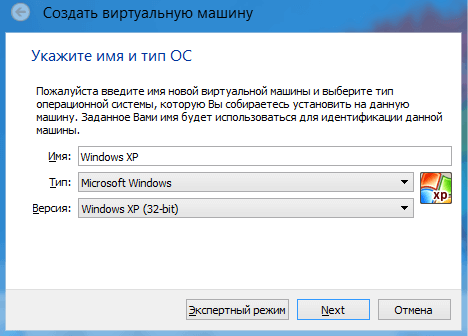
Далее определяем размер оперативной памяти выделяемой виртуальной машине. Для Windows XP я выделю 512мб ОЗУ. Все зависит от количества установленной у вас памяти. Если предостаточно, то можно выделить значительно больше.
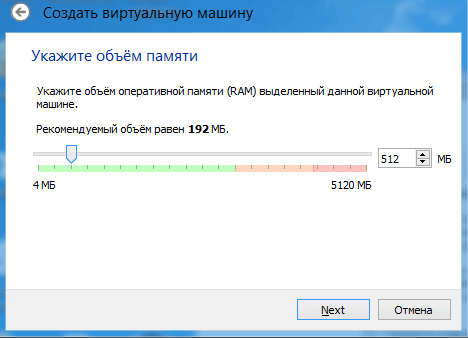
В следующем окне вам предлагают выбрать место и размер куда будет устанавливаться ОС. Так как мы первый раз настраиваем виртуальную машину, нужно выбрать «Создать новый виртуальный жесткий диск». Нажимаете «Создать».
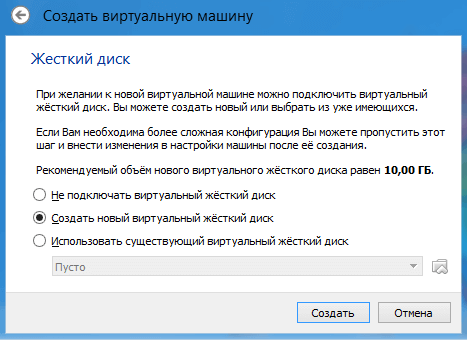
Далее выбираем тип VDI (VirtualBox Disk Image)
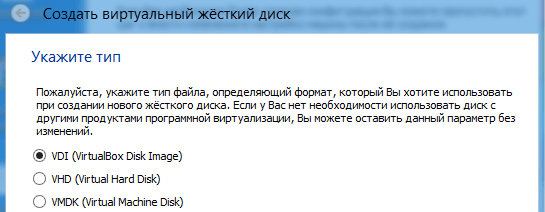
В следующем окне нужно выбрать тип диска, фиксированный или динамический. Тут зависит от ваших предпочтений, я выберу фиксированный.
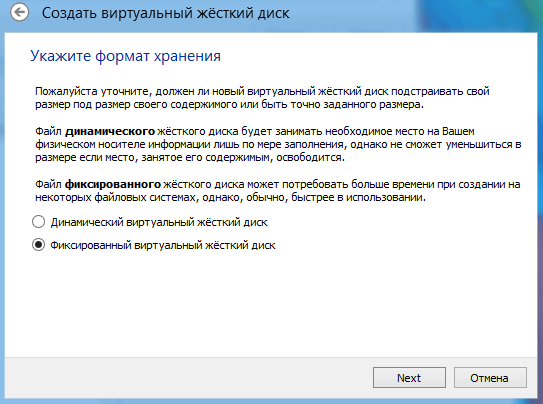
Выбираем сколько ГБ памяти вы хотите выделить на установку ОС и её программ. Я выделю 5ГБ. А также место где будет храниться созданный диск, выбирать туда где есть свободная память. Нажимаем «Создать».
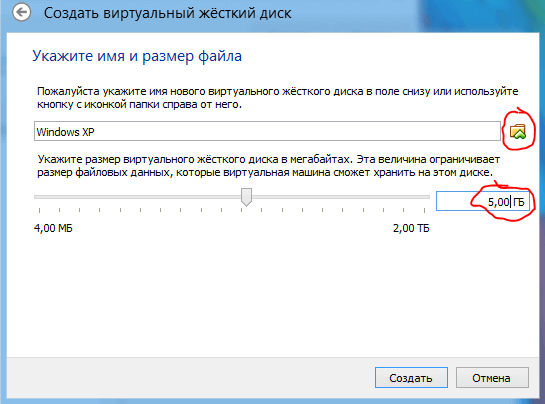
Пойдет процесс создания виртуального диска.
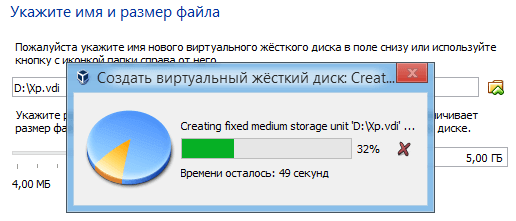
На этом создание завершиться, и вы увидите, что у вас появится виртуальная машина с названием которое вы ей давали ранее, у меня это Windows XP.
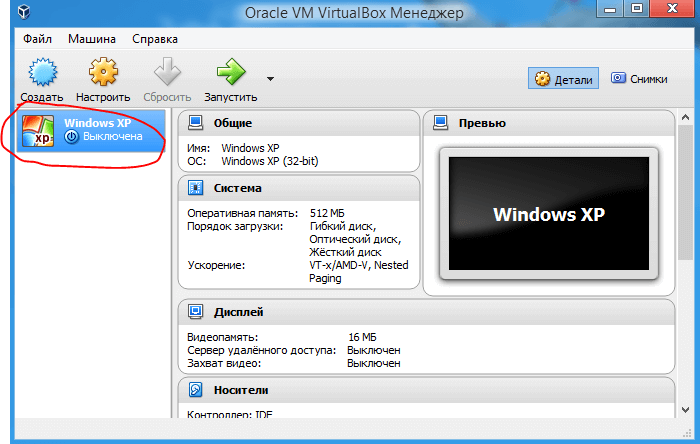
Дополнение:
Если нажать на кнопку «Настроить» то вам высветиться разделы, в которых можно более детально настроить свойства машины.
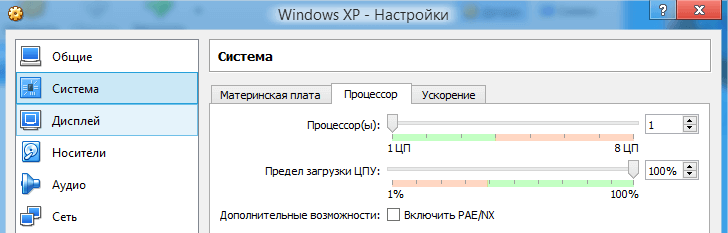
Например сколько вы хотите отдать ядер и их предел загрузки. А в разделе «Дисплей» можно увеличить количество видеопамяти для видеокарты.
Настройка сети Интернет и общих папок
Далее убедитесь, что в разделе «Сеть» у вас включен сетевой адаптер и тип подключения выбран «NAT».
Если же вы планируете предоставить доступ к ВМ другим пользователям локальной физической сети, в настройках сети VirtualBox следует выбирать тип подключения «Сетевой мост». Для обеспечения взаимодействия между разными виртуальными машинами используется режим «Виртуальный адаптер хоста», для подключения гостевых ОС к единой внутренней сети – режим «Внутренняя сеть». Есть еще тип подключения «Универсальный драйвер», но он используется гораздо реже.
Особый интерес представляют собой общие папки в VirtualBox, благодаря которым пользователь может обмениваться между хостовой и виртуальной машинами любыми файлами. Подключить такой каталог можно в разделе «Общие папки». Для этого кликаем по плюсику напротив пункта «Папки машины», выбираем через обзор папку на жестком диске и подцепляем ее, не забыв установить птичку в чекбоксе «Авто-подключение».
Установка Windows в VirtualBox
Для того, чтобы установить Windows, в нашем случае Windows 10, в виртуальной машине VirtualBox вам потребуется образ ISO с дистрибутивом системы (см. Как скачать образ ISO Windows 10). Дальнейшие шаги будут выглядеть следующим образом.
- Вставьте образ ISO в виртуальный привод DVD. Для этого выберите виртуальную машину в списке слева, нажмите кнопку «Настроить», перейдите в пункт «Носители», выберите диск, нажмите по кнопке с диском и стрелкой и выберите пункт «Выбрать образ оптического диска». Укажите путь к образу. Затем в пункте настроек «Система» в разделе «Порядок загрузки» установите «Оптический диск» на первое место в списке. Нажмите «Ок».
- В главном окне нажмите «Запустить». Запустится созданная ранее виртуальная машина, при этом загрузка будет выполнена с диска (с образа ISO), можно выполнить установку Windows так, как это делается на обычном физическом компьютере. Все шаги первоначальной установки аналогичны таковым на обычном компьютере, см. Установка Windows 10 с флешки.
- После того, как Windows была установлена и запущена, следует установить некоторые драйверы, которые позволят гостевой системе правильно (и без лишних тормозов) работать в виртуальной машине. Для этого выберите в меню «Устройства» — «Подключить образ диска дополнений VirtualBox», откройте компакт-диск внутри виртуальной машины и запустите файл VBoxWindowsAdditions.exe для установки этих драйверов. При ошибке подключения образа, завершите работу виртуальной машины и подключите образ из C: Program Files Oracle VirtualBox VBoxGuestAdditions.iso в настройках носителей (как в первом шаге) и снова запустите виртуальную машину, а затем произведите установку с диска.
По завершении установки и перезагрузки виртуальной машины она полностью будет готова к работе. Однако, возможно, вы захотите выполнить некоторые дополнительные настройки.
Windows 10 Creators Update (Windows 10 версии 1703)Windows 10 Creators Update (Windows 10 version 1703)

-
Откройте диспетчер Hyper-V через меню «Пуск».Open Hyper-V Manager from the start menu.
-
В диспетчере Hyper-V найдите пункт Быстрое создание в правой части меню Действия.In Hyper-V Manager, Find Quick Create in the right hand Actions menu.
-
Настройте виртуальную машину.Customize your virtual machine.
- Присвойте имя виртуальной машине (необязательно).(optional) Give the virtual machine a name.
-
Выберите установочный носитель для виртуальной машины.Select the installation media for the virtual machine. Установку можно выполнить из файла ISO или VHDX.You can install from a .iso or .vhdx file.
Если вы устанавливаете Windows на виртуальной машине, можно включить безопасную загрузку Windows.If you are installing Windows in the virtual machine, you can enable Windows Secure Boot. В противном случае не устанавливайте этот флажок.Otherwise leave it unselected. -
Настройка сети.Set up network.
Если у вас есть виртуальный коммутатор, его можно выбрать в раскрывающемся списке сетей.If you have an existing virtual switch, you can select in the network dropdown. Если у вас нет коммутатора, отобразится кнопка для автоматической настройки виртуальной сети.If you have no existing switch, you will see a button to set up an automatic network, which will automatically configure a virtual network.
-
Нажмите кнопку Подключить для запуска виртуальной машины.Click Connect to start your virtual machine. Не стоит беспокоиться о настройке параметров. Это можно сделать в любое время.Don’t worry about editing the settings, you can go back and change them any time.
Нажмите любую клавишу для загрузки с компакт- или DVD-дискаYou may be prompted to ‘Press any key to boot from CD or DVD’. при появлении соответствующего запроса.Go ahead and do so. Система распознала, что установка выполняется с компакт-диска.As far as it knows, you’re installing from a CD.
Поздравляем! Вы создали новую виртуальную машину.Congratulations, you have a new virtual machine. Теперь все готово к установке операционной системы.Now you’re ready to install the operating system.
Виртуальная машина должна иметь следующий вид.Your virtual machine should look something like this:

Что это за программа?
Oracle VM VirtualBox — специальная программа, дающая возможность запустить на вашем компьютере виртуально другие операционные системы. С её помощью можно виртуализировать разные версии Windows, также доступна работа с FreeBSD, Linux, ReactOS, Solaris/OpenSolaris, Mac OS X, DOS.
Преимущества программы:
- даёт возможность изучать, экспериментировать с разными ОС;
- бесплатная;
- удобна для домашнего применения;
- имеет продвинутый сетевой стек;
- есть некоторая поддержка DirectX, OpenGL;
- количество снапшотов не ограничено;
- для автоматического развёртывания можно применять командную строку;
- поддерживает USB (виртуальный USB-контроллер, присоединение к виртуальной машине устройств через USB 1.1, USB 2.0);
- есть возможность присоединения удалённо — через клиент, совместимый с RDP (этому способствует встроенный RDP-сервер);
- поддерживает также разные виды сетей: NAT, Internal, Host Networking via Bridged;
- интерфейс русскоязычный, что очень удобно;
- Shared Folders позволяет передавать файлы от гостевой к хостовой системе и наоборот;
- можно запустить несколько виртуальных машин одновременно;
- существует портативная версия.

К примеру, вы можете установить ОС Виндовс, имея у себя Линукс
Большими плюсами программы являются простота установки, пользования, многофункциональность. В качестве недостатков называют несколько путанное управление дисками. Также отсутствует поддержка скриншотов.
Не все пользователи знают о возможностях Oracle VM VirtualBox и о том, как пользоваться этой программой. Ниже вы сможете прочитать инструкцию, как установить себе VirtualBox.
Зачем она нужна?
Иногда пользователям хочется познакомиться с другими ОС, отличными от уже установленной на ПК, или иные версии той же самой системы. Но при этом он не хочет переустанавливать систему, опасаясь её плохой работы, а также не желает тратить время на эксперименты, — ведь установка требует довольно значительных временных ресурсов. Виртуальная машина в такой ситуации даёт возможность протестировать другую ОС, не сносить при этом имеющуюся, без её переустановки.
VirtualBox полезна также тем, кто хочет получить больше опыта по работе с настройкой сетей. Можно установить сразу несколько ОС, возможно даже разных, можно опять же настраивать их, работать с ними, не повреждая при этом свою операционку. Таким образом можно осваивать компьютерные технологии, практиковаться, получать новые навыки.
Давайте рассмотрим, как правильно установить Oracle VM VirtualBox и как ею пользоваться.
Как узнать поддерживает ли ваше оборудование технологию виртуализации?
Большинство компьютеров, начиная с 2015 года, так или иначе поддерживают виртуализацию, так что вы можете пропустить этот шаг. Если же вы не уверены или хотите удостовериться наверняка, перед тем как загружать пару десятков гигабайтов на жесткий диск, рекомендуем воспользоваться соответствующими утилитами для анализа.
Проверка процессора Intel

Если ваш компьютер работает на процессоре Intel, загрузите приложение Intel Processor Identification Utility.
- Запустите приложение-анализатор от Intel.
- В приветственном окне программы вы увидите базовую информацию о модели установленного процессора. Чтобы проверить поддерживается ли вашим железом аппаратная виртуализация, щелкните по расположенной внизу клавише CPU Technologies.
- В выпадающем меню вы найдете параметр Intel Virtualization Technology. Если рядом с ним находится “галочка”, значит ваш компьютер поддерживает аппаратную виртуализацию.
Проверка процессора AMD

Чтобы проверить, поддерживает ли процессор от AMD аппаратную виртуализацию, понадобится скачать утилиту AMD V Detection Utility.
Руководство по ее применению крайне простое. Вам всего лишь нужно скачать и запустить файл. Как только он откроется, вы сразу же увидите сообщение, оповещающее вас о том, поддерживает ли компьютер аппаратную виртуализацию.
Создание виртуальной машины
- Запустите консоль управления, нажмите кнопку создания виртуальной машины, вас будет приветствовать мастер создания виртуальной машины.
- Выберите операционну систему. Исходя из сделанного вами выбора, мастер установит рекомендованные размеры оперативной памяти и жесткого диска.
- Создайте жесткий диск. Тип жесткого диска менять не обязательно, а размер укажите в соответствии с вашими потребностями. В дальнешем, в случае необходимости, можно будет изменить размер жесткого диска VirtualBox.
- После завершения работы мастера, откройте окно настройки только что созданной виртуальной машины и подключите образ диска ,с которого будет устанавливаться система.

После перезагрузки начнется процесс установки операционной системы, который проходит идентично установке операционной системы на обычный компьютер. После завершении работы с виртуальной машиной, вы можете не полностью выключать машину, а сохранить состояние, наподобие режима гибернации Windows. В этом режиме содержимое оперативной памяти компьютера сохраняется на диск, а затем, при включении компьютера содержимое оперативной памяти восстанавливается с жесткого диска. При включении виртуальной машины, состояние которой было сохранено, вы увидите окна и программы, открытые на момент закрытия.
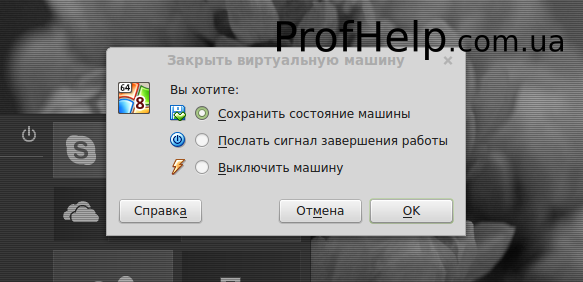
Системные требования для виртуальной машины
Для виртуальной машины на современной версии Windows (7, 8, 10) потребуется:
- 2 гигабайта оперативной памяти, не считая память на основную ОС компьютера (т.е. не меньше 4 гигабайт всего). Если будет меньше — возможны замедления работы и «торможения»;
- Процессор i3, i5 или i7. Можно запускать виртуальные машины и на дешевых процессорах Celeron и Atom, но вы врятли сможете добиться нормальной скорости работы;
- 20-50 гигабайт места на жестком диске.
Для виртуальных машин на Linux и Windows XP:
- от 128 мегабайт оперативной памяти (лучше 512);
- Любой современный (не старше 7-8 лет) процессор;
- 2-10 гигабайт на диске.
Что такое виртуальная машина и какие задачи она решает
С помощью виртуальной машины Windows создаётся полная копия реального компьютера с жесткими дисками, оптическим приводом, сетевыми адаптерами, BIOS и др. Всё это виртуальное и занимает определенное место на диске. Для пользователя процесс управления максимально сходен с обычной ОС. При запуске ПО, перед вами на экране появляется окно с изображением рабочего стола выбранной операционной системы и возможностью всех действий, как и в реальном устройстве.
Какие задачи решает виртуальная машина для Windows? Помимо работы со старыми приложениями второй компьютер позволяет:
-
Протестировать новую программу без риска для основной операционки.
-
Избежать вредоносного действия вредоносного ПО.
-
Создать вторую компьютерную сеть.
-
Безопасно производить автосерфинг в Интернет.
-
Снизить вероятность заражения вирусами.
-
Работать со старым оборудованием, драйвера которого не совместимы с новыми ОС.
-
Выполнять различные специфические задачи, доступные для других операционных систем, например, если при установленном на ПК Windows для работы вам нужен Linux.
Как видите, существует достаточно причин для применения виртуальных машин для windows 7 и других версий. Необходима лишь правильная установка и настройка.
Установка Mac OS
Вопрос, как установить Mac OS X на VirtualBox, решается просто. Процесс аналогичен описанному выше. Вам потребуется установочный файл. Здесь не подойдёт обычный образ, можно использовать взломанную ОС.
- Скачайте HackBoot 1 — установщик, HackBoot 2, запускающий Mountain Lion, также понадобится MultiBeast 4 при работе с аудио.
- Открыв VirtualBox, во вкладке Тип нажмите на уже созданную виртуальную машину (как её создать, рассказывалось выше), в разделе системы укажите Mac OS X 64 bit.
- Для ОЗУ на Mac OS достаточно проставить 2 ГБ.
- Создаёте новый диск VDI.
- После создания диска в главном меню кликаете по виртуальной машине ней ПКМ, выбираете «Настроить». Во вкладке «Система» уберите галочку в функции «Включить EFI».
- В разделе «Носители» пройдите на значок CD-диска, подписанный «Пусто», затем по иконке диска с правой стороны, проходите в «Выбрать образ диска». Здесь выбираете HackBoot 1.
- Нажимаете OK. При наличии образа Mountain Lion начинаем загружать Mac OS.
- В VirtualBox выбирайте скачанную Mac OS X, жмёте «Запустить».
- На появившемся экране HackBoot внизу находите иконку CD, выбираете скачанный образ Lion.
- Вернитесь к экрану загрузки, обновите, выбираете появившийся пункт OS X Install DVD.
- Выбираете язык, соглашаетесь с условиями пользования. Ваша операционка начинает искать жёсткий диск. Перейдите в «Утилиты» — «Дисковая утилита».
Форматируете диск и выходите из утилиты, продолжаете установку системы.
Дальнейшая инсталляция проходит как обычная установка Mac OS, занимает около 25 минут. При завершении появится окошко, сообщающее об успешной установке.

Создание и базовая настройка виртуальной машины
Как и установка VirtualBox, создание и настройка виртуального компьютера не представляет особой сложности, программа автоматически выбирает наилучшую конфигурацию в зависимости от устанавливаемой операционной системы. Контроль со стороны пользователя, однако, не помешает.
Создадим для примера виртуальную машину для Windows 10 32-бит. Запускаем VirtualBox и жмем на панели инструментов кнопку «Создать». В открывшемся окошке даем машине имя (может быть произвольным), в выпадающих списках выбираем операционную систему и ее версию.
На следующем этапе будет предложено указать объем выделяемой виртуальной машине оперативной памяти. Строгих правил относительно выделяемой ОЗУ не существует, для 32-битных Windows желательно резервировать не менее 1 Гб памяти, для 64-битных – не менее 1.8-2 Гб.
На третьем этапе создается виртуальный жесткий диск, здесь всё оставляем по умолчанию. Жмем «Создать», тип диска выбираем VDI или VHD.
Что касается формата хранения, лучше выбрать «Динамический», так вы сэкономите время и место на физическом диске, потеряв, правда, немного в производительности.
Размер виртуального диска устанавливаем по желанию, но не меньше, чем указано в требованиях операционной системы. Жмем «Создать».
Виртуальная машина создана и теперь можно быстро пробежаться по ее настройкам. Первым делом, однако, зайдите в настройки самой программы VirtualBox и на вкладке «Общие» измените путь к каталогу хранения виртуальных машин. Лучше всего выделить для них папку на диске D, где места больше всего.
Теперь зайдите в настройки созданной ВМ и проверьте следующие параметры:
- В разделе «Общие» на вкладке «Дополнительно» измените при необходимости путь к файлам снимков ВМ (желательно размещать в папке с основным файлом-контейнером ВМ). Здесь же вы можете включить общий буфер обмена для хостовой и виртуальной машин.
- Если вы хотите установить систему в режиме EFI/GPT, в разделе «Система» обязательно поставьте галочку в чекбоксе «Включить EFI (только специальные ОС)».
- Чтобы иметь возможность запускать на виртуальной машине 3D-приложения, в разделе «Дисплей» отметьте птичкой чекбокс «Включить 3D-ускорение».
Зачем нужна виртуальная машина?
Давно уже прошли времена, когда виртуальные машины нужны были только гикам, админам и другим спецам. Сейчас виртуальная машина может пригодиться каждому.
- Например, для запуска непроверенных программ, которые небезопасно запускать на своем основном компьютере. Запуская такие программы в виртуальной операционной системе, вы убережете свой основной компьютер от заражени вирусом, или от кражи персональных данных.
- Если вы используете компьютер не только для чтения новостей, виртуальная машина может пригодиться вам для удовлетворения любопытства, что-же такое Linux, FreeBSD, или тот-же Windows 10. Если-же вы админ, вам без виртуальных машин вообще не обойтись, так как для проведения экспериментов с различными операционными системами не напасешся компьютеров, а виртуальная машина позволяет все эти эксперименты проводить у себя на компьютере.
- К сожалению, все еще можно встретить востребованные программы, которые не работают в современных операционных системах, а использовать Windows XP небезопасно, так как она уже давно морально устарела, а в марте 2014 года компания Майкрософт официално прекратила ее поддержку.

Папка VirtualBox (папка виртуальных машин)
Одна из главных настроек, которую нужно сделать сразу
после установки, это выбор каталога, в котором будут размещаться все файлы
виртуальных машин. Учитывая, что размер одной виртуальной машины может быть
более 10 Гб на диске.
По умолчанию, VirtualBox размещает
файлы виртуальных машин в домашнем каталоге локального пользователя
(пользователя который запускает VirtualBox).
Если планируется делать несколько виртуальных машин, или
делать виртуальную машину с большим размером диска, имеет смысл
выделить для этого отдельный раздел (под Linux) или
отдельный диск (под Windows).
Настройку эту необходимо сделать до того как будет
создана первая виртуальная машина. Каталог виртуальных машин в глобальных
настройках VirtualBox — меню «Файл — Настройки —
Общие»:
Создание виртуального жесткого диска в VirtualBox
Виртуальной машине необходимо выделить также и пространство жесткого диска. Из предлагаемых данным окном пунктов выберите «Создать новый виртуальный жесткий диск». Нажмите кнопку «Создать».
Если вы не планируете использовать создаваемый виртуальный накопитель с другими инструментами программной виртуализации, оставьте предлагаемый по умолчанию тип жесткого диска «VDI (VirtualBox Disk Image)».
Выберите «Фиксированный виртуальный жесткий диск», поскольку в большинстве случаев он работает быстрее.
По умолчанию вам предлагается создать виртуальный жесткий диск емкостью 10 ГБ.
Не рекомендую указывать объем менее 15 ГБ, поскольку современные операционные системы и программное обеспечение для них занимают достаточно много места. Нажмите «Создать».
Если виртуальная машина создана, на экране отобразятся ее основные параметры.
Выводы статьи
С помощью специальной программы: виртуальной машины (Virtual Machine), вы можете установить на свой компьютер другую операционную систему для ознакомления с работой ОС, для тестирования приложений, решения проблем совместимости, в целях безопасности и т. п. Вы можете попробовать в работе несколько разных виртуальных машин и остановиться на наиболее удобном для себя варианте.
Похожие публикации:
- Установка VirtualBox и Extension Pack
- Установка Windows на виртуальную машину VirtualBox
- Создание загрузочной флешки в Rufus
- MobaLiveCD — проверка загрузочных флешек и ISO образов
- 5 способов проверки загрузочных флешек и ISO образов