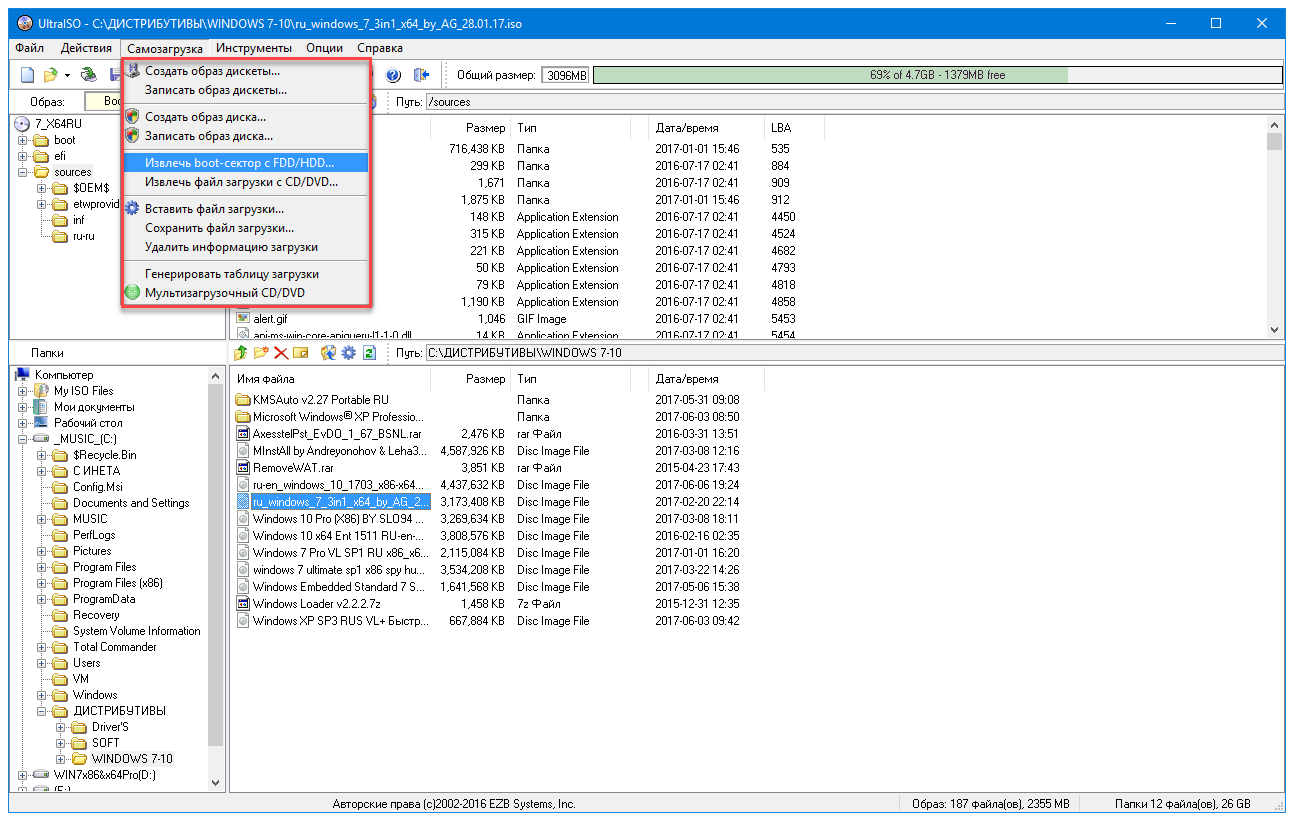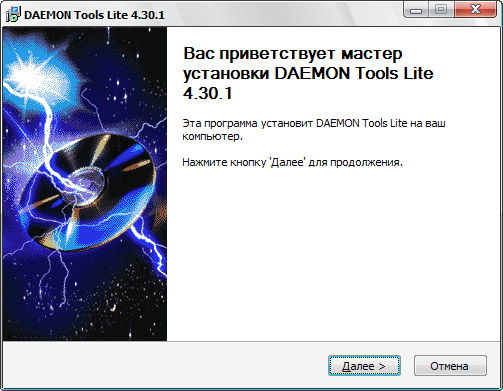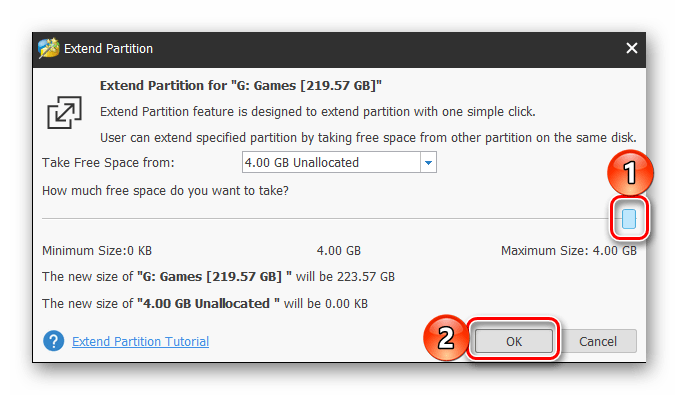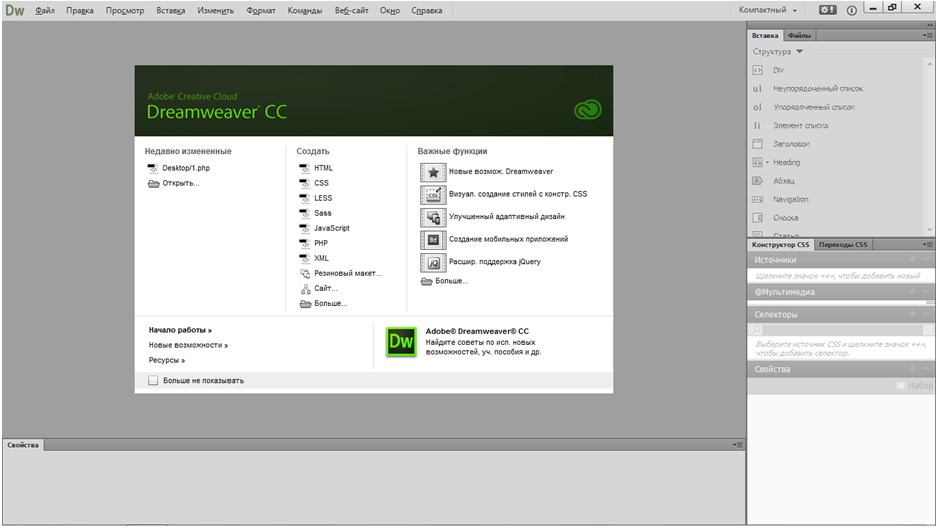Создание загрузочного диска виндовс 10 из iso-образа и подходящие программы
Содержание:
- Как отредактировать меню загрузки Windows 10 с помощью командной строки
- Создание или восстановление резервной копии хранилища загрузки Windows
- Как добавить запись системы в меню загрузки
- Как удалить запись системы из меню загрузки
- Как изменить порядок отображения систем в меню загрузки
- Как изменить время отображения меню загрузки
- Не работают наушники на компьютере Windows 10
- Что нужно знать?
- Программа Wintoflash
- Программа Winsetupfromusb
- Часто задаваемые вопросы
- Способы создания установочной флешки с Виндовс 10
- Специальные программы
- Записываем Windows на внешний HDD
- Средства разработчиков
Как отредактировать меню загрузки Windows 10 с помощью командной строки
Если вы не доверяете сторонним программам и стараетесь пользоваться исключительно системными инструментами, тогда вам стоит опробовать способы редактирования меню загрузки Windows 10 с помощью командной строки.
Создание или восстановление резервной копии хранилища загрузки Windows
Перед выполнением всех действий создайте резервную копию хранилища загрузки, чтобы вы могли восстановить его в случае необходимости. Создать бекап BCD вы можете следующим образом:
- На любом не системном разделе создайте папку BCDBackup.
- Запустите командную строку с правами администратора. Для этого нажмите на Win + S, введите Командная строка, кликните правой кнопкой мышки по результату и выберите Запустить от имени администратора.
- Введите команду bcdedit /export E:BCDBackupBCD, где E — буква раздела, на котором находится созданная ранее папка.
- Для восстановления рабочей копии BCD вам нужно ввести bcdedit /import E:BCDBackupBCD, где Е — буква раздела, содержащего каталог с резервной копией хранилища загрузки.
Как добавить запись системы в меню загрузки
- Всё в ту же командную строку, запущенную от имени администратора, введите bcdedit /copy /d «Windows OS», где Windows OS — произвольное название новой записи. В результате вы должны получить сообщение об успешном копировании существующей записи в новую, а также её уникальный идентификатор.
- Далее наберите bcdedit /set <ИД>device partition=E:, где ИД — идентификатор новой записи, созданной в процессе выполнения предыдущего пункта, а Е — буква локального диска, на котором расположены файлы другой операционной системы. Чтобы не допустить ошибку при вводе длинного ID, скопируйте его в эту команду вместе с фигурными скобками.
- Следом введите bcdedit /set <ИД>osdevice partition=E:, где ИД — код созданной записи, а E — буква раздела, содержащего системные файлы другой ОС.
- В конце всего этого процесса введите команду bcdedit /displayorder <ИД>/addlast, где ИД — код ранее созданной записи операционной системы. Эта команда должна добавить новую запись в самый низ списка ОС, доступных для запуска из меню загрузки.
Как удалить запись системы из меню загрузки
Введите команду bcdedit, чтобы получить список всех записей установленных ОС
Обратите внимание на пункт displayorder в разделе Диспетчер загрузки Windows. В нём перечислены уникальные коды всех операционных систем
Их порядок точно такой же, как и пунктов установленных систем в меню загрузки.
Наберите команду bcdedit /delete . Вместо ИД вам нужно вставить код записи, которую собираетесь удалить. Его вы можете получить из пункта displayorder. Данная команда уберёт запись не только из диспетчера загрузок, но и из хранилища. Если нужно удалить запись с именем (к примеру, ), а не в виде комбинации букв и цифр, тогда команда должна выглядеть так: bcdedit /delete /f. Как и во всех остальных случаях, на место ИД нужно вставить идентификатор.
Если вы желаете лишь на время исключить её из списка, тогда выполните команду bcdedit /displayorder /remove. Запись исчезнет из него, но при этом останется в хранилище, что позволит при необходимости восстановить её.
Как изменить порядок отображения систем в меню загрузки
Для редактирования положения записей в загрузчике используйте команду bcdedit /displayorder <ИД2> <ИД1>. Вместо всех ИД укажите реальные коды записей в той последовательности, в которой вы хотите видеть их во время запуска компьютера.
Как изменить время отображения меню загрузки
Чтобы установить оптимальное время отображения меню загрузки наберите команду bcdedit /timeout time, где time — время таймаута в секундах. Вот, собственно, и все основные способы редактирования меню и хранилища загрузки в операционной системе Windows 10.
Windows 10 не видит флешку
Не работают наушники на компьютере Windows 10
Ноутбук с Windows 10 не видит наушники
Не видит компьютеры в сети Windows 10
Установка на компьютер нескольких операционных систем сводит на нет усилия производителей компьютерных устройств, добившихся ускоренного запуска Windows благодаря комплектации современных ПК и ноутбуков материнскими платами с BIOS UEFI и SSD-накопителями в качестве альтернативы медленным HDD. Запуск Windows, если их на компьютере установлено как минимум две, без вмешательства пользователя при выборе операционной системы в перечне загрузчика будет отсрочен на 30 секунд – предустановленное значение таймера перед запуском системы, стоящей в перечне загрузки первой. Как отредактировать меню загрузки нескольких Windows и установить свои параметры? В том числе и чтобы при запуске компьютера не отвлекаться на выбор системы, используемой преимущественно, при этом сохранить возможность доступа ко второй (или нескольким) Windows.
Что нужно знать?
Уважаемые читатели, сегодня мы с вами обсудим то, как сделать загрузочный диск или флешку Windows 7, 8.1 или 10 для компьютера. Но для начала мы ознакомимся с основными требованиями для выполнения этих действий. И также нужно будет узнать то, какие варианты создания существует. После этого мы разберём каждый из этих способов на подробном примере. Итак, вот какие варианты мы с вами сегодня рассмотрим: вариант с записью уже имеющегося образа операционной системы отдельно как для диска, так и для флешки. В последнем блоке будет описана запись с помощью специальной утилиты от Майкрософт, если вы не загружали образ. Этот способ подходит и для диска, и для флешки.
Создание загрузочного диска или флешки Windows
Но перед тем как выполнить заявленную процедуру, нам нужно будет убедиться, что вы полностью подготовлены. То есть у вас есть необходимые инструменты и программы. В общем, всё то, что вам пригодится, описано далее:
Диск должен быть объёмом не менее 4,7 гигабайт. Заранее лучше взять два диска, так как существует вероятность того, что он запишется с ошибками. В таком случае вам на помощь как раз и придёт второе устройство
Обратите внимание, что для некоторых версий ОС такой тип записи совершенно не подойдёт. Лучше всего использовать загрузочную флешку.
При использовании же флешки нам понадобится объём хранилища не менее восьми гигабайт
Она должна поддерживать тип USB 0 (под этот параметр подходят практически все накопители). Естественно, на ней ничего не должно быть записано. Если же там есть какие-то файлы и данные, то перенесите их в другое место.
Если у вас нет образа системы, то вам понадобится активное подключение к интернету. Если вы используете тарифный план с ограниченным трафиком, то мы крайне не рекомендуем пользоваться таким типом соединения. Вы просто можете попасть на круглую сумму в пользу своего провайдера. Пользуйтесь только соединением с безлимитным трафиком данных.
Процесс создания загрузочного диска
- Некоторые устройства после переустановки могут не работать ввиду отсутствия драйверов в переустанавливаемой системе. В таком случае заранее позаботьтесь как минимум о драйвере для подключения к интернету. Например, если на ноутбуке есть Wi-Fi, то загрузите заранее с официального сайта соответствующие драйвера для той версии ОС, которую вы собираетесь ставить. В противном случае после переустановки у вас ничего не будет работать. То есть у вас не будет ни драйверов на видеокарту, ни драйверов для аудио и так далее. А если вы хотя бы позаботитесь об интернете, то вы сможете их все скачать штатными средствами Windows.
- Не стоит забывать и о переносе всех нужных файлов и данных с компьютера на внешний носитель. Если же на вашем девайсе есть два локальных диска, где один предназначен для операционной системы, то вы можете перенести данные на другой. Они не удалятся и не исчезнут. Главное, правильно выбрать этот диск, так как одна маленькая ошибка может привести к колоссальным потерям информации. Рекомендуется перенести личные файлы на внешний носитель информации. Таковым может служить как обычная флешка, так и внешний жёсткий диск.
- Как вы заметили, очень много нюансов ещё до проведения основных действий. Если вы учли их все, то можете приступить к работе. Если вы собираетесь ставить Windows 8.1 или 10, то рекомендуется сразу перейти к последней графе «У меня нет образа, что делать?», пункт «Windows 8.1 и 10». Выбираем соответствующий блок и следуем инструкции.
Программа Wintoflash
У винтуфлешь есть как платная лицензия, так и бесплатная. Так же есть разные версии программы, начиная с бесплатной — лайт и платными — домашняя (персональная) и профессиональная.
Скачать wintoflash с официального сайта на русском
Я воспользуюсь бесплатной версией лайт с ограниченными возможностями. Для создания установочного переносного носителя её вполне хватит.

Выбираем один из предложенных четырех способов скачивания: http, ftp, торрент файлом или magnet link. Я нажму на первый сервер #4 скачать по HTTP. У нас появится архив Novicorp WinToFlash Lite, который нужно распаковать.

Запускаем приложение Wintoflash, которое находится в самом низу списка.

Открывается мастер первого запуска, принимаем лицензионное соглашение и следуем дальнейшим инструкциям.

Ставим галочку напротив бесплатной лицензии.

В дополнительных параметрах выбираем выборочную настройку и убираем галочку возле setup wintoflash suggestor.

Запускаем мастера переноса программы установки виндоус на юсби.

Далее.

Выбор источника — у меня есть ISO образ.

Указываем путь к файлам Windows на компьютере, кнопкой выбрать, выбираем usb диск и нажимаем далее.

Предупреждение о форматировании — продолжить.

Принимаем лицензионное соглашение Windows.

Идет работа — сбор параметров, форматирование диска, создание каталогов и копирование файлов дистрибутива.

Мастер завершил подготовку накопителя.

Программа Winsetupfromusb
Винсетапфромюсби я стал пользоваться не так давно.
Скачать winsetupfromusb с официального сайта
Рекомендую использовать самую последнюю версию, кроме беты. На момент написания данного материала это 1.5, в будущем будут другие.

Она зарекомендовала себя как надежный инструмент для создания установочных носителей. Так же в ней есть удобная и полезная виртуальная машина, для мелких тестировочных работ.
Скачиваем и запускаем самараспаковочный архив.

Заходим в появившуюся одноименную папку и открываем программу с нужной битностью.

Ставим галочку возле пункта Windows Vista / 7 / 8 / Server 2008/2012 based ISO и нажимаем на кнопку с тремя точками.

Появляется окно с поддержкой UEFI. Примерный перевод:

Если вам нужна поддержка уефи для 64-битных версий виндоус виста сервисный пак 1 и старше, то вы должны использовать файловую систему FAT32. Для продолжения нажмите OK, или Cancel для возврата. Автоматическое продолжение через 20 секунд.
Указываем образ установочного диска с Windows 10.

Нажимаем кнопку GO.

Процесс пошел.

Дожидаемся его завершения и окна Job done — работа сделана.

Все, можно пользоваться устройством. Дальше подсоединяем носитель к компьютеру, выставляем загрузку в биосе с флешки.
Появляется два пункта, выбираем первый — 0 виндоус NT6.

Затем перемещаем ползунок на второй пункт — Windows 10 Setup x64.

Часто задаваемые вопросы
Сколько времени занимает сканирование диска?
Это сильно зависит от емкости вашего жесткого диска и производительности вашего компьютера. В основном, большинство операций восстановления жесткого диска можно выполнить примерно за 3-12 часов для жесткого диска объемом 1 ТБ в обычных условиях.
Почему некоторые файлы, после восстановленния, могут не открываться?
Если файл не открывается, это означает, что файл был поврежден или испорчен до восстановления.
Используйте функцию «Предварительного просмотра» для оценки качества восстанавливаемого файла.
Могу ли я восстановить данные с диска формата RAW?
Когда вы пытаетесь получить доступ к диску, то получаете сообщение диск «X: \ не доступен». или «Вам нужно отформатировать раздел на диске X:», структура каталога вашего диска может быть повреждена. В большинстве случаев данные, вероятно, все еще остаются доступными. Просто запустите программу для восстановления данных и отсканируйте нужный раздел, чтобы вернуть их.
Как я могу проверить, можно ли восстановить мои данные, перед покупкой?
Пожалуйста, используйте бесплатные версии программ, с которыми вы можете проанализировать носитель и просмотреть файлы, доступные для восстановления.
Сохранить их можно после регистрации программы – повторное сканирование для этого не потребуется.
Способы создания установочной флешки с Виндовс 10
Установочная флешка с операционной системой Виндовс 10 может быть создана несколькими методами, среди которых есть как способы, использующие инструменты ОС от компании Microsoft, так и способы, в которых необходимо применять дополнительное программное обеспечение. Рассмотрим более подробно каждый из них.
Способ 1: UltraISO
Для создания установочной флешки можно воспользоваться мощной программой с платной лицензией UltraISO. Но русскоязычный интерфейс и возможность пользоваться триальной версией продукта позволяют пользователю оценить все достоинства приложения.
Итак, чтобы решить поставленную задачу с помощью UltraISO нужно выполнить всего несколько шагов.
- Откройте приложение и скачанный образ ОС Виндовс 10.
- В главном меню выберите раздел «Самозагрузка».
- Кликните по пункту «Записать образ Жесткого диска…»
В окне, которое появится перед вами, проверьте правильность выбора устройства для записи образа и сам образ, нажмите кнопку «Записать».
Способ 2: WinToFlash
WinToFlash — еще одно простое средство для создания загрузочной флешки с ОС Виндовс 10, которое также имеет русскоязычный интерфейс. Среди его основных отличий от других программ — возможность создать мультиустановочный носитель, на котором можно разместить сразу несколько версий Windows. Также плюсом является то, что приложение имеет бесплатную лицензию.
Создание установочной флешки с помощью WinToFlash происходит так.
- Скачайте программу и откройте ее.
- Выберите режим Мастера, так как это самый простой способ для начинающих пользователей.
В следующем окне просто нажмите кнопку «Далее».
В окне выбора параметров нажмите «У меня есть ISO образ или архив» и нажмите «Далее».
Укажите путь к скачанному образу Windows и проверьте наличие флэш-носителя в ПК.
Кликните по кнопке «Далее».
Способ 3: Rufus
Rufus — это достаточно популярная утилита для создания установочных носителей, так как в отличии от предыдущих программ имеет достаточно простой интерфейс и представлена для пользователя дополнительно еще и в портативном формате. Бесплатная лицензия и поддержка русского языка делают эту маленькую программу незаменимым средством в арсенале любого юзера.
Процесс создания загрузочного образа с Виндовс 10 средствами Rufus выглядит следующим образом.
- Запустите Rufus.
- В главном меню программы нажмите на иконку выбора образа и укажите расположение ранее скачанного образа ОС Виндовс 10, после чего нажмите кнопку «Старт».
Дождитесь окончания процесса записи.
Способ 4: Media Creation Tool
Media Creation Tool — это приложение, разработанное компанией Майкрософт для создания загрузочных устройств. Примечательно, что в данном случае наличие готового образа ОС не требуется, так как программа самостоятельно скачивает актуальную версию непосредственно перед записью на накопитель.
Следуйте ниже описанным указаниям, чтобы создать загрузочный носитель.
- Скачайте с официального сайта и инсталлируйте Media Creation Tool.
- Запустите приложение под именем администратора.
- Дождитесь, пока выполнится подготовка к созданию загрузочного носителя.
В окне Лицензионного соглашения кликните по кнопке «Принять» .
Введите лицензионный ключ продукта (ОС Виндовс 10).
Выберите пункт «Создать установочный носитель для другого компьютера» и щелкните по кнопке «Далее».
Далее выберите пункт «USB-устройство флэш-памяти»..
Удостоверьтесь в правильности выбора загрузочного носителя (флешка должна быть подключена к ПК) и нажмите кнопку «Далее».
Подождите, пока загрузиться установочная версия ОС (необходимо подключение к сети Интернет).
Также дождитесь окончания процесса создания установочного носителя.
Такими способами можно создать загрузочную флешку всего за несколько минут. Причем, очевидно, что использование сторонних программ эффективнее, так как позволяет сократить время на ответы на многочисленные вопросы, через которые необходимо пройти, используя утилиту от Майкрософта.
Опишите, что у вас не получилось.
Наши специалисты постараются ответить максимально быстро.
Специальные программы
Если по какой-либо причине Вам не нужно скачивать ОС от официального производителя, есть ещё один вариант установки – специальный софт для создания различных загрузочных дисков. Однако, для этого необходимо сначала найти и скачать образ Windows или установочные файлы.
Этот вариант лучше всего подойдёт, если вы хотите использовать определённые сборки от различных сторонних разработчиков, составленные под интерфейс нужного устройства.
UltraISO
Самая популярная на данный момент программа для записи образов любых ОС на любые носители. Среди преимуществ – богатый функционал, и автоматическое предварительное форматирование носителей перед записью.
Последовательность действий для создания диска с помощью данного приложения такова:
-
Скачайте программу с официального сайта разработчика.
-
Установите эту программу на компьютер, следуя инструкции установщика.
-
Нажмите на заранее скачанный образ правой клавишей, вызывая контекстное меню. Среди прочих вариантов найдите «Ultra ISO», наведите на него курсор. Откроется подменю для этой программы, в котором нужно выбрать пункт «Burn to disc».
-
В появившемся окне выбираете нужный для записи привод, настраиваете скорость и метод записи, и нажимаете «Записать».
- Дождитесь окончания записи. Готово!
EasyBCD
Великолепная программа, которая к тому же распространяется самим издателем абсолютно бесплатно. Также она подходит практически для всех популярных ОС – как Windows, MacOS, так и Linux.
Чтобы записать загрузочный диск, необходимо:
-
Заранее разместить файлы для загрузки Windows 10 на самом носителе.
-
После этого, открываем программу, и выбираем пункт «Установка BCD».
-
В поле «Раздел» выберите ваш накопитель, нажмите «Установить BCD».
-
Начнётся создание диска из файлов, загруженных на носитель. Подождите, пока закончится загрузка.
Ashampoo Burning Studio FREE
Относительно новая программа, хорошо и полностью русифицированная, и крайне проста в обращении.
Создать образ с помощью неё легко:
-
На экране главного меню следует выбрать «Образ диска». Из списка в подменю выбрать «Записать образ».
-
В окне, которое открылось через «Обзор» выберите путь к образу, который необходимо записать.
-
Выберите образ в открывшемся окне, откройте образ. Нажмите «Далее».
-
Откроется окно окончательных настроек записи, здесь можно добавить дополнительные особенности и использовать другие опции для будущего диска, но для обычной записи они не нужны. Поэтому, всего лишь нажмите «Записать DVD».
CDBurnerXP
Старая, но от того не менее качественная программа, крайне проста в применении, с интуитивным меню без дополнительных сложностей. К тому же приложение доступно в полной версии со всеми основными функциями прямо на официальном сайте.
Итак, записываем этой программой диск:
-
Выбираем нужный вариант записи. После запуска программы с рабочего стола или с помощью раздела в панели «Пуск» откроется список выбора функций программы.
-
Здесь выбираем «Записать ISO-образ», так как для записи ОС с помощью этого средства не нужно специальных настроек или режимов.
-
Настраиваем запись. Программа запустит окно параметров нового образа. Все настройки – в первой вкладке. Сначала нажимаем на опцию «Browse» возле поля для ввода директории, и выбираем среди папок своего устройства нужный файл с образом операционной системы, запустив элемент двойным щелчком.
-
Последние приготовления – выбираем накопитель, который мы будем использовать для загрузки среди устройств записи, скорость записывающего привода и метод записывания (можно оставить стандартными).
-
Также по желанию можно подключить дополнительные функции с помощью соответствующих галочек.
-
Запускаем запись. Проверив правильность всех настроек и выбранного внешнего устройства, нажимаем «Записать диск». Запустится процесс записи загрузочного устройства.
Подождите до завершения – и готово! Программа вернётся к своему первоначальному окну, а на устройстве-носителе появятся файлы загрузочного диска.
Записываем Windows на внешний HDD
Тут вообще ничего сложного, все делается проще простого. Если у Вас есть загрузочный DVD, то просто откройте его при помощи проводника, потом выделите все файлы и папки, которые находятся на нем и скопируйте в активный том на внешнем винчестере.
Если же у Вас имеется ISO образ диска, с дистрибутивом операционной системы, то его можно открыть любым архиватором. Ведь такой образ, это своего рода архив. На «восьмерке» его даже можно открыть проводником. После того, как откроете, таким же образом скопируйте все файлы и папки на внешний HDD. После такой не хитрой процедуры, USB HDD будет работать как обычная загрузочная флешка. Остается только, после подключения диска, сделать нужные настройки в БИОСе. Зайдите в настройки BIOS. На разных компьютерах это делается по-разному, обычно это клавиша Del, или кнопка F2 (на ноутбуках). В параметрах откройте раздел загрузки «Boot». Дальше в параметрах приоритетной загрузки (Boot Priority order), ставим первым в списке USB HDD. Для сохранения настроек нажимаем на F10 и кнопку ОК. После этого компьютер перезагрузится и будет выполнена загрузка установки Windows (или любой другой ОС) с внешнего жесткого диска
Если не получается сделать раздел активным
По не понятным причинам, эта тема нигде в интернете не встречается. Даже несмотря на то, что с ней сталкиваются многие пользователи. А ведь бывает так, что никакие разделы на дисках не хотят делаться активными, эта кнопка просто не нажимается. Для тех, кто не совсем еще понял разницу между активным и не активным поясняю: компьютер выполняет загрузку операционной системы только с активных разделов.
Раздел делается активным при помощи одного из двух, основных способов:
- Через управление дисками. Это тот способ, который мы уже выше рассмотрели. Но он не всегда срабатывает. Иногда просто не получается сделать том активным.
- Через командную строку используя diskpart. Тут все делается немножко сложнее, но зато к этому способу можно прибегнуть, когда не сработал первый. Сейчас мы его подробно изучим.
Как сделать том активным, используя командную строку?
Подключите свой внешний диск, который уже разбит на разделы. Через меню «Пуск», на вкладке всех программ, откройте папку со стандартными и выберите Командную строку. Ее нужно запустить с правами администратора. Если кто не знает, то нужно сделать щелчок правой кнопкой мышки и выбрать соответствующий пункт, в контекстном меню. Также при помощи комбинации клавиш WIN+X.
После того, как появится окошко терминала, введите следующую команду: diskpart. Затем нажмите на «Enter». Должна появится строчка DISKPART>.
Теперь понадобится ввести команду list disk и опять подтвердить нажатием кнопки «Enter». В окне будет показана табличка со всеми жесткими дисками, которые, в данный момент, подключены к компьютеру.
Вам нужно выбрать тот, который используется в качестве загрузочного. Это делается при помощи команды select disk 0. Причем «0» — это номер для нужного нам диска. Поскольку мы разбивали диск под номером «1», то команда, в нашем случае, будет выглядеть так: select disk 1. Таким образом, будет выбран диск с номером один.
Сейчас мы будем искать разделы, которые находятся на этом диске. Нам нужно получить их список. Поэтому вводим команду list partition и нажимаем на кнопочку Enter.
А теперь, нам нужно будет выбрать раздел, который мы сделаем активным. Введите такую команду: select partition 1. После этого нажмите на кнопку Enter. Как и в случае с дисками, единица — это номер раздела. После этого появится подтверждающая надпись о том, что выбран нужный раздел.
После предыдущего шага, вводим такую команду active и нажимаем на клавишу «Enter». Затем должно появиться сообщение, в котором говорится что текущий раздел помечен как активный.
Средства разработчиков
Заходим на сайт майкрософт, где представлена вся необходимая информация о том, что и как нужно делать.
Подробные инструкции
Внимательно читаем все сведения, выбираем инструмент с нужной разрядностью и скачиваем его себе на компьютер.
Запускаем MediaCreationToolx64.exe, если она сразу не запуститься, то нужно немного подождать.
Возможно будут ошибки
Если появится окно:
При запуске программы установки возникла проблема. Закройте средство, перезагрузите компьютер, затем попробуйте запустить средство еще раз.
Запустите программу еще раз и немного подождите.
Если появится окно: При скачивании некоторых файлов возникла проблема.
Не удалось загрузить все необходимые файлы. Проверьте подключение к Интернету и попробуйте запустить средство еще раз. Код ошибки: 0x80072EE2 – 0x20000.
То нужно подключиться к интернету, если он выключен.
Программа запустилась и началась подготовка.
Выбираем второй пункт – создание установочного носителя.
Ставим нужный язык.
Выпуск версии системы.
Архитектура или разрядность. Можно поставить оба, тогда на устройстве будет две версии.
Выбираем носитель: USB – устройство флэш-памяти, не менее 3 гигабайт и нажимаем далее. Можно создать ISO файл и записать его на DVD-диск. Если вы планируете установить виндоус 10 в другой раздел, вам нужно создать установочный носитель.
Накопитель будет отформатирован, обновляем список дисков, выбираем нужный, снова далее.
Начнется подготовка процесса и копирование файлов. Загрузка Windows 10, ход выполнения 13 процентов.
Этот процесс займет длительное время, можете продолжать пользоваться компьютером дальше.
Юсби носитель флэш-памяти готов. Прежде чем продолжить установку, удостоверьтесь, что у вас есть ключ продукта.
Если ключа нет, то придется его приобрести, можете воспользоваться ссылкой ниже:
В самом конце, программа установки удалит ненужные файлы перед закрытием. Это может занять пару минут.
Процесс завершен, переносной установочный usb носитель создан.