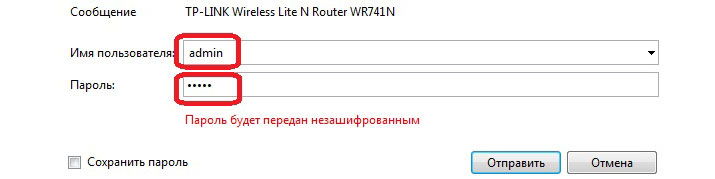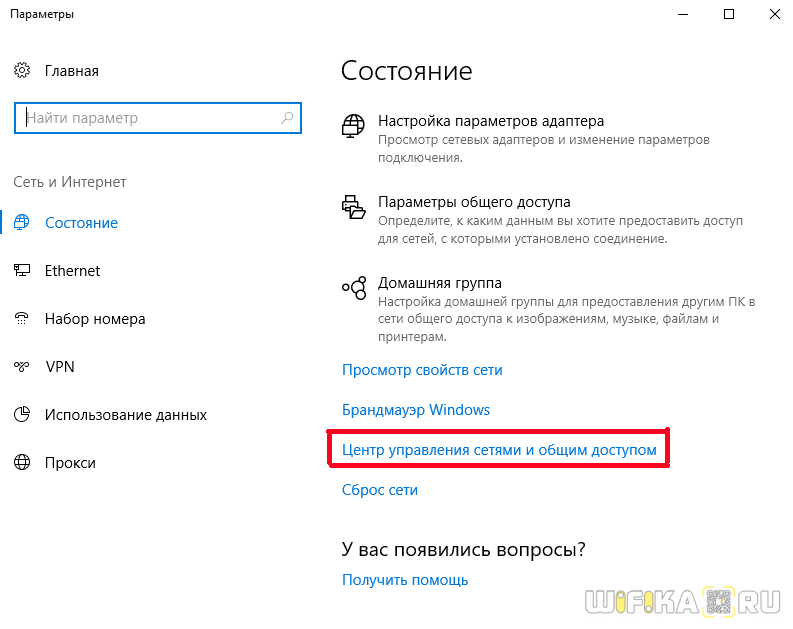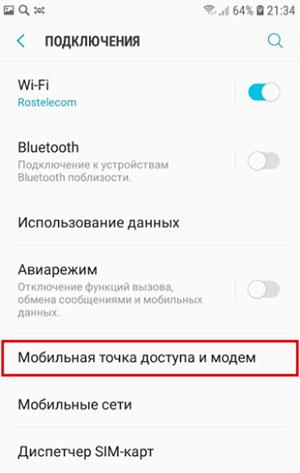Как самостоятельно подключить вай фай роутер
Содержание:
- Шестой шаг. Изменение пароля на доступ
- Как выполнить проброс портов
- Технические характеристики маршрутизатора
- Тип и количество антенн у роутеров для квартиры
- Подключаем D-Link самостоятельно
- Если зайти в настройки устройства не получается.
- Порядок подключения ADSL-модема
- Настройка беспроводной сети
- Настройка роутера вручную — уверенным пользователям
- 3G/4G
- Шаг 5. Меняем пароль от роутера
- Подключение роутера к компьютеру
- Где поставить роутер в квартире: советы по размещению
- Прошивка сторонних маршрутизаторов
Шестой шаг. Изменение пароля на доступ
Теперь вам необходимо сменить стандартные логин и пароль (те, которые admin/admin), использующиеся при входе в настроечное меню, для того чтобы закрыть для посторонних людей доступ в меню настроек маршрутизатора.
- Зайдите далее, к вкладке «System_Tools» – «Password».
-
В первых двух полях, где написано «Old_User_Name» и «Old_Password» впишите стандартные логин и пароль, а уже ниже, где расположены три поля: «New_User_Name», «New_Password», «Confirm_New_Password» — впишите новые данные соответственно. В нашем случае логин оставили прежний, а вот пароль уже составили новый, усложнённый.
-
Сохранив все настройки, вы увидите уже виданное вами ранее диалоговое окно с запросом логина и пароля. В новом окне будет надписьВойти в систему» и запрос на логин с паролем. Это и есть те самые логин и пароль для меню настроек. Их следует ввести в соответствующие поля.
-
Тогда вы снова окажетесь в панели управления. Однако, процесс настройки практически завершён, необходимо лишь перезагрузить устройство. Чтобы сделать это, зайдите в меню и выберите в разделе «System_Tools» — «Reboot», пункт «Reboot». Тогда перезагрузка начнётся.
Когда перезагрузка будет завершена, мобильное устройство скорее всего выдаст ошибку о том, что подключиться к данному адресу (имеется в виду IP:192.168.1.1). Тут нет ничего страшного: суть в том, что устройство было отключено от маршрутизатора, но уже не переподключилось к нему автоматически, и в дальнейшем больше не будет подключаться таким образом, из-за того что вы поставили пароль на данное сетевое подключение, и когда устройство было перезагружено — защита вступила в силу.
Поэтому чтобы можно было работать в интернете, перед подключением к сети необходимо будет каждый раз вводить пароль.
Чтобы сделать это:
-
Нажмите на значок быстрого доступа и выберите сетевые подключения.
-
Подключите Wi-Fi, и после чего в выпавшем каталоге найдите и подключите ваше соединение. Оно на этот момент уже будет иметь то имя, которое вы ему дали.
-
Введите соответствующий пароль (тот, который вы сами и прописывали и должны были отдельно записать) и нажмите «Подключиться».
-
Теперь можете попробовать открыть браузер и зайти на любой интересующий вас сайт.
Если всё проходит гладко, значит всё в порядке, и скорее всего дополнительных проблем при подключении не возникнет. Это означает, что в данном случае провайдер соединяется при помощи «Автоматического IP», и таким образом роутер выставляет все параметры самостоятельно. В таком случае на данном этапе уже можно подключаться к интернету и работать.
Однако есть и другой вариант: в некоторых случаях провайдерами используется соединение типа Layer 2 Tuneling Protocol (L2TP), Point to Point Tuneling Protocol (PPTP), статического айпи, или Point to point protocol over Ethernet (PPPoE) (используют такие провайдеры, как билайн, или дом.ру) в таком случае иногда приходится проводить ручную настройку ряда параметров.
Как выполнить проброс портов
Настраивают проброс, когда нужно получить удалённый доступ к какому-либо устройству в локальной сети, например, компьютеру, видеокамере и т. д. Как сделать проброс портов на D-Link:
Настроить роутер можно без посторонней помощи. Основное, что нужно сделать, — указать тип подключения и при необходимости данные для входа в сеть провайдера. Они все должны быть прописаны в вашем договоре с провайдером. Далее меняется пароль на точку доступа, чтобы никто не смог проникнуть в вашу локальную сеть без разрешения. Если у вас пропал доступ к интернету, вы можете попробовать сбросить параметры устройства до заводских с помощью кнопки Reset и настроить его повторно.
Технические характеристики маршрутизатора
К техническим характеристикам роутера относится как аппаратная конструкция, так и программное обеспечение, другими словами – прошивка.
Аппаратная конструкция – это то, из чего сделан роутер (процессор, микросхемы, радиомодули, антенны).

Аппаратная начинка маршрутизатора
Здесь все просто – чем дороже и мощнее комплектующие, чем сильнее и стабильнее сигнал. Очень много зависит от объема оперативной памяти, обслуживается радиомодуль центральным процессором или отдельным, количества и коэффициента усиления антенн.
Но также очень важно, чтобы управляло всей начинкой и соответствующая микропрограмма (прошивка). Очень частое явление, когда дорогие мощные маршрутизаторы работают на уровне бюджетных, и стоит лишь обновить прошивку, как все встает на свои места, и маршрутизатор в разы повышает скорость и качество передачи Wi-Fi сигнала
Также помогает приобретение съемных антенн с большим коэффициентом усиления, чем уже установлен на роутере (для моделей со съемными антеннами).
Расположение маршрутизатора в квартире
Второе важное действие перед тем, как установить роутер, это выбрать его место расположения с учетом всех помех. К помехам относятся стены, полы, потолки, причем огромное значение имеет материал, из которого стены сделаны
Также гасят сигнал ковры на стенах, толстые обои, высокие растения.
Практически все маршрутизаторы можно как располагать на столе, так и вешать на стену при помощи специальных отверстий под днищем роутера, рассчитанных под шляпки саморезов.

Отверстия в днище роутера
Резиновые ножки не дадут роутеру вплотную прижаться к стене, и охлаждение через прорези нарушено не будет.
Установка wifi роутера возможна даже в трудно доступные места (за шкаф, антресоли), так как он рассчитан на постоянную круглосуточную работу, и его выключение, например, на ночь, не требуется. Как говорится – повесил и забыл на годы.
Тип и количество антенн у роутеров для квартиры
При выборе Wi-Fi роутера в квартиру следует также учитывать количество антенн и их тип. Эти параметры влияют на зону покрытия Wi-Fi сети. Чем больше антенн и чем выше их мощность, тем дальше будет распространяться сигнал, и тем большая его часть пройдёт сквозь препятствия — стены, перегородки, предметы мебели. Кроме этого, количество антенн влияет на максимальную скорость передачи данных, которую может обеспечить аппарат.
Для использования в маленькой квартире можно ограничиться роутером со встроенной антенной. Как правило, её коэффициент усиления не превышает 1.5 dBi. Толстые железобетонные стены будут поглощать такие Wi-Fi радиоволны почти полностью.
Для большой квартиры рекомендуется использовать роутер с внешними антеннами. Каждая из них обеспечивает усиление сигнала (от 1.5 до 5 dBi), поэтому вы сможете пользоваться Интернетом, даже если роутер находится в дальней комнате квартиры. Наиболее распространённые модели роутеров имеют от 1 до 3 антенн. Однако в продаже есть и экстремальные варианты, например, Asus RT-AC5300, у которого 8 антенн.
Подключаем D-Link самостоятельно
Для настройки сети с помощью роутера D-Link, следуйте инструкции:
- Подключите роутер к электросети и нажмите на клавишу включения, которая находится на передней или задней части корпуса (в зависимости от модели роутера). Световые индикаторы приборной панели должны включиться.
- Подсоедините кабель Ethernet к роутеру и перезагрузите его. Теперь можно переходить к программным настройкам;
- Соедините компьютер с роутером при помощью кабеля, которые есть в комплектации гаджета (выходы – LAN и любая сетевая карта).
Для завершения настройки осталось создать конфигурацию роутера для беспроводного соединения с любыми устройствами. С помощью компьютера откройте интерфейс управления Wi-Fi. Для этого в браузере введите 192.168.0.1. Стандартный пароль – admin.
Рис.9 – вход в интерфейс для роутера D-link Dir
В левой части отображаются все вкладки меню, которые нужны для настройки гаджета. Выберите пункт «Сеть» и категорию «Соединения». В правой части окна кликните на WAN.
Рис.10 – выбор соединения для D-link Dir
Далее появится страница настройки параметров соединения для WAN. Выставьте в поле «Тип» значение «IPoE». Поставьте галочку напротив пункта «Разрешить». Разрешите автоматическое получение IP-адреса и DNS-сервера, также ответив соответствующие пункты. Активируйте поддержку протоколов IGMP, NAT и разрешите использование сетевого экрана. Сохраните изменения. Все настройки должны выглядеть следующим образом:
Рис.11 – параметры настройки для D-Link
Теперь в меню «Сеть» кликните на подпункт «Wi-Fi». Удостоверьтесь, что беспроводное соединение включено. В противном случае, вы не сможете выполнить подключение к интернету через смартфон или планшет. Определите автоматическую настройку канала как «auto». Сохраните изменения.
Рис.12 – вкладка Wi-Fi
Откройте вкладку «Сетевая безопасность» и в графе аутентификации выберите пункт WPA-PSK/WPA2-PSK mixed. Задайте ключ шифрования и нажмите на клавишу «Изменить».
Рис.13 — Настройка шифрования и создания пароля для D -Link
Закройте браузер, чтобы выйти из интерфейса. Теперь вы сможете без проблем использовать сеть маршрутизатора для работы с интернетом на вашем смартфоне, компьютере, ноутбуке или другом гаджете.
Если зайти в настройки устройства не получается.
Очень часто пользователи беспроводных маршрутизаторов обращаются с тем, что у них не получается зайти в настройки устройства, или их «не пускает» в веб-интерфейс роутера. Что делать и как настроить роутер в этом случае?
— Если веб-интерфейс не доступен и не появляется запрос авторизации. Во-первых, проверить получает ли компьютер IP-адрес от DHCP-сервера устройства. Во-вторых — попробовать прописать IP-адрес вручную в настройках протокола TCP/IP. После этого попробуйте пропинговать роутер. Для этого надо открыть командную строку и в ней запустить команду:
ping 192.168.1.1 (или ping 192.168.0.1, если у Вас Вай-Фай маршрутизатор D-Link или NetGear).

— Если устройство пингуется без потерь, попробуйте зайти с другого браузера.
— Если не пингуется — в этом случае либо Вы неправильно прописали IP-адрес или адрес шлюза, либо заглючил и его настройки надо сбросить к заводским с помощью кнопки reset.
Так же я советую изучить вот эти статьи: как зайти на 192.168.1.1, и как зайти на 192.168.0.1
Порядок подключения ADSL-модема
О подключении и настройке ADSL-модема – следующее видео:
Технология ADSL продолжает оставаться востребованной из-за недостаточного покрытия оптоволоконными кабелями населенных пунктов. При этом с ее помощью есть возможность создать у себя дома беспроводную сеть.
Если в случае с USB-устройством вопрос, как настроить модем на компьютере, в принципе отсутствует, то здесь придется приложить побольше усилий. Действовать нужно следующим образом:
- Подключите модем к сетевой карте ПК, используя для этого кабель Ethernet (патч-корд).
- При необходимости использовать телефонную линию для разговоров потребуется сплиттер. Подключите его на входе, чтобы из него отдельно выходили линии для телефона и модема.
- Если телефон не будет использоваться – можно подключать провод напрямую в модем и продолжить настройку интернета.
Теперь, когда устройство подключено к компьютеру, большая часть работы будет связана с настройками Windows – нужно будет настроить модем на компьютере. Операционная система попробует самостоятельно определить модель модема, а затем установить для него драйвера. Есть также возможность выбрать его из предложенного списка – если активировать опцию «Не определять тип модема».
Когда Windows распознает модем, остается открыть «Панель управления» и перейти в категорию «Модемы». В появившемся окне найдите устройство и откройте его «Свойства». Останется указать следующее:
- максимальная скорость для моделей 28,8 и 33,6 кбит/с – 57600;
- для 56 кбит/с – 115200;
- ISDN – 115200 и выше (в некоторых адаптеров предусмотрена скорость 230400 или 460800).
Теперь откройте «Установка связи» и найдите параметр для отмены вызова при отсутствии связи. Установите время 45 секунд, чего будет достаточно, чтобы установить подключение.
Также откройте раздел «Дополнительно» и поставьте галочки напротив параметров:
- сжатие данных;
- обработка ошибок;
- на стадии подключения.
Остается задать контроль передачи данных как аппаратный, в случае с модемом WIN – он должен быть программным. После чего модем будет настроен и готов к работе.
Однако, потребуется также настроить сетевую карту компьютера:
- Откройте «Панель управления» и перейдите в «Сеть».
- Здесь откройте «Конфигурация», нажмите «Добавить» и в списке найдите «Сетевая плата».
- Из предложенного списка найдите «Microsoft», из компонентов выберите «Контроллер удаленного доступа».
- Мастер установки попытается установить драйвера или запросит вставить компакт-диск с образом Windows для поиска и установки драйверов.
- Нажмите еще раз «Добавить» и откройте в новом окне протокол. В списке выберите «Microsoft» – «Протокол TCP/IP».
- Установщик повторно попытается загрузить требуемые файлы из образа. В процессе инсталляции TCP/IP следует указать нужные параметры.
- В открывшемся окне следует нажать на TCP/IP и открыть его «Свойства». Здесь нужно перейти в раздел «Конфигурация Wins» и нажать кнопку для ее отключения. Аналогично повторить операцию в разделе «Конфигурация DNS». Теперь остается открыть «Дополнительно» и установить флажок напротив дефолтного использования данного протокола.
Сетевая карта настроена и модем готов к работе. Завершающим шагом будет настройка сетевого соединения:
- Откройте «Панель управления» – «Сеть и интернет» – «Просмотр состояния сети».
- В этом окне нажмите «Настройка нового подключения». Здесь укажите номер телефона, пароль и имя пользователя. Эту информацию предоставляет поставщик услуг телефонной связи.
- Откройте «Сетевые подключения», найдите установленный модем (будет подписан «По телефонной линии»), нажмите по нему ПКМ, выберите «Подключить» и нажмите «ОК».
Можно открывать любимый веб-браузер и пользоваться доступом к сети. Остается добавить, что, когда нужно подключить новый модем вместо старого, необходимо установить драйвера только на модем. Настройки сети и сетевой карты изменять не нужно.
источник
Настройка беспроводной сети
Представить себе пользователей, которые заходят в Интернет только со стационарного компьютера, но не применяют при этом планшеты и смартфоны, лёжа в кровати, в современном мире очень сложно.
Если у вас дома, помимо настольного ПК, имеется смартфон, планшет и любой другой девайс, работающий по беспроводной связи, настройка Wi-Fi будет обязательным этапом.
В том, чтобы изменить текущие настройки своего роутера, нет ничего сложного.
В большинстве случаев юзерам удаётся без проблем настроить новый и даже подержанный роутер самостоятельно. Главное, чтобы он функционировал.
Настройка беспроводной сети даст возможность роутеру раздавать Интернет по всему дому, не используя при этом кабели.
От пользователя потребуется открыть раздел в настройках маршрутизатора, который обычно называется «Беспроводная сеть», либо Wi-Fi. Здесь доступны изменения в настройках пароля, имени сети, стандарта, диапазона и пр.
- Пароль. Для начала установите свой собственный пароль на Wi-Fi. Он же сетевой ключ. Стандартные настройки не предусматривают наличие защитного пароля. А потому, когда вы включите Интернет и начнёте его раздавать, все соседи смогут беспрепятственно эксплуатировать вашу сеть. Если вы не хотите безвозмездно делиться Интернетом с соседями, установите надёжный пароль. В качестве стандарта шифрования используйте WPA2 PSK, поскольку он более надёжный. Далее придумайте комбинацию из букв, цифр. Только такую, чтобы вам было легко запомнить, но никто посторонний пароль угадать не мог.
- Стандарт Wi-Fi. Далее выберите подходящий стандарт для Wi-Fi подключения. От того, какой именно стандарт используется, напрямую зависит максимально допустимая скорость работы беспроводного Интернета. Если оборудование поддерживает стандарт 802.11ac, логично будет использовать именно его, поскольку он наиболее актуальный и скоростной. Перечень поддерживаемых стандартов можно узнать в характеристиках приобретённого маршрутизатора. Довольно часто встречается стандарт 802.11n. Он несколько медленнее предыдущего варианта. Чтобы было удобнее находить собственную сеть, задайте соответствующее имя на своё усмотрение.
- Диапазон. Также выберите диапазон Wi-Fi. Но это возможно лишь при условии, что у вас в распоряжении оказался двухдиапазонный маршрутизатор. Беспроводная сеть может быть реализована в диапазоне 2,4, либо 5 ГГц. Выбирайте любой. Но диапазон 5 ГГЦ обычно имеет меньшую загрузку, в случае с ним возникает меньше помех, сигнал не нарушается воздействием других роутеров у ваших соседей. Из-за этого при 5 ГГц беспроводное подключение будет стабильнее. Нюанс в том, что не все роутеры поддерживают этот диапазон. Либо же проблема может крыться в устройствах, принимающих сигнал, способный работать лишь при 2,4 ГГц. Уточните это заранее. Иначе переплачивать за двухдиапазонный роутер не стоит.
Что интересно, на роутере можно настроить работу одновременно двух режимов. Диапазон в 5 ГГц рекомендуется подключать в тех ситуациях, когда имеются мощные потребители типа игровых консолей или Smart телевизоров. Их следует подключить через 5 ГГц, а смартфоны и планшеты будут работать в диапазоне 2,4 ГГц. Но это при условии совместимости оборудования.
Настройка роутера вручную — уверенным пользователям
Если вы более опытный юзер ПК, можете переходить сразу к ручной настройке роутера (расширенным параметрам).
Настройка интернета
Первая задача — установить тип подключения, который использует ваш провайдер. Если у вас нет такой информации, ознакомьтесь внимательно с договором либо свяжитесь с поддержкой провайдера. Также узнайте у оператора, нужна ли привязка по адресу MAC.
PPPoE-подключение
Сначала рассмотрим протокол PPPoE:
- В разделе с расширенными настройками на плитке «Сеть» кликните по WAN.
Перейдите в раздел WAN через плитку «Сеть»
- Нажмите на «Добавить» справа внизу.
Щёлкните по кнопке «Добавить» в правом нижнем углу
- Выберите в первом меню PPPoE. Имя и MTU не меняйте.
Выберите PPPoE в качестве типа подключения
- В разделе PPP укажите данные, предоставленные оператором: логин, ключ безопасности от самого подключения.
Напишите информацию для авторизации в сети вашего провайдера
- Имя сервиса указывать, только если того требует провайдера. В противном случае не заполняйте. Все остальные настройки оставьте стандартные.
- В разделе «Разное» поставьте галочки рядом с NAT и «Сетевой экран». Щёлкните по «Применить».
Отметьте NAT и «Сетевой экран» и сохраните настройки
- В разделе WAN поставьте отметку для подключения PPPoE.
L2TP или PPTP-соединение
Эти два протокола относятся к сетям VPN (частным сетям). Настройка у них идентичная:
- Снова зайдите в WAN через плитку «Сеть». Нажмите на «Добавить». Выберите в меню PPTP или L2TP — с учётом вида IP (динамический или статический). Обычно идёт статический — не все покупают дополнительную услугу «Статический IP» у провайдера.
Укажите один из двух протоколов — PPTP или L2TP
- Имя сети можно оставить без изменений. Установите отметку рядом с «Разрешить».
- MTU не меняем. Если провайдер использует привязку по МАС-адресу, вбейте МАС-адрес вашего сетевого адаптера. Либо нажмите на круглую иконку справа со стрелками, чтобы включить клонирование MAC-адресов. Если привязка не нужна, оставляем всё как есть.
Если того требует провайдер, активируйте копирование MAC-адресов
- Если выбрали тип подключения со статическим IP, напишите адрес и все сопутствующие данные из договора — шлюз, маска, два адреса DNS-серверов.
- Включаем NAT и «Сетевой экран». Если пользуетесь цифровым ТВ, выделите ещё и технологию IGMP.
- В разделе VPN укажите такие данные: имя юзера, два раза пароль, адрес сервера VPN вашего провайдера.
Заполните анкету VPN данными из договора
- Тип шифрования поставьте MPPE AUTO, если ваш провайдер использует MPPE. В противном случае оставьте значение «Без шифрования».
- В алгоритме аутентификации значение не меняем — нужно, чтобы стояло «Авто».
Установите «Авто» для алгоритма и щёлкните по «Применить»
- Кликните по «Применить» для сохранения настроек.
Статический IP
Если интернет вам поставляют по протоколу «Статический IP», настроить роутер нужно следующим образом:
- Щёлкните по «Добавить» в разделе WAN. В типе соединения выберите второй пункт «Статический IP». Галочку рядом с «Разрешить» оставьте. Имя можно не менять, как и MTU.
Выделите в меню строчку «Статический IP»
- Если провайдер требует привязку, введите MAC-адрес своего провайдера либо щёлкните по иконке со стрелками.
Нужно указать не только IP-адрес, но и маску вместе со шлюзом и адресами DNS
- В блоке IP вбейте комбинации из договора, включая сам адрес IP. DNS-сервер должен быть указан хотя бы один, но лучше написать два.
- Включите NAT, «Сетевой экран» и при необходимости IGMP (если пользуетесь цифровым ТВ от провайдера).
После заполнения анкеты не забудьте сохраниться
- Кликните по «Применить». В разделе WAN установите только что созданное подключение «Статический IP» — оно должно стоять по умолчанию.
Динамический IP
Чаще всего провайдеры подключают интернет по технологии «Динамический IP». Это соединение настраивать проще всего, так как никаких данных указывать не нужно в большинстве случаев:
- Перейдите к созданию нового подключения в разделе WAN. В типе укажите «Динамический IP».
Поставьте «Динамический IP» в выпадающем меню
- MTU не меняйте, при необходимости настройте клонирование MAC-адресов (щёлкните по круглой иконке справа от строки).
- Vendor ID и имя устройства не заполняйте.
Поля для имени девайса и Vendor ID можно оставить пустыми
- Если нужно ввести адреса DNS-серверов вручную, уберите галочку с «Получить адрес автоматически» и вбейте их самостоятельно.
Впишите два адреса DNS
- Отметьте «Сетевой экран», NAT. Кликните по «Применить» и выделите в блоке WAN подключение «Динамический IP» точкой.
Выделите строчку «Динамический IP» в списке
Тип подключения определили — пора изменить некоторые настройки вашей точки доступа «Вай-Фай»:
3G/4G
В помещениях эта технология используется крайне редко, так как подключение по 3G/4G обеспечивает меньшую скорость при больших затратах, по сравнению с кабельным сигналом. Роутеры этого типа имеют слот для подключения SIM-карты либо выпускаются с прошивкой определённого оператора 3G/4G связи. Главное преимущество — высокая мобильность. Передача данных осуществляется без проводов, поэтому доступ к Интернету можно получить даже в отдалённых районах. Кроме того, 3G/4G роутер можно использовать в дороге, без привязки к кабельной сети. Для этого выпускаются модели с питанием по USB.

Шаг 5. Меняем пароль от роутера
Помните, в начале вы заходили в настройки роутера с паролем по умолчанию? Так вот любой сосед сможет сделать то же самое, а там уже посмотреть пароль от вашего Wi-Fi или еще хуже, перенаправлять вас на нехорошие сайты. Хочется этого? Вот и я думаю, что нет. Так что давайте менять пароль!!!
Обычно это делается в специальном выделенном разделе с соответствующим именем. У меня так:
Как видите, одновременно можно будет поменять и имя пользователя, и пароля – это отличные базовые настройки безопасности для любого человека.
Для ненавистников чтения – еще раз пересмотрите все в видео. Может найдете для себя что-то полезное:
Подключение роутера к компьютеру
Перед настройкой установите связь между компьютером, на котором вы собираетесь настроить «Вай-Фай», и роутером. Соединение может быть через кабель Ethernet (он идёт обычно в комплекте с роутером, но не всегда) или по Wi-Fi (устройство начинает раздавать сигнал уже после включения, даже если к нему не подключён кабель провайдера). Лучше выбрать подключение через шнур — так надёжнее:
- Кабель, который провёл вам в квартиру провайдер, вставляем в разъём WAN. Он может называться Internet или DSL (если подключение идёт через телефонную линию). Выход находится на роутере сзади — обычно его размещают отдельно от локальных выходов (LAN). Часто окрашен с синий цвет. Кабель должен быть плотно закреплён — вы услышите щелчок штекера.
Синий разъём WAN презназначен для кабеля провайдера
- Шнур Ethernet подключаем одним концом в любое гнездо LAN (обычно жёлтого цвета), а другим — в выход сетевой карты на ПК. На «ноуте» он расположен справа или слева, а на стационарном — сзади.
На ноутбуках сетевой выход находится на одной из боковых панелей
- Подключаем роутер к электрической сети с помощью адаптера питания в комплекте. Включаем его с помощью клавиши Power.
Всего к роутеру вы должны подключить три кабеля: адаптер питания, локальный шнур от ПК и кабель от провайдера
Где поставить роутер в квартире: советы по размещению
Придерживайтесь вот каких правил при выборе места для устройства у себя в доме:
- Не ставьте роутер рядом с металлическими конструкциями, зеркалами, трубами отопления (чтобы девайс не перегревался), резервуарами с водой, а также рядом с бытовой техникой (холодильник, микроволновка и т. д.). Всё это будет блокировать сигнал от роутера в той или иной мере.
-
Выберите место в центре квартиры: чтобы расстояние от роутера до всех комнат квартиры было равным. Например, это может быть прихожая. В этом случае не будет «мёртвых» зон (где «Вай-Фай» не ловит). Если не получается поставить ближе к центру, выберите комнату, в которой вы чаще всего «сёрфите» в интернете.
-
Разместите устройство как можно выше. Например, повесьте его на стене либо поставьте на высокий шкаф. Но только не ставьте его в шкаф. Стенки мебели уже будут помехой для сигнала — общая зона покрытия уменьшится.
Если у вас большой дом или квартира и после настройки роутера оказалось, что он достаёт не до всех комнат, приобретите дополнительно репитер Wi-Fi. Это небольшой адаптер, который вставляется в розетку. Он подхватывает сеть роутера и передаёт её в «мёртвые» зоны — зона покрытия значительно увеличивается.
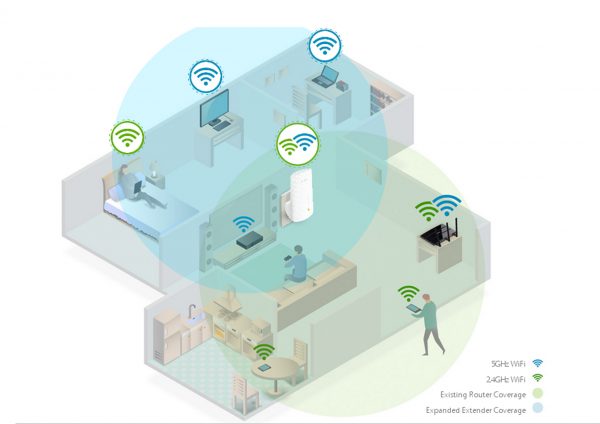
Репитер поможет увеличить зону покрытия вашего маршрутизатора
Для поиска места можно использовать специальные программы. Например, бесплатное приложение NetSpot. Как оно работает? Вы загружаете в программу схему своей квартиры, указываете, где вы сейчас находитесь, и выбираете свою сеть «Вай-Фай» в списке, а она строит для вас карту покрытия.
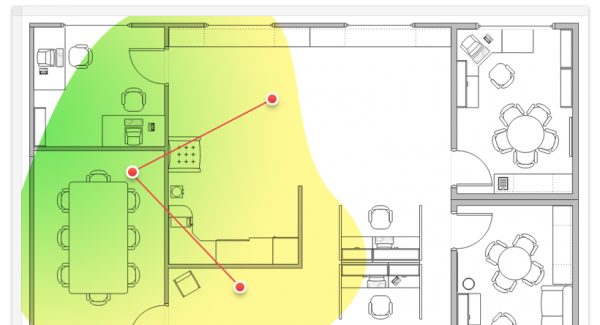
Специальные программы помогут сделать визуализацию действующей зоны покрытия вашего роутера и понять, где есть «мёртвые» точки в квартире
Прошивка сторонних маршрутизаторов
Если вы хотите получить больше от своего маршрутизатора, вы можете установить различные прошивки сторонних маршрутизаторов. Вам понадобится маршрутизатор, поддерживающий эти прошивки, поэтому это подходит не для всех. Фактически, если вы действительно хотите использовать эти прошивки маршрутизатора, вы должны учитывать это при покупке маршрутизатора и обеспечении его совместимости.
Популярные прошивки маршрутизатора включают DD-WRT, Tomato и OpenWRT. Все эти прошивки предоставляют дополнительные опции, которые вы не получите на своём маршрутизаторе. OpenWRT, в частности, представляет собой полный встроенный дистрибутив Linux с диспетчером пакетов, позволяющий вам получить доступ к оболочке Linux и установить программное обеспечение на вашем маршрутизаторе, эффективно позволяя использовать его как всегда работающий сервер с низким энергопотреблением.
Мы не рассмотрели всё, что вы можете сделать на веб-странице администрирования маршрутизатора. Не стесняйтесь просматривать веб-интерфейс вашего маршрутизатора и просматривать все параметры, которые вы можете настроить. Вы также можете обратиться к руководству вашего маршрутизатора за информацией, относящейся к вашей модели маршрутизатора.