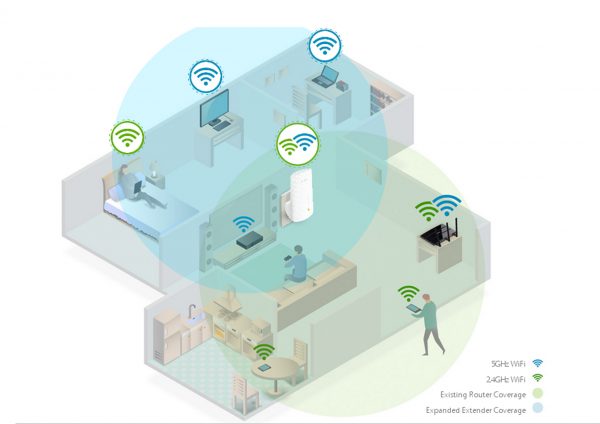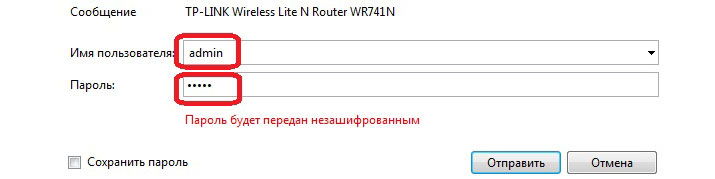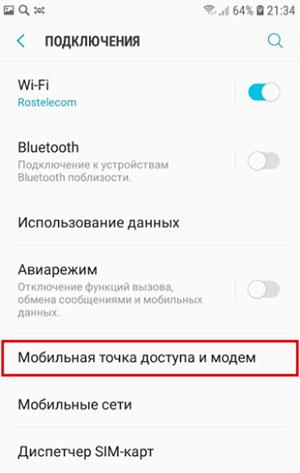Как подключить роутер асус
Содержание:
- Подключение
- Важные настройки
- Т-50 среди роутеров
- USB приложение
- ASUSWRT
- ASUS RT-N12
- Параметры Wi-Fi сети и интернета
- Подключаем ноутбук Асус к Wi-Fi сети
- Настройка сети на роутере Asus
- Параметры компьютера
- ASUS RT-AC87U
- Подключение маршрутизатора Wi-Fi Asus
- ASUS RT-N11P
- Как настроить базовые параметры роутеров ASUS
- Настройка iptv
- About Our Trusted Experts
- Сброс настроек роутера на заводские
- Двойные стандарты
- Вывод
Подключение
Чтобы получить ответ от домена или сетевого адреса, который отвечает за настройку, нужно чтобы и роутер, и устройство, с которого будет меняться конфигурация, находились в одной сети. Это можно сделать двумя способами: проводным (с помощью кабеля) и беспроводным.
Инструкция, которую мы даем в статье, универсальна, она относится ко всему модельному ряду маршрутизаторов этой марки. Например, к ASUS RT-G32, ASUS RT-N12 VP B1, ASUS RT-AC51u и другим.
Кабельное
Для этого понадобится устройство с LAN-портом, например, компьютер или ноутбук, и патч-корд. Одна сторона кабеля подключается к сетевому разъёму на материнской плате, другая – к LAN-разъёму роутера. К WAN-порту роутера Asus должен быть подведён провод от провайдера, другие подключать не стоит.

Беспроводное
Здесь список устройств, пригодных к подключению, сильно расширяется. Благодаря повсеместному распространению беспроводных адаптеров в разных гаджетах, настроить роутер Асус можно хоть с холодильника, лишь бы на нём был браузер. Среди возможной техники могут быть:
- Компьютеры с Wi-Fi адаптером – встроенным в материнскую плату, подключенным к USB или PCI-E порту.
- Ноутбуки со встроенной сетевой картой (или внешней по USB).
- Смартфоны.
- Планшеты.
- ТВ-приставки на Android или tvOS
Последнее справедливо только для случаев, когда никаких предварительных настроек, в том числе и со стороны провайдера, ещё не производилось.
Важные настройки
Эти задачи просты в исполнении, но от этого не менее важны. Чтобы изменить имя беспроводной сети, нужно:
- Зайти в главные настройки. На главной странице пользователь должен нажать «Карта сети».
-
После чего откроется вкладка «Состояние системы». Там можно не только изменить имя Wi-Fi, но и ключ WPA-PSK. В дополнительных настройках можно изменить и другие данные.
Важным моментом является защита настроек роутера. При потребности введения нового пароля или замены старого нужно:
-
зайти в раздел «Администрирование»;
-
затем во вкладку «Система»;
-
при изменении пароля роутера нужно дважды ввести данные и нажать кнопку «Применить».
Теперь для входа будут использоваться только эти указанные данные.
Т-50 среди роутеров
ASUS RT-AC5300 — самый производительный из доступных на рынке маршрутизаторов. Это трехдиапазонный роутер, представляющий собой 3 размещенных в общем корпусе устройства, 2 из которых работают в 5-гигагерцовом диапазоне, а третье — в 2.4-гигагерцовом. Суммарная пропускная способность достигает 4068 Мбит/с или, если клиенты поддерживают технологию Broadcom NitroQAM, 5334 Мбит/с. Для проводных клиентов предусмотрены четыре порта 1 Гбит/с.

Маршрутизатор ASUS RT-AC5300 Tri-band Gigabit Router (RTL) (4UTP 10 / 100 / 1000Mbps, 1WAN, 802.11a / b / g / n / ac, USB2.0 / 3.0)
Трехдиапазонный ASUS RT-AC5300 поддерживает все возможности модели ASUS RT-AC88U и, в добавление к ним, функции Airtime Fairness и Smart Connect.
Airtime Fairness решает проблемы сети, возникающие при подключении к роутеру беспроводного принтера или другого устройства через старые медленные стандарты Wi-Fi. При работе беспроводной сети данные передаются устройствам пакетами по очереди. Точки доступа и роутеры строят очередь исходя из объема данных. 1 килобайт передается первому устройству, 1 килобайт второму и так далее. Легко догадаться, что передача одного и того же объема информации через медленное соединение происходит дольше, чем через быстрое. Устройства с быстрыми Wi-Fi адаптерами в таких сетях работают сильно медленнее, чем могли бы. Роутер RT-AC5300 благодаря поддержке Airtime Fairness частично решает данную проблему, так как организует очередь не на основании объема передаваемых данных, а исходя из времени, необходимого для передачи. Таким образом быстрые клиенты за один цикл передачи данных успевают передать не один пакет, а несколько, и пропускная способность сети возрастает.
Smart Connect в автоматическом режиме подбирает наиболее подходящий для клиента диапазон частот, с целью предоставить максимальную скорость передачи данных.
| Свойство | RT-N12HP | RT-AC51U | RT-AC52U B1 | RT-AC88U | RT-AC5300 |
|---|---|---|---|---|---|
| Коэфициент усиления антенн | 9dBi | 5 dBi | 5 dBi | Не указывается производителем | 2.32 dBi (2.4 ГГц)3.47 dBi (5 ГГц) |
| Частотный диапазон 2.4 ГГц | Да | Да | Да | Да | Да |
| Частотный диапазон 5 ГГц №1 | Нет | Да | Да | Да | Да |
| Частотный диапазон 5 ГГц №2 | Нет | Нет | Нет | Нет | Да |
| Технология ASUS AiRadar | Нет | Да | Нет | Да | Да |
| MIMO | Нет | Да | Да | Да, MU-MIMO | Да, MU-MIMO |
| Smart Commect | Нет | Нет | Нет | Нет | Да |
| Airtime Fairness | Нет | Нет | Нет | Нет | Да |
USB приложение
Раздел «USB приложение» отвечает за настройку работы USB порта на роутере Asus.
В зависимости от модели, он может использоваться для подключения:
- 3G/4G модема для работы с мобильным интернетом от сотовых операторов (МТС, Билайн, Теле 2, Мегафон и др.)
- Флешки или внешнего жесткого дика и организации на нем сервера FTP, а также файлового (Samba) или медиасервера для обмена документами или медиаконтентом между компьютерами внутри локальной сети
- Обычного принтера к роутеру Асус, чтобы им могли пользоваться все клиенты данной WiFi сети
- Настройки торрент-клиента Download Master для прямой загрузки файлов из интернета на съемный носитель
ASUSWRT
При необходимости построения беспроводной сети в двух- или трехэтажном частном доме или другом строении, размеры и внутренние перекрытия которого не дают обойтись одним роутером, используйте репитеры. В модельном ряду ASUS несколько таких устройств, и самое интересное — RP-AC56. Этот двухдиапазонный усилитель Wi-Fi поддерживает технологию Roaming Assist, которая заставляет устройство автоматически подключаться к сети с самым сильным сигналом. Если вам придется перенести ноутбук из комнаты с репитером в расположенное ближе к роутеру помещение, то ноутбук автоматически переподключится к роутеру, и потери скорости соединения не произойдет.
Технология ASUS ExpressWay позволяет использовать один из диапазонов репитера RP-AC56 для соединения с роутером, а второй — для подключения клиентов. Используйте диапазон 2.4 ГГц, как более «дальнобойный», для подключения к общей сети, а к 5 ГГц подключайте ноутбуки, смартфоны и прочие устройства.
ASUS RT-N12
Высокая скорость, быстрое подключение, простая настройка и надежность. В этом роутере есть все необходимое для безопасной и комфортной работы дома или в офисе. Характеристики модели уже делают его достойным занять место в обзоре лучших, не говоря о приятных особенностях.
| Главные технические характеристики роутера от ASUS | |
|---|---|
| Максимальная скорость Wi-Fi | 300 мб/с |
| Стандарт Wi-Fi | 802.11 b/g/n |
| Скорость LAN/WAN портов | до 100 мб/с |
| Количество LAN/WAN портов | 4 |
| Количество антенн | 2 |

Достоинства сетевого устройства:
- Подходит для любых задач: быстро передает данные по беспроводному соединению. Это позволяет комфортно проводить онлайн аудио-, видеоконференции, играть, а также создать телефонию типа IP.
- Quick Internet Setup — позволяет в два счета настроить девайс самому.
- У пользователя есть возможность контролировать различные опции и права доступа для «гостей». За это стоит благодарить 4 сети с отдельным SSID для каждой, которые можно создать. Выбор широты полос, открытие или ограничение доступа к сети, включая и локальную, какой-то группе юзеров — все это стало возможным.
- За полминуты устройство будет готово к работе. А все благодаря тому, что оно автоматически определяет провайдерские настройки.
- Как и предыдущая модель в рейтинге, RT-N12 — трехрежимный вариант. Он тоже может выполнять функции точки доступа, а также маршрутизатора. Да и повторитель пригодится, особенно в помещениях с большой площадью — покрытие возрастет.
Параметры Wi-Fi сети и интернета
Внутри веб-интерфейса есть множество возможностей изменения параметров внутренней сети и того, как она общается с интернетом. Во-первых, это карта сети, где видны самые главные её свойства.
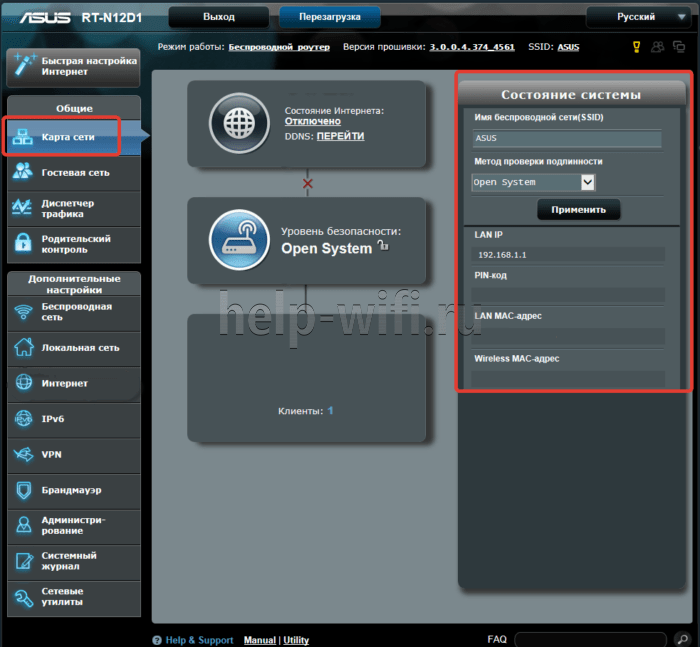
В средней части – состояние подключения. Как видно на картинке, оно отсутствует, сама система – открытая, без пароля, а к точке доступа подсоединён один клиент.
В правой части – имя точки вайфай, вид её защиты (открытая) и адрес шлюза, который служит для входа в конфигуратор. Здесь же можно управлять привязанными MAC-адресами.
Вкладка «Администрирование» – ещё один источник данных о текущем подключении.
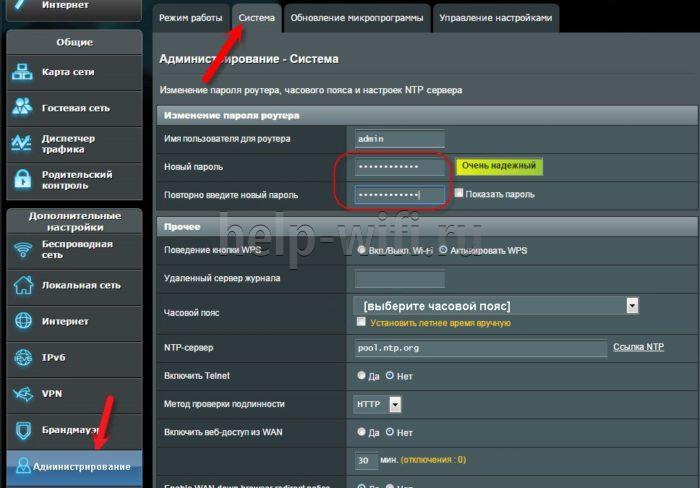
Во вкладке «Система» можно настроить несколько важных вещей:
- Изменение настроек входа для точки доступа Wi-Fi.
- Смена функции кнопки WPS, которая по умолчанию отвечает за мгновенное подключение новых клиентов к роутеру. Ниже также присутствует настройка длительности подключения с её помощью. По умолчанию таймер выставлен на 30 минут.
- Настройка внутреннего часового пояса – довольно важный параметр, в некоторых случаях современные браузеры вроде Google Chrome могут не подключаться к интернету именно из-за разницы в часовых поясах в одном из шлюзов.
Если роутер поддерживает технологию потокового телевидения, в его прошивке будет присутствовать и такой пункт. Как правильно сконфигурировать настройки роутера Asus для телевидения – далее в статье.
Их список можно просмотреть в мобильном приложении, если тапнуть на вкладку «Устройства» внизу экрана. Напротив каждого из них будет собственная иконка, которая либо покажет частоту, на которой камера или лампочка соединяется с хабом, либо его тип – например, планшет или устройство для хранения данных.
Подключаем ноутбук Асус к Wi-Fi сети
В идеале, статус подключения к интернету должен быть таким (при условии, что к ноутбуку не подключен сетевой кабель):
Вот этот значок в виде звездочки говорит о том, что ноутбук видит доступные для подключения беспроводные сети, и готов к ним подключится. Если у вас другой статус, смотрите статью дальше. Для подключения достаточно просто нажать на этот значок, выбрать нужную сеть, нажать кнопку подключится, ввести пароль (если сеть защищена), и все готово.
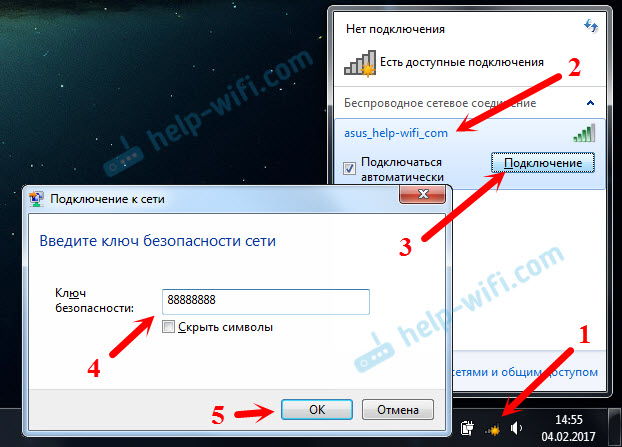
Если у вас Windows 10, то там такие же действия. Если что, вот подробная инструкция для «десятки»: https://help-wifi.com/nastrojka-wi-fi-na-pc-noutbuke/kak-podklyuchitsya-k-wi-fi-na-windows-10/.
Так проходит подключение, когда все настроено и включено. Могут конечно же возникнуть ошибки типа «Не удалось подключится к этой сети», но это уже другая история. В идеале все проходит так, как я показал выше. Очень круто, если у вас все получилось. Дальше я покажу что делать, если Wi-Fi адаптер в вашем ноутбук работает, драйвер на него установлен, но он по какой-то причине отключен.
Может быть еще иконка подключения в виде антенны с красным крестиком (нет доступных подключений):
В таком случае, смотрите решения в следующих статьях:
- Для Windows 7 – https://help-wifi.com/reshenie-problem-i-oshibok/vnezapno-propal-wi-fi-v-windows-7-net-dostupnyx-podklyuchenij/
- Для Windows 10 – https://help-wifi.com/reshenie-problem-i-oshibok/windows-10-ne-vidit-wi-fi-seti/
Настройка сети на роутере Asus
Чтобы начать настройку, введите IP роутера в программе, которую вы используете для просмотра сайтов. IP своего роутера вы можете найти здесь. После запроса авторизации укажите стандартный логин и пароль (можно узнать здесь). Первой страницей, которая откроется в интерфейсе, будет «Карта сети». Здесь представлены основные данные подключения, информация о клиентах и USB-устройствах, подключенных к Asus. Некоторые из этих данных вы можете изменить прямо на этой странице, без перехода в специализированные разделы. Например, параметры авторизации в сети Wi-Fi меняются на вкладке «Состояние системы», в разделах «2.4GHz» и «5GHz».
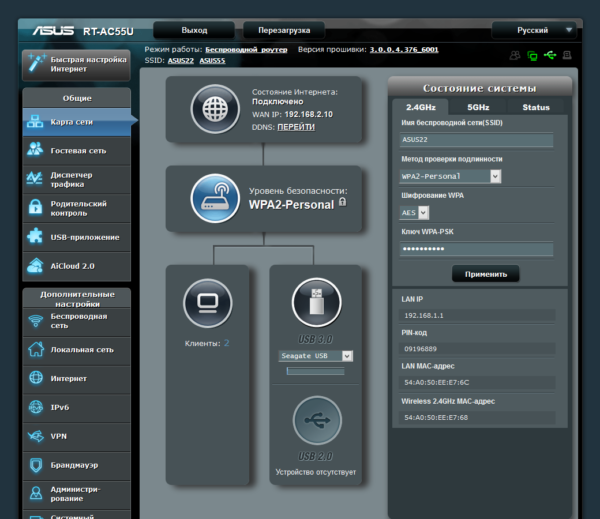
Чтобы подключить Wi-Fi роутер Asus к Интернету, перейдите в меню «Дополнительные настройки -> Интернет». При этом полезно будет найти договор на подключение, который вы заключали с провайдером. В нём содержится необходимая информация. В разделе «Основные настройки» выберите вид подключения. Любая модель Asus работает со всеми распространёнными технологиями, которые используются для доступа в Интернет. Если ваш провайдер использует нестандартную технологию, она может быть реализована в одной из пользовательских прошивок, которую можно скачать отдельно.
В пункте «Настройка IP-адреса WAN» выберите автоматическое получение IP-адреса или введите его вручную, если провайдер предоставил вам статический IP и он указан в договоре. В разделе «Настройка учётной записи» укажите логин и пароль, которые используются для подключения к Интернету. Если провайдер предоставляет дополнительные данные для подключения (например, доступ производится через VPN), укажите их во вкладке со специальными требованиями.
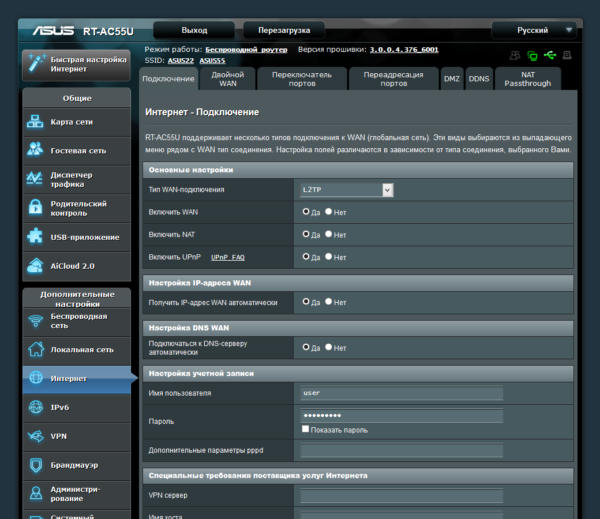
В том же пункте «Интернет» на отдельной вкладке можно настроить переадресацию портов. Одной из особенностей Wi-Fi роутеров Asus является большой список предустановленных настроек программ для проброса портов. Выбрать программу можно в пункте «Список избранных игр». Все это можно сделать в ручном режиме, воспользовавшись кнопкой «Добавить/Удалить» в нижней таблице.
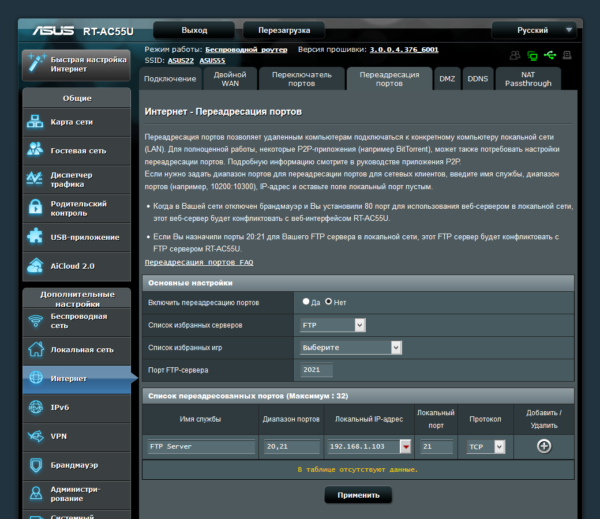
После отладки соединения перейдите в меню «Локальная сеть». На вкладке «LAN IP» можно изменить адрес маршрутизатора. Раздел «DHCP-сервер» позволяет задать протокол автоматического назначения IP-адресов для всех устройств. Для неопытных пользователей целесообразно оставить DHCP-сервер включенным, и при необходимости задать диапазон адресов, которые будут назначаться сетевым устройствам. При этом в указанный диапазон не должен входить адрес самого Wi-Fi роутера, иначе могут возникнуть конфликты, если данному устройству и одному из компьютеров будет назначен один IP.
При отключении DHCP-сервера возникает необходимость назначать IP-адреса вручную. Для идентификации сетевых устройств в этом случае используется MAC-адрес. Также вы можете установить ручную адресацию только для определённых клиентов, добавив их в нижнюю таблицу. Такая настройка понадобится для корректной работы некоторых приложений, взаимодействующих с локальной сетью.
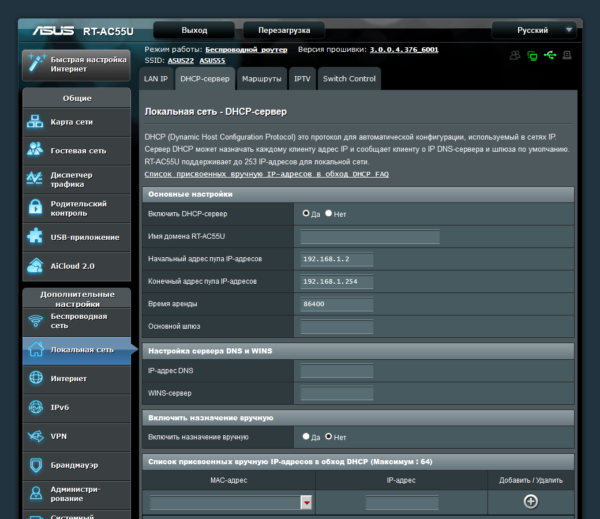
Параметры компьютера
Поехали дальше. Прежде чем начать собственно настройку маршрутизатора Асус, нужно внести изменения в конфигурациях сетевой карты компьютера или ноутбука. Это нужно для того, чтобы иметь возможность зайти в панель правления.
А именно в раздел «Центр управления сетями и общим доступов — Изменение параметров адаптера»
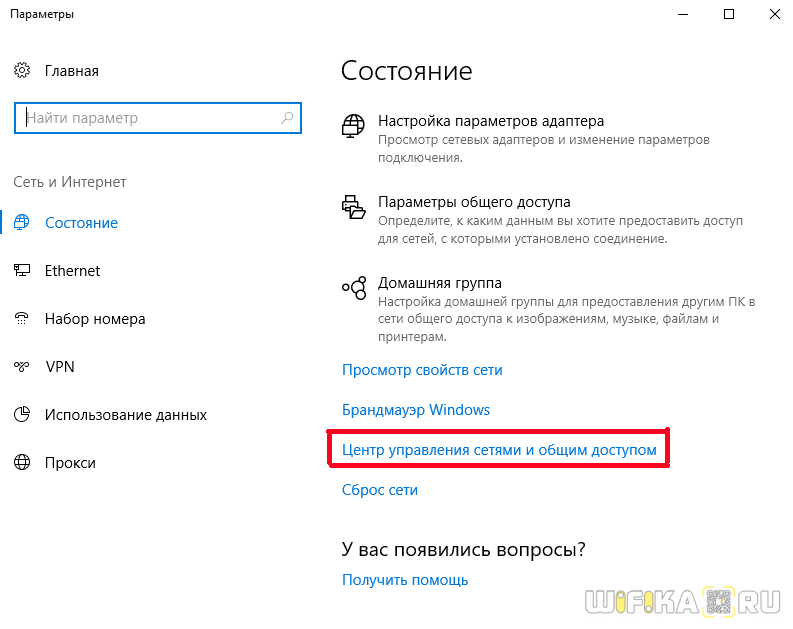

Здесь находим либо подключение по «Ethernet», либо «Беспроводное соединение» — в зависимости от того, каким образом вы собираетесь соединить свой ПК с роутером, по wifi или по кабелю. Кликаем на нужный тип правой кнопкой мыши и заходим в «Свойства».
Далее открываем «Протокол интернета версии 4» и ставим все параметры на «Автоматическое получение». Если здесь уже были прописаны какие-то данные, то переносим их на бумагу — пригодятся для дальнейшей настройки роутера по типу «Статический IP»

После чего сохраняем изменения.
ASUS RT-AC87U
Роутер с двумя диапазонами, который способен обеспечить быстроту до 2334 Мбит/с. Девайс оснащен входами Gigabit Ethernet, четверкой портов типа LAN и таким же количеством антенн, которые обеспечивают солидную область покрытия сети. Модель стабильно и шустро работает, просто подключается. Безопасная и продуктивная работа гарантирована.

За что попал в рейтинг:
- Общей пропускной способности RT-AC87U более чем достаточно для выполнения большинства задач, включая трансляцию видео в 4К и UHD.
- Защита по высшему разряду. AiProtection + Trend Micro — технологии, которые отвечают за безопасность, обеспечивая защиту от вирусов и представляют собой современный вариант «родительского контроля».
- ASUS AiCloud — доступ к облачным сервисам при подключении жесткого диска к любому из двух интерфейсов USB, с помощью которых также можно подключить модем или принтер.
- За работу Асуса отвечают 2 процессора по 2 ядра, так что в производительности ему не откажешь.
- Быстрота — его конек. Показатели скорости соединения — 1750 Гб/с, а скорость при подключении к портам — до 1 Гб/с.
- ПО для резервного копирования (при работе с продукцией APPLE). Интегрированный VPN тоже порадует.
Подключение маршрутизатора Wi-Fi Asus
В модельном ряду маршрутизаторов существует немало аналогов, поэтому настройки их существенно не отличаются. После приобретения устройства не стоит торопиться включить его в розетку.
Изначально рекомендуется подсоединить сам роутер, после чего настроить его так, чтобы сигнал был качественным. В упаковке, как правило, присутствует стандартный сетевой провод. Один конец его необходимо воткнуть в разъем на ноутбуке либо компьютере, второй – подсоединить к самому маршрутизатору в один из LAN-портов (в основном они желтого цвета). Большинство моделей данной фирмы имеют 4 подобных порта.
На маршрутизаторе также есть вход, окрашенный в синий цвет (WAN). К нему необходимо присоединить сетевой кабель провайдера. Кроме того, требуется вставить в разъем для питания шнур от специального блока (он есть в комплекте). По окончании всех действий требуется включить роутер в сеть.

На задней панели есть наклейка со всеми необходимыми данными
ASUS RT-N11P
Девайс оснащен всем необходимым, чтобы стабильно и быстро работать: две внешние антенны, 4 LANа с пропускной способностью до 100 мб/с, и Wi-Fi со скоростью до 300 Мбит/с. Конечно, достойной скоростью должен обладать любой хороший роутер. Так что вариант от ASUS вошел в рейтинг лучших не только благодаря быстроте.
Примечание: у роутера современный стандарт Wi-Fi — 802.11 b/g/n.

Обзор четырех основных особенностей этого Асуса:
- Модель идеально подойдет для большого офиса или квартиры. Помимо того, что девайс работает как маршрутизатор и, конечно, играет роль точки доступа, он также способен выступить повторителем. Другими словами, он способен усилить беспроводной сигнал, тем самым увеличив покрытие.
- Надежность — SSID идентификаторов у роутера целых 4 штуки. Они не дадут посторонним завладеть сетью.
- RT-N11P позволяет создавать до трех гостевых сетей с персональными правами доступа для каждой. Редактирование прочих параметров тоже возможно.
- За комфорт администрирования отвечает фирменный интерфейс ASUSWRT. «Мастера настройки» позволяют быстро и легко выбрать необходимую конфигурацию для интернет соединения либо беспроводного фильтра. Обращаться за помощью к профессионалам не обязательно.
Как настроить базовые параметры роутеров ASUS
Главным базовым параметром любого роутера является правильная настройка интернет-соединения и установка пароля, если сеть беспроводная. Для этого вы можете использовать быструю или ручную настройки, чтобы подогнать параметры под себя. Как включить wi-fi и настроить с ноутбука Асус, можно посмотреть здесь
После первого входа в конфигуратор и первоначальной настройки, измените пароли: и к роутеру и к сети.
Быстрая настройка
Чтобы начать автоматическую экспресс-настройку маршрутизатора, cледуйте следующим инструкциям:
- Нажимаем кнопку «Быстрая настройка интернета» в левом верхнем углу, чтобы перейти на стартовый экран;
- Далее нажимаем кнопку «Перейти»;
- В первую очередь установите пароль для входа: для этого переходим во вкладку «Проверка соединения» и устанавливаем новый пароль на роутер. После этого нажимаем «Далее»;
- На вкладке «Настройки роутера» измените название точки доступа, если это необходимо. После этого нажимаем кнопку «Применить», после — «Применить», чтобы роутер подключил компьютер к интернету;
- Далее переходите во вкладку «Настройки роутера», которая содержит характеристики сети. Чтобы продолжить настройку, нажмите «Далее». Вот здесь, пример настройки роутера Асус
Пароль можно изменить в разделе «Дополнительные настройки» вкладка «Администрирование».
Чтобы закончить настройку, во всплывающем окне «Войдите в систему» впишите имя пользователя и пароль, которые вводили ранее и нажмите «Вход в систему».
Также для настройки роутера можно установить приложение для мобильного телефона — Asus Router. Оно доступно в магазинах Play Market и AppStore.
Нужно отметить, что не все роутеры совместимы с этой программой.
Как только вы запустили приложение в работу, он сразу начинает поиск роутера: Asus Router может определить его точную модель и IP-адрес.
Чтобы начать настраивать маршрутизатор, введите логин пароль и нажмите «Войти».
Главным преимуществом использованием программы считаются дополнительные настройки:
- Резервное копирование параметров: оно позволит быстро перенести их в случае сбоя работы системы;
- Возможность регулярного обновления прошивки;
- Тесты на уязвимость сети;
- Клиент общего доступа к файлам под названием Sambo;
- Возможность поделиться подключением, отправляя логин и пароль через социальные сети;
- Графики расхода трафика и контроль за его потреблением.
Ручная настройка подключения к интернету
Если вы хотите устанавливать подключение к интернету самостоятельно, следуйте инструкции:
- Переходите в раздел «Дополнительные настройки» и найдите вкладку «Интернет»;
- Разрешите для WAN, NAT, UРnP автоматическое подключение к вашему DNS-серверу. Однако если вы используете сторонний сервер, то в разделе «Настройка DNS WAN» отметьте «Нет»;
- В основных настройках отметьте тип подключения, который использует провайдер.
Далее параметры настройки зависят от выбранного типа подключения:
- Автоматический IP — заполнять графы больше не нужна
- Статический IP — в графах настройка IP-адреса WAN и настройка DNS WAN впишите данные, которые были выданы провайдером (их можно найти на задней панели роутера или в одном из документов);
- РРРоЕ — впишите имя пользователя и пароль, которые были получены от провайдера;
- РРТР, L2TP — пропишите логин и пароль от провайдера, а также адрес VPN-сервера. Если у провайдера имеется привязка по МАС-адресу, его также нужно ввести в соответствующее поле.
Ручная настройка беспроводной сети
При настройке беспроводного wi-fi-соединения на роутер Асус, требуется:
В разделе «Общее» перейдите во вкладку «Карта сети»
Обратите внимание на раздел «Состояние системы»: здесь отражаются основные характеристики беспроводных и проводных сетей, которые можно изменить. После внесения данных нажимаем «Применить»
Однако если требуется более детальное редактирование функционала, переходите в раздел «Дополнительные настройки» и нажимайте «Беспроводная сеть». Далее продолжаем работать с разделами этой вкладке:
- Общее — при необходимости изменяем ширину и номер канала;
- Профессионально — доступна настройка дополнительных параметров беспроводной сети. Однако стоит отметить, что система рекомендует использовать все значения по умолчанию. Здесь можно изменить частотный диапазон, включить радио модуль, беспроводной планировщик и т.д.
Настройка iptv
Все параметры этой функции находятся в меню «Локальная сеть» и вкладке «IPTV».
Для корректной работы этой функции нужна оплаченная (или входящая в пакет) услуга от провайдера и учётные данные профиля, с которого пользователь будет получать информацию о списке доступных каналов и видеопоток с них. Кроме того, должна быть физическая приставка, подключенная в один из LAN-портов роутера.
Большинство поставщиков такого телевидения предупреждают, что его нежелательно использовать с беспроводным подключением к роутеру. Иными словами, к телевизору, на котором планируется просмотр, лучше провести отдельный LAN-кабель.
Настроить роутер Asus довольно просто и стандартно:
Потом достаточно нажать «Применить» и установить на устройство, с которого планируется просмотр, поддерживаемый плеер. В нём нужно найти настройки интернет-телевидения и ввести в соответствующие поля данные от провайдера для подключения плейлиста. Когда он будет полностью кэширован (рядом с каждым каналом появится корректная иконка), можно будет пользоваться услугой без буферизации потока.
About Our Trusted Experts
Jesse Hollington is a freelance writer with over 10 years of experience writing about technology and three decades of experience in information technology and networking. He’s installed, tested, and configured just about every type and brand of router, firewall, wireless access point, and network extender in places ranging from single-family dwellings to office buildings. university campuses, and even coast-to-coast wide-area network (WAN) deployments.
Jeremy Laukkonen is an experienced tech journalist with a background in automotive repair that has taught him the importance of breaking down complex technical subjects in understandable ways. He specializes in VPNs, antivirus, and home electronics, and manages his own automotive blog on the side.
Yoona Wagener has a background in content and technical writing. She has written for BigTime Software, Idealist Careers, and other small tech companies. Yoona enjoys helping people simplify processes. She has experience providing technical support and help documentation to end users, building websites for small business owners, and offering career advice to social-impact job seekers.
Bill Thomas is a Denver-based freelance writer who covers technology, music, film, and gaming. They began writing for Lifewire in January 2018, but you can also find their work on TechRadar. Bill has also worked as an editor at Future.
Rebecca Isaacs has been writing for Lifewire since 2019, specializing in consumer tech, games, and networking.
Сброс настроек роутера на заводские
Самый эффективный способ — сбросить настройки роутера ASUS до заводских. Для этого зажать специальную кнопочку Restore или Reset на оборотной стороне корпуса. Если кнопка «утоплена», использовать иголку или другой тонкий предмет. Держать кнопку нажатой 10 секунд, когда индикатор замигает, отпустить, затем подождать 1-2 минуты.
Теперь доступ к роутеру будет осуществляться по логину и паролю – admin. Восстановить параметры роутера ASUS возможно также из интерфейса:
- Перейти в раздел «Администрирование» на вкладку «Управление настройками».
- Нажать кнопку «Восстановить», ожидать окончания процесса.
Двойные стандарты
Диапазон 2.4 ГГц используется давно, поэтому три четверти точек доступа в домах и общественных местах работает в этом диапазоне. Т.к. каналов в диапазоне 2.4 ГГц чуть больше десятка, при плотном расположении WiFi-сетей только смена канала может не решить проблему помех и недостаточной скорости работы сети.

Решением в таком случае станет переход в диапазон 5 ГГц. Этот диапазон относительно «молод», а 5-гигагерцовые устройства еще пару лет назад стоили дорого, что сдерживало распространение сетей этого диапазона.
При этом каналов в диапазоне 5 ГГц больше, чем в 2,4-гигагерцовом, следовательно, больше сетей могут работать одновременно, не мешая друг другу.

Меньшая занятость по сравнению с 2.4 ГГц — не единственное преимущество 5 ГГц диапазона.
Любой беспроводной стандарт связи подразумевает повышенный относительно проводных соединений объем служебного технического трафика, который тоже занимает канал.
С увеличением количества эфирных помех и преград между роутером и клиентом увеличивается доля технического трафика, необходимого для корректной доставки данных. Поэтому скорость передачи пользовательских данных через Wi-Fi ниже номинальной скорости соединения, указанной в характеристиках устройства и в свойствах текущего соединения.
В N-стандарте эффективная скорость не превышает 50% от скорости канала. При номинальной скорости соединения между роутером и клиентом 300 Мбит/сек скорость передачи данных будет не более 150 Мбит/сек, т.е. максимум 18-19 Мбайт/сек.
Реальная скорость скорее всего окажется ещё ниже, уперевшись в возможности радио-модулей клиентских устройств, максимальные скорости которых зачастую не указываются.
Если у ноутбука с его большими встроенными антеннами и мощным WiFi-модулем сигнал в данный момент будет «на все 5 палок», то у смартфона, лежащего рядом на столе – может быть всего лишь 2-3 «палки».
AC-стандарт, использующий только диапазон 5 ГГц, характеризуется повышенными номинальными канальными скоростями и использует кодирование данных, повышающее при благоприятных условиях эффективную скорость до 60-70% от канальной.
Радиус охвата сетей 5 ГГц меньше, чем у сетей 2,4 ГГц. Кроме того, 5-гигагерцовый сигнал хуже 2,4-гигагерцового огибает препятствия. Назвать два указанных свойства недостатками нельзя, так как помех от соседних роутеров и точек доступа, если таковые окажутся вблизи от вашего 5-гегагерцового маршрутизатора, меньше, чем при работе в диапазоне 2,4 ГГц. Обратимся теперь к устройствам.

Маршрутизатор ASUS RT-AC51U Dual-Band Router (4UTP 10 / 100Mbps, WAN, 802.11a / b / g / n / ac, USB)

Маршрутизатор ASUS RT-AC52U B1 Wireless Gigabit Router (4UTP 10 / 100 / 1000Mbps, WAN, 802.11a / b / g / n / ac, USB)
Компания ASUS — признанный лидер в сегменте высокопроизводительных WiFi-маршрутизаторов. ASUS давно предлагает 2-диапазонные устройства стандартов «N» и «N+AC». А в прошлом году компания представила недорогую 2-диапазонную модель RT-AC51U, уже успевшую стать хитом продаж благодаря цене менее 2500 рублей, поддержке диапазонов 2,4 и 5 ГГц, поддержке современных стандартов Wi-Fi 802.11n и 802.11ac и встроенному USB-порту. В диапазоне 2.4 ГГц роутер работает по стандарту 802.11n с пропускной способностью до 300 Мбит/с, а в диапазоне 5 ГГц – по стандарту 802.11ac с пропускной способностью до 433 Мбит/с. Скачивайте данные из файлообменных сетей, используя первый диапазон, и одновременно играйте, используя подключение во втором диапазоне. Для однодиапазонных роутеров такой сценарий невозможен.
Реализованы в ASUS RT-AC51U и технологии, увеличивающие охват беспроводной сети. Главная из них — технология формирования луча ASUS AiRadar. Интеллектуально определяя расположение подключенных устройств, RT-AC51U преобразует всенаправленный сигнал в усиленный направленный, что повышает скорость передачи данных.
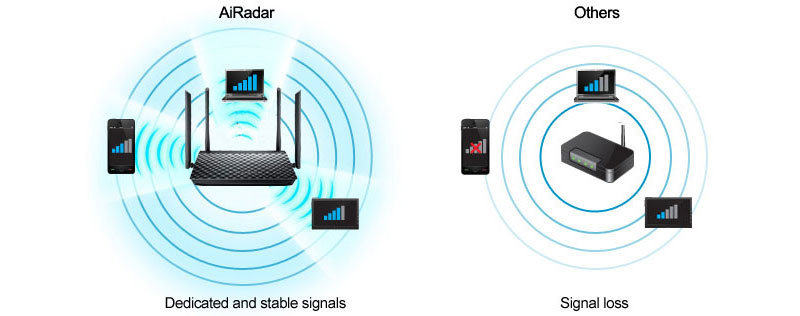
Для построения домашней сети роутер оснащен четырьмя 100-мегабитными LAN-портами, к которым подключаются стационарные компьютеры, игровые консоли, IPTV-приставки и другое проводное оборудование.
К порту роутера USB 2.0 подключают 3G/4G-модем или, для предоставления общего доступа к подключенному устройству, принтер/МФУ/жёсткий диск/флешку. Благодаря поддержке технологии ASUS AiCloud маршрутизатор RT-AC51U с подключенным к нему внешним накопителем выполняет функции персонального облачного хранилища с доступом из любой точки мира.

Вывод
Рассматривая любую новинку компании ASUS, можно с уверенностью сказать, что все устройства делаются на совесть. Ноутбук, компьютер или роутер «проживут» долго при правильной эксплуатации.
Плюсы
Среди достоинств ASUS пользователями отмечаются следующие:
- Множество вариантов внешнего вида от минималистичного до пафосного.
- Простая настройка, доступный для пользователя интерфейс.
- Стабильность работы.
- В основном цена оправдана.
- Множество различных портов, разъемов и функций.
Минусы
Недостатки незначительные, заключаются в:
- сверхярких светодиодах у некоторых моделей.
- редких сбоях.
В целом минусов нет. Многие пользователи жалуются, что роутер урезает скорость, но это не всегда зависит именно от устройства.