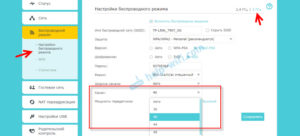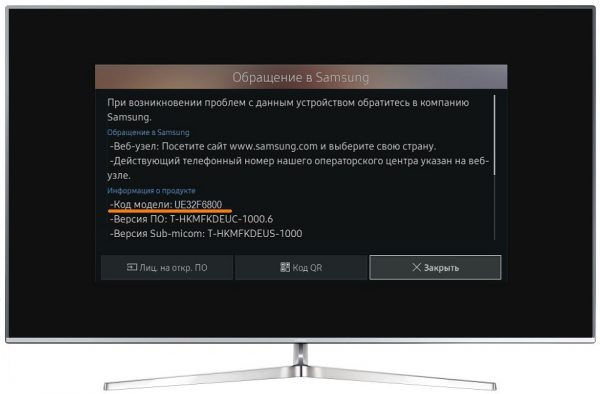Как подключить смарт тв к интернету через wifi роутер?
Содержание:
- Что делать, если ТВ не подключается к интернету по Wi-Fi
- Подключаем телевизор к ноутбуку через специальный софт
- Использование Wi-Fi-адаптера
- Как включить на Telefunken (Телефункен) и настроить каналы?
- Не работает Интернет в Smart TV: устраняем проблемы сети
- Автоматическая настройка сети
- Схема подключения Smart TV к интернету через Wi-Fi
- Что нужно знать, перед тем как подключить TV к Wi-Fi
- Какие устройства потребуются для соединения
- Онлайн-приложения
- BRAVIA. Настройка и использования функций Wi-Fi Direct и «Дублирование экрана» (Screen Mirroring)
- Подсоединение TV кабелем
- Как подключить телевизор Sony
- Рекомендации
- Как узнать, поддерживает ли телевизор Wi-Fi
- Что делать, если на телевизоре нет wifi-модуля?
- Что дает подключение к Wi-Fi
- Способы подключения телевизора к сети
- Как настроить роутер для «Смарт ТВ»
- Зачем подключаться к сети
- Подключение ТВ от бренда LG
- Как подключить с помощью роутера?
- Samsung не может обнаружить сеть
Что делать, если ТВ не подключается к интернету по Wi-Fi
Другой вариант проблемы – это когда устройство не подключается к сети (возникает ошибка). В данном случае причин, почему телевизор не подключается к wifi и выдает ошибку на экране, также достаточно много. Обычно это связано с паролем или основными настройками.
Если при подключении возникают подобного рода ошибки:
- Неверный пароль;
- Недопустимый пароль;
- Ошибка ввода пароля.
Стоит убедиться в том, что данные установлены правильно. Другие причины, почему происходит ошибка соединения:
- Неправильная настройка безопасности. Это стоит проверить в параметрах маршрутизатора. Обязательно должен быть установлен актуальный тип безопасности и шифрования беспроводного канала;
- Требуется современный режим работы роутера. Он может быть смешанным или формата «n»;
- Проверить включение в роутере DHCP-сервера. Он включается автоматически, но при сбое может и отключиться. В таком случае телевизор никак не сможет присоединиться к сети;
- На роутере может быть включена какая-либо дополнительная защита. Данный пункт также следует проверить;
- Если установлен усилитель сигнала вай фай, то ТВ устройство может пытаться подключиться непосредственно к нему вместо маршрутизатора.
Обратите внимание! В качестве проверки можно попробовать присоединиться к любой другой сети (например, раздав сигнал с телефона). При положительном исходе причину следует искать в роутере
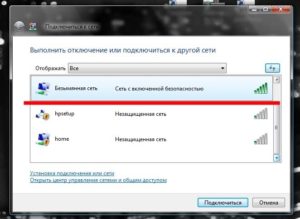
Подключаем телевизор к ноутбуку через специальный софт
Связать два устройства по wifi для вывода изображения можно и с помощью различных программ. Сегодня достаточно много всевозможного софта для воспроизведения контента на телевизоре без использования проводов. Хотя наибольшим спросом пользуются:
- домашний медиа-сервер;
- Samsung Share (имеет упрощенный интерфейс, но совместимо в основном лишь с устройствами самсунг);
- Share Manager.
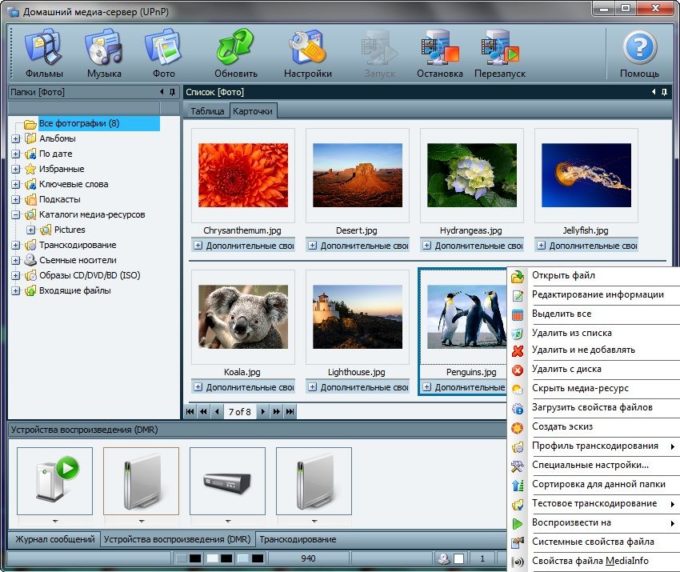
Причем из всех этих программ домашний медиа-сервер – самое стабильное в работе приложение. Кроме того, оно подходит практически ко всем моделям телевизоров от разных производителей. На примере домашнего медиа-сервера и расскажем, как вывести изображение с ноутбука на ТВ:
- Устанавливаем программу на лэптоп.
- Запускаем ее. Появится таблица со списком различных устройств. В этом перечне нужно выбрать то, на которое и будет передаваться контент. То есть ищем и кликаем на вашу модель телевизор. Жмем кнопку «Далее».
- Программа предложит расшарить определенные папки. По умолчанию, это «Видео», «Музыка», «Изображения». Однако можно вручную указать и другие папки, где вы храните ваши фильмы или фото, чтобы затем их можно было посмотреть на экране телевизора. Просто жмем справа кнопку «Добавить» с большим зеленым плюсом.
- Затем подтверждаем процедуру сканирования. Нажимаем «Ок» и «Готово».
Теперь различный контент, который вы указали в программе домашний медиа-сервер, будет отображаться на большом экране телевизора.
Остальные подобные приложения работают по такому же принципу. Так что трудности при их использовании возникнуть не должны. Вот вы и узнали, как подсоединить ноутбук к телевизору через беспроводную wifi сеть при помощи специального софта.
Использование Wi-Fi-адаптера
Там, где нет специальной антенны и передатчика, все равно можно использовать подключение без провода и переходников. Отличный вариант — применение адаптера Wi-Fi. Такой блок по размерам не превосходит обычную флешку для компьютера, но он куда более функционален. При этом придется только учитывать, что не все модели телевизоров одинаково совместимы со всеми существующими адаптерами. Чтобы избежать проблем, надо ограничиваться продукцией той же фирмы, которая выпустила сам телевизор.
Еще один важный нюанс — необходимо обращать внимание на рекомендации изготовителя. На сайте или в сопроводительной документации часто пишут, что с чем совместимо на практике
При подборе также стоит учитывать такие особенности, как:
- мощность передатчиков;
- действующая частота;
- дальность устойчивого приема;
- применяемые методики шифрования.
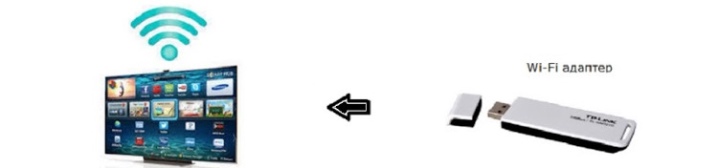
Как включить на Telefunken (Телефункен) и настроить каналы?
 Телевизоры компании Телефункен функционируют на системе Android, поэтому подключение на них немного отличается:
Телевизоры компании Телефункен функционируют на системе Android, поэтому подключение на них немного отличается:
- Переходим в настройки устройства.
- В графе «Сетевые подключения» выбираем Wi-fi или Ethernet, то есть беспроводное соединение или кабель.
- Для подключения через Вай-фай переходим в этот раздел, телевизор загрузит все найденные сети. Подключаемся к своей, вводим пароль. Все, настройка закончена.
- Для подключения через кабель проводим провод, один конец включив в роутер, а второй в телевизор. В графе Ethernet выбираем свою сеть, подключаемся к ней.
На этих моделях также возможно подключение с помощью точки доступа телефона или ноутбука. О дополнительных функциях, таких как WPS или Plug and Access уточняйте в документации к устройству.
Теперь вы знаете множество способов как подключить Wi-fi к телевизору, даже при отсутствии Smart-TV или вай-фай модуля. Выбирайте понравившийся вам способ и смотрите фильмы или видео онлайн прямо с экрана ТВ.
Не работает Интернет в Smart TV: устраняем проблемы сети
Не спешите вызывать специалиста. Устранить многие неполадки можно самостоятельно.
Перейдите в меню «Сеть» — «Состояние сети».

Выполните следующие рекомендации.
При появлении галочки напротив телевизора.

- Проверьте подключение телевизора, маршрутизатора и кабеля провайдера (модема).
- Выключите и включите вышеперечисленные устройства.
- Если у вас статический IP, введите его напрямую.
- В беспроводном соединении проверьте пароль WiFi.
- Обновите прошивку.
Галочка напротив телевизора и шлюза.
- Выключите маршрутизатор и включите его через 20 сек.
- Обнулите настройки маршрутизатора или модема и по новому настройте в них сеть.
Значок в телевизоре, шлюзе и DNS.
- Перезапустите маршрутизатор, выключив его на 20 сек.
- Сбросьте настройки маршрутизатора и модема к первоначальным и заново настройте в них подключение к Интернету.
- Убедитесь, что MAC-адрес зарегистрирован у провайдера.
- Обновите прошивку маршрутизатора.
Про апдейт ПО маршрутизатора рассказывалось в обновлении прошивки роутера D-link DIR 300.
Успешное подключение к сети выглядит так: галочки стоят напротив всех значков.

Автоматическая настройка сети
Сети Wi-Fi имеют дополнительную систему защиты, требующую от подсоединяемых устройств передачи кода доступа. Это пароль (слово или набор букв и цифр), введенный во время установки безопасности подключения. Использование автонастройки подразумевает ввод пароля через браузер.
Чтобы автоматически установить вайфай-интернет, необходимо:
- Нажать кнопку для открытия пункта «Настройка Интернет-протокола», а затем – ENTER. Перейти на «Авто» и подтвердить ввод.
- Перейти к пункту «Выбор сети» и нажать ENTER. Производится поиск доступных Wi-Fi-сетей. После завершения будет отображен их перечень.
- В списке, используя кнопки навигации, выбрать нужную сеть и нажать ENTER. Если маршрутизатор скрыт (невидим), то нужно открыть пункт меню «Добавить сеть» и записать название и пароль.
- Выбрать «Безопасность» или «ПИН-код». Для большинства домашних сетей подойдет первый вариант. Появляется экран безопасности.
- Ввести пароль. Он должен соответствовать коду, введенному при настройке маршрутизатора или модема.
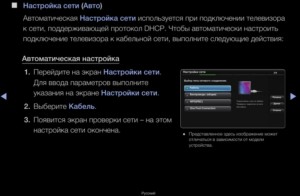
Схема подключения Smart TV к интернету через Wi-Fi
Большинство современных моделей телевизоров с функцией Smart TV имеет встроенный беспроводной модуль. В некоторых устройствах такого приёмника может не быть, но присутствует возможность подключения внешнего Wi-Fi USB-адаптера. И во всех смарт-телевизорах есть порт LAN, который даёт возможность подключиться по кабелю, и тоже организовать Wi-Fi подключение. Последний вариант, правда, требует приобретения дополнительного сетевого кабеля (патч-корда) и роутера (репитера) с возможностью работы в режиме адаптера.
-
Подключение Smart TV со встроенным беспроводным модулем к интернету не представляет сложности и ничем (кроме нюансов настройки) не отличается от подключения к сети по Wi-Fi смартфона или планшета. Более подробные инструкции настройки для телевизоров разных марок далее в статье.
-
Если в вашем телевизоре нет встроенного модуля, но он поддерживает Wi-Fi, придётся приобрести внешний USB-адаптер. К покупке настоятельно рекомендуются именно фирменные Wi-Fi устройства, подходящие к вашей модели телевизора. Информацию о поддерживаемом оборудовании вы можете получить на официальном сайте производителя. Адаптер следует просто вставить в порт USB. Никаких драйверов или дополнительных настроек не требуется. Тем, кто не ищет лёгких путей и хочет сэкономить (фирменные адаптеры всё же довольно дорогие), можно попробовать испытать удачу с китайскими клонами, работоспособности которых никто не гарантирует.
-
Третий вариант — более сложный. Многие современные роутеры могут функционировать в режиме адаптера (среди недорогих — маршрутизаторы Netis, Totolink). Вам необходимо соединить LAN порт устройства с одноимённым портом телевизора патч-кордом и перевести роутер в режим адаптера (инструкции по данной настройке на разные модели можно найти в интернете). Учтите, что сам телевизор настраивается как в случае с проводным интернетом.
После подключения Wi-Fi производится настройка соединения вашего Smart TV.
Что нужно знать, перед тем как подключить TV к Wi-Fi
Для некоторых пользователей будет полезно узнать, как работает беспроводное соединение, а также о самых распространенных стандартах. Но это не обязательно. Часто владельцы Smart TV наблюдают следующую проблему — слабый сигнал подключения, даже если устройство находится очень близко к роутеру. В таком случае рекомендуется выполнить диагностику сети. Одна из самых распространенных утилит в этом плане — inSSider. После проверки стоит перейти в менее загруженный канал.
Как подключить ТВ от Samsung к беспроводной сети
Обратите внимание! Если в устройстве нет встроенного адаптера для соединения по беспроводной сети Wi-Fi, то его без проблем можно купить и создать специальное подключение для телевизора
Также важно помнить, что аппарат обязательно должен быть совместим с моделью ТВ. В противном случае он не будет работать
В противном случае он не будет работать.
Соединение через сеть вай-фай более удобное, чем проводное подключение, поскольку не нужно кидать кабеля через стену, так как во многих случаях телевизор расположен неудобно по отношению к роутеру. Однако в случае со Smart TV тут есть один недостаток — при воспроизведении прямых эфиров, высококачественных видео наблюдаются рывки, зависания и прочие помехи. Это может быть связано с провайдером или самой встроенной технологией Wi-Fi в телевизоре.
Если скорость соединения очень важна, то рекомендуется воспользоваться кабелем или вывести его в удобное место и использовать при низкой скорости беспроводной сети. Вероятно, в скором времени технология вай-фай станет еще лучше и появится возможность смотреть видео без зависаний, если раньше они наблюдались. Но при смене стандарта подключения, как правило, приходится менять устройство воспроизведения на аппарат более нового поколения.
Телевизор, подключенный к Интернету через кабель
Как было сказано выше, скорость загрузки видео напрямую зависит от некоторых условий. Все условия делят на две группы: качество сигнала и качество приема. То есть, если в ТВ установлен самый качественный модуль, а сам по себе интернет-сигнал слабый, то скорость будет низкая. Поэтому это все необходимо учитывать, чтобы насладиться просмотром фильмов в высоком качестве без тормозов.
Какие устройства потребуются для соединения
В зависимости от модели телевизора и наличия встроенного Wi-Fi модуля, список устройств для подключения компьютера к телевизору значительно расширяется.
Wi-Fi репитер. Это устройство будет отличным подспорьем для телевизоров без Wi-Fi модуля.
Google Chromecast. Устройство созданное специально для ретрансляции на телевизор.
Что можно использовать в качестве точки доступа
При беспроводном подключении, в качестве точки доступа можно использовать роутер (если есть вшитые от производителя возможности), при определенных условиях можно использовать ноутбук, компьютер или даже смартфон. Но есть и специально сделанные для этого приборы.
Онлайн-приложения
После того как подключили телевизор «Филипс» к интернету через Wi-Fi или кабель, пользователь может настроить онлайн-приложения. Сервис предоставляет довольно широкий спектр настроек. Человек может самостоятельно выбирать, скачивать и устанавливать необходимые программы, например, браузеры или социальные сети.
Также человек получает доступ к просмотру новинок кино, сериалов и клипов. Кроме этого, присутствуют различные полезные виджеты, вроде прогноза погоды, курса валют и многое другое.
Чтобы установить необходимую программу, следует сделать следующее:
- Зайти в магазин приложений.
- В поисковике найти необходимую программу.
- Установить приложение.
BRAVIA. Настройка и использования функций Wi-Fi Direct и «Дублирование экрана» (Screen Mirroring)
К телевизору можно подключаться напрямую без помощи кабеля или беспроводного маршрутизатора (или точки доступа). При необходимости возможно пользоваться функцией дублирования экрана (Screen mirroring), совместимой с технологией Miracast устройство.
Для соединения необходимо выбрать функцию дублирования на телевизоре и на устройстве источнике.
Для получения более подробной информации следует обратиться к списку сертифицированных Wi-Fi-устройств Miracast (Wi-Fi Certified Miracast), который можно найти на веб-сайте Wi-Fi Alliance.
Возможность соединения со всеми совместимыми с технологией Miracast устройствами не гарантируется.
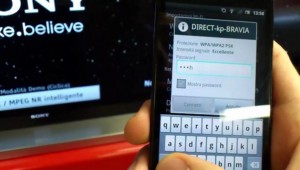
Устройства Apple, например, телефоны айфон не поддерживают функцию дублирования экрана (Screen mirroring) по состоянию на ноябрь 2014 года.
Подсоединение TV кабелем
Не ничего более простого, чем подключение телевизора к интернету через сетевой кабель. Для этого необходимо всего-навсего связать патч-кордом ТВ с маршрутизатором, или же прямым кабелем от провайдера. Но стоит остановиться на этом подробнее.
При организации сети через роутер, сетевые адреса обычно раздаются динамически (dynamic IP), поэтому, нет нужды делать какие-либо особые настройки, а просто указать, что это проводной доступ. В случае статических адресов, алгоритм работ будет следующий:
- зайти в пункт меню «Настройки»;
- здесь выбрать пункт «Сеть» или «Сетевые подключения»;
- найти пункт «Дополнительные настройки» или «Настройки IP» и зайти в него;
- прописать статический IP, маску подсети и шлюз. В некоторых случаях можно принудительно указать DNS адрес сервера.
Для разных моделей и брендов названия пунктов меню может отличаться, но общая идея остается неизменной для каждого. Иногда возникает необходимость создать подключение смарт тв lg к интернету напрямую, через кабель поставщика таких услуг. Это возможно в случае, если провайдер присваивает IP адреса через DHCP сервер, и не проводит авторизацию.
Если же выход в глобальную сеть происходит по протоколам PPPoE, PPTP или L2TP, т.е. в том случае, когда необходимо вводить имя и пароль пользователя для авторизации, то подключить телевизор напрямую будет практически невозможно. Поддержка таких протоколов еще не реализована или реализована на очень немногих моделях. Скорее всего это можно будет сделать в ближайшем будущем, но здесь стоит задуматься о целесообразности организации такого доступа. Зачем подключать смарт-ТВ к глобальной сети напрямую и не создавать дополнительно внутреннюю локальную сеть, для увеличения его возможностей.
Этот способ, как подключить роутер к телевизору не всегда срабатывает, ведь некоторые провайдеры дополнительно фильтруют своих пользователей по сетевым MAC-адресам. Обычно просят его назвать, если позвонить по телефону в службу технической поддержки поставщика интернет. Посмотреть какой MAC на ТВ можно через меню «Информация».
Как подключить телевизор Sony
У Сони свои особенности. Этот бренд выпускает модели ТВ со встроенным модулем беспроводного доступа и готовых к подключению.
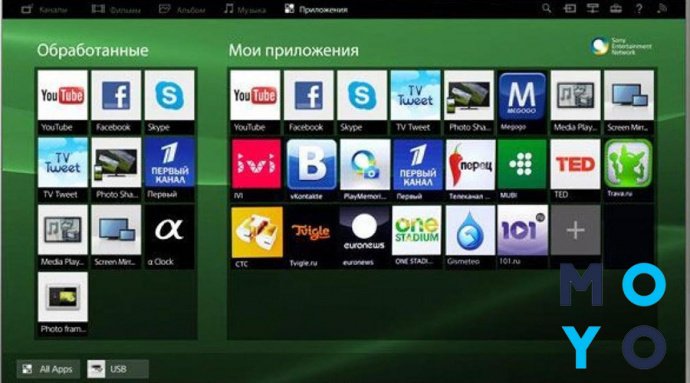
- В первом случае для отладки соединений достаточно войти в настройки и выполнить необходимые действия.
- Во втором — использовать USB-адаптер, позволяющий подключить Internet. К тому же, обычные Wi-Fi адаптеры для компьютеров не подойдут. Необходимо использовать только профильное оборудование.
Проводное подключение: использование LAN
- При помощи кабеля с разъемом RJ45 соединяем маршрутизатор с телевизором. Через кнопку «Home» открывается окно меню.
- Открываем каталог Settings (Настройки) и ищем пункт «Network». У телевизоров до 2014 года выпуска данную опцию следует искать в каталоге «Сеть и принадлежность».
- Открываем окно «Настройка» → устанавливаем тип «Easy» (Простая) → «Проводная локальная сеть» (Wired LAN). В автоматическом режиме ТВ примет полученные от провайдера параметры IP, MAC адреса и DNS сервера. При необходимости можно выбрать внесение данных при помощи клавиатуры, вписав нужные значения.
- После внесения параметров, следуем инструкциям на экране. Успешно установив соединение, можно приступать к проверке обновлений ПО, загрузке приложений или просмотру любимого контента.
По Wireless: настройка соединения
При использовании адаптера, сеть настраивается как проводное подключение. Для телевизоров со встроенными модулями возможны два варианта настройки — для WPS и WPA (WEP) соединений.
Функция WPS выполняется при помощи PIN-код маршрутизатора, который генерируется при каждой активации данной функции. Этот вид соединения становится доступным только после нажатия Push-button роутера. Использовать можно только модемы и маршрутизаторы, оснащенные такой функцией. Для протокола WPS-соединения во вкладке управления доступными сетями следует использовать значения «Настроить сетевое соединение» или «Беспроводная настройка».
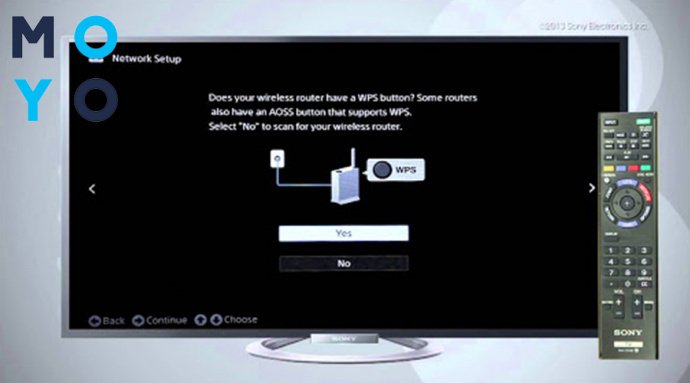
Метод выбираем «Простой», «Авто» или «Кнопка WPS», для ввода ПИН — «WPS (PIN)». Подключение будет установлено после завершения выполнения дальнейших инструкций.
Ручной режим ввода требует выбора метода соединения «Эксперт», «Пользователь» или «Сканирование».
- Далее необходимо выполнить инструкции, указанные на экране ТВ.
- Для ввода пароля WEP соединения, чтобы открыть экранную клавиатуру, нужно нажать кнопку Enter.
- Вводить ключ необходимо с учетом регистра. В режиме «Авто», TV принимает переданные сетью параметры IP, MAC, DNS.
- Внести необходимые значения позволит ручной режим. Следуйте дальнейшим инструкциям для завершения настроек.
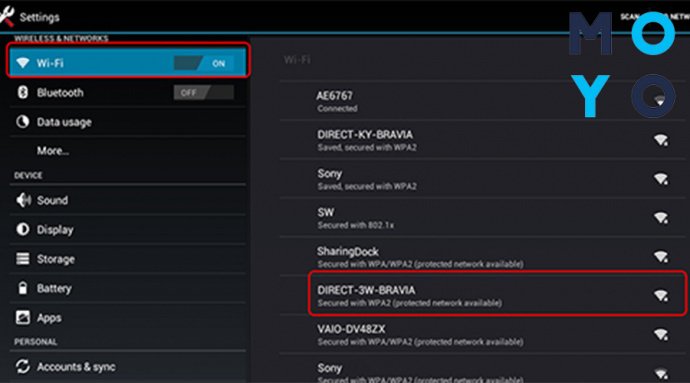
При незащищенном соединении в списке сетей выбираем нужное имя точки доступа и следуем инструкциям на экране.
При правильном указании всех параметров, телевизор быстро выполнит и поможет настроить выбранное подключение. Можно приступать к пользованию BRAVIA HDTV и другими приложениями.
Рекомендации
Даже к современным телевизорам лучше подключать Wi-Fi не напрямую, а через внешний ресивер. А на старых версиях ТВ-приемников можно даже встретить иногда разъем PCMCIA. Использовать его для подключения приставки возможно, но вскоре подобное решение выйдет из употребления. Да и сейчас отыскать подходящие ресиверы достаточно нелегко. Адаптеры HDMI – более практичный и куда более производительный вариант.
Чаще всего, однако, используют ресиверы USB. Разъемы для их подключения есть практически в каждом телевизоре. Стоит отметить, что наиболее современный и скоростной стандарт — IEEE 802.11n. Выбирать устройства с шифрованием по протоколу WEP не следует; достаточную защиту обеспечивает только WPA, а идеальную — WPA2. При возникновении проблем иногда стоит применять усилители сигнала.
Как узнать, поддерживает ли телевизор Wi-Fi
Современные «умные» устройства почти в ста процентах имеют возможность беспроводного соединения с глобальной сетью. Это позволяет наслаждаться просмотром любимых телеканалов в отличном качестве, общаться с друзьями и близкими, пользоваться функциями браузера и играть в видеоигры.

Обратите внимание! Можно вывести изображение с телефона или любого другого домашнего гаджета и пользоваться увеличенной картинкой. Однако не все приборы в продаже имеют такую функцию
Для того чтобы убедиться в наличии беспроводного модуля, требуется почитать характеристики выбранного ТВ в Интернете. Там обязательно должна быть описана возможность поддержки Wi-Fi. Нелишним будет ознакомиться с отзывами и рекомендациями по использованию. Если нет желания что-либо читать заранее, в магазине можно прочесть инструкцию или узнать интересующий вопрос у консультанта
Однако не все приборы в продаже имеют такую функцию. Для того чтобы убедиться в наличии беспроводного модуля, требуется почитать характеристики выбранного ТВ в Интернете. Там обязательно должна быть описана возможность поддержки Wi-Fi. Нелишним будет ознакомиться с отзывами и рекомендациями по использованию. Если нет желания что-либо читать заранее, в магазине можно прочесть инструкцию или узнать интересующий вопрос у консультанта.
Если покупка совершается в онлайн-магазине, то к устройству обязательно идет описание технических характеристик, в которых напротив графы «вай-фай» должна стоять галочка.
Обратите внимание! Имея в наличии технологичный телевизор, можно получить удобный интерфейс, простые настройки и использование. Для нормального его освоения потребуется совсем немного времени
Однако для применения всего функционала подключение к сети обязательно
Кроме этого важно, чтобы скорость соединения была не ниже 15-20 Мегабит в секунду. Также, кроме вай-фая, соединить телевизор с сетью можно при помощи:
Для нормального его освоения потребуется совсем немного времени. Однако для применения всего функционала подключение к сети обязательно
Кроме этого важно, чтобы скорость соединения была не ниже 15-20 Мегабит в секунду. Также, кроме вай-фая, соединить телевизор с сетью можно при помощи:
- провода;
- технологии One foot connection;
- функции WPS;
- Plug and Access.
Что делать, если на телевизоре нет wifi-модуля?
Беспроводное соединение с ноутбуком через вайфай невозможно, если нет специального модуля. Например, он отсутствует на старых моделях ТВ-устройств, которые были выпущены более 5 лет назад. Естественно, без кабеля лэптоп к такому телевизору не подключить. Как же быть? Придется воспользоваться дополнительными девайсами.
Например, помочь расширить возможности телевизора может адаптер. Обычно он вставляется в HDMI-порт. Какие подобные гаджеты мы можем порекомендовать? Это:
- Google Chromecast;
- Android Mini PC;
- Compute Stick;
- Miracast-адаптер.
Все перечисленные выше адаптеры позволят установить беспроводное соединение и передавать изображение с ноутбука на телевизор.

Watch this video on YouTube
Что дает подключение к Wi-Fi
Соединение бытового прибора с Wi-Fi дает возможность неограниченного доступа ко всем функциям глобальной сети. Это может быть живое общение через мессенджеры или социальные сети, серфинг в Интернете, просмотр цифровых каналов, игры и другие развлечения. Без сетевого соединения устройство может поддерживать только кабельные услуги телевидения, которые предоставляют худшее изображение, а также не обладают функциями остановки, перемотки и прочими удобными условиями.
Кроме этого, соединение позволяет обмениваться данными, выводить фото и видео с других гаджетов на большой экран, набирать текст.
Важно! При отсутствии Интернета телевизор превратится в бесполезный ящик. Поэтому не помешает подключение к надежному оператору или установка кабельного ТВ в качестве резервного варианта
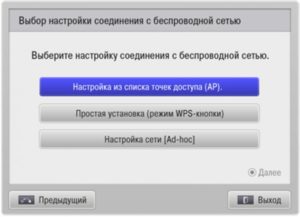
Способы подключения телевизора к сети
Есть несколько альтернативных способов организации такого доступа:
- соединение посредством сетевого кабеля;
- организация доступа через WiFi;
Выбор каждого из способов является индивидуальным решением для каждого. Если есть возможность подключиться проводами (напрямую или через маршрутизатор), то лучше выбирать его. Это позволяет получить более стабильное соединение, на более высокой скорости, чем по радио, а именно это будет влиять на качество получаемой картинки. Если же такой возможности (или желания) нет, то в помощь придет WiFi соединение. Дальше попробуем объяснить, как подключить телевизор к роутеру wifi
Как настроить роутер для «Смарт ТВ»
Для большинства представленных на рынке телевизоров все настройки проводятся приблизительно одинаково. Могут немного отличаться названия пунктов, но общий смысл будет идентичен. В связи с этим разобраться будет достаточно легко. Настройка проводится следующим образом:
- В параметрах устройства нужно отыскать пункт «Сеть».
- Нажать на «Сетевые настройки».
- Подтвердить выбор, после чего откроется «Мастер автоматической настройки сети».
- В меню нужно указать правильный способ подключения. Следует выбрать проводное.
- Подождать некоторое время, чтобы телевизор получил IP-адрес.
Если после проведения всех операций появится окно ошибки, то потребуется ручной ввод всех параметров. Для этого следует зайти в меню «Состояние сети», в котором нажать на «Настройка IP». Данные для ввода в этом окне можно узнать на сайте провайдера или уточнить их, позвонив в службу поддержки.
Зачем подключаться к сети
Телевизор, подключенный к сети, предоставляет пользователю практически неограниченные возможности для отдыха и развлечений. Ведь именно на большом экране комфортнее всего смотреть любимые фильмы и музыкальные клипы.
Кроме транслирования видеороликов, интернет на нем предоставляет и другие варианты:
- возможность использования онлайн-кинотеатров для просмотра фильмов, сериалов или телевизионных шоу;
- работа в интернете. Современные модели оснащены браузером для поиска в интернете необходимой информации и работы. Для максимального удобства его использования можно скачать специальную программу для управления;
- трансляция на большой экран роликов, которые включены на смартфоне. Особенно часто такая функция используется при просмотре YouTube;
- возможность просмотра каналов цифрового телевидения. Современные провайдеры предлагают огромный ассортимент пакетов, которые включают в себя самые интересные и популярные телевизионные каналы. К примеру, телевидение от Ростелеком предлагает пользователям сотни каналов в цифровом качестве.
Однако весь спектр возможностей открывается только перед владельцами самых современных устройств, в то время как телевизоры предыдущих поколений просто не способны принять вай-фай. Именно поэтому нередко возникает вопрос, как подключить телевизор без Wi-Fi к интернету через Wi-Fi.

Телевизор с выходом в интернет предоставляет пользователю неограниченные возможности по просмотру фильмов и других развлечений
Какие телевизоры можно подключить к Интернету
Современные устройства с поддержкой цифрового телевидения (SmartTV), в преимущественном большинстве оснащены встроенным беспроводным модулем, который позволяет подключиться к Wi-Fi также легко, как и на любом мобильном гаджете с сим-картой, например, Билайна.
Чтобы понять, как подключить телевизор Самсунг к вай-фай роутеру без провода, если он имеет такую поддержку, достаточно лишь зайти в настройки сети, выбрать нужное подключение и ввести ключ безопасности. Все необходимые для этого действия описаны в инструкции.
Но не все устройства изначально поддерживают возможность подключения к сети интернет. Этим могут похвастаться только современные модели. Впрочем, если заранее изучить этот вопрос, даже старый аналоговый телевизор без поддержки SmartTV, сможет легко стать таковым. Чтобы понять, как подключить телевизор Самсунг к вай-фай роутеру без провода, стоит рассмотреть несколько самых простых и рабочих способов.
Подключение ТВ от бренда LG
Если на телевизоре нет встроенного wi fi-модуля, воспользуйтесь этой инструкцией:
- Подсоедините к телевизору адаптер через USB-вход.
- Вам понадобятся «Настройки сети».
- Пройдите в «Беспроводные настройки».
- Нажатием клавиши «ОК», подтвердите запрос на пульте дистанционного управления.
- Вы увидите отображение возможных вариантов добиться подключения. Выберите нужный.
Какие перед вами могут оказаться варианты:
- Если вы знаете пароль и имя домашней сети, выбирайте настройку всех точек доступа.
- Если предусмотрена поддержка WPS, воспользуйтесь данным протоколом. Нажатие соответствующей клавиши запустит автоматическую установку.
- Настройка локальной сети. Поможет к интернету, без выхода в интернет.
WPS – это протокол и стандарт по установке беспроводного соединения устройства с сетью. Функция помогает пользователям, не имеющим основательной подготовки в вопросах сетевой безопасности, установить защищенное подключение в упрощенном режиме.
Чтобы правильно осуществить первый способ соединения телевизора с сетью, выполняйте следующие шаги:
- Пройдите в «Настройки».
- Перед вами высветится список доступных подключений. Кликните на нужный вам пункт.
- Сеть может быть скрыта. Если это так, введите в соответствующей вкладке SSID. Заполните поля для данных вручную.
- После того как обработка данных завершится, устройство оповестит вас о соединении с новой сетью.
SSID – что это такое? Это специальный идентификатор для новой локальной сети. Заводской идентификатор состоит из комбинации цифр и букв латинского алфавита. Наличие идентификатора предотвращает бесправную эксплуатацию вашего соединения посторонними устройствами. Идентификатор также воспрепятствует любому случайному подключению. Таким образом, при помощи SSID ваши персональные данные сохраняются в безопасности.
В настройках маршрутизатора можно изменить идентифицирующее вашу сеть имя. Выданное на заводе сочетание символов, выглядит для большинства пользователей чужеродно. В случае, если в списке подключений появится еще одно устройство с ненастроенным по индивидуальным предпочтениям именем, вы можете случайно перепутать вашу сеть с чужой. Также обязательно установите свой личный пароль для входа в сеть, сбросив заводской.
Как подключить с помощью роутера?
Вполне можно раздавать интернет на современные телевизоры и напрямую, без помощи адаптера. Есть 3 основных варианта — применять встроенный приемный модуль, соединить телевизор и роутер кабелем либо использовать специальную приставку. Ее обычно предлагают все операторы кабельного ТВ при подключении. Но точно такую же или даже лучшую приставку всегда можно купить отдельно в магазине.
Настройка почти всегда производится примерно так:
- выбирают среди параметров раздел сети;
- переходят в подраздел сетевых параметров;
- подтверждают выбор и переходят в раздел «мастер автоматической настройки»;
- выбирают подходящий способ подключения;
- выжидают, пока не появится четкий IP-адрес (если происходит ошибка, придется все регулировать и задавать вручную).

Samsung не может обнаружить сеть
Многие пользователи смарт телевизора фирмы Samsung сталкиваются с проблемой отсутствия интернет соединения. Почему Смарт ТВ может терять связь с интернет соединением?

Обычно это бывает, если используется Wi-Fi роутер. Однако причиной может послужить и иной момент, например, плохое сетевое оборудование, неправильная настройка или сбой в прошивке.
Что можно сделать, если телевизор Самсунг не подключается к wifi? Вариантов много, но в первую очередь стоит попробовать обновить прошивку. Обновлять лучше не с помощью сервиса, встроенного в ТВ, а скачав последнюю версию прошивки на флешку со специальных сайтов.
Что еще можно попробовать, чтобы устранить проблему? Один из вариантов – полостью обесточить ТВ устройство на 10-15 минут. Так телевизор полностью перезагрузится, после чего вернется к нормальной и стабильной работе.
Важно! Если это не помогло, значит, проблема гораздо сложнее и требует иного подхода для ее решения
Нарушение работы Wi-Fi сети в диапазоне 5 GHz
Если телевизор Samsung не видит wifi в диапазоне 5 GHz, то это может быть связанно с тем, что на этой модели отсутствует или отключена поддержка старого формата сети. Скорость на частоте 5 GHz значительно выше, а значит, и работа программ, видео и иных приложений лучше.
Однако данная система имеет определенные нюансы:
- ТВ устройство обязательно должно иметь поддержку беспроводного интернета стандарта 802.11ac. Имеется ли такая возможность, можно посмотреть по характеристикам или связавшись с техподдержкой производителя;
- Роутер должен быть двухдиапазонным с функцией раздачи на частоте 5 GHz.
Если указанные пункты выполнены, но телевизор по-прежнему не видит сеть вай фай, значит, дело в канале. Зайдя в настройки роутера, потребуется установить один из четырех каналов: 36, 40, 44 или 48.
Важно! Если проблема все еще остается, стоит попробовать сбросить настройки сети или совершить сброс настоек самого телевизора