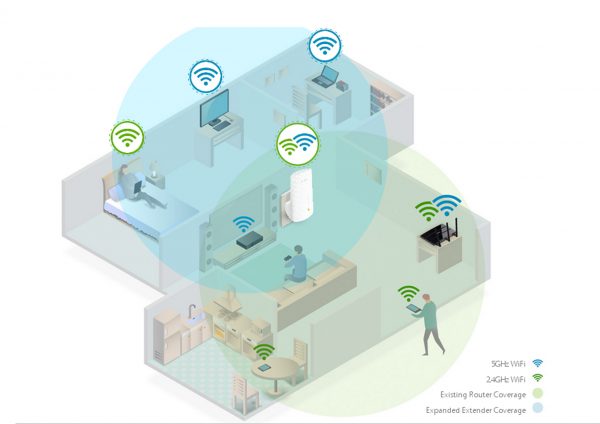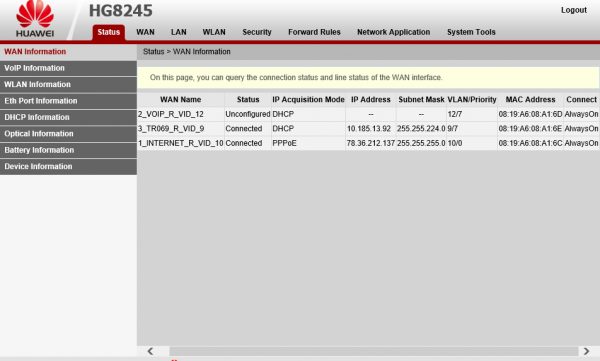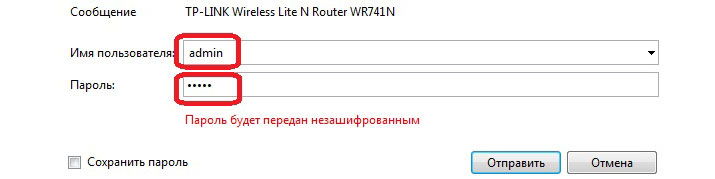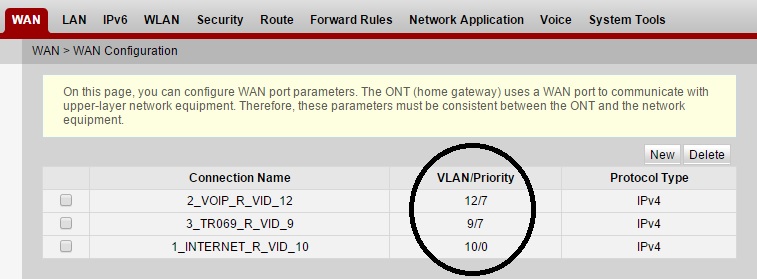Как настроить роутер tenda самостоятельно и подключить wifi
Содержание:
- Индикаторы и разъемы
- Процедура настройки
- Как зайти в настройки роутера тенда?
- Интернет по кабельным сетям на Tenda F300
- Настройка IP TV
- Режим повторителя
- Подключение Tenda AC10U к компьютеру
- Стандартная настройка
- Установка и настройка
- Подробная отладка для дальнейшей работы
- Настройка интернета в роутере Tenda ac1200
- Описания и характеристики
Индикаторы и разъемы
На передней панели роутера Tenda AC6 присутствуют следующие индикаторы:
- SYS – если мигает, значит роутер работает исправно;
- два индикатора Wi-Fi сети, для диапазонов 2,4 и 5 ГГц, мигают при работе точки доступа в соответствующем диапазоне;
- далее идут 3 индикатора портов LAN и один WAN, светятся при подключении к ним сетевого кабеля, во время передачи данных мигают;
- индикатор WPS включается при удачном подключении гаджета к сети (гаснет через 2 … 5 с), мигает, когда соединение устанавливается.

На задней панели находятся следующие элементы:
- 3/IPTV – если функция IPTV включена, порт используется только для доступа к услуге IPTV, иначе это обычный LAN порт;
- 3 Ethtrnet порта, служат для подключения кабеля локальной сети;
- порт Internet (WAN) требуется для подключения кабеля провайдера;
- гнездо POWER, используется для подключения источника питания;
- Wi-Fi – эта кнопка используется для включения или отключения функции Wi-Fi.
- RST/WPS – используется для восстановления заводских настроек маршрутизатора по умолчанию или включения функции WPS маршрутизатора.

Процедура настройки
Выполнив предыдущие операции, можно начинать вносить коррективы в заводские параметры, отталкиваясь от своего подключения и Интернет-провайдера.
Пользователю необходимо:
- подключиться к беспроводной сети, либо открыть браузер, если подключение было выполнено с помощью кабеля к компьютеру;
- здесь следует прописать стандартный адрес 192.168.0.1;
- как уже ранее говорилось, пароль и логин, если роутер с заводскими настройками, admin.
Так юзер оказывается в основном разделе веб-интерфейса маршрутизатора Tenda. Именно тут задаются все необходимые настройки и параметры.
Здесь следует учесть несколько основных моментов.
- Сначала выберите один из доступных вариантов подключения. Соответствующую информацию можно узнать у провайдера. Обычно в договоре с пользователем все параметры прописываются. В крайнем случае можно обратиться в службу технической поддержки.
- Если в предложенном списке нужного типа подключения нет, откройте раздел «Основные настройки» и далее подраздел «Настройка WAN подключения».
- Тут список вариантов подключений расширенный и включает в себя все, которые только существуют.
- В разделе «Настройка подключения WAN» следует указать имя пользователя, пароль и другие дополнительные сведения. Всё вводится в соответствии с договором.
- Теперь откройте вкладку «Беспроводной режим». Если тут флажок не стоит напротив пункта «Включить Wi-Fi», его нужно активировать.
- Дополнительно можно настроить гостевую сеть, если в ней есть необходимость.
- В графе «Беспроводной режим» выбирайте вариант с беспроводной точкой доступа.
- Tenda также может работать в режиме повторителя. Для этого активируется режим беспроводного моста.
- Теперь откройте раздел «Защита беспроводного режима». Тут необходимо придумать название сети в графе SSID, выбрать тип шифрования WPA2 PSK.
- Также следует выбрать алгоритм. Можно как TKIP, так и AES. Это не принципиально.
- Ключ безопасности будет вашим паролем от беспроводного Интернета. В пароле должно быть не меньше 8 символов.
- Уберите галочку с пункта WPS, если она стоит. Иначе доступ к вашей сети будет фактически без защиты.
Всё, на этом настройки завершены.
Но можно внести ещё ряд корректировок. Некоторые считаются чуть ли не обязательными. Другие применяются на усмотрение пользователя.
Как зайти в настройки роутера тенда?
Посмотрите наклейку на роутере или на коробке, если осталась.
Там как правило написан адрес для подключения к настройкам роутера.
Как правило это 192.168.0.1 или 192.168.0.1. Но у вашего роутера, могут быть другой адрес.
Забыл пароль от WiFi как узнать ?
Пароль от домашнего Wi-Fi вам помогут вспомнить несколько простых способов. Итак:
способ первый. Если ваш гаджет уже был подключен к этой сети ранее, то пароль можно посмотреть в настройках. На Windows 7 и 8 нужно зайти в «Центр управления сетями общим доступом», далее – «Управление беспроводными сетями». Нажимаете на нужную сеть правой кнопкой мыши, и в открывшимся окне выбираете «Свойства». На вкладке «Безопасность» нужно поставить галку напротив «Отображать вводимые знаки», и в поле «Ключ безопасности сети» должен быть указан пароль от выбранной сети
«Центр управления сетями и общим доступом» — «Беспроводная сеть (имя вашей сети)» – «Свойства беспроводной сети» — «Безопасность», галку напротив «Отображать вводимые знаки», и в поле «Ключ безопасности сети» должен быть указан пароль от выбранной сети.
С помощью программы WirelessKeyView
На Windows XP: все точно также/С помощью программы WirelessKeyView.
способ второй. В настройках роутера.
способ третий. В настройках маршрутизатора.
В Tp-Link: через кабель подключаемся к роутеру, далее в браузере отрываем адрес 192.168.1.1/192.168.0.1, после чего указываем имя пользователя и пароль (например, admin и admin). На вкладке «Wireless»/Беспроводной режим открываете «Wireless Security»/Защита беспроводного режима, и в поле «Wireless Password» доолжен быть указан пароль.
На роутерах Asus: все точно так же, пароль указывается в пункте «Состояние системы» (в поле «Ключ WPA-PSK»).
На роутерах D-Link: Настройки — Wi-Fi Настройки безопасности, в поле «Ключ шифрования PSK» написан ваш пароль.
На ZyXEL и Tenda таким же образом ищем в настройках.
способ третий. Сброс настроек и новая настройка роутера.
В чем разница между модемом и роутером?
На самом деле роутер более сложное устройство и функционал у него шире. Например:
Он раздает интернет более, чем на 1 пользователя
У него свой собственный АйПишник
Обеспечивает безопасное подключение
Зато модем более мобильное устройство со своим аккумулятором. Ну это если кратко рассказать. А подробно вот тут можете почитать: https://besprovodnik.ru/router-modem/
Как подключить телевизор к интернету через WiFi роутер?
В настройках телевизора нужно найти раздел с настройками подключения к сети. Там выбираете вариант Wi Fi и ждете пока ТВ определит доступные сети. затем нужно выбрать из списка свою и при наличии пароля ввести его. Все, ТВ в сети!
Как настроить роутер Zyxel?
Настроить роутер Zyxel можно через панель управления роутером. Чтобы войти в неё, набираем в любом браузере 192.168.1.1. Далее система запрашивает имя пользователя и пароль (их можно найти на дне роутера).
Переходим в меню «интернет», и задаём параметры, необходимые для доступа в сеть. Узнать их можно в технической поддержке провайдера или в договоре на подключение к Интернету.
Далее переходим в меню «Сети Wi-Fi — соединение». Здесь можно задать имя Wi-Fi сети (SSID), и установить её видимость. При установке галочки «Скрывать SSID» для подключения к Wi-Fi потребуется сначала ввести название сети в устройстве, и лишь затем пароль. В противном случае сеть не будет даже отображаться в списке сетей для подключения.
Также стоит внести изменения в пункте меню «Безопасность» — здесь можно задать пароль для сети Wi-Fi (стоит также выбрать режим WPA/WPA2-PSK), или можно просто разрешить подключения только для выбранных из списка устройств.
источник
Интернет по кабельным сетям на Tenda F300
Интернет по кабелю, будь это ADSL- или (G)PON-доступ (второе есть не что иное, как «оптика в дом/квартиру»), использует последние достижения, включая VPN-шифрование трафика по технологии PPTP/L2TP.
PPPoE-подключение на Tenda F300
PPPoE — высокоскоростной протокол, использующий идентификацию пользователя по логину и паролю. Без авторизации по паролю выхода в Сеть попросту не будет.
- Дайте команду «Основные настройки — Настройка подключения WAN» и выберите протокол PPPoE.
Назначьте все параметры, следуя рекомендациям провайдера для PPPoE-связи
- Укажите максимальное время ожидания ответа в секундах. Всё это время роутер ожидает ответа от провайдера при установлении связи, после чего даётся новый запрос на подключение.
- Выберите MTU (срок действия IP-пакетов), меньший 1500, введите логин и пароль из вашего договора с провайдером.
- Введите логин и пароль из вашего договора с провайдером и выберите режим подключения (автоматически, по запросу или спустя некоторое время).
- Выберите авто-аутентификацию пользователя и значение MTU для PPPoE, меньшее 1450.
- Если вы выбрали статичный адресный режим в рамках PPPoE-связи — укажите сервер, маску подсети, IP шлюза провайдера. Нажмите кнопку «OK».
Tenda F300 выйдет в Сеть, используя протокол PPPoE.
Конфигурация PPTP на Tenda F300
PPTP-протокол — это шифрование VPN, применяемое в любых незащищённых сетях. Шифрование необходимо, когда, например, используются файлообменные и пиринговые сети — в частности, BitTorrent, DirectConnect++, eDonkey и другие сервисы.
Для примера взят обобщённый веб-интерфейс роутеров Tenda. Как и конкуренты, компания Tenda объединяет общие для определённых моделей роутеров типовые настройки.
- Войдите в уже знакомое подменю WAN-подключений и выберите шифрование PPTP.
Следуйте указаниям вашего провайдера, чтобы настроить PPTP-доступ
- Укажите логин и пароль из договора, PPTP-сервер провайдера.
- Назначьте число MTU, равное или меньшее 1490, выберите динамическое IP-соединение. При указании статичного IP-подключения вам потребуются IP-адрес, выданный провайдером, и адрес основного шлюза. IP-маска назначится автоматически. Будут нужны и конечные DNS-адреса. Нажмите кнопку «OK» для подтверждения изменений.
Роутер F300 выйдет в интернет по PPTP-каналу.
Настройка L2TP на Tenda F300
L2TP — это новая версия шифрования VPN, следующая за PPTP. Сегодня любой провайдер поддерживает PPTP/L2TP-шифрование. Вернитесь в подменю настройки WAN-связи и выберите протокол L2TP.
Укажите протокол, имя сервера, логин и пароль из договора
Впишите адрес L2TP-сервера, имя и пароль из договора, назначьте динамичный IP-доступ. Если используется статичный IP — введите этот адрес. Также назначьте конечный IP-адрес основного шлюза провайдера. Нажмите кнопку «OK» для сохранения L2TP-конфигурации.
Доступ в Сеть на F300 со статичными IP
Статичные IP-адреса — то, без чего не было бы интернета. Каждый сервер имеет свой статичный IP (шлюз). Услуга «Статический IP» также полезна, когда нужно организовать быстрый доступ к вашей локальной сети извне, например, удалённый доступ к объектам из любой точки Земли, на которых имеется видеонаблюдение.
- Перейдите в уже знакомое подменю WAN-настроек и выберите протокол со статичным IP-доступом.
Назначьте IP, включая адреса DNS, полученные от провайдера
- Получите от вашего провайдера статичный IP основного шлюза и DNS-адреса, введите их.
- Назначьте значение MTU менее, чем 1500. Нажмите кнопку «Сохранить».
Проверка по логину и паролю со статичным IP выполняется провайдером лишь в исключительных случаях. Tenda F300 выйдет в Сеть, используя фиксированные IP-значения.
Настройка IP TV
Цифровое телевидение окончательно вытеснило аналоговый сигнал. Чтобы не нагружать основной канал передачи данных и не тормозить домашний Интернет, стоит задуматься о подписке на IP TV – эта служба позволяет передавать потоковое видео на телевизоры с технологией Smart TV и телевизионные приставки по выделенному интерфейсу маршрутизатора.
Такой трафик регулируется балансировщиком на стороне провайдера, за счет чего разгружает основной канал. Для работы такой функции необходимо подключить сетевой кабель от телевизора/приставки к последнему по нумерации порту LAN роутера Тенда, а затем войти в веб-конфигуратор.
- Кликаем по вкладке “Расширенные настройки”, затем по кнопке “IPTV”.
- В большинстве случаев достаточно перевести тумблер IPTV в правое положение и оставить значение VLAN в состоянии «По умолчанию».
- Если провайдер требует точного указания VLAN, тогда выбираем в соответствующем списке значение «Настроить виртуальную сеть» и в появившемся списке добавляем новый элемент со значением VLAN из договора. Если таковой найти не удалось, звоним в техподдержку.
Режим повторителя
Этот режим работает, как усилитель сети Wi-Fi на маршрутизаторе. Принцип его работы: роутер принимает сторонний сигнал, усиливает его и передает на большее расстояние, при этом расширив зону покрытия.
Настройка роутера в режиме повторителя/усилителя практически одинакова для всех моделей Тенда. По одному принципу можно настроить Wi-Fi роутер Tenda AC6 и остальные модели серии АС. Единственное немного будет отличаться дизайн web-интерфейса.
Информацию о наличии встроенной в оболочку настройки на переключения в режим репитера/усилителя, можно найти на упаковке от гаджета. В технических характеристиках будет написано, что существует опция WISP моста или WDS. К тому же данную информацию легко получить на официальном сайте — tendacn.com, в разделе интересующей модели.
Для переключения маршрутизатора Тенда АС5 в режим повторителя, необходимо: войти в настройки, ввести пароль администратора, выбрать «Настройки Wi-Fi» и «Беспроводная ретрансляция». В ней, активировав режим усилителя, появляются на выбор две опции:
- WISP — это стандартный усилитель сети Wi-Fi. Роутер принимает сигнал, усиливает и передает его дальше. Используется для расширения зоны Wi-Fi у главного маршрутизатора.
- Точка доступа/клиент — в этом режиме устройство выполняет функции Wi-Fi адаптера. Он подключается сетевым кабелем к компьютеру, находит сигнал от другого адаптера и отправляет его на компьютер через кабель. Такая функция спасает в случае отсутствия беспроводной сети модуля у стационарного ПК или у телевизора. В этом режиме создается новая сеть, совершенно не связанная с основным роутером.
В случае выбора любого из режимов в выпадающем меню указывается название и пароль главной сети, передаваемый дальше сигнал. Потом роутер перезапускается и начинает работать в режиме повторителя.
Если сравнивать Тенда АС5 с его ценовыми конкурентами, а это категория от 25$ до 30$ (цена актуальна на май 2020 г), такое сравнение выигрывает АС5 своим мощным набором функций, а также простотой управления всеми этими возможностями. Не последнюю роль играет отличное мобильное приложение, в разы упрощающее управление маршрутизатором.
Это отличный выбор роутера для домашнего пользования. Он прост в настройке, есть выбор нужного языка для интерфейса. Компания Tenda произвела мощный девайс, составляющий сильную конкуренцию на рынке компьютерных сетей.
Последнее обновление — 2 ноября 2020 в 07:27
 Все о IT
Все о IT
Самое интересное и полезное. информационно-коммуникационные технологии Ежедневно новое ПЕРЕЙТИ телеграмм канал ITUMNIK
Подключение Tenda AC10U к компьютеру
Чтобы подключить роутер Tenda AC10U к интернету, нужно внимательно посмотреть на подписи под сетевыми разъемами. Все они одного цвета и отличаются только обозначениями.
- «1,2,3» — это порты LAN для подключения компьютеров, IP камер и других девайсов по кабелю. Если вы будете настраивать роутер Тенда со стационарного компьютера, то подключите в один из них кабель Ethernet из комплекта, другой конец которого вставьте в сетевой разъем на материнской плате. Однако, если настройка будет производиться с ноутбука или смартфона, это делать не обязательно.
- WAN — это как раз тот вход, который больше всего интересует нас в данный момент. В него нужно вставить тот, кабель, который интернет-провайдер протянул в вашу квартиру.

Для того, чтобы подключиться к самому маршрутизатору, есть два пути:
- По кабелю со стационарного ПК
- По WiFi с ноутбука или телефона
Несмотря на то, что у Tenda AC10U есть поддержка мобильного приложения «Tenda WiFi», выполнить первоначальную настройку через него невозможно. Для его работу нужно активировать эту функцию в панели управления. Не понятно, зачем так сделано. Сегодня все больше людей пользуются только смартфонами, и во многих случаях было бы удобно выполнить первичную настройку роутера именно через приложение.
Но вернёмся в нашу реальность. Проще всего настроить роутер Tenda AC10U по WiFi. Как только вы включите его в розетку, он начнет раздавать беспроводной сигнал в двух диапазонах — с названием «Tenda_XXX» и «Tenda_XXX_5G». Они по умолчанию защищены. Причем, пароль для подключения в каждом случае индивидуален и указан на этикетке на маршрутизаторе.

Ваше мнение — WiFi вреден?
Да
24.27%
Нет
75.73%
Проголосовало: 3000
Соответственно, подключаемся к одной из этих сетей

И набираем в браузере адрес входа tendawifi.com

Откроется мастер быстрой настройки. Интерфейс его максимально упрощён по сравнению с другими моделями. Видимо, это сделано в обновленной заводской прошивке для удобства использования на мобильных устройствах. Веб-интерфейс открывается сразу на русском языке, но в прошивке имеется большинство самых распространенных, можно выбрать, например, украинский. Для продолжения настройки роутера Тенда жмем на кнопку «Старт»

На первом шаге выбираем свой тип подключения к интернету. Здесь имеются все используемые российскими провайдерами способы. Какой именно у вас, и какие данные нужно вводить для подключения, нужно узнать у своего поставщика.

В этом же окне можно клонировать MAC адрес со своего компьютера, если провайдер привязывает его к договору на оказание услуг. Либо указать какой-либо другой вручную.

Жмем кнопку «Далее» и переходим к настройке wifi сети.
- Здесь сразу можно выбрать мощность передатчика. Если у вас небольшая квартира или комнаты, есть смысл сделать ее низкой, чтобы сигнал не распространялся дальше вашего помещения.
- Ну и традиционно, задаем свое имя для беспроводной сети и пароль, чтобы к ней подключиться.
- Также можно поставить галочку на «Настроить пароль WiFi в качестве пароля для входа в учетную запись администратора». Но надежнее будет ввести в поле ниже отдельный ключ безопасности.

Применяем изменения и ждем перезагрузки роутера Tenda.

Для продолжения работы нужно снова подключиться к сети Tenda, но уже с новым названием, которое мы ей дали.

Стандартная настройка
Как зайти в настройки роутера «Тенда»? Этот вопрос часто задают пользователи, которые еще не имеют опыта эксплуатации такого типа оборудования. Первое, что понадобится сделать – подключить прибор. Для этого необходимо взять кабель провайдера и вставить его в разъем с обозначением Internet или WAN. После чего с помощью патч-корда соединяется ПК и роутер (порт LAN). Далее оба устройства включаются. На основном девайсе (компьютере, ноутбуке) необходимо проверить свойства сетевого подключения
Важно, чтобы здесь было активировано автоматическое получение DNS-серверов и IP-адреса. Теперь можно приступать непосредственно к настройке роутера Tenda
Для этого на компьютере, который подключен к сети локально, открывается браузер. Именно, воспользовавшись им, можно попасть в веб-интерфейс. Как правило, адрес роутера стандартный. Он состоит из восьми цифр, разделенных точкой, – 192.168.0.1. Этот код вводится в адресной строке и нажимается Enter. При правильной последовательности действий перед пользователем появится окно с заголовком «Необходима авторизация». Здесь имеется две строки. Первая – имя пользователя (логин) и вторая – пароль.
Если роутер новый, то при первом подключении надо ввести слово admin в одной и другой строке. После этого нажать на кнопку «Вход». Через несколько секунд откроется меню роутера с основными настройками. Здесь предлагается выбрать тип подключения и защитить беспроводную сеть. Для того чтобы получить доступ к расширенным опциям, понадобится перейти во вкладку «Дополнительная установка». Выбор параметров, которые необходимы для активации интернета, напрямую зависят от провайдера, а если точнее, то они должны быть идентичны. Узнать тип подключения, логин, пароль можно из договора или позвонив поставщику услуг.

Установка и настройка
Перед настройкой соединения выберите оптимальное местоположение для Wi-Fi роутера Tenda F9. Если он будет подключен Ethernet-кабелем к компьютеру, установите его поблизости. Если же планируете использовать маршрутизатор для раздачи Wi-Fi, то разместите его на равном удалении от всех комнат помещения. При необходимости повесьте устройство на стену, используя специальные отверстия на нижней стороне корпуса.
После установки подключите к роутеру блок питания. В порт WAN вставьте интернет-кабель. Для первоначальной настройки соедините Ethernet-кабелем разъемы LAN маршрутизатора и компьютера (ноутбука) или подключитесь к Wi-Fi сети, появившейся после включения Tenda F9.
Через компьютер
После того, как компьютер подсоединен к роутеру кабелем или по Wi-Fi, откройте браузер и в адресной строке введите 192.168.0.1 или http://tendawifi.com. Откроется окно с мастером быстрой настройки. В нем укажите вид подключения. Обычно это динамический IP, реже встречается PPPoE. Во втором случае потребуется ввести логин и пароль, предоставленные провайдером.

Ниже измените имя Wi-Fi-сети и задайте новый пароль, чтобы к Интернету не подключались посторонние люди. Если все сделано верно, после нажатия на кнопку «Ок» появится страница управления маршрутизатором. На ней будет виден статус «Подключен. Получен доступ к Интернету». Если пользователь установил соединение по Wi-Fi, переподключитесь к сети под новым логином и паролем.
После того, как роутер настроен, рекомендуется сменить пароль к странице настройки маршрутизатора. Нужно открыть раздел «Управление» и дважды ввести новое кодовое слово в строках «Новый пароль» и «Подтвердите пароль».
В разделе «Настройки Интернета» можно изменить режим работы. Всего их четыре:
- Маршрутизатор – подключение к провайдеру через кабель и предоставление сети Wi-Fi для осуществления беспроводного доступа к Сети.
- WISP – устройство по Wi-Fi подключается к провайдеру и раздает Интернет стандартным способом.
- Ретранслятор – режим для расширения зоны действия любой Wi-Fi сети.
- Точка доступа – роутер работает как точка доступа для создания беспроводной сети.

Использование Tenda F9 в третьем и четвертом режиме позволяет приобрести роутер вместо специализированных устройств, стоимость которых гораздо выше.
В разделе «Настройки беспроводной сети» можно изменить имя сети, пароль, установить уровень сигнала или внести другие корректировки.

Вкладка «Контроль полосы пропускания» позволяет распределить пропускную способность между устройствами, подсоединенными к сети.

В разделе «Управление» выполняется обновление прошивки, сброс роутер к заводским установкам или перезапуск.

Через мобильное приложение
После установки и подключения роутера к сети настроить его можно через мобильную программу «Tenda Wi-Fi». Скачайте ее в магазине приложений (PlayMarket или AppStore), используя строку поиска.
После загрузки программы:
- Подключите смартфон к Wi-Fi сети.
- Запустите приложение, нажмите на кнопку «+» вверху справа и в списке команд выберите «Add a router» («Добавить роутер»).
- Появится уведомление об обнаружении маршрутизатора Tenda. Нажмите «Bind now» («Привязать сейчас»), при необходимости введите пароль.
- Для удаленного управления маршрутизатором пройдите регистрацию. Нажмите на кнопку «Профиль» слева вверху, выберите «Register» и создайте аккаунт, используя электронную почту и номер телефона.
- Войдите в профиль для работы с роутером.
Управлять Tenda F9 с помощью приложения можно только при работе устройства в режиме маршрутизатора. Доступны все те же настройки, что и в веб-интерфейсе роутера.
Подробная отладка для дальнейшей работы
Чтобы правильно произошла настройка роутера Tenda N301, для начала нужно его правильно установить и убедиться в работоспособности.
Установка устройства
На данном этапе нет ничего сложного. Главное ничего не потерять из комплекта поставки. Сначала ищем подходящее место для девайса, ведь этому этапу всегда не хватает внимания. Место должно быть равно отдалённым от всех точек дома, чтобы связь везде была одинаковой. Хорошо если есть ноутбук для первичной отладки, если такового нет, то место должно быть возле настольного компьютера, либо нужно отыскать у друзей переносной ПК, либо нужен длинный локальный кабель. Вариантов достаточно.
В то место, где вы собрались установить девайс, должен доходить WAN кабель с интернетом, который предоставляется Вашим провайдером. Ну и последнее, неподалеку должна быть розетка или переноска. Теперь нужно подсоединить все кабели к маршрутизатору, а именно:
- Блок питания к розетке;
- Сетевой кабель к компьютеру;
- WAN кабель интернета.
О том, как подключить, не нужно подробно рассказывать, поэтому переходим к следующему этапу.
Проверка подключения
- Проверяем на месте ли наши шнуры, если да, то действуем по такой схеме:
- Находим наше подключение по локальной сети в изменении параметров адаптера.
- Жмем свойства.
- Протокол четвертого интернета нужно изменить.
- Там выбираем все автоматическое, как на скриншоте, кликаем «готово».
Перед тем, как зайти в настройки роутера Tenda, нужно перезапустить наш ПК и девайс.
Входим в панель управления
Мы должны быть уверены в правильном соединении. Сейчас нужно войти в меню маршрутизатора Tenda N301. На обратной стороне нашего девайса есть вся нужная информация. Или просто заходим в любой браузер и переходим на адрес панели управления – 192.168.0.1.
Пароль на роутере Tenda по умолчанию admin, такой же, как и логин. После мы рекомендуем сменить пароль от меню управления для Вашей же безопасности. Это можно сделать в инструменте системы.
Установка интернет соединения
Перед тем, как настроить интернет на wi-fi роутере, узнаем тип своего подключения у провайдера. Это будет в договоре, скорее всего. Если нет, то узнаем в службе поддержки. Настройка Tenda N301 дальше отличается только типом соединения.
Самый популярный на сегодняшний день это тип PPPoE. Он используется у таких провайдеров, как Ростелеком, ТТК, ДОМ и прочие. Кликаем на дополнительную установку вверху экрана.
Затем установку порта WAN. Режим в первой строчке должен соответствовать тому, что указан в договоре. Прописываем тот логин, что указан в том же документе. С паролем то же самое. Нажимаем снизу «ок» или «уточнение».
Такая же самая настройка роутера Tenda N301 для L2TP. Отличается лишь еще двумя важными полями:
- Адрес сервера;
- Аккаунт (номер вашего счета).
Эти данные также должны быть прописаны в договоре или даны службой поддержки. После этих махинаций уже должен появиться интернет по локальной сети.
Беспроводная сеть
В Tenda настройка роутера заканчивается этапом отладки беспроводной сети. В верхнем меню выбираем установку беспроводной сети. Затем кликаем на основные установки сети роутера тенда. Действуем так, как указано на скриншоте. SSID – это имя беспроводной сети, здесь можно включить фантазию. Все остальное прописываем как на картинке.
Жмем «уточнение» и переходим к безопасности беспроводной сети, также само в верхнем меню. Настраиваем режим безопасности, выбираем там WPA2-PSK. Ключ, он же пароль на роутере Tenda, нужно лучше придумать сложнее, чем от 1 до 9.
Перед тем, как поставить пароль, запишите его на листик или в блокнот, чтобы не забыть. В противном случае придется менять пароль.
Кликаем на @уточнение. Все перезагружаем. Для Tenda N301 настройка окончена, можно спокойно наслаждаться отсутствием кучи шнуров.
Дополнительная функция
Мы уже советовали сменить пароли. Есть еще хороший момент. Можно контролировать пользователей с помощью MAC адресов. Добавляем незваных гостей в черный список и все. Это отключает возможность подключения к вашей сети Wi-Fi.
Видео по теме:
Быстрого Вам интернета!
Настройка интернета в роутере Tenda ac1200
Базовая настройка роутера Tenda AC 1200 начинается со стандартных манипуляций: устройство нужно подключить к розетке питания с помощью адаптера и вставить Ethernet кабель провайдера в соответствующий WAN порт. Далее нужно попасть в панель администрирования, авторизации. Делается это на компьютере, где открывается любой интернет браузер, в адресную строку вводится стандартный IP 192.168.0.1 либо имя хоста «tendawifi.com». При первом подключении система автоматически запустит мастер для быстрой настройки интернета:
- в появившемся окне нажимаем кнопку «вход»;
- если кабеля провайдера не вставлен, то выполняем действий, приведенные в инструкции;
- при динамическом IP адресе провайдера, устройство само подключится к сети и выйдет в интернет;
- в следующем окне система попросит ввести название и пароль создаваемой беспроводной сети. Также под этими строками будет еще одна, необходимая для пароля при входе в интерфейс с настройками;
- введя все параметры и нажав кнопку продолжения, откроется страница маршрутизатора с отображением параметров.
Пользователи с динамическим айпи адресом после базовой настройки могут пользоваться интернетом.
Но если ваш провайдер использует протоколы подключения РРРоЕ, L2TP или PPTP (Ростелеком, ДОМ.РУ) то потребуется дополнительная настройка роутера тенда ас 1200, которую далее и рассмотрим.
Как настроить интернет соединения при статическом IP
Использование статического айпи адреса приводит к необходимости настройки дополнительных параметров. Для этого нужно перейти в панель управления и там выбрать раздел с названием «Настройка подключения к интернет». Выбранные там по умолчанию параметры следует изменить на следующие:
- тип подключения — РРРоЕ или L2TP (в зависимости от того, какой использует конкретный провайдер);
- ввести имя пользователя и пароль (эту информацию нужно уточнить у провайдера либо посмотреть в заключенном договоре);
- настройки DNS оставляем автоматические.
На этом настройка закончена, можно нажимать кнопку подключения. Если все введено верно, система после нескольких секунд успешно применяет конфигурацию и интернет появится.
Изменить пароль беспроводной сети Wifi
Если после базовой настройки необходимо изменить параметры доступа к беспроводной сети в роутерах Тенда АС6 и АС9, то сделать это можно в панели администрирования, выбрав раздел «настройки wifi» Далее выбираем пункт с названием и паролем беспроводной сети, после чего откроется окно с возможностью ввода следующих данных:
- SSID — имя сети (не менее 8 символов латиницы+цифры);
- режим шифрования данных (рекомендуется установить WPA/WPA2-PSK);
- пароль доступа к сети (ключ для входа).
При этом поскольку данные модели маршрутизаторов являются двухдиапазонными, т.е. поддерживают одновременно две частоты работы беспроводной сети, то и параметры нужно вводить для каждой отдельно. При необходимости один из диапазонов можно отключить.
Еще одним рекомендуемым параметром для настройки в данной вкладке является WPS. При входе в него, нужно установить тумблер в выключенное состояние, так как опция wireless protected setup предоставляет угрозу безопасности в защите данных домашней сети.
Читайте еще: Как подключить wifi роутер если есть проводной интернет ростелеком?
Описания и характеристики
Компания «Тенда» была основана в 1999 году и за это время добилась серьезных успехов в области беспроводных сетей для розничных потребителей. Роутер Tenda AC 1200 имеет несколько моделей, отличающихся между собой количеством LAN портов и некоторыми функциональными возможностями.
Tenda AC6
Данная модель — двухдиапазонный вай-фай роутер, обеспечивающий максимальную скорость передачи данных по беспроводному каналу вплоть до 867 Мбит/сек. Для приема сигнала используются 4 внешних несъемных антенны с коэффициентом усиления равным 3 dBi, чего точно хватит для домашнего использования. Маршрутизатор нельзя использовать как репитер, а среди особенностей нужно выделить такие пункты:
- технология Beamforming +, созданная с целью расширения диапазона стандарта 802.11ac для подключаемых устройств;
- поддержка двух каналов связи (каждый диапазон работает со своей скоростью и протоколом защиты и может быть отключен в случае необходимости);
- мощный двуядерный процессор;
- интеллектуальный режим работы wi-fi;
- поддержка популярных протоколов шифрования данных;
- 1 WAN и 3 LAN порта (все работают на скорости до 100 Мбит/сек).
Роутер поддерживает IP телевидение и все современные протоколы подключений, в том числе L2TP, PPPoE и PPTP. Кроме стандартного режима работы, устройство может использоваться в качестве точки доступа.
Читайте еще: Как сменить пароль на wifi роутере?
Tenda AC9
Роутер Тенда АС9 представляет собой улучшенную модификацию АС6. По сравнению с младшей моделью, в нем установлены гигабитные LAN и WAN порты, имеющие ограничение по скорости передачи данных в 1 Гбит/сек. Количество поддерживаемых частот также две: 2.4 и 5 ГГц. Но в отличие от тента АС6, при 5 ГГц заявленная скорость выросла до 1200 Мбит/сек. Имеется технология расширения диапазона стандарта 802.11ас и встроенный усилитель сигнала. Для приема используется не четыре, а две внешних антенны, обеспечивающие достаточное покрытие в квартире или небольшом частном доме.
К другим особенностям роутера Tenda AC9 относятся:
- подключение со скоростью 1200/900 (Мбит/сек) при частоте 5 ГГц;
- мощный двухъядерный процессор MTK и оперативная память стандарта DDR3;
- встроенный USB порт для подключения принтера или создания облачного хранилища данных;
- интеллектуальное управление вай-фай режимом, светодиодными индикаторами и режимом энергосбережения.
Не смотря на наличие USB разъема, роутер не поддерживает внешние модемы, а значит не может использоваться интернета от сим-карты. Зато к нему можно подсоединить внешний накопитель для загрузки больших мультимедийных файлов. Это позволит просматривать любимые фильмы или фото в любое удобное время и месте.