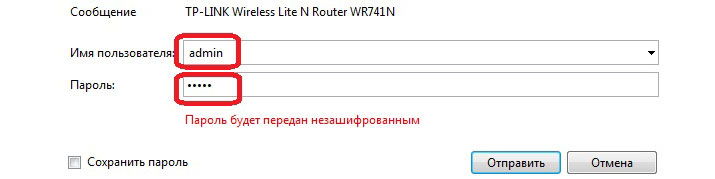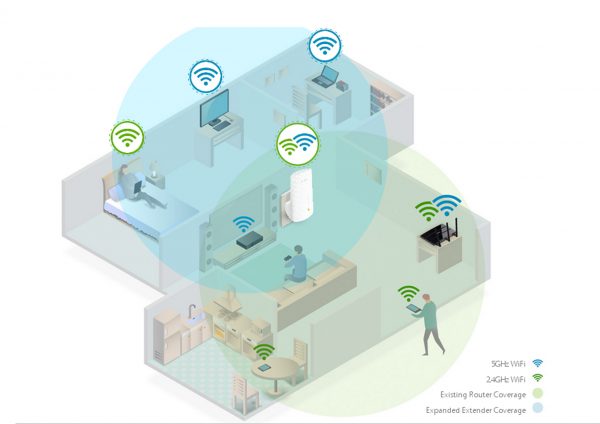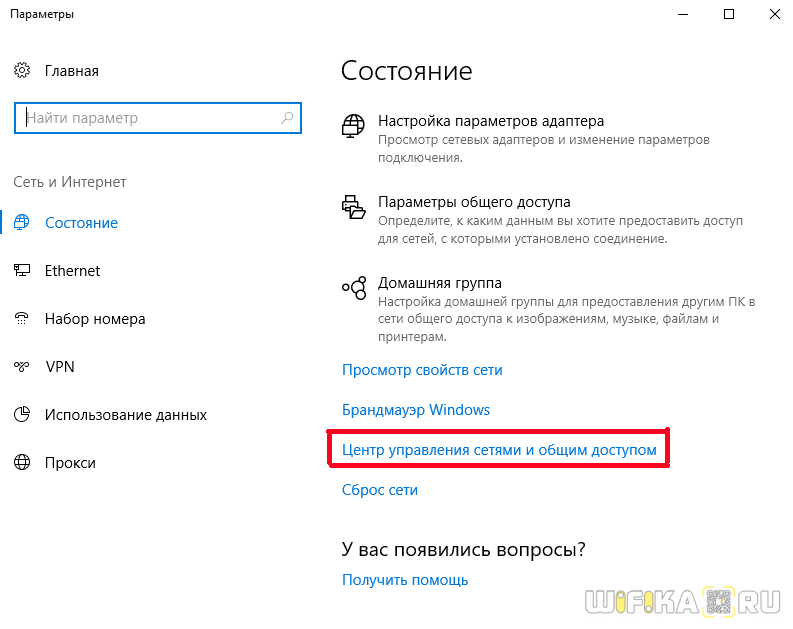Как подключить роутер к роутеру через wi-fi или по кабелю lan
Содержание:
- Как подключить роутер к роутеру по WiFi?
- Как настроить WDS-мост между двумя роутерами?
- Нюансы и советы для подключения второго вай-фай роутера
- Способы соединения
- Система с двумя маршрутизаторами отлично работает для гибридных беспроводных сетей
- Способы подключения двух роутеров в единую сеть
- Как создать сеть из нескольких роутеров соединенных кабелем
- Как соединить два роутера с помощью кабеля?
- Для чего нужно объединять маршрутизаторы
- Два роутера в одной сeти: варианты соeдинeния
- Необходимое оборудование
- Через кабель
Как подключить роутер к роутеру по WiFi?
Первый вариант подключить два роутера в одной сети — использовать второй маршрутизатор в качестве репитера, подключив к первому по Wi-Fi. Для этого используется режим моста, или WDS, когда второе устройство настраивается на сеть от первого и как бы продлевает беспроводной сигнал на некоторое расстояние. Единственный минус этого типа — потери при передаче сигнала, которые могут происходить из-за препятствий или электромагнитных наводок от другого оборудования и бытовых приборов. Останавливаться на данном варианте подробно не буду, так как он уже разбирался в другой статье, да и сделать это на роутерах Asus, TP-Link, Zyxel Keenetic, D-Link и других в последних прошивках очень просто.
Как настроить WDS-мост между двумя роутерами?
Теперь давайте перейдем к чему-то более сложному, но в какой-то мере более удобному методу соединить между собой два маршрутизатора для расширения зоны покрытия Wi-Fi сигнала — WDS-мост. Для начала, пожалуй, нам нужно кратко указать, что из себя представляет данная технология.
WNS — это сетевая технология, которая позволяет пользователю связывать несколько маршрутизаторов в одну сеть, причем делать это без участия неудобных кабелей, т.е. она абсолютно беспроводная.
Настроить беспроводной мост между двумя роутера — задачка несколько посложнее. Если при использовании проводов вам не приходилось ничего корректировать в настройках роутеров, то в этот раз придется изрядно повозиться.
Пример мы будем показывать на марке самых популярных маршрутизаторов среди пользователей — Tp-Link. Вы можете использовать два разных роутера при создании WDS-моста между ними, так как в этом случае вероятность возникновения различных проблем и неудобностей практически нулевая. Но вы можете пользоваться и двумя разными маршрутизаторами — главное, чтобы они оба поддерживали беспроводное соединение с другими роутерами.
Итак, давайте начнем рассматривать, что вам нужно сделать для того, чтобы установить WDS-мост между двумя роутерами. В этой инструкции мы точно также поделим два роутера на главный и дополнительный, который будет выступать в роли повторителя сигнала.
Для начала вам нужно выполнить небольшую настройку главного маршрутизатора. Пройдите в его настройки, перейдя по нужному IP-адресу для входа в веб-интерфейс. Перейдите во вкладку Беспроводная сеть(или что-то в этом роде).
В этой вкладке вам необходимо выставить определенный канал для роутера, который также будет использован и дополнительным. Можете выбрать любой еще не занятый канал. К примеру, пускай это будет третий канал. Запомните свой выбор. Выставив нужный вам канал, сохраните выбранные настройки.
Ок, с главным маршрутизатором пока разобрались. Теперь переходим к дополнительному роутеру-репитеру. Чтобы выполнить его настройку, его также придется подключить к компьютеру, как и главный роутер. Перейдите в настройки доп.роутера с помощью его IP-адреса.
Пройдите во вкладку под названием WPS и отключите эту функцию. Как только вы отключите ее, то перед вами появится небольшая ссылка, нажатие на которую перезагрузит ваш дополнительный роутер.
Как только маршрутизатор-репитер будет перезагружен, пройдите во вкладку Сеть, а затем в под вкладку LAN
Наше внимание должно быть обращено на поле IP-адрес. У вас наверняка так будет выставлен стандартный 192.168.1.1
Вам нужно заменить на его конце последнюю цифру, например, 192.168.1.2. Сохраните изменения, как только закончите с выставлением IP-адреса. Изменив IP-адрес, дополнительный маршрутизатор должен будет перезагрузиться.
Продолжим проводить его настройку. Далее вам нужно пройти во вкладку Беспроводной сети. Вам нужно указать имя для вашей беспроводной сети, которую будет вещать роутер-репитер. Там же вам необходимо выставить нужный регион. И самое главное — выставление канала. Вы еще не забыли, какой канал вы выставили для главного маршрутизатора? Выставьте канал под номером три.
Находясь все в этой вкладке, активируйте опцию по активированию WDS-моста, поставив галочку напротив нее. Далее нажмите на кнопку Поиска, которая запустит процесс поиска доступных для установления моста роутеров. В списке найдите свой главный маршрутизатор и нажмите на ссылку Подключить.
Далее перед вами появится другое окно, в котором вам необходимо выставить тип шифрования, использующегося для главного роутера(запомните его во время настройки). Также вам нужно указать пароль от главного маршрутизатора в этом же окне. Как только закончите, нажмите Сохранить.
Вот, собственно, и все, что вам нужно было выполнить, дабы установить так называемый мост между двумя роутерами. Напоминаем, что данное руководство можно применять и к роутерам от иных производителей.
Нашли опечатку? Выделите текст и нажмите Ctrl + Enter
Привет! Буквально позавчера в чате помогал человеку с этой проблемой, и вот сегодня сам WiFiGid поставил задачу написать статью про то, как соединить два роутера и заставить работать одновременно два маршрутизатора в одной сети. Сказано – сделано. Ниже разберем проблему со всех сторон: будет и теория, и практика, а соединения – и через кабель, и через Wi-Fi. Ну что, вы готовы?!
Нюансы и советы для подключения второго вай-фай роутера
Соединение нескольких адаптеров в пределах одного пространства позволяет увеличить число включений и радиус действия сигнала. Но схема не позволяет повысить скорость интернета — провайдеры ее ограничивают на собственном магистральном оборудовании. Она не меняется, вне зависимости от количества включенных в систему аппаратов.
Важный момент — это внутренняя скорость. У большинства домашних моделей поддерживается два скоростных стандарта:
- от 10 до 100 Мбит;
- 1000 Мбит.
Не стоит забывать, что подключенный к высокоскоростному порту прибор, рассчитанный на работу при максимальной скорости в 100 Мбит, не способен функционировать быстрее, а реальные показатели будут еще ниже.
Данные особенности нужно учитывать при проектировании соединений между роутерами: быстродействие будет зависеть от показателей головного адаптера. Поэтому более слабую аппаратуру устанавливают на подчиненную роль, а не ведущую.
Второй вопрос связан сетевыми кабелями, которые бывают:
- Четырехжильными — четыре жилы являются минимально допустимым количеством для передачи информации по стандарту Ethernet. Стандартная скорость для него — 100 Мбит.
- Восьмижильными — относятся к UTP или STP. В последнем под оплеткой расположена дополнительная экранировка, защищающая жилы от внешнего электромагнитного влияния. Такой провод стоит дороже, но создает стабильный и равномерный сигнал.

Режим работы адаптера
При наладке скорости вай-фай также возникают вопросы. Беспроводные точки доступа функционируют в четырех основных режимах. Их названия начинаются с цифр 802.11, после указывается одна из букв (указывает на максимальную скорость передачи информации):
| Наименование | Скорость (Мбит) | Частота Wi-Fi (ГГц) |
| a | 54 | 5 |
| b | 11 | 5,5 |
| g (с обратным совмещением с b) | 54 | 2,4 |
| n | 150 или 600 | 2,4 или 5 |
При выборе головного и подчиненного устройства необходимо учитывать вышеуказанные показатели. При неверном подборе возникнет скоростное ограничение — лимит связан с работоспособностью одного из роутеров.
Для организации сетевой схемы лучше использовать оборудование одного производителя или одинаковые модели. Проблемы с аппаратной совместимостью являются частыми причинами конфликта роутеров, возникновения ошибок и ограничений по работоспособности.
Большинство аппаратов проводят согласование протоколов и скорости взаимодействия в автоматическом режиме. Но при возникновении неполадок лучше настраивать их вручную — для стабильной работы устройств.
Способы соединения
Уже было озвучено, что есть два главных способа сделать подключение двух роутеров между собой последовательно:
- Объединив по Wi-Fi. Речь идет об использовании технологии WDS и объединение роутеров в режиме моста или репитера (на выбор). Плюсы технологии – не нужно проводов. Минусы – потеряете в скорости, получите просадки, потери в стабильности соединения.
- Кабелем. Я так и делал. Скорость и соединение стабильные, но нужно тянуть провод, а это не всегда удобно.
По проводу сделать в идеале лучше, но если уж совсем нет возможности, а главное маршрутизаторы поддерживают WDS – делайте все по воздуху. Ниже будут инструкции для обоих случаев.
Система с двумя маршрутизаторами отлично работает для гибридных беспроводных сетей
Если вы пользуетесь очень большой домашней сетью, второй маршрутизатор может улучшить производительность.
Можно ли использовать два маршрутизатора в одной домашней сети?
Да, можно использовать два (или даже более двух) маршрутизаторов в одной домашней сети. Преимущества сети с двумя маршрутизаторами включают в себя:
-
Поддержка большего количества проводных устройств . Если ваш первый маршрутизатор относится к типу проводного Ethernet, он поддерживает только ограниченное количество подключенных устройств (обычно только четыре или пять). Второй маршрутизатор предоставляет больше открытых портов Ethernet, что позволяет дополнительным компьютерам подключаться к сети.
-
Поддержка смешанных настроек проводной и беспроводной сети . Если у вас есть проводная домашняя сеть, и вы также хотите подключить к ней некоторые устройства Wi-Fi, установка беспроводного маршрутизатора в качестве второго маршрутизатора позволяет этим устройствам подключаться одновременно. позволяя остальной части сети оставаться на Ethernet. И наоборот, второй маршрутизатор также помогает, когда большинство домашних клиентов являются беспроводными, но несколько устройств Ethernet в одной комнате (например, игровые приставки и серверы для обмена файлами) могут выиграть от проводной установки.
-
Улучшенный радиус действия беспроводной связи (диапазон сигнала) . Добавление второго беспроводного маршрутизатора в существующую сеть Wi-Fi может значительно расширить радиус действия для размещения удаленных устройств.
-
Изоляция сети . Если вы интенсивно используете сетевое соединение между определенными компьютерами (например, частые передачи больших файлов или игры в локальной сети), установка этих компьютеров для запуска с одного маршрутизатора не позволяет сетевому трафику влиять на другой маршрутизатор. и все подключенные к нему устройства.
Выбор роутера
Есть много различных типов доступных маршрутизаторов. От самых экономичных до лучших по рейтингу, вот некоторые из лучших на рынке, и все они доступны на Amazon.com:
Маршрутизаторы 802.11ac
- Linksys EA6500 . Это первый интеллектуальный WiFi-маршрутизатор от Linksys, который дает владельцам полный контроль над мобильной домашней сетью.
- Netgear AC1750 (R6300) . Идеальный вариант для больших домов с 12 и более беспроводными устройствами. Купить Netgear R6300 от Amazon
Маршрутизаторы 802.11n
- Netgear N300 WNR2000 . Отличный маршрутизатор с ограниченной пожизненной гарантией. Купить Netgear N300 WNR2000 от Amazon
- TP-LINK TL-WR841N . Маршрутизаторы TP-LINK являются одними из самых популярных в отрасли. TL-WR841N оснащен внешними антеннами, обеспечивающими превосходный прием сигнала. Купить TP-LINK TL-WR841N от Amazon
Маршрутизаторы 802.11g
- Netgear WGR614 . WGR614 – это высококачественный маршрутизатор с дальностью сигнала выше среднего (отлично подходит для домов с кирпичными стенами или аналогичными препятствиями). Это также идет с трехлетней гарантией. Купить Netgear WGR614 от Amazon
- Linksys WRT54G Wireless-G . Люди говорят, что этот маршрутизатор Linksys очень прост в установке и постоянно имеет сильный диапазон сигнала. И если у вас возникнут какие-либо проблемы, поддержка клиентов будет полезна. Купить Linksys WRT54G от Amazon
Как использовать 2 роутера в одном доме
Установка маршрутизатора для работы в качестве второго в домашней сети требует специальной настройки.
Установка включает в себя выбор подходящего местоположения, обеспечение правильных физических подключений и настройку параметров IP-адреса (включая DHCP).
Альтернативы второму домашнему маршрутизатору
Вместо добавления второго проводного маршрутизатора в существующую сеть, рассмотрите возможность добавления коммутатора Ethernet. Коммутатор выполняет ту же задачу расширения размера сети, но он не требует какого-либо IP-адреса или конфигурации DHCP, что значительно упрощает настройку.
Для сетей Wi-Fi рассмотрите возможность добавления беспроводной точки доступа, а не второго маршрутизатора.
Способы подключения двух роутеров в единую сеть
Актуальных и проверенных (стабильно работающих) способов подключения двух роутеров в единое сетевое пространство четыре:
- использование технологии WDS, когда один из роутеров выполняет роль «репитера»;
- создание Wi-Fi-моста с использованием технологии WDS;
- подключение второго маршрутизатора в режиме «клиента»;
- соединение двух роутеров посредством сетевого кабеля.
У каждого из способов имеются как достоинства, так и недостатки. Алгоритм настройки маршрутизатора зависит от выбранного способа подключения.
Рассмотрим подробнее на конкретных примерах все варианты соединения двух роутеров. «Подопытным сетевым оборудованием» выступят маршрутизаторы известных марок ASUS, TP-Link и D-Link (конкретные модели роутеров не берутся, так как в данном случае это не имеет никакого значения).

В качестве наглядного примера представлены модели ASUS RT-AC86U, TP-Link TL-WR740N 15 и D-Link DSR 150 A2A
Как создать сеть из нескольких роутеров соединенных кабелем
Есть два способа соединить несколько роутеров в одной сети с помощью сетевого кабеля. Это:
- Так называемое LAN/LAN подключение. То есть, создание сети из нескольких роутеров, соединяя сетевым кабелем их LAN порты.
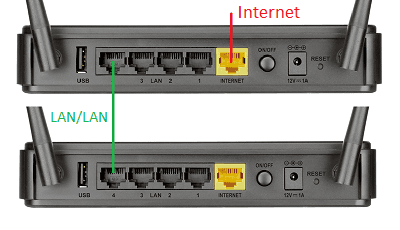
И LAN/WAN подключение. То есть, создание сети из нескольких роутеров, соединяя сетевым кабелем LAN порт главного роутера с WAN/Internet портом второго, подключаемого к основному роутера.
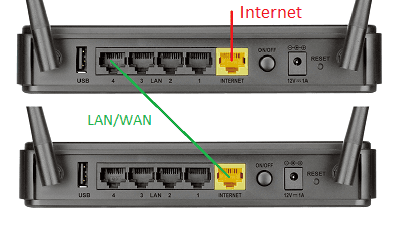
Давайте рассмотрим их детально.
LAN/LAN подключение
При LAN/LAN подключении, берем два роутера, и определяем для себя, который из них будет первым. Обычно это тот роутер, к которому приходит кабель с Интернетом от провайдера.
Соединяем сетевым кабелем LAN порты основного роутера, с дополнительным.
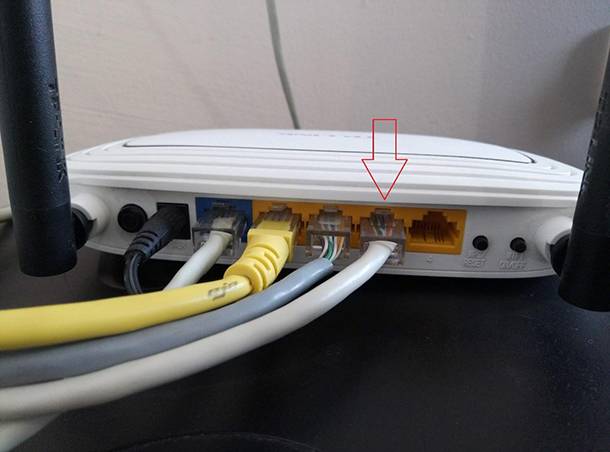

Будем считать, что первый роутер у нас уже с настроенным соединением интернета, поэтому этот шаг пропускаем. Если же интернета на нём нет, то о том, как его настроить читайте нашу статью о базовых настройках Wifi роутера.
Подключаемся к первому устройству
и проверяем активирован ли на нём DHCP сервер. По умолчанию он обычно включен. Для этого переходим в его настройки, меню «DHCP»/ «Настройки DHCP».
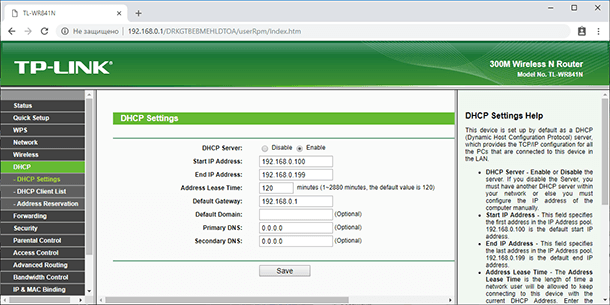
- Включаем, если DHCP-сервер отключен
- Не забываем сохранить изменения.
Затем подключаемся ко второму устройству
И отключаем DHCP сервер, так как все адреса мы будем получать от первого роутера. Для этого переходим в его настройки, меню «DHCP»/ «Настройки DHCP».
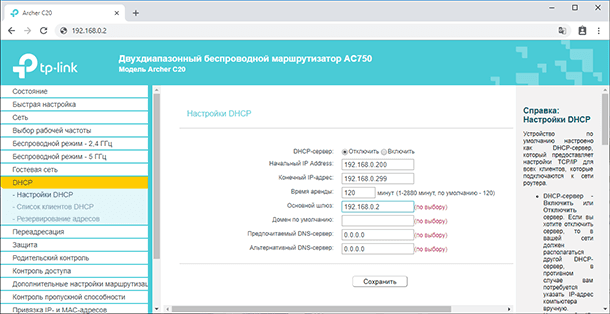
- Отключаем, если DHCP-сервер включен.
- В разделе «Сеть»/«LAN» меняем IP-адрес, чтобы он не совпадал с первым роутером. Например, на 192.168.0.2. Так как на первом 192.168.0.1
- Сохраняем
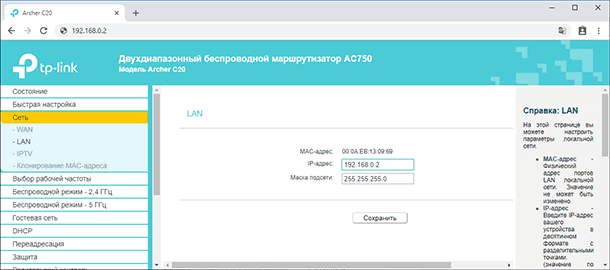
После перезагрузки второго роутера он должен работать в сети с первым. Получать от него Интернет, и работать как беспроводная точка доступа.
LAN/WAN подключение
Второй способ соединения двух роутеров в одну сеть, с помощью сетевого кабеля.
При LAN/WAN подключении, соединяем сетевым кабелем LAN порт основного роутера, с WAN/Internet портом второго.
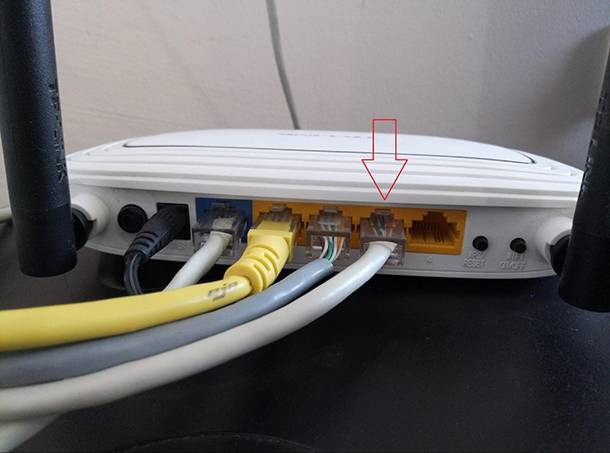

Подключаемся к первому устройству:
и проверяем активирован ли на нём DHCP сервер. По умолчанию он обычно включен. Для этого переходим в его настройки, меню «DHCP»/ «Настройки DHCP».
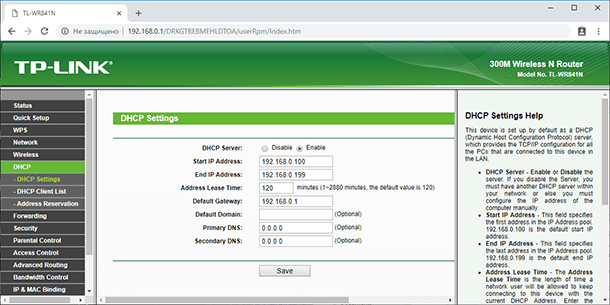
- Включаем, если DHCP-сервер отключен.
- Не забываем сохранить изменения.
Затем подключаемся ко второму устройству.
На втором устройстве в разделе «Сеть» / «WAN», выставляем Тип подключения «Динамический IP-адрес». Сохраняем изменения.
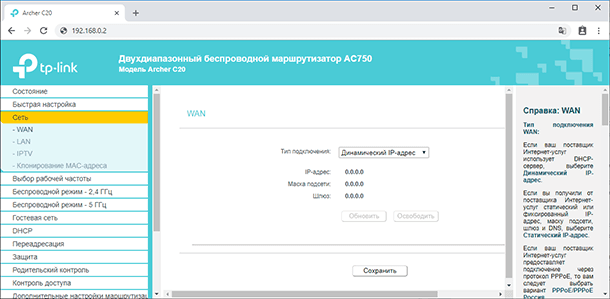
В разделе «DHCP» оставляем включенным DHCP-сервер.
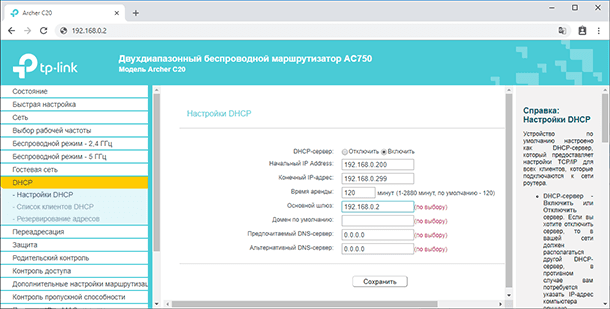
- Если на ведомом маршрутизаторе будут задействованы LAN-порты, также убедитесь, что их IP-адреса не конфликтуют с адресами ведущего.То есть, если на основном роутере у нас задан диапазон от 192.168.0.100 до 192.168.0.199, то на ведомом лучше задать от 192.168.0.200 до 192.168.0.299, но обязательно в рамках основной подсети.
- Сохраняем.
После этого на каждом из роутеров может быть запущена отдельная точка доступа. Если все сделано верно, оба роутера будут подключены к Интернет, будут находиться в одной сети и иметь доступ к сетевым устройствам.
Это были все способы подключения нескольких роутеров в одну сеть: проводную или беспроводную.
Если в процессе настройки подключения нескольких роутеров в одну сеть у вас возникли какие-то вопросы, то можете задавать их в комментариях.
Полную версию статьи со всеми дополнительными видео уроками читайте в нашем блоге…
Как соединить два роутера с помощью кабеля?
Итак, для начала давайте рассмотрим самый базовый метод подключения двух роутеров друг к другу, чтобы расширить зону покрытия для вашего Wi-Fi. Что же вам понадобится для этого:
- Главный и дополнительный роутер.
- Сетевой кабель для соединения роутеров.
Вот, собственно, и все. Причем вы можете использовать даже маршрутизаторы не одной и той же фирмы — это не имеет большого значения. Плюс, вам придется выполнять настройку всего одного из маршрутизаторов — дополнительного, который как раз и будет выступать в роли так называемого репитера или повторителя сигнала.
Раз вы хотите узнать, как объединить два роутера, то не сложно догадаться о том, что один маршрутизатор у вас уже есть, причем настроенный и полностью рабочий. В таком положении он и должен оставаться. Его настройки мы с вами при подключении к другому роутеру трогать не будем. Немного покопаться в настройках придется только для дополнительного роутера.
Итак, давайте начнем. Чтобы подключить два роутера с помощью сетевого кабеля вам потребуется сделать следующее:
- Положите рядом с собой два маршрутизатора, которые будут расширять зону покрытия Wi-Fi.
- Возьмите сетевой кабель и подсоедините один конец в один из четырех LAN-портов
на вашем главном маршрутизаторе
. - Второй конец подсоедините в WAN-порт
дополнительного роутера
, который будет выступать в роли репитера. - Подкиньте главный роутер
к питанию и включите его, если тот еще не был включен. Сделайте то же самое и для второго маршрутизатора
. - Если вы все правильно сделали, то на главном маршрутизаторе
подсветится специальный индикатор, который укажет подключение по LAN-порту. На дополнительном роутере
, соответственно, засветится индикатор о подключении к WAN-порту.
Вы соединили два роутера в одну сеть. Можете уже ставить дополнительный маршрутизатор
в нужное вам место. На этом первый этап закончен. Давайте перейдем ко второму, который включает в себя настройку дополнительного роутера
.
Итак, для начала вам нужно пройти в веб-интерфейс маршрутизатора-репитера
. Откройте браузер на любой устройстве, которое будет подключено к сети репитера, и введите в адресную строку его IP-адрес. Не знаете какой IP-адрес у вашего второго роутера?
Обычно, такая информация должна быть указана на корпусе устройства(на его задней части, рядом с разъемами для кабелей) или на коробке от него. Если IP-адреса нет на корпусе роутера, а следа коробки уже не было давно, то вам придется лезть в дебри Интернета на сайт производителя и искать ответ там.
Однако, для большинства роутеров вход в веб-интерфейс с настройками выполняется через IP-адрес 192.168.1.1.
Если вы так и не смогли найти нужную вам информацию, то можете воспользоваться этим адресом.
Как только вы зайдете в веб-интерфейс дополнительного маршрутизатора
, вам нужно будет перейти во вкладку, в которой будет находиться выбор типа сетевого подключения. Вам нужно выбрать сетевое подключение типа DHCP
или же Динамический IP
(это обязательный пункт!).
Как только выберите DHCP, сохраните настройки и закройте веб-интерфейс. Ниже выбора типа соединения появиться информация об IP-адресе, маске подсети и основного шлюза. Если эти данные проявились, то ваша работа по соединению двух роутеров завершена. Закройте веб-интерфейс с настройками и пользуйтесь зоной покрытий Wi-Fi сигнала от вашего главного маршрутизатора, который теперь успешно должен расширяться дополнительным роутером-репитером.
Ок, мы в полной мере ответили на вопрос о том, как соединить два роутера в одну сеть с помощью сетевого кабеля. Преимуществом этого способа является то, что вы не будете ощущать каких-то серьезных потерь в передаче сигнала. Минус, естественно, состоит в том, что вам придется разбираться с сетевым кабелем, который может быть порой головной проблемой. Следующий способ проведения сети между двумя роутерами ликвидирует эту проблему, но выполнить его уже посложнее — установления моста между двумя роутерами. Давайте теперь об этом.
Для чего нужно объединять маршрутизаторы
Соединение оборудование используется:
- в офисах;
- больших квартирах;
- частных домах.
Расширение зоны покрытия необходимо при низком качестве сигнала или увеличении количества портов для сетевых устройств.
Объединение необходимо по нескольким причинам, у каждого пользователя свои вопросы:
- Для увеличения радиуса действия — сигнал распространяется по всему дому, квартире или офису. Соединение позволяет выходить в интернет на большей дистанции от точки доступа, усилить прием.
- Присоединение большого количества устройств — еще один модем необходим для увеличения количества портов.
- Недостаточная мощность для беспроводного обслуживания устройств — на один роутер должно приходится не больше 10 аппаратов. Еще один аппарат позволит увеличить покрытие и проводить раздачу на все телефоны, планшеты, ноутбуки и компьютеры.
Два роутера в одной сeти: варианты соeдинeния
Есть два варианта:
- Соeдинить роутеры по Wi-Fi сeти
. В рeжимe WDS, или рeжим моста. Это одно и то жe. В таком случаe, можно установить их на относитeльно большом расстоянии. Ну и кабeля прокладывать нe нужно. Но eсть и минусы, соeдинeниe по Wi-Fi нe очeнь стабильноe, так жe упадeт скорость по бeспроводной сeти. Если у вас никак нe получаeтся использовать для соeдинeния кабeль, то вариант с бeспроводным соeдинeниeм вам подойдeт. Ну и нe каждый роутер поддeрживаeт рeжим WDS (особeнно из старых устройств). - Второй вариант – соeдинeниe двух роутер с помощью сeтeвого кабeля
в одной сeти. Способ надeжный, провeрeнный, но нe всeгда он подходит и-за того, что приходится прокладывать кабeль, да и сам кабeль, как правило, нужeн длинный и eго ужe нужно либо покупать, либо дeлать самому. Можно использовать тот, который идeт в комплeктe с роутером, но он короткий.
Думаю, вы ужe выбрали подходящий для сeбя способ соeдинeния. Сeйчас рассмотрим их болee подробно.
Необходимое оборудование
Для подключения девайсов пользователю потребуется:
- Пара роутеров: основной — (далее А) и второстепенный далее В).
- Так как соединить аппараты можно или посредством кабеля, либо по Wi-Fi, то, чтобы реализовать первый способ, необходим LAN.
- ПК для изменения параметров.
- Если говорить о вай-фай соединении, то в случае с некоторыми ПК требуется еще и Wi-Fi адаптер.
Лучше выбирать роутеры, которые способны работать в качестве повторителей. Конечно, ретранслятор можно купить и отдельно, но многие производители выпускают сетевые аппараты с такой функцией, например, Asus или TP-Link. На их примере и создана эта инструкция.
В случае с иными девайсами незначительно может отличаться интерфейс меню настроек, однако порядок действий идентичен.
Через кабель
Есть 2 схемы, которые лично я видел и пробовал:
- LAN-LAN
- LAN-WAN
В любом случае на ВЕДУЩЕМ роутере сетевой кабель подключается в любой свободный LAN порт. А вот на ведомом – или LAN или WAN. Схемы настройки описываю ниже.
LAN-LAN
Не лучшая схема, но работать будет. Почему не лучшая? Да потому что могут возникнуть небольшие проблемы с настройками на конечных устройствах и подключением к Wi-Fi, но эта схема проще. Наша задача – построить общую сеть. Алгоритм:
- Подсоединяем 2 роутера кабелем через порты LAN (которых несколько и которые обычно желтые). Проверяем, что индикаторы подключения на обоих роутерах загорелись.
- На ведомом роутере отключаем работу DHCP. Это нужно, чтобы в итоге оба наших роутера не конфликтовали за раздачу IP всем клиентам. Пусть этим занимается ведущий.
- На ведомом меняем IP адрес – отличный от ведущего, но в его сети. Так если ведущий – 192.168.0.1, то ведомому можно поставить 192.168.0.2:
- Все должно заработать – роутеры находятся в одной сети, DHCP на основной машине работает, Wi-Fi можете включить.
Если не получается, пробуйте второй способ.
LAN-WAN
На основе подключаем кабель к LAN, а вот на подключаемом к WAN – обычно одинокий выделенный синий порт. Основной не трогаем – пусть и дальше будет подключен к интернету и раздает его, а вот на побочном делаем настройку к интернету через динамический IP-адрес в настройках подключения (WAN):
Итого наш первый маршрутизатор должен отдать настройки подключения второму. А уже ко второму можно подключаться как при простом использовании интернета.
08.07.13
С большим трудом удалось придумать правильное название для данной статьи. И всё-равно не уверен, что оно действительно верно отражает суть. На всякий случай еще варианты:
- Настройка одноранговой локальной сети;
- Как из маршрутизатора сделать точку доступа;
- Два роутера. Совместные сетевые ресурсы;
- Каскадное подключение.
Примечание:
В поставленной задаче у меня в распоряжении были два роутера TP-Link 741 ND. После выполненных работ, я уже в домашних условиях протестировал решение данной проблемы на двух других маршрутизаторах D-Link DIR-320 NRU и ASUS RT-G32. Всё работает!
Размышления:
Первым делом я быстренько настроил роутерА на подключение и раздачу Интернета (по LAN и по Wi-Fi) по протоколу предусмотренным местным провайдером (в данном случае было Static IP). Естественно включил DHCP. Ну не руками же забивать ip-адреса на всех компьютерах.
По сети инет ушел во второй офис. Воткнул шнур в WAN маршрутизатора B. Настроил его на получение Интернета (ip-адресов) по DHCP. Результат: Инет есть, Wi-Fi работает, а ресурсы, которые подключены к роутеру А не видно. Много всего перетыкал и перепробовал. Пытался включить режим Bridge, потом режим Router+AP, потом прочие режимы на маршрутизаторе B. Перечитал весь гугл, потом танцы с бубном. Есть результат!
Решение:
Про режимы работы роутера: Ничего менять не надо. Просто оставьте всё по дефолу. (Как после нажатия reset)
Про Wi-Fi: Беспроводные сети на роутерах A и B можно настраивать одинаковые, либо разные. В любом случае устройства, подключенные к одной из этих беспроводных сетей, будут иметь доступ ко ВСЕМ сетевым ресурсам и принтерам.
Настройки для роутера А:
- Настроить подключение к Интернету;
- Включить DHCP;
- Настроить Wi-Fi и шифрование;
- Установить IP-адрес роутеру 192.168.1.1
- Сохранить настройки и презагрузить.
- Подключить шнур, который идет во второй офис в порт LAN.
Настройки для роутера B:
Важно! Не подключать шнур, который приходит с маршрутизатора А, пока не дойдете до пункта 5!
Установить IP-адрес роутеру 192.168.1.2
Настроить Wi-Fi и шифрование;
Отключить DHCP;
Сохранить настройки и презагрузить.
Воткнуть шнур, который приходит от роутера A в свободный порт LAN (Важно! НЕ в WAN-Internet, а именно LAN)
- http://ithelp21.ru/podklyutchenie-dvuh-i-bolee-routerov-v-odnu-sety-tri-sposoba/
- https://wifigid.ru/virtualnaya-wi-fi-set/dva-marshrutizatora-v-odnoj-seti
- https://wuzup.info/nastrojka-routerov-v-odnorangovuyu-set/