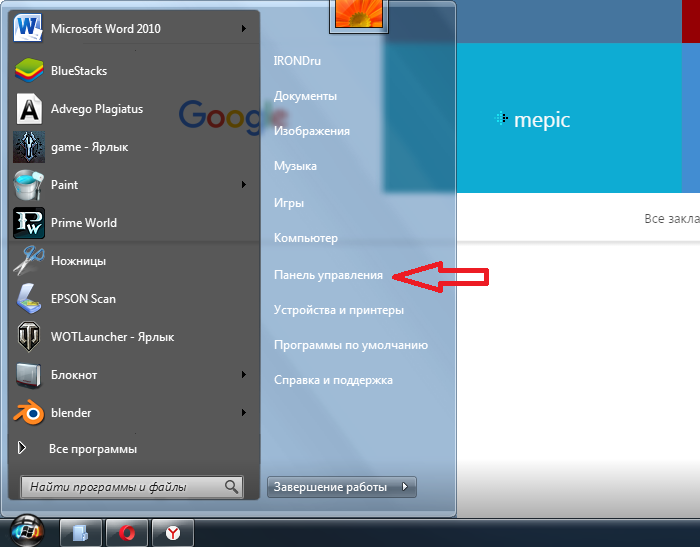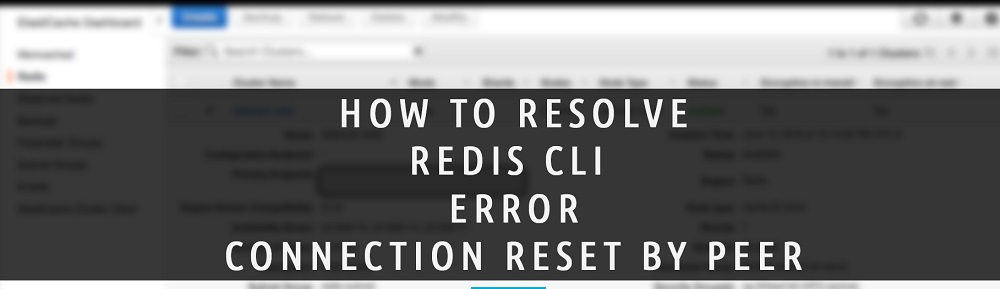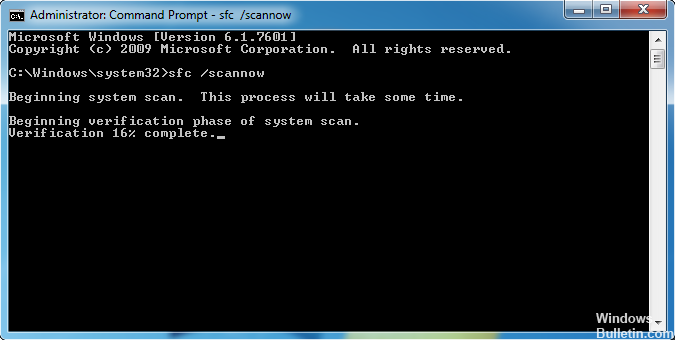Сбой запроса дескриптора устройства в windows 10
Содержание:
- Cбой запроса дескриптора USB-устройства Windows 10
- Если ничего не помогло
- Баги на программном уровне
- Run Windows Troubleshooter to Fix USB Device_Descriptor_Failure in Windows 10
- Проблема с USB драйверами: чистим память Windows
- Windows 10 не видит смартфон через USB
- Недостаточно питания
- Пути решения проблемы
- Solution #1: Check USB Device & Connection Status
- Disable USB Selective Suspend Setting
- Как устранить код ошибки 43 USB подключения
- Совет #1: Обесточьте компьютер
- Внешние накопители
- Ошибка дескриптора USB
- Если ничего не помогло
- Part 2: Overview of USB Device Descriptor Failure
Cбой запроса дескриптора USB-устройства Windows 10
Собственно сбой запроса дескриптора USB-устройства говорит пользователю об проблеме с подключением к самому устройству. Однако не стоит сразу переживать, так как чаще всего на практике причина скрывалась в неправильной работе драйверов.
Обновление драйверов USB устройств
Первым же делом пользователю необходимо обновить драйвера всех корневых USB-концентраторов и составных USB устройств. А также можно воспользоваться способами с инструкции: Неизвестное устройство в диспетчере устройств Windows 10. Именно там мы выполняли поиск драйверов по ИД неопознанного оборудования.
- Откройте диспетчер устройств выполнив команду devmgmt.msc в окне Win+R.
- В открывшемся окне разверните список Контролеры USB, и обновите драйвера для всех Составных USB устройств и Корневых USB-концентраторов.
- В контекстном меню Корневого USB-концентратора выберите пункт Обновить драйвер.
- Дальше можно попробовать Выполнить поиск драйверов на этом компьютере выбрав пункт Выбрать драйвер из списка доступных драйверов на компьютере.
- Установите отметку на пункт Только совместимые устройства и после выделения модели устройства нажмите Далее.
В результате чего система должна успешно выполнить обновление драйверов для выбранного устройства. Изредка пользователям помогает автоматический поиск обновленных драйверов для нужного устройства. Система выполнит поиск последних версий драйверов для устройства на компьютере пользователя и в Интернете.
Отключение энергосбережения USB-устройств
По умолчанию операционная система способна временно отключать питание USB-портов с целью экономии энергии. Ранее нам уже приходилось снимать разрешение временного отключения устройства для экономии энергии в случае самостоятельного выхода из спящего режима Windows 10.
- В диспетчере устройств открыв список Контролеры USB нажмите правой кнопкой мыши на Корневой USB-концентратор и в контекстном меню выберите Свойства.
- Дальше перейдите в раздел Управление электропитанием и снимите отметку с пункта Разрешить отключение этого устройства для экономии энергии.
Используя способ отключения энергосбережения USB-устройств с использованием диспетчера задач пользователю придется снимать разрешения на всех корневых USB-концентраторах. Для автоматического снятия разрешения сразу на всех устройствах можно воспользоваться способом с использованием схем электропитания Windows 10.
- Откройте дополнительные параметры электропитания выполнив команду control.exe powercfg.cpl,,3 в окне Win+R.
- Дальше для активной схемы управления питанием измените значение пункта Параметры USB > Параметр временного отключения USB-порта на Запрещено.
Выполнение обесточивания компьютера
Очень часто проблему сбоя запроса дескриптора USB-устройства можно решить простым обесточиванием компьютера. Самый простым и надежным способом обесточивания компьютера есть полное отключения компьютера от сети с некоторыми особенностями:
- Отключите от компьютера все проблемные USB-устройства и нажав клавишу Shift выполните Завершение работы операционной системы.
- Дальше полностью отключите питание компьютера и нажмите кнопку включения удерживая её нажатой около 10 секунд.
После чего можно смело включать компьютер и проверять работоспособность USB-устройств. Дополнительно пользователи могут сбросить настройки BIOS материнской платы предварительно вытянув батарейку или же выбрав нужный пункт интерфейсе BIOS. Сброс настроек изредка также помогает решить разного рода проблемы с подключением внешних USB-устройств.
Выводы
Довольно часто пользователи встречаются с неизвестными USB-устройствами в диспетчере устройств Windows 10. Вместе с этим некоторые USB-устройства дают не приятный сбой запроса дескриптора устройства. Если у Вас также в свойствах написано, что система остановила это устройство, так как оно сообщило о возникновении неполадок с кодом 43, то рекомендуем Вам использовать варианты решения проблемы представленные выше.
- https://windows10x.ru/sboj-zaprosa-deskriptora-usb-ustrojstva/
- https://kompukter.ru/sboj-zaprosa-deskriptora-neizvestnogo-usb-ustrojstva-windows-10/
- https://windd.ru/neizvestnoe-usb-ustrojstvo-sboj-zaprosa-deskriptora-ustrojstva-windows-10/
Если ничего не помогло
Если ничего из вышеперечисленного не помогло вашему горю, значит, вы что-то упустили, либо у вас поломанный USB, попробуйте какой-нибудь другой. Ну а дальше только исправление BIOS, но для этого вам нужны профессиональные и прямые руки, иначе вы можете больше никогда не включить свой компьютер. Но лучше купить новый USB. Во всяком случае, вы всегда можете позвонить/написать компьютерному мастеру, если вообще никакая статья в интернете вам помочь не смогла.
- https://ustanovkaos.ru/reshenie-problem/sboj-zaprosa-deskriptora-usb-ustrojstva-windows-10.html
- https://windows10x.ru/sboj-zaprosa-deskriptora-usb-ustrojstva/
- https://kompukter.ru/sboj-zaprosa-deskriptora-neizvestnogo-usb-ustrojstva-windows-10/
Баги на программном уровне
Window’s 10 не распознает при подключении usb устройство, так проблема может быть и в софте, но начнем по порядку, пойдем от малого методом исключения.
- Электропитание.
Режим энергосбережения — стоит проверить, возможно, порт отключается автоматически в целях экономии ресурсов после продолжительной загрузки ЦП и возникает ошибка при подключении накопителя «не удается найти usb…» в windows 10. Итак, давайте проверим.
Менее опытные юзеры:
Правым кликом «Пуск» → «Диспетчер_устройств» (далее по тексту — Device Manager)
Продвинутые пользователи:
+
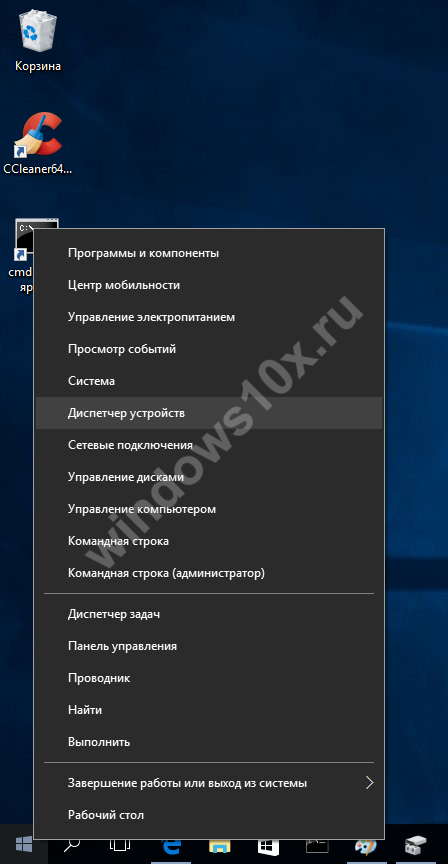
Открыв device manager любым из способов
- Раскрываем список «Контроллеры_USB»
- По каждой из позиций: «Составное_USB_устройство»; «Корневой USB-концентратор» и «USB Generic Hub» кликом правой клавишей мыши (ПКМ) вызываем контекстное меню → выбираем «Свойства»
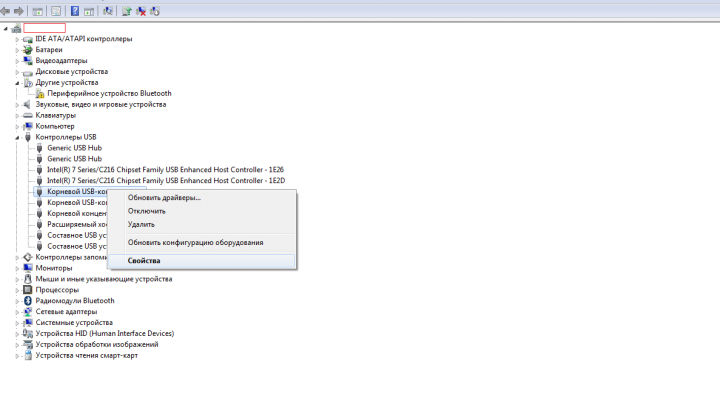
В «Управление_электропитанием» снимаем отметку «Разрешить_ отключение_ этого_ устройства_ для_ экономии_ энергии» → ok
Действие повторяем для каждой записи из списка выше.

После проделанных манипуляций, извлеките и подключите device еще раз и проверьте работоспособность, если ситуация не изменилась проверяем дальше.
Run Windows Troubleshooter to Fix USB Device_Descriptor_Failure in Windows 10
To fix the USB device_descriptor_failure error in Windows 10, you could run the built-in Windows Troubleshooter tool first. Do the following steps:
Step 1. Press the Windows key + R altogether to launch the Run dialog box
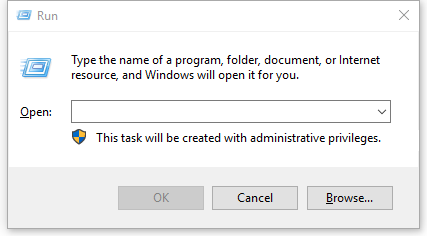
Step 2. Type “control panel” and hit Enter to open Control Panel
Step 3. In the search box of Control Panel window, type “troubleshoot”, and then click Troubleshooting when displayed
Step 4. Under Hardware and Sound, click Configure a device
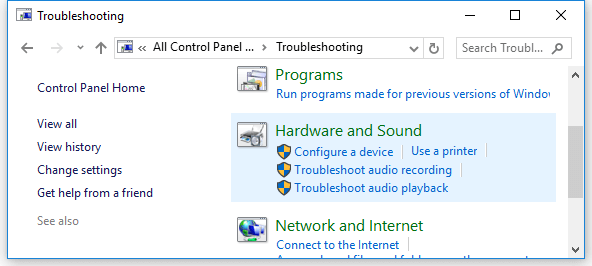
Note: You may be prompted to enter an administrator password or provide confirmation, just type the password or provide confirmation.
Step 5. The Hardware and Devices Troubleshooter window will open, and click Next to run the troubleshooter
Проблема с USB драйверами: чистим память Windows
Идём дальше. Диспетчер можно закрыть. А нам нужен файл INFCACHE.1. От глаз пользователя он скрыт. В нём и хранятся настройки. Вообще их несколько, но нам нужен пока один: тот что в
C:\Windows\System32\DriverStore
Чаще всего эта папка полупустая, и её содержимое выглядит примерно так:
Щёлкните правой мышкой и вызовите Свойства. Во вкладке Безопасность нужно усилить права на изменение файла для вашей учётной записи. Пусть это будет Полный доступ:
Примените изменения. А теперь файл INFCACHE.1 удалите. Сразу подключите ЛЮБОЕ ЗАВЕДОМО ИСПРАВНОЕ USB устройство. Система перезапишет новый файл INFCACHE.1, который появится после перезагрузки системы. Теперь проверьте как работает и отказавшееся работать ранее USB устройство. Возможно, процедуру удаления устройств и очистки файла настроек придётся повторить несколько раз.
Если после не первой перезагрузки ничего не помогает, проведите эту операцию с остальными файлами этой папки (теми, что имеют расширение .dat – только не трогайте папки!):
Попробуйте несколько раз с перезагрузкой.
Windows 10 не видит смартфон через USB
Подключение смартфона или обычного телефона к компьютеру или ноутбуку дает возможность владельцу гаджетов перемещать файлы с одного устройства на другое, выполнять прошивку последнего в случае возникновения неполадок. Однако бывают случаи, когда Windows 10 не видит ОС Андроид через USB и любая перспектива сводится к нулю. Поэтому, прежде чем решить проблему с подключением девайса, стоит проверить на работоспособность кабель (с помощью которого выполняется подключение), драйвер и сам смартфон. Затем внести коррективы в настройку самой Windows 10.
- Причины, почему ПК не видит телефона
- Способы решения проблемы
Причины, почему ПК не видит телефона
Компьютер с Windows 10 может не видеть смартфона или телефона по нескольким причинам:
- Пользователь не дал разрешение на подключения гаджета к ПК;
- Повреждён кабель USB;
- Отсутствуют драйвера для работы с телефоном;
- Проблемы с самым смартфоном или любым другим гаджетом;
- Поражение системы вирусами;
- Устаревшая, несовместимая версия операционной системы.
Установив точную причину неполадки, можно наладить корректное подключение гаджета к компьютеру.
Способы решения проблемы
При подключении гаджета к ПК через USB-кабель на экране первого появляется сообщение о том, что смартфон может быть подключен к ПК. Ставим отметку, выбрав какой тип подключения вам нужен. Есть подключение собственно телефона, карты памяти, медиаплеера, зарядки, камеры.
Может быть и такой вариант.
Только после подтверждения выбранного действия смартфон синхронизируется с компьютером и станет видный.
Если же компьютер вовсе не видит гаджета и не реагирует на подключение устройства через USB, стоит проверить сам кабель на работоспособность. Сделать это можно несколькими способами:
- Подключить кабель к другому ПК или смартфону;
- Использовать другой кабель (если есть).
Если ничего не происходит, провод, скорее всего, повреждён. Проверив его ещё раз для другого варианта соединения и убедившись в неработоспособности, кабель стоит заменить.
Также проблема может крыться в гнезде. Попробуйте переподключить USB кабель в другое гнездо компьютера и посмотреть на результат. Возможно, вы используете порт USB 3.1, который не подходит для данного типа соединения.
Часто встречающаяся причина отсутствия соединения между компьютером и смартфоном – неправильная работа драйверов или их полное отсутствие. Это часто происходит, если к компьютеру подключается новый телефон. И, если автоматическое подключение и обновление драйверов не произошло, необходимо выполнить настройку соединения вручную. Для этого стоит выполнить следующее:
- Переходим в «Диспетчер устройств». Находим неизвестное устройство (будет отображаться с жёлтым треугольником).
- Нажимаем на нем правой кнопкой мыши и выбираем «Обновить драйвер».
После поиска и обновления драйверов нужно перезагрузить ПК (отсоединив телефон).
ВАЖНО! Если в комплекте с гаджетом идет диск с драйверами, рекомендуем использовать его при обновлении драйверов. Если и после обновления драйверов компьютер не видит телефона или не хочет его подключать, придется найти в сети специальную программу, которая предназначена для работы с гаджетом. Искать программу стоит на официальном сайте производителя смартфона
Искать программу стоит на официальном сайте производителя смартфона
Если и после обновления драйверов компьютер не видит телефона или не хочет его подключать, придется найти в сети специальную программу, которая предназначена для работы с гаджетом. Искать программу стоит на официальном сайте производителя смартфона.
Также ноутбук может не видеть телефона из-за поражения системы вирусом. Вредоносная программа может внести изменения в реестр системы или изменить важный файл и повлиять на взаимодействие Windows с вашим гаджетом. Поэтому рекомендуем проверить систему на вирусы.
Последней рекомендацией будет перезагрузка телефона или его полное включение (с вытаскиванием батареи на 5 минут и больше). Перезагрузив устройство, стоит его повторно подключить к системе. В случае, если вы подключаете к системе старый телефон 2000 года выпуска, а то и ранее или же у вас установлена Windows XP или 2008, то проблема может крыться в устаревшей ОС. Единственным вариантом станет подключение телефона к Windows 10 последней сборки.
Недостаточно питания
Ситуация в том, что каждому подключаемому устройству: принтеру, сканеру, мышке, клавиатуре, флешке внешнему HDD, смартфону для синхронизации и т.д. требуется питание. Естественно, что такое количество портов невозможно иметь, и мы прибегаем к использованию usb-hub’a – это разветвлители с множеством входов – даже те, которые с дополнительным питание от сети не всегда могут обеспечивать достаточной мощностью.
Изначально, как только система выдаст ошибку «Код 43 Сбой запроса дескриптора usb устройства» в windows 10, необходимо извлечь из порта и:
- попробовать подключить напрямую – если подключение было через хаб –работает, то значит недостаточно мощности;
- проверить на другом ПК работоспособность, если работает — то ищем загвоздку в нашем компе на программном и аппаратном уровнях;
Проверим мощность:

«Контроллеры USB» → «Корневой USB-концентратор» → ПКМ «Свойства»

Вкладка «Питание» → смотрим, чтобы требуемая не превышала доступную мощность. Так необходимо проверить все корневые концентраторы.
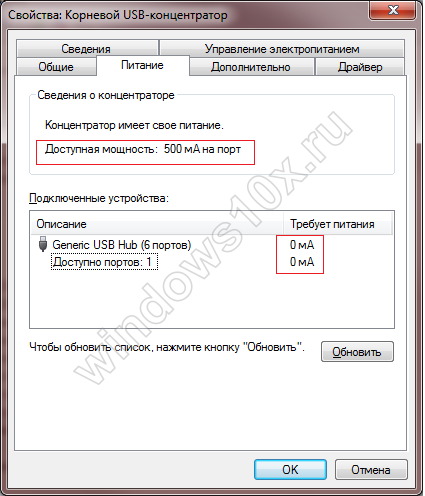
Пути решения проблемы
Если Windows остановила работу компонента, о чём оповестила вас соответствующим сообщением с кодом 43, в этой ситуации лучше начинать с самых простых способов избавления от ошибки. Не исключена вероятность, что дело совсем не в неисправности аппаратной части, поэтому перед тем как приступать к масштабным действиям стоит опробовать несколько программных решений. В этом нет ничего сложного, так что, имея под рукой инструкцию, справиться с задачей сможет даже неопытный пользователь.
Перезагрузка
Удивительно, но многие проблемы некорректной работы устройств решает их перезагрузка. Возможно, что после этого нехитрого действия и не потребуется трудиться над выяснением причин и пробовать другие методы, требующие больше времени, а в случае физической неисправности оборудования и финансовых затрат. После обыкновенной перезагрузки многие системные ошибки больше не беспокоят пользователей, остановка системой функционирования устройства с кодом 43 – не исключение. Имеется в виду не завершение работы и включение компьютера, а конкретно Перезагрузка. Способ особенно актуален для версий Windows 10, 8 и 8.1. Если же система больше не выдала ошибку, а при очередном запуске проблема снова появилась вопрос, как правило, решаем при помощи отключения быстрого запуска Windows 10, 8. Временный сбой оборудования на ноутбуке в некоторых случаях устраняется перезагрузкой, а также снятием батареи. Иногда может потребоваться отключение устройства от материнки или разъёма. В том случае, когда способ не сработал для устранения данной неполадки, пробуем следующие методы.
Удаление и подключение
Ещё один простой способ решения проблемы подразумевает удаление оборудования, которое впоследствии снова обнаружится системой. Так, если работа устройства остановлена Windows и ОС выдала соответствующее оповещение с кодом 43, стоит попробовать этот простой способ, выручивший многих пользователей. В Диспетчере задач необходимо найти неработающее устройство, отмеченное жёлтым треугольником с восклицательным знаком. Щелчком правой кнопки мыши на названии оборудования вызывается контекстное меню, где следует выбрать опцию «Удалить», а затем подтвердить действие. При этом пункт, предполагающий удаление программного обеспечения для этого устройства, не должен быть отмечен галочкой (актуально для Windows 7). После удаления нужно обновить конфигурацию оборудования, тогда операционная система обнаружит девайс и выполнит установку совместимого с ним драйвера для корректной работы.
Ручная переустановка драйвера
Самый быстрый путь установки свежих драйверов – использование специального софта, который выполнит все действия по поиску и внедрению в систему подходящего ПО в автоматическом режиме. При этом чтобы поставить драйвера вручную не требуется титанических усилий или особых навыков, уверенный пользователь ПК сможет справиться с задачей самостоятельно. Обновление драйвера при выборе этого пункта из контекстного меню, вызываемого нажатием ПКМ на самом устройстве не происходит. Система лишь ищет ПО в своих недрах и Центре обновления. Разберём, как правильно поставить драйвера:
- Скачиваем нужный дистрибутив с официального ресурса (с сайта производителя видеокарты, материнской платы, ноутбука и т.д.). Если драйвер для десятой версии операционки не был найден, можно загрузить и предназначенный для семёрки или восьмёрки;
- Переходим к Диспетчеру устройств, где удаляем некорректное оборудование, а также все его драйвера, если будет предложен такой вариант. При ошибке для видеокарты актуально полное удаление её драйверов;
- Устанавливаем закачанный подходящий драйвер оборудования.
Для тех устройств, ПО для которых на официальных сайтах не нашлось, но Windows имеет от двух стандартных драйверов и более, можно найти их на ПК. После этого нужно выбрать драйвер из числа доступных в списке, отличный от того, что стоит на текущий момент. Недавнее обновление драйверов в автоматическом режиме также могло стать причиной неполадки. В свойствах оборудования во вкладке Драйвер есть кнопка, позволяющая откатить изменения.
Solution #1: Check USB Device & Connection Status
The very first solution to fix unknown USB device (device descriptor request failed) is to check USB device and connection status. If you don’t find any hardware issue then you have to move to the other solutions as mentioned in this blog in the below further section.
But, to check and fix connectivity issue, you can follow the below steps:
- You have to first unplug the USB drive and insert it to another USB port to check if it’s recognized.
- Next, you can insert the device to a different system to check if the USB device descriptor error is causing there as well.
- Also, you can remove the power plug from the laptop and then restart the system and insert the USB drive again and check if the issue is fixed.
Disable USB Selective Suspend Setting
If the USB selective suspend setting is enabled, the system will place the USB port into the low-power mode, so that a USB device connected to this port can’t work normally which could cause the USB device_descriptor_failure error in Windows 10. To disable the USB selective suspend setting, follow these steps:
Step 1. Press Windows + R altogether to open the Run dialog
Step 2. Type Control Panel and click OK
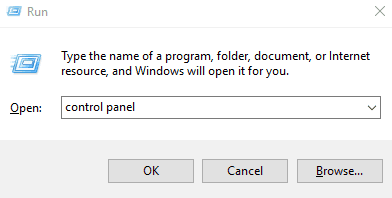
Step 3. Click Control Panel and then click System and Security
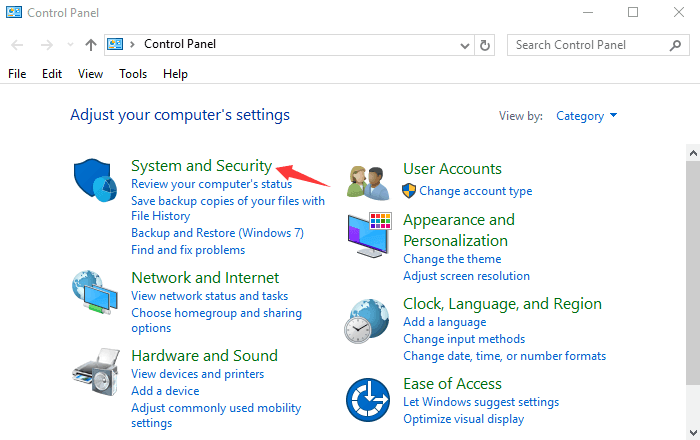
Step 4. Click Power Options
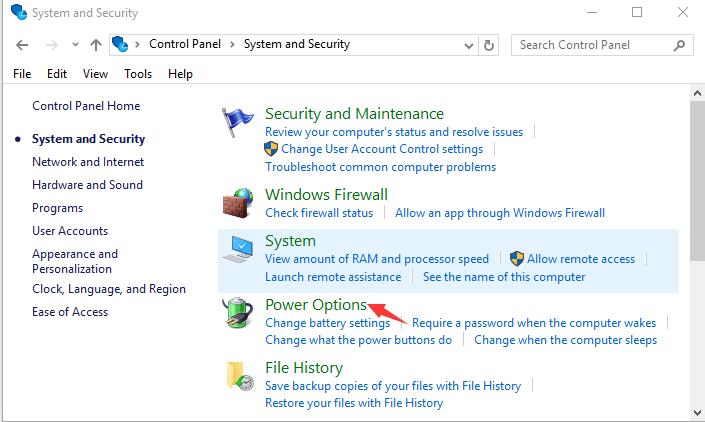
Step 5. Expand Show additional plans
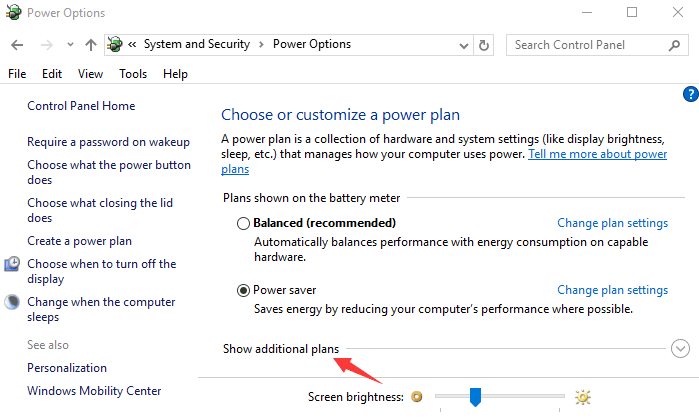
Step 6. Click Change plan settings
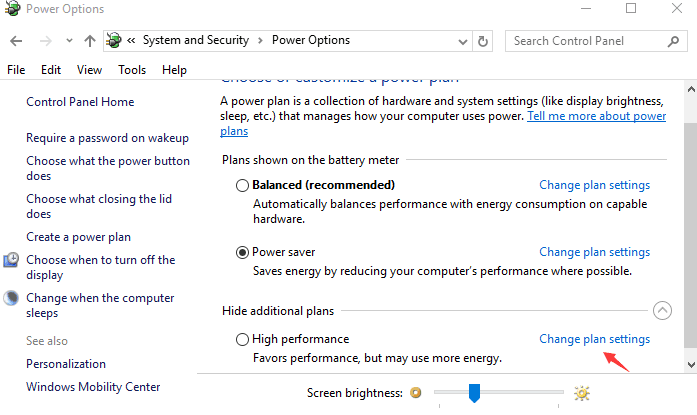
Step 7. Click Change advanced power settings
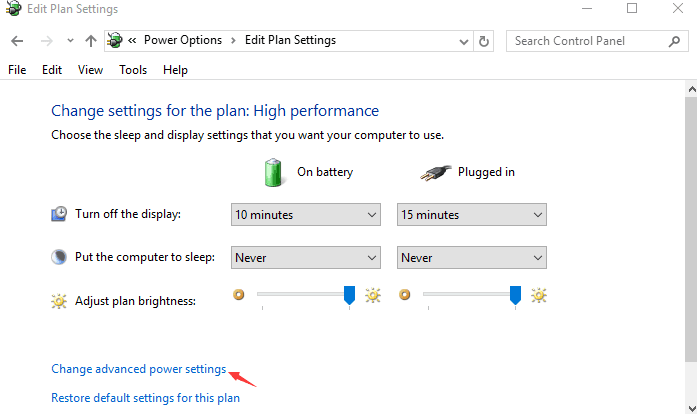
Step 8. Expand USB settings and USB selective suspend setting
Step 9. Select Disabled for both On battery and Plugged in settings
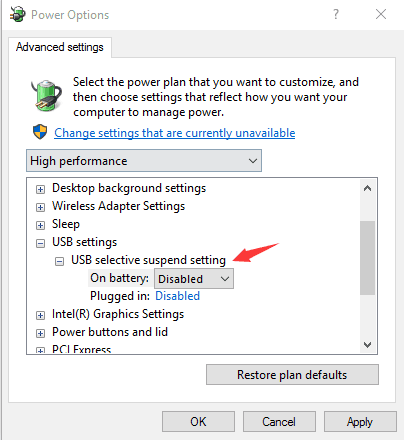
If you have any ideas or questions about fixing the unknown USB device descriptor failurein Windows 10 problem, please make sure to write them down in the comment section below.
Any other PC issues, like no WiFi, PC slow, no sound, USB not working, Bluetooth not available, mouse and keyboard not working, please check for solutions in the Windows 10 Fix section.
Recommended Download
| ExplorerMax | Driver Talent for Network Card | |||
| Smart and advanced file explorer tool for Windows platforms | Download & Install Network Drivers without Internet Connection | |||
| 30-day Free Trial | Free Download |
Please enable JavaScript to view the comments powered by Disqus.
Как устранить код ошибки 43 USB подключения
В тех ситуациях, когда ошибка 43 возникает из-за программного сбоя, у этого может быть несколько причин.
Энергосберегающий режим USB
Сбой запроса дескриптора устройства может быть временным или постоянным. Когда некоторое время компьютер через USB стабильно взаимодействует с устройством, а после отключается из-за ошибки 43, вероятнее всего ситуация в обесточивании разъемов. Чтобы исправить ситуацию проделайте следующее:
- Нажмите правой кнопкой мыши на меню «Пуск» и выберите пункт «Диспетчер устройств»;
- Далее раскройте вкладку «Контроллеры USB» и выполните для всех Составных USB устройств, Корневых USB-концентраторов и пунктов USB Generic Hub следующие действия:
- Нажмите на него правой кнопкой мыши и выберите пункт «Свойства» в выпадающем меню;
- Перейдите на вкладку «Управление питанием»;
- Снимите галку с пункта энергосбережения;
- Нажмите «ОК».
Когда данные действия будут выполнены для всех указанных пунктов, попробуйте вновь подключить внешнее USB устройство. Если ошибка 43 сохраняется, перейдите к следующему пункту инструкции.
Обновление драйверов USB при ошибке 43
Ошибка 43, связанная с проблемами дескриптора устройства, может возникать из-за неисправности драйверов. В таком случае лучшим вариантом будет их переустановить. Процедуру переустановки драйверов USB, описанную ниже, следует провести для всех корневых USB-концентраторов, составных USB устройств и Generic USB Hub.
Как переустановить драйвера USB для устранения ошибки 43:
- Нажмите правой кнопкой мыши на меню «Пуск» и перейдите в пункт «Диспетчер устройств»;
- Далее в разделе «Контроллеры USB» найдите тот, для которого необходимо переустановить драйвер, нажмите на него правой кнопкой и перейдите в пункт «Обновить драйверы»;
- Откроется окно, в котором будет предложены варианты ручной и автоматической установки. Выберите пункт «Выполнить поиск драйверов на компьютере»;
- В следующем окне нажмите на вариант поиска драйверов среди уже установленных на компьютере;
- Поскольку проходит переустановка драйвера для USB устройства, компьютер автоматически предложит лишь один вариант программного обеспечения. Его следует выбрать и нажать «Далее»;
- После этого пройдет установка драйвера.
Указанные шаги следует проделать для всех обозначенных выше USB контроллеров.
Проблемы с драйверами материнской платы
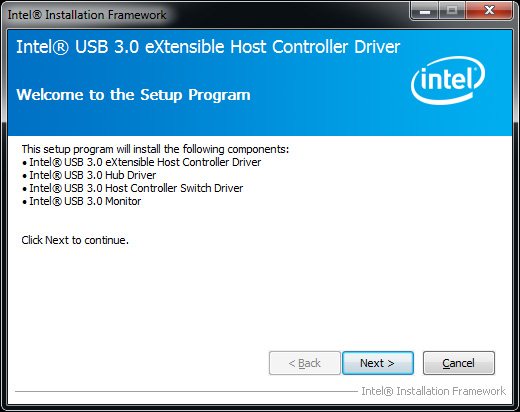
Возникать ошибка 43 может по вине неправильно установленных драйверов материнской платы или при их полном отсутствии. Чаще всего автоматической установки драйверов операционной системой Windows достаточно, чтобы USB контроллеры работали без сбоя, но с редкими материнскими платами могут возникать ошибки.
Чтобы обновить драйвера материнской платы, следует загрузить актуальную их версию с официального сайта разработчиков платы или чипсета. Найдите требуемые драйвера (Intel Chipset Driver, ACPI Driver или другие) для своей модели оборудования, после чего произведите их установку.
Важно: Если на сайте производителя отсутствует версия драйверов для Windows 10, можно установить вариацию для Windows 8 в режиме совместимости, но обращайте внимание на разрядность ОС
Снятие статического электричества
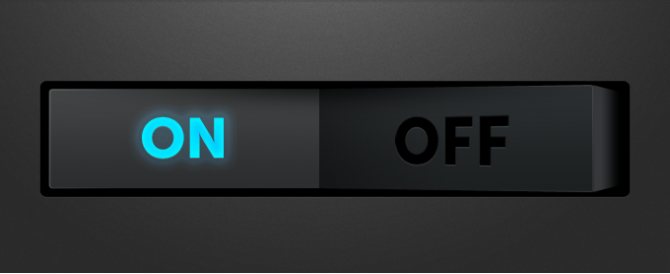
Ошибка 43 при подключении USB устройств также может являться следствием проблем с питанием портов. Чтобы устранить возможные перенапряжения, статические сгустки или недостаток питания на портах, проделайте следующее:
- Вытащите из компьютера все USB устройства, с которыми возникает ошибка 43;
- Далее выключите компьютер, при этом нажимать на пункт «Завершение работы» следует с зажатой кнопкой Shift;
- После этого полностью обесточьте компьютер, для этого необходимо вытащить из розетки питающий кабель;
- Когда компьютер находится полностью без питания, зажмите на 10 секунд кнопку включения и держите ее, после чего отпустите;
- Далее вновь подключите питание к компьютеру и включите его в обычном режиме.
После выполнения указанных выше действий, блок питания сбрасывает из памяти информацию о том, что некоторые портам требуется больше энергии, чем другим. Вместе с тем удаляется статическое электричество с портов компьютера, если оно имеет место быть.
(447 голос., средний: 4,51 из 5)
Совет #1: Обесточьте компьютер
Именно из-за неправильно отрегулированной подачи напряжения чаще всего возникает проблема «Неизвестное ЮСБ устройство», сбой запроса дескриптора устройства. USB флешка при этом выглядит — а вполне возможно, и является — совершенно «здоровой». Чтобы удостовериться в последнем, попробуйте подключить носитель к другому ПК или ноутбуку — если память ещё не сгорела, она будет должным образом распознана.
Первая из возможных проблем решается полным обесточиванием компьютера. Выделите на процесс несколько минут, вплоть до получаса: быстрым выключением и включением дело не ограничится.
Если неприятность проявилась на стационарном ПК, попробуйте следующее, предварительно отсоединив все периферийные устройства:
- Используя системную опцию, полностью выключите машину — делать это можно как нажатием на соответствующую плашку в меню «Пуск», так и параллельно зажимая клавишу Shift. Второй способ считается оптимальным.
- Извлеките вилку кабеля питания из розетки. Если нет возможности «подлезть» и достать шнур, просто переместите размещённый на задней панели тумблер в положение «Отключено», после чего отсоедините кабель с этой стороны.
- На протяжении 15–20 секунд нажимайте кнопку запуска, не подключая ПК к сети. Таким образом вы полностью снимете остаточное напряжение, не прибегая к специальным инструментам.
- Выждав ещё несколько минут, снова подключите кабель и запустите машину.
- Подсоедините флеш-память и проверьте, удалось ли ликвидировать ошибку.
На ноутбуке исправить USB сбой запроса дескриптора устройства в Windows 10 будет чуть сложнее:
- Проведя манипуляции по извлечению всех периферийных устройств, выключите лэптоп, при это удерживая нажатой кнопку Shift. Не торопитесь складывать экран: убедитесь сначала, что машина действительно полностью выключена.
- Отсоедините шнур питания — как и прежде, сделать это можно с любой удобной стороны. Пользоваться тумблером в этом случае не понадобится.
- Если присутствует такая возможность, откройте отсек на задней стороне и вытащите батарею. Делать это в любом случае нужно предельно бережно; если аккумулятор «не идёт» или вовсе является несъёмным, оставьте его на своём месте. Гарантия на ваш ноутбук продолжает действовать? Тогда, чтобы не потерять её, пропустите этот шаг и двигайтесь дальше!
- Верните батарею, если ранее извлекали её, закройте крышку и, подключив кабель, запустите лэптоп.
После описанных выше манипуляций проблем с подключением «периферии» возникать больше не должно. Если сложности повторяются, оставьте этот способ и двигайтесь дальше.
Внешние накопители
В мир цифровых камер и смартфонов число фото и видео файлов растет с геометрической прогрессией, а потребность хранения ярких моментов и запоминающихся событий, приводит к использованию внешних жестких дисков, и зачастую при их подключении — windows 10 не видит usb, описываем пути решения.
Прежде всего, необходимо убедиться в работоспособности самого устройства, так, если есть возможность подключите его к другому ПК или ноутбуку, если ситуация повторится, значит проблема именно в накопителе. Если возможности такой нет или device прекрасно опознан и работает на другой машине, будем искать причину на текущем компе.
Ошибка дескриптора USB
Данная ошибка говорит нам о том, что устройство, подключенное к одному из портов USB, вернуло какую-то ошибку и было отключено системой. При этом в «Диспетчере устройств» оно отображается как «Неизвестное» с соответствующей припиской.

Причин, вызывающих подобный сбой множество – от недостатка питания до неисправности порта или самого девайса. Далее мы разберем все возможные варианты развития событий и приведем способы решения проблемы.
Причина 1: Неисправность устройства или порта
Прежде чем переходить к выявлению причин неполадки, необходимо убедиться в исправности разъема и того девайса, что в него подключен. Делается это просто: нужно попробовать подключить устройство к другому порту. Если оно заработало, а в «Диспетчере» больше нет ошибок, то неисправно гнездо USB. Также необходимо взять заведомо исправную флешку и включить ее в тот же разъем. Если все в порядке, значит, не работает само устройство.
Проблема с портами решается только путем обращения в сервисный центр. Флешку же можно попытаться восстановить или отправить на свалку. Инструкции по восстановлению можно найти на нашем сайте, перейдя на главную страницу и введя в поисковую строку запрос «восстановить флешку».
Причина 2: Недостаток питания
Как известно, для работы любых устройств требуется электроэнергия. Для каждого порта USB выделяется определенный лимит потребления, превышение которого приводит к различным сбоям, в том числе и к обсуждаемому в этой статье. Чаще всего такое происходит при использовании хабов (разветвителей) без дополнительного питания. Проверить лимиты и расход можно в соответствующей системной оснастке.
-
Жмем ПКМ по кнопки «Пуск» и переходим к «Диспетчеру устройств».
-
Раскрываем ветку с контроллерами USB. Теперь нам нужно пройтись по всем устройствам по очереди и проверить, не превышен ли лимит питания. Просто кликаем дважды по названию, переходим на вкладку «Питание» (если таковая имеется) и смотрим на цифры.
Если сумма значений в столбце «Требует питания» больше, чем «Доступная мощность», необходимо отключить лишние устройства или подключить их к другим портам. Также можно попробовать использовать разветвитель с дополнительным питанием.
Причина 3: Энергосберегающие технологии
Данная проблема в основном наблюдается на ноутбуках, но может присутствовать и на стационарных ПК из-за системных ошибок. Дело в том, что «энергосберегайки» работают таким образом, что при недостатке питания (села батарея) некоторые устройства подлежат отключению. Исправить это можно в том же «Диспетчере устройств», а также, посетив раздел настроек электропитания.
Причина 4: Статический заряд
При продолжительной работе компьютера на его компонентах скапливается статическое электричество, что может приводить к множеству проблем, вплоть до выхода комплектующих из строя. Сбросить статику можно следующим образом:
- Выключаем машину.
- Отключаем блок питания клавишей на задней стенке. Из ноута вынимаем батарею.
- Вынимаем вилку из розетки.
- Зажимаем кнопку питания (включения) не менее чем на десять секунд.
- Включаем все обратно и проверяем работоспособность портов.
Минимизировать шансы появления статического электричества поможет заземление компьютера.

Подробнее: Правильное заземление компьютера в доме или квартире
Причина 5: Сбой в настройках BIOS
BIOS – микропрограммное обеспечение – помогает системе обнаруживать устройства. Если в нем произошел сбой, возможно возникновение различных ошибок. Решением здесь может стать сброс настроек к значениям по умолчанию.

Подробнее: Как сбросить настройки БИОСа
Причина 6: Драйвера
Драйвера позволяют ОС «общаться» с устройствами и управлять их поведением. Если такая программа повреждена или отсутствует, девайс не будет нормально функционировать. Решить проблему можно, попытавшись вручную обновить драйвер для нашего «Неизвестного устройства» или выполнив комплексный апдейт с помощью специальной программы.

Подробнее: Как обновить драйвера на Windows 10
Заключение
Как видите, причин, вызывающих сбой дескриптора USB довольно много, и в основном они имеют под собой электрическую основу. Системные параметры также в значительной мере влияют на нормальную работу портов. Если же самостоятельно решить задачу по устранению причин не удалось, следует обратиться к специалистам, лучше с личным визитом в мастерскую.
Опишите, что у вас не получилось.
Наши специалисты постараются ответить максимально быстро.
Если ничего не помогло
Если ничего из вышеперечисленного не помогло вашему горю, значит, вы что-то упустили, либо у вас поломанный USB, попробуйте какой-нибудь другой. Ну а дальше только исправление BIOS, но для этого вам нужны профессиональные и прямые руки, иначе вы можете больше никогда не включить свой компьютер. Но лучше купить новый USB. Во всяком случае, вы всегда можете позвонить/написать компьютерному мастеру, если вообще никакая статья в интернете вам помочь не смогла.
После подключения USB-устройства пользователи встречаются с проблемой, когда оно попросту не работает. Диспетчер устройств показывает его как неизвестное USB-устройство (сбой запроса дескриптора устройства) в Windows 10. В свойствах указано следующее состояние устройства: система Windows остановила это устройство, так как оно сообщило о возникновении неполадок (Код 43).
Данная статья подскажет способы решения проблемы сбоя запроса дескриптора USB-устройства в операционной системе Windows 10. По сути проблемы для пользователя она имеет очень сильные сходства со ситуацией, когда USB устройство не опознано в Windows 10. Зачастую проблема кроется именно в нерабочих драйверах. Дополнительно можно настроить энергосбережение устройств или выполнить обесточивание компьютера.
Part 2: Overview of USB Device Descriptor Failure
All USB devices have a device descriptor that the host reads, and that gives it information about what it is, who made it, the version of USB it supports, the configuration methods, as well as the number of endpoints and their types.
If in the Device Manager, —while you have your USB device connected– the following appears in the list of drivers: Unknown USB Device (Device Descriptor Request Failed), it means that Windows cannot read your device and, therefore, you will not be able to use it in the right way.
But why does this problem occur? It could be due to hardware errors and software failures. Regardless of the origin of the error, there are several alternatives to solve it, which you will see in the next part of this post.