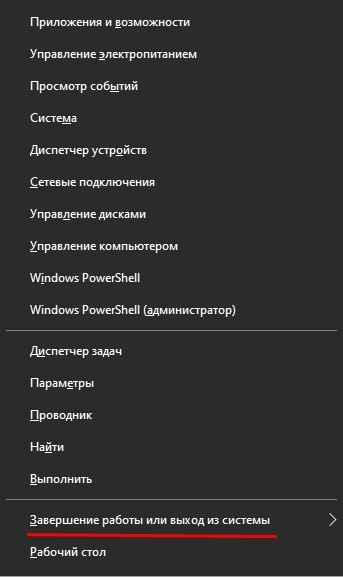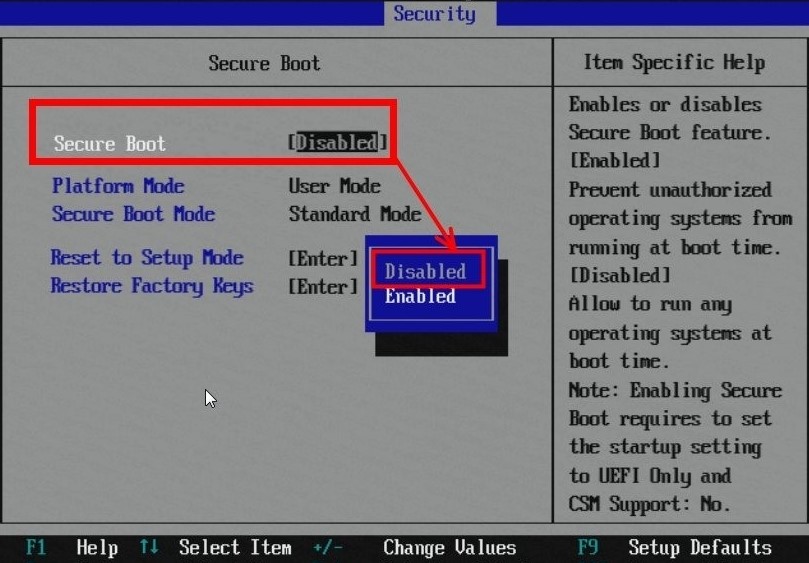Спящий режим windows 10 (как включить, отключить или настроить)
Содержание:
- Введение
- Окно «Выполнить»
- Исправление проблемы
- Настройка режима сна
- Что такое гибернация в Windows 10
- Обновление системы и драйверов видеокарты
- Возможные проблемы с работой спящего режима
- Режим сна Windows 10: определение и предназначение
- Ваш компьютер спит без разрешения
- Что такое спящий режим
- Можно ли обойтись без отключения режима
Введение
Компьютер мы используем не только для того, чтобы посидеть в интернете или поиграть в игрушки, но и еще и для того, чтобы делать какие-то глобальные задачи, например, собирать данные с серверов, создавать онлайн базы данных на основе полученной информации (программисты, работники банковской сферы и другие) и так далее, то есть компьютер работает не несколько часов, а порой и несколько дней без остановки. Даже банальная загрузка файла из торрента может затянуться надолго. Наше желание при таком виде работы компьютера — не дать ему отключиться до того, как будет завершена работа. Если вы, параллельно с фоновой работой компьютера по сбору информации или загрузке крупного файла, будете заниматься другими задачами, то есть большой шанс того, что он от перегрузки выключится. Это касается тех, у кого малый объем оперативной памяти, а таких пользователей большое количество, так как оперативка нынче стоит не столь дешево. Даже если отбросить эту проблему на задний план, остается еще одна загвоздка, которая может затормозить процесс и поставить под угрозу всю вашу работу.
Проблемой может оказаться безвредная утилита «Спящий режим», которая по умолчанию стоит на несколько минут бездействия, после которых благополучно отключает компьютер, и он «засыпает». Windows 10 также имеет в арсенале эту утилиту — разработчики посчитали ее полезной. Если подумать адекватно — то оно так и есть, потому что она позволяет экономить электроэнергию, которая может уйти «в никуда», то есть потратиться лишь на нагрев процессора и видеокарты. Но если компьютер не будет бесполезно работать, то и утилита эта не нужна и нужно знать, как ее можно отключить.
Окно «Выполнить»
Нажмите комбинацию клавиш WIN+R и введите строчку control powercfg.cpl.
В любом случае откроется окно. В нем можно выбрать тип экономии и настроить схему.
Клик по соответствующей ссылке приведет к появлению окна.
А можно выбрать тонкие настройки спящего режима Windows 10, изменив дополнительные параметры.
Здесь видно, как увеличить время спящего режима Windows 10 по отдельности для разных компонентов.
Далее разберемся, как отправить Windows 10 в сон с помощью кнопок.
Выберите действия для кнопки питания на корпусе и клавиши с изображением месяца на клавиатуре.
Они станут активными.
Установив галочку, вы добавите в меню Пуск нужный пункт. Например, гибернацию.
Для удобства, когда вы знаете, как установить спящий режим в Виндовс 10, но время его изменяется в зависимости от разных параметров, можно создать свою схему.
Затем введите имя и кликните «Далее».
Настройте и создайте.
Теперь вы легко переключитесь на нужный вариант.
Такой вариант можно использовать при разной интенсивности работы. Например, при скачивании файлов, отправке больших объемов данных (квартальный, годовой отчет и т.д), сон можно отменить или установить большой промежуток времени. Это удобно администраторам – оставляя систему на ночь, они точно будут уверены, что ПК не уйдет в сон. А выбрать нужную схему быстрее, чем менять настройки.
Чтобы компьютер не работал вхолостую, можно сделать так, чтобы он автоматически переходил в спящий режим. Его включение, выключение и настройка в Windows 10 выполняются штатными средствами, но такой вариант не всегда удобен и ограничен в возможностях. Поэтому даже продвинутые пользователи часто отдают предпочтение стороннему софту.
Исправление проблемы
Восстановить корректную работу девайса можно одним из предложенных методов. Выбор исправления работы спящего режима зависит от источника проблемы. Пользователю придется изменить конфигурацию устройств ввода, проверить настройки питания или режима.
Проверка настроек питания и сна
Если комп перестал уходить в сон через заданный период времени, нужно проверить настройки питания. Для этого понадобится выполнить следующее:
- Нажать на клавиатуре: «Win + I».
- Зайти в меню «Система».
Во вкладке «Питание и спящий режим» выставить подходящее значение.
Сохранить изменения.
Владельцам ноутбуков придется выставить два значения: во время питания от аккумулятора и электросети.
Запуск средства устранения неполадок
Встроенное приложение помогает пользователю исправить проблему. Для того чтобы запустить средство, нужно руководствоваться инструкцией:
- Нажать: «Win + I» или кликнуть по кнопке «Пуск».
- Кликнуть по значку «Параметры».
Выбрать раздел «Обновление и безопасность».
Выбрать из списка слева «Устранение неполадок».
- Нажать на соответствующую гиперссылку.
- Найти «Поиск и устранение других проблем».
- В меню выбрать «Питание».
Нажать «Запустить средство…».
Далее программа начнет диагностику, устранение неполадок. Юзеру нужно следовать рекомендациям Мастера.
Восстановите план питания по умолчанию
Восстановление настроек энергосбережения позволит быстро решить проблему. Внести корректировки можно, следуя инструкции:
Через меню «Параметры» войти в раздел «Система».
Тапнуть ссылку «Дополнительные параметры».
Поставить маркер рядом с выбранной схемой.
Сохранить настройки.
Юзер при желании может зайти в параметры сна и установить период времени для перехода в sleep mode. Если устройство по-прежнему не засыпает, перейти к следующему варианту.
Отключение внешних устройств
Влиять на работу sleep mode может подключение периферийных устройств к гаджету через USB-вход. К ним относятся: микрофон, веб-камера, жесткие диски и другие девайсы. Мышь и клавиатура в этот список не входят. Владельцу компьютера нужно поочередно отключать устройства, чтобы выяснить источник проблемы. После каждого отключения проверять работу спящего режима. После обнаружения оборудования внести соответствующие корректировки в параметры.
Проверка программ
На сонный режим ПК могут воздействовать приложения, работающие в фоновом режиме. Для обнаружения таких утилит нужно воспользоваться инструкцией:
- Нажать «Пуск» ПКМ.
- Выбрать строку «Windows PowerShell» с правами Администратора.
Ввести в КС: «powercfg –requests».
- Нажать клавишу ввода.
- Найти программы под строкой «Выполнение».
- Выключить их.
Если пользователь увидит в строке списка слово «Нет», значит, ни одно из приложений на работу спящего режима не воздействует.
Запрет мышке пробуждать компьютер
Любые внешние факторы – вибрация или движение, могут спровоцировать активацию компьютерной мышки. Следовательно, она выведет ПК из режима сна. Отключить опцию можно в следующем порядке:
- Открыть «Пуск».
- Выбрать «Диспетчер устройств».
Найти и кликнуть по пункту «Мыши и иные указывающие устройства».
- Выбрать из списка «Мышь», зайти в «Свойства».
- В разделе «Управление электропитанием» установить соответствующие настройки.
После пользователю останется сохранить настройки.
Настройки ждущего режима в компьютере с ОС Windows 10 не требуют особых знаний. Главное – следовать инструкции, описанной выше. После внесенных изменений режим сна восстановит нормальную работу.
Настройка режима сна
Регулировки спящего режима могут выполняться с использованием меню «Параметры» или «Панели управления».
В меню «Параметры»
Вызвать меню «Параметры» можно комбинацией Win+I, после чего в открывшемся окне следует выбрать раздел «Система». Далее нажимаем на «Питание и спящий режим» и оказываемся на странице регулировок. Здесь можно выбрать, через какое время «бездействия» будет отключаться (и будет ли отключаться вообще) экран при работе от сети и от аккумулятора, а также сколько должен «простоять» компьютер для перехода в режим сна.
Схему электропитания можно настроить таким образом, что отключения дисплея и перехода в режим сна не будет происходить никогда
Если в подразделе «Сопутствующие параметры» выбрать «Дополнительные параметры питания», можно оказаться на странице «Электропитание», где в рекомендованной сбалансированной схеме нажать на «Настройку схемы электропитания», после чего откроется окно с настройками, также позволяющими выбрать требуемые параметры работы. После нажатия на «Изменить дополнительные параметры» откроется окно, в котором можно настроить:
- время, через которое будет отключаться жёсткий диск;
- переход ПК в режим сна, гибернации или в гибридный режим;
- работу таймеров пробуждения;
- реакцию на закрытие крышки ноутбука и нажатие кнопки питания и т. д.
В «Панели управления»
Выполнить настройки режима сна можно через панель управления, которая открывается одним из перечисленных выше способов.
Видео: о регулировках схемы электропитания в режиме сна
Чтобы настроить схему электропитания, можно кликнуть правой клавишей мыши по значку аккумулятора, расположенному в правой части панели задач. В этом случае откроется окно, в котором будет надпись «Электропитание» — жмём на неё. В открывшемся окне следует:
оставить активированной сбалансированную схему и нажать на «Настройку схемы электропитания»;
в следующем окне выбрать необходимые параметры, т. е. указать, через какое время простоя должен выключиться дисплей и включиться режим сна (при работе от сети или от батареи). Кроме того, можно настроить яркость монитора;
открыть окно изменения дополнительных параметров и выполнить требуемые настройки
Каждая из таких настроек будет влиять на режим энергопотребления, что более важно для ноутбука, т. к
правильно настроенная схема электропитания обеспечит максимально возможную по длительности работу аккумулятора. Среди доступных регулировок:
отключение жёсткого диска через указанное время;
перевод в режим сна, гибернацию или гибридный режим после указанного времени простоя. Если, например, указано, что гибернация должна включиться через 180 минут, это означает, что компьютер перейдёт в режим гибернации после трёх часов пребывания в режиме сна;
включение и отключение так называемых таймеров пробуждения. Некоторые из установленных программ могут «будить» пребывающий в режиме сна компьютер с помощью таких таймеров. Если это нежелательно, функцию можно отключить;
реакция на закрытие крышки ноутбука, нажатие кнопок питания и спящего режима. Можно выбрать, что должно происходить, например, в момент закрытия крышки ноутбука — переход в сон, гибернацию, выключение или отсутствие каких-либо действий.
Если какой-то из параметров был введён ошибочно, можно вернуться к первоначальному состоянию нажатием на кнопку «Восстановить параметры по умолчанию»
Если какой-то из параметров был настроен неверно, после чего появились проблемы при работе компьютера, можно вернуться к первоначальному состоянию нажатием на кнопку «Восстановить параметры по умолчанию».
Помимо этого, пользователь может указать, должен ли происходить выход из спящего режима после прикосновения к мыши, т. к. иногда это не требуется. Для этого нужно:
- Открыть «Диспетчер устройств» (нажатием правой кнопкой мыши по меню «Пуск»).
- Выбрать папку «Мыши и иные указывающие устройства» и правой клавишей кликнуть по одному из выпавших вариантов мыши.
- Открыть «Свойства» и раздел «Управление электропитанием».
- Повесить (или снять, в зависимости от необходимости) флажок на надписи «Разрешить этому устройству выводить компьютер из ждущего режима».
На надписи «Разрешить этому устройству выводить компьютер из ждущего режима» нужно повесить или снять флажок
Всё то же самое можно выполнить и для папки «Клавиатуры», т. е. указать, должен ли компьютер выходить из спящего режима после нажатия на одну из кнопок клавиатуры.
Что такое гибернация в Windows 10
Для начала давайте разберемся, что такое Гибернация в Windows 10. Это особое энергосберегающее состояние портативного устройства, ноутбука или компьютера. Изначально данный метод завершение работы разрабатывался исключительно для ноутбуков, но спустя некоторое время стал актуален и востребован на стационарных ПК под управлением Windows 10.
Чтобы иметь представление об этом режиме и знать, что такое гибернация, нужно понимать какие различия между ним и режимом сна. Практически все пользователи продуктов вышеуказанного бренда знакомы с функцией режим сна, перейдя в который техника переходит в состояния пониженного энергопотребления, а вся системная информация держится в ОЗУ, которая в свою очередь потребляет энергию.
Данный режим можно назвать как гибридный спящий режим, ведь в нем системные данные сохраняются на определенный файл и храняться в BIOS, незначительное энергопотребление которого зависит от встроенной батарейки. Все остальные процессы полностью завершаются.
Выходит компьютер из режима гибернации так же как и из сна, отличается он тем, что перед тем как вывести систему из режима гибернации все исходные настройки системы со специального файла переносятся в ОЗУ, что дает возможность мгновенно запустить систему.
Обновление системы и драйверов видеокарты
Проверка наличия обновлений
Установка обновлений операционной системы работает как и проверка целостности системы. Они оба восстанавливают целостность системных файлов. Если же больших обновлений системы, тогда уже воспользуйтесь средствами проверки целостности системы.
Перейдите в раздел Параметры > Обновление и безопасность > Центр обновления Windows. Теперь дождитесь результатов после нажатия кнопки Проверка наличия обновлений.

Если же обновления не найдены, Вам скажут, что у Вас установлены все последние обновления. Можете воспользоваться другими способами обновления до последней версии Windows 10.
Для проверки и восстановления целостности системных файлов достаточно запустить командную строку с правами администратора. В открывшемся окне выполните команду: sfc /scannow.
 Процесс проверки и восстановления занимает некоторое время (зависит не только от мощности компьютера, но и версии операционной системы и накопителя). Можно также попробовать другие способы восстановления системных файлов Windows 10.
Процесс проверки и восстановления занимает некоторое время (зависит не только от мощности компьютера, но и версии операционной системы и накопителя). Можно также попробовать другие способы восстановления системных файлов Windows 10.
Обновление драйверов видеокарты
Для обновления драйверов видеокарты лучше всего загрузить последнее программное обеспечение с официального сайта производителя и выполнить чистую установку. Непосредственно графическая карта отвечает за вывод изображения на монитор. Значит, переустановка драйверов может решить проблему с чёрным экраном после выхода из спящего режима.

Бывает достаточно сбросить настройки BIOS материнской платы к значениям по умолчанию. Дополнительно рекомендуем (особенно если решить проблему не удалось) выполнить настройку BIOS. На старых материнских платах доступный раздел Power Management Setup или просто Power. Попробуйте изменить значение параметра ACPI Suspend Type, который указывает операционной системе что будет отключено в ждущем режиме.
Заключение
Если же после нажатия клавиши для выхода из спящего режима система начинает шуметь, но при этом изображения нет нужно выполнить настройку Windows 10. Чаще встречается на ноутбуках чем персональных компьютерах. Обычно сброса параметров к стандартным для схемы электропитания достаточно. Но всё же восстановление целостности системных файлов никогда не помешает.
В некоторых пользователей компьютер сам выходит из спящего режима Windows 10. В таких случая достаточно запретить устройствам выводить компьютер из ждущего режима и различные таймеры пробуждения. Спящий режим действительно полезный, и не всем подойдёт простое его отключение, что рекомендует множество ресурсов.
Возможные проблемы с работой спящего режима
А теперь типичные проблемы с тем, как работает спящий режим Windows 10 и не только он.
Спящий режим отключен, выключение экрана тоже, но экран все равно выключается через короткое время. Пишу это первым пунктом, потому как чаще всего обращались именно с такой проблемой. В поиске в панели задач начните вводить «Заставка», затем перейдите к параметрам заставки (скринсейвера) и отключите ее. Ещё одно решение описано далее, после 5-го пункта.
Компьютер не выходит из режима сна — либо показывает черный экран, либо просто не реагирует на кнопки, хотя индикатор, что он в спящем режиме (если есть такой) горит. Чаще всего (как ни странно) эта проблема вызвана драйверами видеокарты, установленными самой Windows 10. Решение — удалить все драйверы видео с помощью Display Driver Uninstaller, затем установить их с официального сайта. Пример для NVidia, которые подойдет полностью для видеокарт Intel и AMD описан в статье Установка драйверов NVidia в Windows 10
Внимание: для некоторых ноутбуков с графикой Intel (часто на Dell) приходится брать последний драйвер с сайта производителя самого ноутбука, иногда для 8 или 7 и устанавливать в режиме совместимости.
Компьютер или ноутбук сразу включается после выключения или перехода в спящий режим. Замечено на Lenovo (но может встретиться и на других марках)
Решение — в дополнительных параметрах электропитания, как это было описано во втором разделе инструкции, отключить таймеры пробуждения. Кроме этого следует запретить пробуждение от сетевой карты. На эту же тему, но подробнее: Windows 10 не выключается.
Также многие проблемы с работой схем питания, включая сон, на Intel-ноутбуках после установки Windows 10 бывают связаны с устанавливаемым автоматически драйвером Intel Management Engine Interface. Попробуйте удалить его через диспетчер устройств и установить «старый» драйвер с сайта производителя вашего устройства.
На некоторых ноутбуках было замечено, что автоматическое снижение яркости экрана до 30-50% при простое полностью выключало экран. Если вы боретесь с таким симптомом, попробуйте в дополнительных параметрах электропитания в разделе «Экран» изменить «Уровень яркости экрана в режиме уменьшенной яркости».
В Windows 10 также присутствует скрытый пункт «Время ожидания автоматического перехода системы в режим сна», который, по идее, должен срабатывать только после автоматического пробуждения. Однако, у некоторых пользователей он срабатывает и без этого и система засыпает через 2 минуты вне зависимости от всех настроек. Как это исправить:
- Запустите редактор реестра (Win+R — regedit)
- Перейдите к разделу HKEY_LOCAL_MACHINESYSTEMCurrentControlSetControlPowerPowerSettings238C9FA8-0AAD-41ED-83F4-97BE242C8F207bc4a2f9-d8fc-4469-b07b-33eb785aaca0
- Дважды кликните по значению Attributes и задайте значение 2 для него.
- Сохраните настройки, закройте редактор реестра.
- Откройте дополнительные параметры схемы электропитания, раздел «Сон».
- Задайте нужное время в появившемся пункте «Время ожидания автоматического перехода системы в режим сна».
На этом все. Кажется, рассказал по столь простой теме даже больше, чем нужно. Но если все еще остались какие-то вопросы по спящему режиму Windows 10, спрашивайте, будем разбираться.
- https://lumpics.ru/how-to-enable-sleep-mode-in-windows-10/
- https://windows10x.ru/spyashhij-rezhim/
- https://remontka.pro/sleep-mode-windows-10/
Режим сна Windows 10: определение и предназначение
Под спящим режимом Windows 10 понимают особое состояние ПК, при наступлении которого все сведения о задействованном в момент перехода ПО хранятся в ОЗУ и ожидают продолжения работы. То есть, пользователь в этом случае избавлен от необходимости повторно включать все требуемые программы, на что уходит определённое время, а при ежедневном их использовании это достаточно неудобно.
В момент активации режима сна отключаются монитор, кулеры, hdd, но остаются в рабочем состоянии оперативная память и другие составляющие, которые обеспечивают выход ОС из спящего режима. Иными словами, устройство не выключено совсем, а как бы стоит на паузе, используя при этом минимум электроэнергии. Прикосновением к клавиатуре или перемещением мыши ПК возвращается в активный режим.
Видео: о пользе применения режима сна и гибернации
Наиболее близкое к спящему режиму состояние ПК — гибернация. В этом случае устройство переходит в ещё более энергосберегающий режим, т. к. отключается и ОЗУ. За недостаток гибернации можно принять более долгий выход из неё: в этом состоянии ПК хранит информацию о предыдущем состоянии в скрытом системном файле hiberfil.sis, на считывание данных с которого уходит дополнительное время.
В Windows 10, помимо прочего, предусмотрен так называемый гибридный режим — некая комбинация спящего режима и гибернации, когда всё запущенное ПО хранится на жёстком диске. Если на устройстве активирован гибридный режим, то при переходе в режим сна активируется именно гибридный режим.
Ваш компьютер спит без разрешения
Если ваш компьютер переходит в спящий режим после короткого периода бездействия, вы рискуете потерять свою работу в середине задачи. Проблемы такого типа могут вызывать еще большее раздражение, чем ПК с признаками бессонницы. Но это легко исправить.
Убедитесь, что ваш компьютер спит
Когда ваш компьютер случайно переходит в спящий режим, убедитесь, что аппарат перешел в спящий режим. Иногда причиной случайной гибернации / выключения является перегрев.
Если внутренняя температура достигает уровня выше порогового значения, ваш компьютер либо перейдет в режим гибернации, либо выключится для защиты компонентов оборудования. Проверьте эти приложения о том, как контролировать температуру вашего ПК
Эти приложения для мониторинга температуры ноутбука могут сохранить ваш жесткий диск
Эти приложения для мониторинга температуры ноутбука могут сохранить ваш жесткий дискПерегрев является основной причиной отказа оборудования. Но высокая температура также может замедлить работу компьютера. Используйте одно из этих приложений для мониторинга и контроля температуры компонентов компьютера.
Прочитайте больше
,
Восстановить план по умолчанию
Если вы только что обновили свой компьютер до Windows 10 или произвели серьезное обновление с Windows 10 1803 до 1809, определенные параметры питания могут быть повреждены. Чтобы решить эту проблему, откройте Настройки> Система и под Сила и сон настройки нажмите Дополнительные настройки мощности,
Отсюда выберите Выберите, когда выключить дисплей, Выбрать Восстановите настройки по умолчанию для этого плана,
Если этот параметр недоступен или не работает, нажмите Изменить расширенные настройки питания, В появившемся новом окне нажмите Восстановить план по умолчанию, Повторите этот шаг для каждого индивидуального плана питания.
Проверьте настройки заставки
Утилита заставки позволяет вашему компьютеру переходить в спящее состояние для сохранения энергии. Дисплей отключается, и если у вас неправильная конфигурация настроек, ваш компьютер может переходить в спящий режим в случайное время.
Голова к Настройки> Персонализация и введите заставку в строке поиска.
В появившемся всплывающем окне выберите Никто из выпадающего меню Заставка.
Отключить сторонние темы
Многие сторонние темы доступны в Магазине Microsoft. Вполне возможно, что тема может заставить ваш компьютер спать в случайное время. Вы можете отключить тему и вернуться к теме по умолчанию.
Голова к Настройки> Персонализация и нажмите Темы, Теперь щелкните тему Windows 10 по умолчанию и перезагрузите компьютер.
Извлеките аккумулятор
Если все вышеперечисленные методы не помогли, и вы работаете с ноутбуком, возможно, виновата ваша батарея. Выключите компьютер и выньте аккумулятор. Подождите несколько минут и вставьте его снова.
Что такое спящий режим
Спящий режим – это то, что использует большинство компьютеров, когда они не задействованы в течение определенного периода времени. Все открытые окна и их текущее состояние сохраняются в оперативной памяти вашего компьютера, так что когда вы открываете крышку ноутбука или перемещаете мышь рабочего стола, всё восстанавливается, как если бы вы никогда не уходили. Время, необходимое для того, чтобы «вернуть всё к жизни», занимает всего секунду или две.
Если ваша батарея приближается к «точке смерти», находясь в спящем режиме, ваш компьютер автоматически сохранит ваши данные на жестком диске и возобновит работу, когда он снова подключится к источнику питания. На настольном компьютере, где у вас нет опции батареи, от угрозы потери вашей работы в спящем режиме защищает гибридный сон.
Почему ваш компьютер переходит в спящий режим? Так он потребляет меньше энергии, что важно для ноутбуков и планшетов, работающих на батареях, или для тех, кто обеспокоен своими ежемесячными счетами
Когда использовать режим сна
Спящий режим лучше всего подходит для тех случаев, когда вы будете не далеко от компьютера. Это означает, что вы можете уйти на обед, выполнить поручение или даже оставить компьютер на ночь включенным, зная, что с утра быстро начнёте свою работу.
Большинство людей, использующих ноутбуки и планшеты, чувствуют себя в безопасности при использовании спящего режима – ваше место будет восстановлено, что бы ни случилось. Если вы переведете компьютер в спящий режим и не будете использовать его в течение нескольких дней, пока не разрядится батарея, ваша работа будет сохранена, а компьютер выключится.
Настольные ПК немного отличаются, так как у них нет батареи, чтобы поддерживать работу и обеспечивать плавное отключение при потери питания. Вы можете нормально использовать спящий режим на настольном ПК, если нет риска перебоя в питании – например, во время грозы – но есть спящий режим является отличным вариантом, если вы беспокоитесь о потере работы.
Что такое гибридный сон?
Гибридный спящий режим включен по умолчанию на настольных ПК. Он позволяет оперативной памяти вашего компьютера хранить информацию для быстрого запуска – как в обычном спящем режиме – но также записывает те же данные на жесткий диск для безопасного хранения в случае сбоя питания.
На вашем ноутбуке или планшете гибридный спящий режим отключен по умолчанию, поскольку у вас есть отказоустойчивая батарея. Если ваша батарея больше не работает, и вы должны постоянно держать ноутбук подключенным к сети, вы можете включить гибридный спящий режим на любом устройстве Windows 10.
Вот как это сделать:
- Откройте приложение «Параметры» в меню Пуск или комбинацией клавиш Win + I.
- Нажмите Система → Питание и спящий режим.
- Нажмите Дополнительные параметры питания.
- Нажмите Настройка схемы питания рядом с включенным планом питания.
- Нажмите Изменить дополнительные параметры питания.
- Нажмите + рядом с Сон.
- Нажмите + рядом с Разрешить гибридный сон.
- Нажмите Настройка.
- Нажмите на стрелку раскрывающегося списка.
- Выберите Вкл.
- Нажмите Применить и ОК.
Теперь на вашем ноутбуке или планшете включен гибридный спящий режим, и вам не нужно беспокоиться о потере работы из-за случайных отключений питания.
Можно ли обойтись без отключения режима
Это зависит от того, чего хочет добиться пользователь. Если он скачивает (большое количество файлов), конвертирует что-то (к примеру, множество тяжелых видеофильмов) и т. д., то данный режим не позволит закончить длительные процессы (более 5 ч.). Соответственно, его требуется отключить. Поэтому каждый пользователь ПК должен знать, как отключить режим сна в Windows 10.
Обратите внимание! Если же ПК часто простаивает, то лучше включить данный режим. С его помощью можно будет продлить срок службы ПК и сэкономить электричество, которое тратится во время простоя впустую
При этом нужно помнить, что после пробуждения система будет запрашивать пароль для входа, если пользователь его устанавливал.