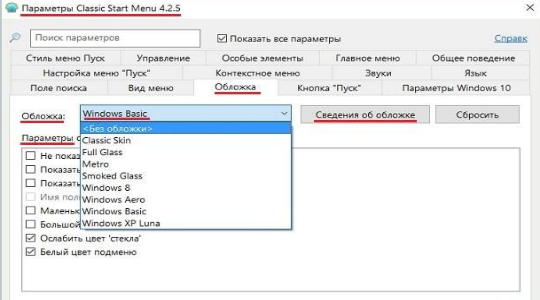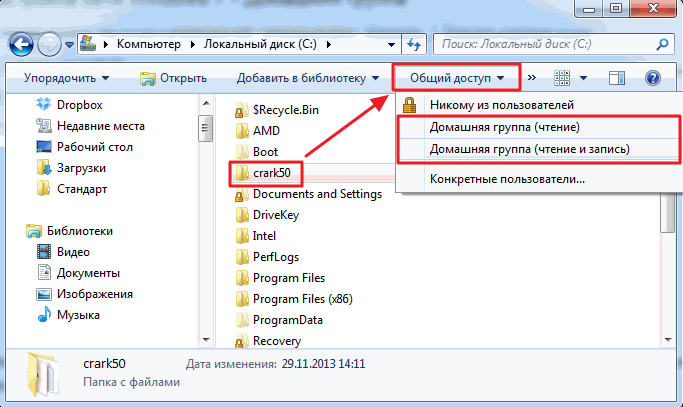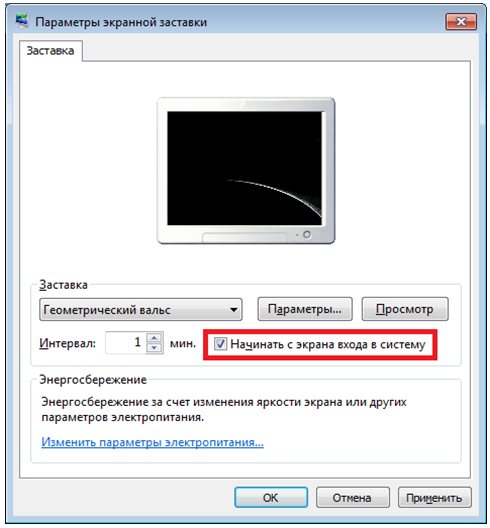Настраиваем контекстное меню windows под себя
Содержание:
Работа со списками
Список – форма представления данных в Business Studio. Это таблица, содержащая заголовок, строки таблицы и итоговую строку.
Примеры списка:
- списки на вкладках в Окне свойств объекта (подробнее о работе в этом окне см. Работа в окне свойств объекта);
- список параметров в Объектной модели (см. Объектная модель);
- списки параметров в Окне фильтра (см. Настройка фильтра);
- список в форме таблицы (см. Фильтр с видом результата «Форма таблицы») и шахматки (см. Фильтр с видом результата «Форма шахматки»).
Рисунок 4. Пример списка
При наведении указателя мыши на заголовок колонки списка показывается подсказка с описанием параметра, отображенного в этой колонке (см. Подсказки с описанием параметров и действий гиперссылок).
Меню списка
От списка можно вызвать несколько меню: меню, открывающееся с помощью кнопки Действия, а также контекстное меню списка, вызываемое щелчком правой кнопкой мыши в области строк списка (Рис. 5).
Рисунок 5. Контекстное меню списка
Контекстное меню списка по содержанию аналогично контекстному меню списка, выводимого на вкладке в Окне свойств объекта (см. Таблицу 4 выше) с небольшими отличиями:
- В нём присутствует пункт меню Права доступа, который открывает окно настройки прав доступа к объекту списка, если объект поддерживает разграничение доступа. Подробнее см. Горизонтальные права.
- Пункт меню Авторазмер колонок находится не в контекстном меню, а в выпадающем меню кнопки Действия.
Список пунктов выпадающего меню кнопки Действия приведен ниже.
| Название | Описание |
|---|---|
| Показать списки объекта | Пункт меню показывается в меню, если у объекта есть параметры с типом «Список». Открывает перечень параметров объекта с типом «Список». Щелчок по названию параметра открывает специальное окно для просмотра и ввода значений. Описание назначения списков можно просмотреть в объектной модели (см. Объектная модель). Списки можно показать как вкладки в Окне свойств объекта. |
| Редактирование значений колонок | Опция управляет возможностью редактирования значений ячеек списка. При включенной опции можно редактировать значения ячеек прямо в списке, не открывая окна свойств строки списка. При отключенной опции для всех колонок возможен быстрый поиск по первым символам ячейки (см. ). |
| Показать комментарий | Опция управляет показом параметра, для которого задано значение доп. опции Показ.Превью = Да (подробнее о настройках параметров см. ) в виде специального поля-комментария под строкой списка. |
| Настройка колонок |
Открывает окно Настройка колонок. В окне показаны все параметры объекта. Описание назначения параметров можно посмотреть в Объектной модели (см. Объектная модель). Щелчок мышкой в поле Показывать включает и выключает показ параметров, с помощью кнопок со стрелками осуществляется управление порядком показанных параметров. После включения или выключения показа нужно щелкнуть по кнопке Применить и затем закрыть окно Настройка колонок. Щелчок по кнопке По умолчанию включит настройки по умолчанию, после чего нужно щелкнуть по кнопке Применить и закрыть окно. |
| Открыть описание (Shift + F1) |
Открывает описание выделенного параметра в объектной модели. |
| Открыть в Excel |
Показанный в окне список открывается в виде таблицы MS Excel. |
Таблица 5. Пункты выпадающего меню кнопки «Действия» списка объектов
Контекстное меню ячейки списка
Контекстное меню ячейки списка открывается щелчком левой кнопкой мыши в области ячейки списка с последующим щелчком правой кнопкой мыши по выделенной ячейке (можно вызвать только если установлен флажок Редактирование значений колонок в выпадающем меню кнопки Действия). С помощью пунктов этого меню значение в ячейке можно копировать в буфер обмена, вставить из буфера или удалить.
Рисунок 6. Контекстное меню ячейки списка
Контекстное меню заголовка списка и контекстное меню итоговой строки списка
Контекстное меню заголовка списка открывается щелчком правой кнопкой мыши по заголовку списка.
Контекстное меню итоговой строки списка открывается щелчком правой кнопкой мыши по итоговой строке. Пункты меню действуют для той колонки, в заголовке или итоговом поле которой находился указатель.
Пункты контекстных меню заголовка и итоговой строки списка аналогичны пунктам соответствующих меню справочника объектов, описанным в .
Как настроить контекстное меню
Редактировать данный выпадающий список рекомендуется с использованием встроенных инструментов. Отчасти эта рекомендация объясняется тем, что внесение подобных изменений может негативно сказаться на работе Windows 10. Использование встроенных инструментов позволяет в случае возникновения сбоев откатить систему в предыдущее состояние.

Сторонние программы для редактирования списка не всегда эффективны. А некоторые подобные приложения содержат вирусы.
При такой настройке необходимо точно прописать соответствующие команды там, где это нужно. Из-за ошибок в коде отредактировать списки не удастся.
Убираем пункты из контекстного меню
Ряд приложений, устанавливаемых на компьютер, добавляет собственные пункты в это меню. В итоге последнее может разрастись до больших размеров. Кроме того, некоторые пункты в выпадающем списке пользователь никогда не использует. Поэтому в подобных ситуациях возникает необходимость в удалении части разделов из списка.

Сделать это можно несколькими способами. Чтобы изменить список меню, нужно:
- Запустить соответствующее приложение.
- Перейти в раздел с настройками (установками и так далее — все зависит от особенностей программы).
- Открыть вкладку, на которой будет приведен список с итерациями с оболочкой операционной системой.
- Снять флажок напротив строчки типа «Вложенные контекстные меню».

Но этот вариант не подходит для некоторых приложений, в настройках которых отсутствует указанный путь. В подобных случаях нужно отредактировать реестр Windows.
Редактирование при помощи реестра
Редактор реестра применяется для внесения изменений в корневые процессы Window
То есть проводить манипуляции с этим инструментом необходимо осторожно. Прежде чем приступать к редактированию, рекомендуется создать новую точку сохранения системы, чтобы потом, при возникновении ошибок, откатить Windows назад
Чтобы удалить пункт из контекстного меню через реестр, нужно сочетанием клавиш «Win» и «R» вызвать диалоговое окно, в котором нужно прописать «regedit». Затем в новом разделе нужно найти запись меню, которую необходимо удалить.

Сначала поиск следует вести с раздела HKEY_CLASSES_ROOT\*\shellex\ContextMenuHandlers\. После этого нужно перейти на директории:
- HKEY_CLASSES_ROOT\AllFileSystemObjects\ShellEx\ContextMenuHandlers
- HKEY_CLASSES_ROOT\*\shell
- HKEY_CLASSES_ROOT\Directory\Background\shell
- HKEY_CLASSES_ROOT\Directory\Background\shellex\ContextMenuHandlers
- HKEY_CLASSES_ROOT\Folder\shellex\ContextMenuHandlers\
- HKEY_CLASSES_ROOT\Directory\shell
Проверка по нескольким разделам осуществляется потому, что удаляемые пункты появляются в выпадающем меню, которое всплывает при нажатии на Рабочий стол, папки, файлы и так далее. Найдя нужный элемент, необходимо кликнуть правой клавишей мыши и удалить.

Как убрать пункты с помощью специальных утилит
Для удаления пунктов применяются следующие бесплатные утилиты:
- Easy Context Menu;
- Filemenu Tools;
- Right Click Enhancer.

Для настройки меню с помощью первой утилиты нужно:
- Запустить программу и перейти в раздел «Редактор списка команд».
- Открыть раздел «Чистка контекстного меню».

Выбрать пункт для удаления из появившегося списка.

Вторая программа отличается расширенным функционалом, позволяющим вносить тонкие настройки. Третье приложение не отличается от первого. Недостаток таких утилит заключается в том, что эти программы периодически не сохраняют внесенные настройки. Поэтому редактировать контекстное меню приходится несколько раз.
Добавляем пункты в контекстное меню с помощью утилиты
Отредактировать меню можно путем добавления новых пунктов. Сделать это можно, задействовав приведенные выше утилиты. Для добавления нового элемента необходимо через раздел «Файл» запустить редактор списка команд. В утилите Easy Context Menu последний запускается сочетанием клавиш «Ctrl» и «E».
В новом разделе нужно нажать на «Добавить команду». В открывшемся окне необходимо найти файл с расширением .exe, который запускает приложение. В завершении следует сначала сохранить, а затем — применить внесенные изменения.

Как убрать пункты в контекстном меню
Удалить ненужные пункты можно с помощью настроек самой программы, которую надо убрать. Рассмотрим на примере архиватора WinRar:
- В открытом окне приложения перейти на вкладку Параметры – Интеграция;
- Убрать галочку с «Вложенные контекстные меню».
Есть и другой путь:
- В окне реестра перейти в раздел */shellexe/ContextMenuHandlers;
- В списке найти нужный пункт и кликнуть на нем ПКМ;
- Выбрать «Удалить» и «Да»;
- Выйти и перезагрузить систему.
В разделе HKEY_CLASSES_ROOT в каждой отдельной ветке хранятся действий для разных объектов системы, которые позволяют вносить правки в меню появляющееся при кликах на этих типах файлов:
Файлы:
shellexe/ContextMenuHandlers
AllFileSystemObjects\ShellEx\ContextMenuHandlers
Папки:
Directory\shellex\ContextMenuHandlers
Folder\shell или shellex\ContextMenuHandlers
Запоминающие устройства:
Drive\shell или shellex\ContextMenuHandlers
«Открыть с помощью…«:
\*\OpenWithList
«Мой компьютер«:
CLSID\{20D04FE0-3AEA-1069-A2D8-08002B30309D}\shell
Рабочий стол:
DesktopBackground\Shell или shellex\ContextMenuHandlers
«Корзина«:
CLSID\{645FF040-5081-101B-9F08-00AA002F954E}\shell
Есть еще один вариант редактирования – это использование специальных приложений.
ShellExView
- Отсортировать по типу (кликнуть на имя столбца);
- Вначале будут идти приложения, которые включены в меню;
- Вызвать на приложении выпадающий список и выбрать «Disable» для удаления пункта и «Enable» для добавления.
Программа крайне проста в управлении и работать с ней не составит труда.
Ultimate Windows Context Menu Customizer
После скачивания откроется активное окошко, которое поделено на отдельные части. Достаточно выбрать конкретное меню в графе Location и приложение в нем из графы Items, а затем с помощью стрелок внизу удалить или добавить его в меню.
Программа не требует установки – достаточно скачать ее и запустить, чтобы она навела порядки в выпадающих списках для работы с файлами.
FileMenu Tools
Чтобы добавить элемент:
- Выбрать «Add Command»;
- Добавить название опции в «Menu Text»;
- В «Extensions» указать расширение файла;
- Выставить параметры для папок и файлов в графе Properties и путь к файлу;
- Кликнуть на зеленый кружок верху.
Выполнять прочую редакцию можно с помощью графы Actions, где прописаны все доступные действия.
CCleaner
Чтобы редактировать меню надо:
- Запустить программу в полноэкранном режиме;
- Открыть Сервис – Автозагрузка — Контекстное меню;
- Выбрать приложение из списка и управлять им с помощью расположенных слева кнопок «Выключить», «Включить» и «Удалить».
Управлять можно с помощью клавиш или изображенных стрелок.
Glary Utilities
Программа используется как оптимизатор всей ОС и выпадающих списков, в частности.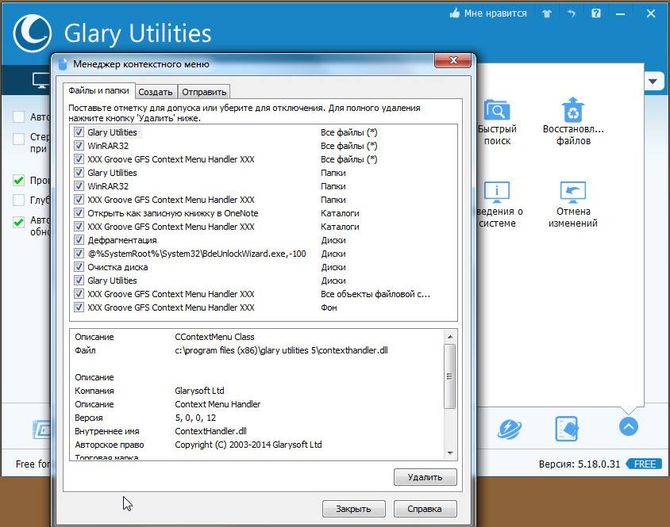
Для настройки меню:
- Вкладка Модули – Менеджер контекстного меню;
- Выставляя и убирая галочки, пользователь редактирует список приложений, убирая ненужные или зависающие.
Приятный и простой интерфейс на русском языке способствует быстрому ознакомлению и простой работе с утилитой.
Обозреватель объектовObject Browser
| КомандаCommand | ОписаниеDescription |
|---|---|
| КопироватьCopy | Копирует текст для выбранного класса или элемента в буфер обмена.Copies the text for the selected class or member to the Clipboard. |
| Только слово целикомFind Whole Word Only | Позволяет искать вхождения, точно соответствующие слову, введенному в поле Поиск текста обозревателя объектов.Allows you to search for occurrences that exactly match the word you typed into the Search Text box of the Object Browser. |
| Элементы группыGroup Members | Переключает область элементов между алфавитным списком элементов выбранного класса и списком, сгруппированным по типу элемента.Toggles the Members Of pane between an alphabetical list of the members of the selected class and a list grouped by the member type. |
| СвойстваProperties | Отображает диалоговое окно Параметры элемента, в котором для пользовательского элемента вводится описание и присваивается контекстный идентификатор справки и имя файла справки.Displays the Member Options dialog box where you type a description of the custom member and give it a Help Context ID and Help File name. Доступно только для элементов, содержащих код Basic.Only available for items containing Basic code. |
| Отобразить скрытые компонентыShow Hidden Members | Отображает и скрывает скрытые элементы в обозревателе объектов для каждого класса.Shows and hides the hidden members in the Object Browser for each class. Скрытые элементы — это элементы, которые не предназначены для использования программистом повторно используемого объекта и которые обычно не видны в обозревателе объектов.Hidden members are members that are not intended for use by the programmer of the reusable object and are not normally visible in the Object Browser. Они отображаются с помощью светло-серого текста.They appear as light gray text. |
| Просмотреть определениеView Definition | Направляет к определению выбранного элемента.Takes you to the definition of the selected member. |
Вадим Стеркин
Добавление своих пунктов в контекстные меню рабочего стола и компьютера позволяет ускорить доступ к элементам панели управления, любимым программам и утилитам. Добавить такой пункт очень просто, и через минуту вы уже будете знать, как это сделать. Для примера я покажу, как добавить вызов панели управления из контекстного меню.
Панель управления в контекстном меню
Откройте редактор реестра и приступим!
- В зависимости от того, где вы хотите создать пункт меню, выберите раздел.
- для меню «Компьютер» перейдите в раздел: HKEY_CLASSES_ROOT\CLSID\{20D04FE0-3AEA-1069-A2D8-08002B30309D}\shell
- для меню рабочего стола перейдите в раздел: HKEY_CLASSES_ROOT\DesktopBackground\Shell
- Щелкните правой кнопкой мыши по разделу shell и выберите пункт Создать – Новый раздел. Имя для раздела можно выбрать любое, но оно обязательно должно быть латинское. Назовите его, например, Item1. В этом разделе создайте строковые параметры:
- MUIVerb(обязательно) отвечает за название пункта меню, поэтому значение можете выбирать любое. Я назвал свой Панель управления.
- Icon (необязательно) задает значок для пункта меню. Можно задать путь к библиотеке (dll) и номер ресурса (значка), либо полный путь к исполняемому файлу (если он в системной папке, достаточно указать только имя). Для пункта «Панель управления» я задал стандартный значок imageres.dll,22 (сначала имя файла, а через запятую – номер ресурса). Впрочем, можно было указать просто control.exe.
- Position (необязательно) отвечает за расположение пункта в контекстном меню. Вы можете задать ему значение Top (вверху) или Bottom (внизу). Если значение не задавать, пункт меню окажется в его середине. Я расположил свой пункт вверху.
- Extended (необязательно) отвечает за отображение пункта в меню. Когда параметр присутствует, чтобы увидеть созданный пункт, нужно вызывать контекстное меню, удерживая нажатой клавишей SHIFT. Этому параметру не требуются значения.
- В разделе Item1 создайте подраздел command.
- В подразделе command дважды щелкните параметр (По умолчанию) и введите команду или полный путь к программе. Для вызова панели управления я указал control.exe (полный путь не нужен, поскольку исполняемый файл находится в системной папке).
Если вы хотите создать два пункта, создайте раздел Item2 и повторите шаги 3 – 5. Таких пунктов можно сделать сколько угодно.
Давайте посмотрим, что получилось в реестре.
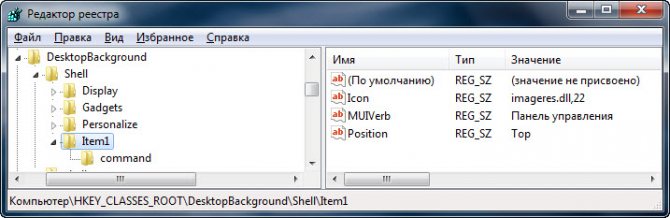
Параметры пункта меню в реестре
Кстати, уже можно посмотреть – в контекстном меню появился пункт «Панель управления», и он работает!
Windows Registry Editor Version 5.00
;Меню компьютера «MUIVerb»=»Панель управления» «Icon»=»imageres.dll,22» «Position»=»Top»
@=»control.exe»
;Меню рабочего стола «MUIVerb»=»Панель управления» «Icon»=»imageres.dll,22» «Position»=»Top»
@=»control.exe»
Этот способ можно использовать не только для выполнения команд и запуска программ, но и для открытия сайтов в любимом браузере. На шаге 4 укажите путь к исполняемому файлу браузера и URL.
Чтобы открыть свой блог в Internet Explorer, я бы добавил команду
iexplore www.outsidethebox.ms
Чтобы открыть свой блог в Opera, я бы добавил команду
C:\Program Files\Opera\opera.exe www.outsidethebox.ms
Выглядит это примерно так:
Свои пункты в контекстном меню
Заодно вы узнали, как задавать параметры командной строки исполняемым файлам. В данном случае таким параметром является URL.
Вдоволь наигравшись с пунктами меню, вы заметите, что оно сильно разрослось. Можно сделать его более компактным, добавляя раскрывающиеся меню, которые будут содержать свои пункты.
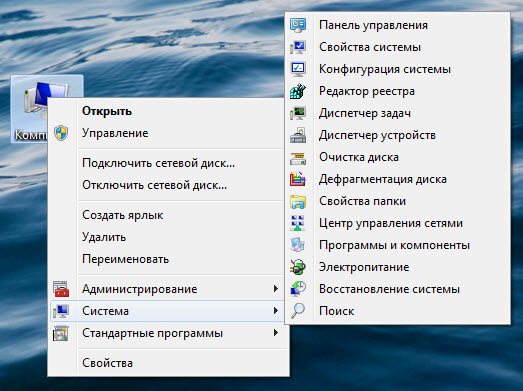
Раскрывающиеся меню в контекстном меню
Этому вопросу посвящен отдельный рассказ.
Описание формата внутреннего представления данных 1С в контексте обмена данными
Фирма 1С не рекомендует использовать внутреннее представление данных для любых целей, которые отличны от обмена с 1С:Предприятием 7.7. Но сама возможность заглянуть на «внутреннюю кухню» платформы с помощью функций ЗначениеВСтрокуВнутр(), ЗначениеВФайл(), ЗначениеИзСтрокиВнутр() и ЗначениеИзФайла(), дала возможность сообществу программистов 1С разработать новые приемы разработки и анализа.
Так, именно на использовании внутреннего представления был построен алгоритм «быстрого массива», который позволяет практически мгновенно создать массив в памяти на основании строки с разделителями. С помощью разбора внутреннего представления можно «на лету» программным кодом выполнить анализ обычной формы и даже сделать редактор графической схемы. Во внутреннем формате сохраняют свои данные между сеансами различные популярные внешние обработки. А еще это возможность сделать быстрый обмен с внешними системами.
1 стартмани
Избавляемся от хлама в меню
Уборку контекстного меню можно провести вручную через реестр, однако задача эта нетривиальна, поскольку записи разбросаны по разным местам. Кроме того, далеко не всегда легко идентифицировать подходящий ключ реестра. К примеру, драйверы Intel регистрируются через сокращение «igfx». Записи в реестре рассеяны по ветке «HKEY_CLASSES_ROOT» в папках «shell» или «shellex», где содержится папка под названием «ContextMenuHandlers», также включающая в себя отдельные параметры.
Сокращение контекстного меню через утилиту для работы с реестром
На ручную обработку строчек контекстного меню уйдет много времени. Гораздо проще воспользоваться программой ShellExView. Через regedit стоит менять лишь системные опции.
 Для обнаружения пунктов от сторонних программ в ShellExView отсортируйте результаты по параметру «Company» и в колонке «Type» найдите «Context Menu».
Для обнаружения пунктов от сторонних программ в ShellExView отсортируйте результаты по параметру «Company» и в колонке «Type» найдите «Context Menu».
Бесплатная утилита ShellExView составит единый список всех этих строчек реестра. Даже на относительно свежей системе их количество может превышать 250. Чтобы в них не потеряться, после запуска программы записи следует сначала отсортировать. Дело пойдет на лад, если щелкнуть в верхней части окна по строчке «type». Таким образом вы сразу же увидите все возможные записи в реестре, относящиеся, например, к «Context Menu». Но будьте внимательны: вместе с ними утилита отобразит строчки из Windows Shell, к которым лучше не прикасаться.
Сортировку можно провести и по параметру «Company». В этом случае результаты будут располагаться в алфавитном порядке — созданные системой и обозначенные как «Microsoft» записи легко отличить от остальных. Вы можете здесь, к примеру, выделить соответствующий «igfxDTCM Module» и отключить его кликом по красной точке вверху на панели меню. После этого запись о (практически бесполезных) графических параметрах драйвера Intel исчезнет из контекстного меню. Однако для применения системой таких настроек необходимо сначала выйти из системы, а затем снова зайти. Как вариант, вы можете через Диспетчер задач отключить «explorer.exe», а затем снова вызвать эту службу.
Удалить элементы из контекстного меню
Со временем многие записи становятся частью контекстного меню, что делает его длинным и медленным, поэтому решение простое – удалить ненужные записи. К сожалению, в Windows нет пользовательского интерфейса, позволяющего легко избавляться от элементов контекстного меню. Однако, все эти записи хранятся в реестре Windows, и мы можем управлять ими оттуда.
Вы можете либо вручную удалить запись из реестра, либо использовать стороннюю программу, которая сделает это за вас. Мы собираемся показать вам, как это сделать, используя оба метода:
Ручное удаление записей из реестра Windows
Если вам неудобно использовать стороннюю программу или у вас нет прав (ограниченная учетная запись пользователя), вы можете вручную удалить записи из реестра.
Предупреждение! Убедитесь, что вы создали резервную копию реестра, прежде чем вносить в него какие-либо изменения. Любая неправильная настройка может негативно повлиять на ваш опыт использования или даже повредить Windows.
Чтобы получить доступ к реестру Windows, нажмите клавиши Win + R и введите regedit в диалоговом окне «Выполнить». Когда реестр открыт, вам нужно найти записи контекстного меню в указанных ниже местах.
- HKEY_CLASSES_ROOT\*\shellex\ContextMenuHandlers\
- HKEY_CLASSES_ROOT\AllFileSystemObjects\ShellEx\ContextMenuHandlers
- HKEY_CLASSES_ROOT\*\shell
- HKEY_CLASSES_ROOT\Directory\Background\shell
- HKEY_CLASSES_ROOT\Directory\Background\shellex\ContextMenuHandlers
- HKEY_CLASSES_ROOT\Folder\shellex\ContextMenuHandlers\
- HKEY_CLASSES_ROOT\Directory\shell
В этих местах будут перечислены элементы контекстного меню для папок, рабочего стола и дисков. Вы можете даже увидеть одну и ту же запись в нескольких местах, поэтому вам придётся избавиться от неё во всех местах. Чтобы удалить записи из контекстного меню, просто удалите их из указанных мест.

Если вы хотите повторно включить элементы позже, вам следует отключить их. Чтобы отключить элемент:
- Дважды щелкните его запись и добавьте − (знак минус) в конце строки, чтобы её «испортить».
- Если вы захотите снова включить его, просто удалите знак минус.
Программа для удаления пунктов контекстного меню
Существуют десятки сторонних инструментов, которые могут помочь вам управлять контекстным меню Windows. Все эти инструменты извлекают записи из реестра и показывают их вам в простом интерфейсе.
Оттуда вы можете удалять, добавлять, редактировать, отключать или включать элементы. В этом отношении я доверяю Ultimate Windows Context Menu Customizer. Это легкий, простой в использовании и бесплатный инструмент настройки контекстного меню, который работает во всех версиях Windows (может потребоваться Microsoft .Net Framework 3.5).
Мы будем использовать этот инструмент как для удаления, так и для добавления элементов в контекстное меню Windows, поэтому вам следует скачать его сейчас.
- Запустите программу, и вы увидите все шесть типов контекстного меню Windows в верхнем левом углу, включая компьютер, рабочий стол, драйверы, файлы и папки.
- Вы можете щелкнуть каждый раздел контекстного меню, чтобы увидеть все записи внутри них.
- Чтобы отключить запись, щелкните её и установите флажок рядом с Отключено ниже в настройках. Это отключит элемент, и его можно будет снова включить при необходимости .
Вы также можете удалить запись, если не планируете использовать её в будущем. Для этого выберите запись из списка и затем нажмите Удалить элемент внизу, чтобы немедленно удалить её.