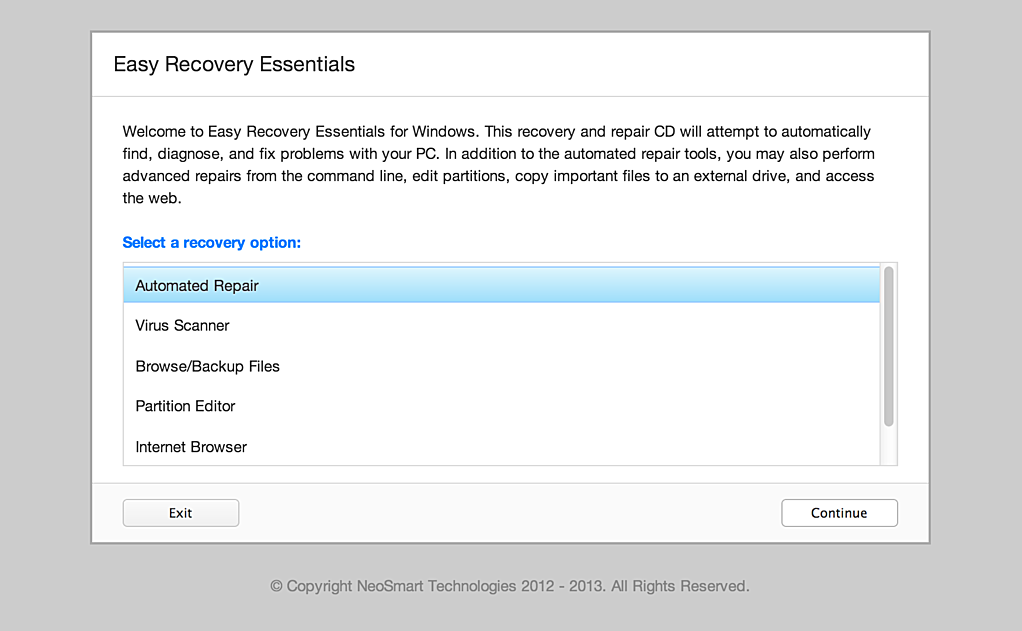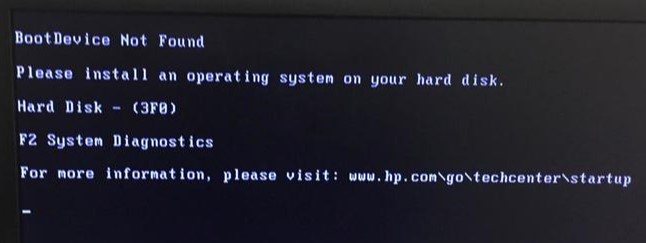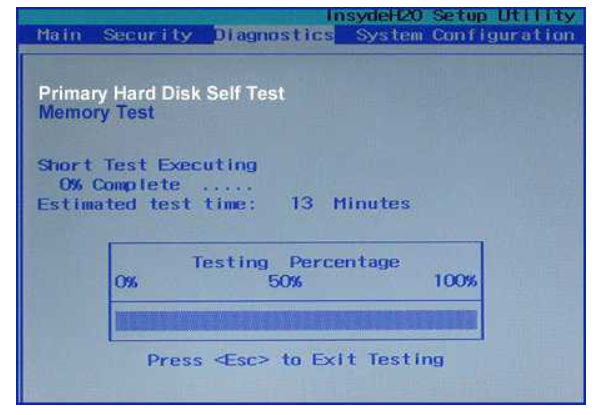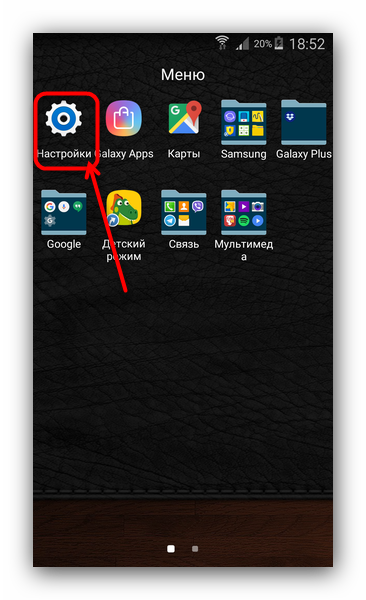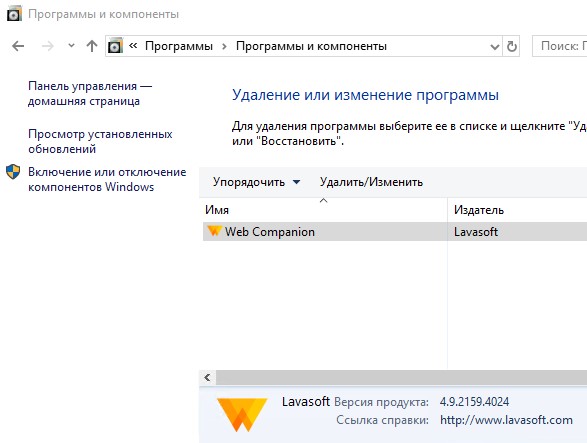Что такое unknown device и как исправить?
Содержание:
- О чем говорит код 43 ошибки при подключении USB
- Как можно исправить ошибку 43
- Что это за ошибка и почему она появляется?
- Чистка и оптимизация реестра
- Если до появления ошибки были выполнены обновления, удалялись или устанавливались драйвера.
- Активированный режим экономии энергии
- Другие причины сбоя
- Переустановка драйверов NVidia, AMD и Radeon
- Ошибка 43 — другие причины
- Unknown Device: как исправить
- Другие причины появления ошибки 43
- Код 43 при подключении по USB и Bluetooth
О чем говорит код 43 ошибки при подключении USB
Когда малоопытный пользователь сталкивается с подобной ошибкой, операционная система Windows ему указывает, что произошел сбой дескриптора устройства. По факту, речь идет о том, что материнская плата через порт USB не имеет надежного соединения с подключенным устройством. То есть, код 43 ошибки при подключении чаще всего возникает из-за физической проблемы с подключением.
Если подобная ошибка возникла, первым делом следует попробовать подключить USB-устройство в другой разъем. При повторном возникновении неисправности, убедитесь, что подключаемый разъем USB не имеет физических повреждений или следов возникновения окисления. Если подобных проблем не наблюдается, попробуйте один из способов, приведенных ниже.
В тех ситуациях, когда ошибка 43 возникает из-за программного сбоя, у этого может быть несколько причин.
Энергосберегающий режим USB
Сбой запроса дескриптора устройства может быть временным или постоянным. Когда некоторое время компьютер через USB стабильно взаимодействует с устройством, а после отключается из-за ошибки 43, вероятнее всего ситуация в обесточивании разъемов. Чтобы исправить ситуацию проделайте следующее:
Когда данные действия будут выполнены для всех указанных пунктов, попробуйте вновь подключить внешнее USB устройство. Если ошибка 43 сохраняется, перейдите к следующему пункту инструкции.
Ошибка 43, связанная с проблемами дескриптора устройства, может возникать из-за неисправности драйверов. В таком случае лучшим вариантом будет их переустановить. Процедуру переустановки драйверов USB, описанную ниже, следует провести для всех корневых USB-концентраторов, составных USB устройств и Generic USB Hub
.
Как переустановить драйвера USB для устранения ошибки 43:
Указанные шаги следует проделать для всех обозначенных выше USB контроллеров.
Возникать ошибка 43 может по вине неправильно установленных драйверов материнской платы или при их полном отсутствии. Чаще всего автоматической установки драйверов операционной системой Windows достаточно, чтобы USB контроллеры работали без сбоя, но с редкими материнскими платами могут возникать ошибки.
Чтобы обновить драйвера материнской платы, следует загрузить актуальную их версию с официального сайта разработчиков платы или чипсета. Найдите требуемые драйвера (Intel Chipset Driver, ACPI Driver или другие) для своей модели оборудования, после чего произведите их установку.
Важно:
Если на сайте производителя отсутствует версия драйверов для Windows 10, можно установить вариацию для Windows 8 в режиме совместимости, но обращайте внимание на. Ошибка 43 при подключении USB устройств также может являться следствием проблем с питанием портов. Чтобы устранить возможные перенапряжения, статические сгустки или недостаток питания на портах, проделайте следующее:
Чтобы устранить возможные перенапряжения, статические сгустки или недостаток питания на портах, проделайте следующее:
Ошибка 43 при подключении USB устройств также может являться следствием проблем с питанием портов. Чтобы устранить возможные перенапряжения, статические сгустки или недостаток питания на портах, проделайте следующее:
- Вытащите из компьютера все USB устройства, с которыми возникает ошибка 43;
- Далее выключите компьютер, при этом нажимать на пункт «Завершение работы» следует с зажатой кнопкой Shift;
- После этого полностью обесточьте компьютер, для этого необходимо вытащить из розетки питающий кабель;
- Когда компьютер находится полностью без питания, зажмите на 10 секунд кнопку включения и держите ее, после чего отпустите;
- Далее вновь подключите питание к компьютеру и включите его в обычном режиме.
После выполнения указанных выше действий, блок питания сбрасывает из памяти информацию о том, что некоторые портам требуется больше энергии, чем другим. Вместе с тем удаляется статическое электричество с портов компьютера, если оно имеет место быть.
При подсоединении к персональному компьютеру или ноутбуку USB-устройства могут возникать проблемы по разным причинам:
- Причина в самом USB-устройстве
- Причина в компьютере
- Причина в кабеле (если у вас девайс подключается кабелем).
Если ваше устройство не работает или в диспетчере устройств появилась запись Unknown USB device (), в первую очередь нужно попробовать следующее:
- Отсоедините устройство и выключите компьютер;
- Через 1 минуту включите ПК и дождитесь полной загрузки системы;
- Подключите USB-устройство.
Как можно исправить ошибку 43
Ниже приведены возможные причины возникновения ошибки 43 и способы ее устранения:
Для начала нужно перезагрузить компьютер. Возможно, ошибка 43 появилась из-за временной проблемы с оборудованием. Тогда после перезапуска она может исчезнуть. В некоторых случаях ошибку можно устранить, полностью отключив питание компьютера. Ноутбук необходимо выключить, вынуть батарею, подождать несколько минут, вставить батарею на место и включить компьютер. Если пользователь установил устройства или внес какие-либо изменения в Диспетчере устройств и появилась ошибка 43, тогда необходимо отменить изменения и перезагрузить компьютер. В зависимости от произведенных изменений, можно предпринять следующее: удалить или изменить конфигурацию переустановленного устройства; возвратиться к старой версии драйвера; использовать функцию восстановления системы для отмены изменений в Диспетчере устройств.
Возможно, проблему можно решить в процессе установки драйвера для устройства. В данном случае, если USB устройство сообщает об ошибке 43, в Диспетчере устройств нужно удалить такие устройства: USB запоминающего устройства, USB Host Controller и USB Root Hub
Важно отметить, что переустановка драйвера предполагает полное удаление ранее установленного драйвера и повторную его установку с нуля. Иногда ошибку можно исправить простым обновлением драйвера, поскольку, возможно, ранее сохраненные драйвера для ОС были повреждены или неправильно установлены
Ошибку можно устранить при установке пакета обновлений ОС Windows . В нем могут содержаться файлы, которые ликвидируют проблему. Иногда, чтобы исправить ошибку 43, требуется обновление BIOS . Ошибка на внешнем устройстве, USB или FireWire, может возникнуть из-за проблем с кабелем, с помощью которого устройство подсоединяется к компьютеру. Тогда его следует заменить. Для решения проблемы можно воспользоваться Справочным руководством об устранении неполадок аппаратного устройства. Некоторые устройства USB требуют больше энергии, на что порт компьютера не рассчитан. В таких случаях появляется ошибка 43. Чтобы решить эту проблему, нужно купить USB-хаб и подключить его. Проблема может быть в самом устройстве, и только после его замены ошибка 43 исчезнет. Также, возможно, устройство не совместимо с ОС.
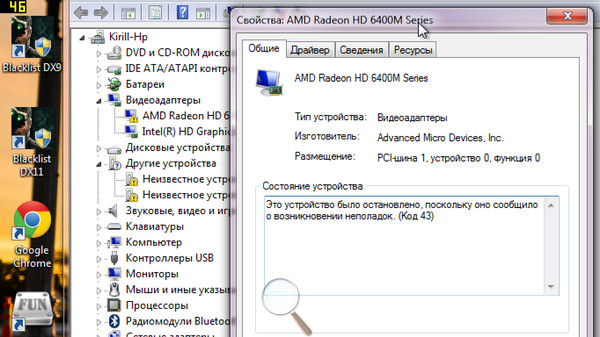
Что это за ошибка и почему она появляется?
ТОП-12 Программ для диагностики компьютера: описание зарекомендовавших себя программных инструментов
Ошибка с кодом 43 и названием «Unknown Device» появляется в тех случаях, если операционная система по каким-то причинам не может распознать подключенное оборудование. И это может случиться как с новыми (только что воткнутыми) устройствами, так и со старыми.
Причин для появления таких ошибок может быть несколько. Но большая часть из них решаема с помощью сторонних программ или средств самой ОС. Проблемы с самими железом возникают очень редко. Итак, почему может появляться такая ошибка?
- Активность вирусов. Вредоносное программное обеспечение вполне может повредить или полностью уничтожить файлы драйверов, которые используются для подключения того или иного устройства.
- Не подходит драйвер. Если вы недавно обновили драйвера, то такая ошибка может появиться в том случае, если новый драйвер не подходит устройству. То же может случиться и в том случае, если драйвера очень старые.
- Захламленность реестра. Наличие кучи мусора в системном реестре Windows тоже вполне может привести к таким печальным последствиям. Аналогично себя ведут ошибочные записи в реестре. Его нужно чистить.
- Проблемы с железом. Самая редкая причина. Возможно, оборудование вышло из строя, надломился шлейф или оказался поврежденным соединительный кабель. В этом случае поможет только замена
И все-таки, 90% за то, что ошибка появляется в результате программного сбоя. А если так, то ее можно легко исправить. Нужно только знать, как правильно это сделать. И сейчас мы расскажем все о том, как устранить ошибку с кодом 43.
Чистка и оптимизация реестра
Основные горячие клавиши в Windows 10: все необходимые комбинации для полноценной работы, а также как отключить и настроить.
Реестр Windows – это такая штука, которая управляет работой всей операционной системой. Если некоторые записи в нем ошибочны или в нем слишком много мусора, то может появиться ошибка с кодом 43. Нужно почистить реестр.
Вручную это сделать невозможно. Значит, нужно прибегнуть к услугам сторонних программ. Их довольно много, но лучшей можно считать Auslogics BoostSpeed. Скачать ее можно на официальном сайте разработчика. Установка простая. А инструкция по очистке реестра такая.
1
Запускаем установленную программу при помощи ярлыка на рабочем столе.

2
В главном окне щелкаем по кнопке «Очистка реестра» и запускаем соответствующий инструмент.

3
Теперь нажимаем на кнопку «Сканировать».

4
Программа автоматически проверит системный реестр на наличие ошибок и выдаст информацию о степени захламленности. Теперь остается только нажать на кнопку «Исправить».

5
После завершения процесса исправления программа выдаст отчет о том, сколько ошибок было исправлено. Если остались какие-то ошибки, то нужно повторить процесс.

После очистки реестра рекомендуется перезагрузить компьютер. После рестарта следует попробовать заново присоединить проблемное устройство. Если ошибок больше нет, значит, проблема была именно в системном реестре.
Если до появления ошибки были выполнены обновления, удалялись или устанавливались драйвера.
- При условии, что до появления ошибки «система windows остановила это устройство код 43» происходили обновления программ или их конфигураций, какие-либо обновления, необходимо поступить следующим образом:
- в разделе диспетчера нажать на иконку, характеризующую видеокарту, которая дала сбой;
- во всплывающем окошке выбрать «свойства»;
- в появившемся окошке выбрать «Драйвер»;
- кликнуть на кнопочку «откатить»
- при запросе системы, подтвердить действие.
Мероприятия проводить, только при условии, что на компьютере стоит операционная система Windows версии «7», «8» или Vista. Тогда система найдет и вернет драйвер, который был сохранен и установлен ранее, если, конечно, такой есть на компьютере.
- Если проведенные операции не дали положительных результатов и требуется устранение ошибок windows, следует попробовать применить свойства предыдущей положительной установки.
Перезагрузить систему и в таком режиме (после активации МП зажать F8 или Shift). После этого все будет загружаться с конфигурации устройства, которое до этого работало нормально.
Причиной поломки драйверов являются старые версии, несовместимые с обновленными программами на компьютере. Это обусловлено обновлениями системы Windows, но при этом версии дополнительных устройств остаются без изменений.
Для тех, кто знает, нужную версию конфигурации есть возможность обратиться на официальный портал поставщика оборудования и в разделе технической поддержки самостоятельно скачать пакет обновлений.
В основном на большинстве таких сайтов есть специальная система поиска необходимых драйверов по модели или техническим параметрам оборудования.
В таком случае все достаточно просто – скачать и установить недостающий пакет обновлений драйвера для Windows.
Активированный режим экономии энергии
Ошибка 43 может также возникать при недостаточном количестве электроэнергии, которое потребляет USB-устройство. Недостаток поступления электроэнергии чаще всего обеспечивает режим экономии энергии, который активирован на устройстве. Чтобы деактивировать этот режим, следуйте дальнейшей пошаговой инструкции:
-
На иконке «Компьютер» щёлкните по правой клавише мыши, затем левой по строке «Свойства».
На иконке «Компьютер» щёлкаем по правой клавише мыши, затем левой по строке «Свойства»
-
В левой части окна выберите меню «Диспетчер устройств».
Выбираем меню «Диспетчер устройств»
-
Выберите из перечня ваше «проблемное» устройство, то есть то, которое не работает из-за ошибки 43, щёлкните по нему правой клавишей мыши и нажмите на «Свойства».
Находим название устройства, из-за которого ошибка, щёлкаем по нему правой клавишей мыши и нажимаем на «Свойства»
-
Перейдите во вкладку «Управление электропитанием» и уберите галочку напротив параметра, который отвечает за отключение устройства в целях экономии энергии. Затем нажмите на кнопку «ОК», чтобы сохранить изменения.
Во вкладке «Управление электропитанием» убираем галочку напротив параметра «Разрешить отключение этого устройства…», нажимаем «ОК»
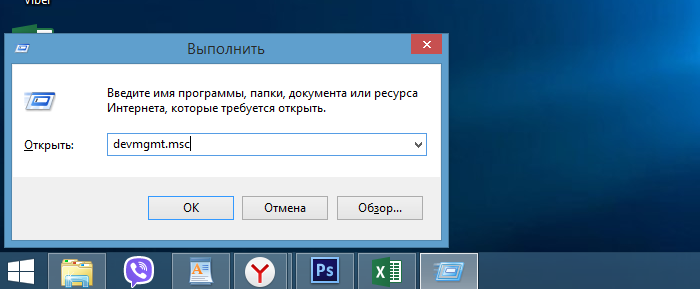
Вводим команду «devmgmt.msc», нажимаем «ОК»
Другие причины сбоя
Причинами ошибки 43 могут быть и такие неполадки, вероятность появления которых очень мала по сравнению с предыдущими вариантами:
1. Повреждение системных файлов Windows. Проблема решается запуском из командной строки специальной утилиты. Она открывается командой sfc/scannow. Хотя для того чтобы приложение начало работу, командная строка должна быть запущена от имени администратора;
Рис. 9. Запуск утилиты scannow.
2. Проблема заключается в самом USB-контроллере. Определить её можно подключением устройства к другому компьютеру, а для решения придётся заменить неисправную деталь;
3. И, наконец, самая редкая проблема, которая встречается у владельцев компьютеров со старой операционной системой (например, ноутбука 10–тилетней давности, на котором нормально работает только Windows XP) – это отсутствие драйверов устройства для этой ОС.
Если ни один из способов восстановления работоспособности устройства так и не помог устранить ошибку, можно попробовать переустановить систему. Или вернуть одно из её предыдущих состояний с помощью точек восстановления.
Переустановка драйверов NVidia, AMD и Radeon
Диспетчер задач нередко выдает код ошибки 43 при сбое в работе видеокарт NVidia, AMD и Radeon. Проблема часто наблюдается на компьютерах, используемых для игр или майнинга на видеокартах.
Геймерам приходится регулярно обновлять драйвера видеокарт, чтобы соответствовать требованиям компьютерных игр. Старые видеокарты могут некорректно работать с новыми драйверами. Если добавить к этому повышенную нагрузку, создаются все условия для сбоя устройства.
Для исправления ошибки «Устройство установлено» в случае с видеокартами требуется загрузить новые драйвера. Посмотреть модель своей видеокарты можно в Диспетчере устройств
в разделе Видеоадаптеры
. Проблемное оборудование будет подсвечено восклицательным знаком.
Драйвера для видеокарт бесплатны и расположены на официальных сайтах:
-
NVidia
. Драйвера от NVidia называются WHQL и расположены по адресу nvidia.ru/Download . -
Radeon
. Нужно поставить AMD Catalist Video Card Drivers , выбрав свою модель видеоадаптера из списка.
У других производителей драйвера также должны быть доступны на официальных сайтах. Послу загрузки нужных файлов требуется установить их.
Для переустановка драйверов видеокарт на Windows нужно:
- Открыть Пуск -> Панель управления -> Диспетчер устройств
. - Найти в левой части окна нужную видеокарту в разделе Видеоадаптеры
. - Нажать правой кнопкой мыши по карте и выбрать в контекстном меню пункт Удалить
. - Далее нужно открыть Пуск -> Панель управления -> Программы и компоненты
. - Найти в списке и удалить сопутствующее ПО: NVIDIA Control Panel или AMD Catalyst Software.
- Перед установкой новых драйверов желательно очистить реестр от следов старых при помощи CCleaner (в программе: Реестр -> поставить все галочки в разделе Целостность реестра -> Поиск проблем -> Исправить) или аналогичного софта.
- Перезагрузить компьютер.
- Установить загруженные ранее драйвера.
- Еще раз перезагрузить компьютер.
После повторной перезагрузки стоит зайти в Диспетчер устройств и проверить, остался ли у видеоадаптера код 43. Если ошибка не исчезла, все может оказаться печальнее — видеокарта могла сгореть.
Диагностика необратимых повреждений видеоадаптера
Самый простой способ проверить, не сгорела ли видеокарта — переставить её на другой компьютер и проверить, появится ли ошибка заново. Если на другом компьютере с Windows системе также не удается обнаружить графический контроллер и появляется сообщение «Это устройство было остановлено, так как сообщило о неполадках. (Код 43)», значит видеоадаптер свое отслужил.
Три причины, по которым сгорают видеокарты:
-
Компьютерные игры.
Большинство моделей видеоадаптеров рассчитаны на работу при температурах до 75-85 градусов по Цельсию, тогда как многие игры без проблем нагревают их до 100-120 градусов. -
Майнинг на картах.
При добыче криптовалют при помощи видеоадаптеров, последние работают на полную мощность. Помимо высоких затрат электроэнергии, повышается риск ошибок и уменьшается срок службы адаптера, в том числе из-за постоянного перегрева и напряжения. -
Отсутствие обслуживания.
У видеокарты есть места, в которых желательно время от времени менять термопасту. Также желательно проверять рабочую температуру видеокарт и корректность работы системы охлаждения, особенно в случаях с играми и майнингом.
При полном отсутствии обслуживания видеокарта тоже может испортиться. За несколько лет от термопасты останется мало, если её не заменять. Кулер и корпус компьютера может забиваться пылью и терять свою эффективность.
Все это только увеличивает максимальную температуру нагрева карты, и в каком-нибудь напряженном моменте она может сгореть насовсем. Исправления ситуации нет — нужно покупать новый видеоадаптер.
Ошибка 43 — другие причины
Иногда ошибка 43 появляется из-за несовместимости драйвера видеокарты с оперативной памятью либо из-за переполненности реестра Windows. Что делать в этом случае?
- Выключаем компьютер и отсоединяем его от электричества. Включаем компьютер. Если ошибка 43 снова появляется, следует заняться реестром.
- Устанавливаем программу и очищаем реестр Windows от мусора. Снова безрезультатно? Идём дальше.
- В «Панели управления» находим «Система и безопасность». Открываем «Администрирование» и в опции «Конфигурация системы» находим вкладку «Загрузка». В этой вкладке должна быть опция «Дополнительные параметры», кликаем и в появившемся окошке отмечаем галочкой пункт «Максимум памяти». Принимаем все настройки. Выполняем перезагрузку компьютера. Если ошибка 43 снова не устранена, то, скорее всего, дело в оперативной памяти.
- Выключаем компьютер и извлекаем все установленные платы оперативки кроме самой маленькой. Если после удаления плат ошибка 43 пропала, выключаем компьютер и вставляем по одной плате оперативки, чтобы понять, какая именно плата вышла из строя.
Unknown Device: как исправить
Существует множество лайфхаков по восстановлению рабочего состояния устройства. Но не каждый способ будет одинаково эффективен в вашей ситуации. Поэтому разделим методы на две группы и отсортируем их по вероятности возникновения.
Совет! Сначала проверьте работает ли устройство на других компьютерах, чтобы исключить «танцы с бубном» в случае неисправности самого устройства.
Основные способы
В 80% случаев нижеописанные инструкции исправляют ошибку неизвестного устройства.
Установка драйвера
Если вы недавно переустановили Windows и стандартные драйвера не подошли к одному из устройств, стоит подумать об отдельной установке. Для этого:
Внимание! Скачивайте файлы только с официальных сайтов производителя оборудования! В качестве альтернативы воспользуйтесь доверенным приложением DriverPack Solution
Откат на прежний драйвер или его удаление
Если же система у вас не свежая и Unknown Device ранее вы не наблюдали, то:
- Перейдите в «Этот компьютер» – «Свойства системы» – «Диспетчер устройств».
- Найдите Unknown Device, откройте «Свойства» и нажмите кнопку «Откатить».
Возврат к предыдущей конфигурации оборудования возможно решит проблему. В случае неудачи удалите драйвер и повторите инструкцию из предыдущего подзаголовка.
Проверка на вирусное ПО
Вредоносные программы способны повредить или удалить системные файлы, включая драйвера. Поэтому Unknown Device может быть самым безобидным последствием, которое только можно представить. Для проверки Windows нужно:
Если вирусы не были найдены или их удаление не решило проблему с Unknown Device, переходите к альтернативным способам.
Альтернативные способы
Нижеописанные методы помогают решить проблему в исключительных ситуациях.
Установка системных обновлений
Автоматически обновляющиеся драйвера – вещь очень хорошая. Но вместе с этим обязательно должен работать и Центр обновления Windows, т.к. иногда происходит конфликт версий, приводящий к сбоям.
Для этого перейдите в «Панель управления» – «Центр обновления Windows» и включите автоматический поиск и установку апдейтов от Microsoft.
Использование USB хаба
Если выяснилось, что Unknown Device появляется при подключении USB устройств, стоит задуматься о покупке USB хаба с отдельным питанием. Дело в том, что для современных мобильных устройств (портативные жесткие диски, 3G модемы, WiFi модули и т.д.) требуется больше мощности, чем для обычных флешек. Устаревшие модели ноутбуков, нетбуков и даже компьютеров не имеют на выходе необходимой силы тока и/или напряжения.
Очистка системы
Скопление системного мусора и ошибочных ключей в реестре негативно сказывается на работе компьютера. Симптомом этого также становится появление Unknown Device.
Для очистки системы нужно:
Замена шлейфов подключения и кабелей
Слабый контакт, перелом проводов и кабелей, перегорание шлейфов или банальное загрязнение пылью может стать причиной проблемы с «опознанием» устройства. Проверьте USB разъемы и проведите «генеральную уборку» внутри ноутбука или системного блока компьютера
Особое внимание уделите материнской плате
Внимание! При недостаточном опыте не разбирайте компьютер самостоятельно, вы можете его повредить
Обновление и настройка BIOS
В исключительных ситуациях «код 43» вызывают неверные настройки или устаревшая версия BIOS. Возможно, у вас программно отключен один из разъемов на материнской плате или выставлен автоматический режим включения, что приводит к Unknown Device.
Для обновления базовой системы ввода/вывода ознакомьтесь с статьей.
Код 43 Unknown Device отображается в диспетчере устройств в разделе контроллеры
USB при отказе работы порта, причем эта неполадка может наблюдаться в любой версии
Windows. В статусе может также указываться « . Сбой запроса дескриптора. Код ошибки 43″
Обычно эта неполадка возникает при подключении флеш накопителя и любого другого USB-девайса, при котором останавливается
работа порта USB. Ошибка с кодом 43 появляется также при работе с PCI и PCI-E
оборудованием, такими как видеокарты
, сетевые
карты, звуковые
карты. Основная проблема во всех случаях чаще всего связана с драйвером
. Но бывают и другие варианты этого сбоя.
Другие причины появления ошибки 43
Выше мы разобрали, что чаще всего вызывает ошибку с кодом 43 usb и как ее исправить, но для полноты картины мы также укажем и другие, не столь распространенные причины. Исключите повреждение системных файлов. Запустив командную строку от имени администратора, выполните в ней команду sfc /scannow
.

Если в системе обнаружатся поврежденные файлы, в консоли будет выведено соответствующее уведомление.
Если Windows 7/10 не видит USB-устройство в силу каких-то временных неполадок, в Диспетчере устройств, в разделе «Контроллеры USB» можно последовательно удалить все устройства, а затем нажать «Обновить конфигурацию оборудования» в главном меню.
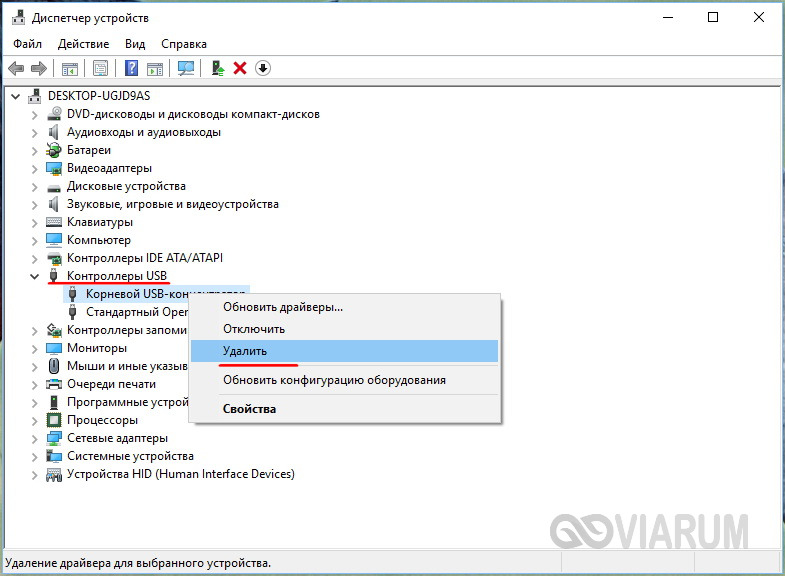
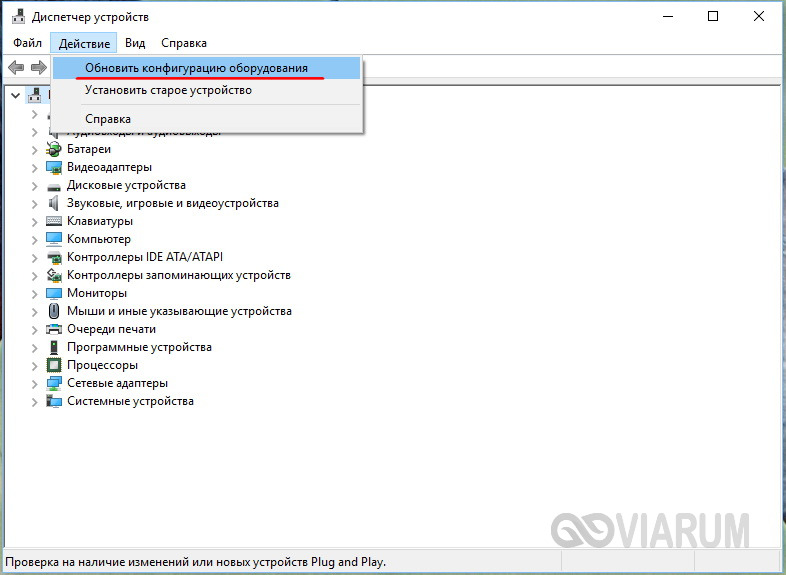
Убедитесь, что само устройство исправно и не имеет повреждений. Проще всего это сделать, подключив его к другому ПК. Если компьютер старый, причиной проблемы может стать устаревшая версия BIOS. Такой сценарий маловероятен, но нельзя исключать и его.
Возникновение ошибки 43 было отмечено при использовании обычных либо некачественных USB-хабов на портативных компьютерах. Не все модели ноутбуков и нетбуков способны обеспечить подключенное через переходник устройство достаточным количеством энергии, поэтому в таких случаях лучше использовать USB-хабы с автономным питанием.
И последнее. Если ошибка стала появляться после системного сбоя, установки какой-то сторонней программы или изменений конфигурации ПК, попробуйте выполнить откат к предыдущей , это может решить вашу проблему.
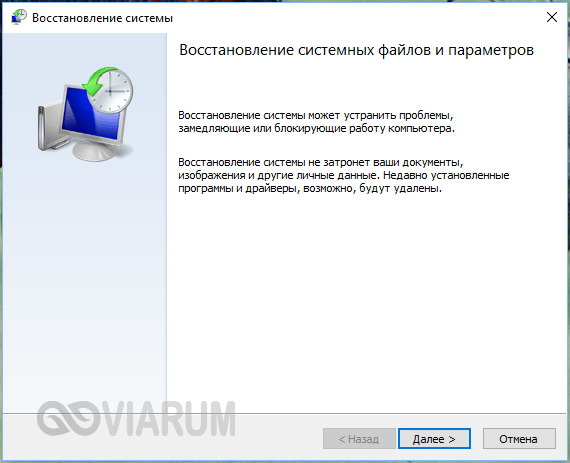
Стандарт USB широко распространен во всем мире, и он часто используется для передачи данных на устройство (внешний жесткий диск, флешка, телефон и другие) с компьютера. Одним из главных плюсов USB является его практически идеальное взаимодействие с операционными системами Windows от самых старых и до современных. В большинстве случаев USB-устройство автоматически определяется системой, после чего с ним можно работать, установив при необходимости специализированный софт. Но изредка возникают непредвиденные проблемы с USB-подключением, и самой распространенной из них можно считать ошибку 43, которая указывает на сбой запроса дескриптора устройства. В рамках данной статьи мы рассмотрим способы, как устранить ошибку 43 при подключении USB устройства к компьютеру на операционной системе Windows.
Код 43 при подключении по USB и Bluetooth
При подключении устройства к компьютеру при помощи USB или Bluetooth Windows тоже может писать, что устройство не опознано, а Диспетчер печати будет писать об остановленном оборудовании. Частых причин две: отсутствие драйверов и некачественный USB-шнур.
Как исправить ошибку с кодом 43 для USB
:
- Если устройство подключается при помощи не того USB-кабеля, что раньше, следует попробовать сменить шнур. Желательно использовать кабель, который шел в комплекте с подключаемым устройством.
- Убедиться в наличии драйверов. Для того, чтобы Windows смог обнаружить устройство и взаимодействовать с ним, должны быть установлены драйвера. Этот касается любого оборудования и любых устройств. Если проблема возникла при первом подключении, следует убедиться, что драйвера установлены — в противном случае не получится воспользоваться даже проводником.
Совсем другая проблема, если ошибка начала появляться на ровном месте: например, при подключении уже известного устройства со свежими драйверами, которое еще вчера работало нормально. Если с драйверами и кабелем все в норме, стоит проверить наиболее частые причины сбоя USB.
-
Механические причины
. Перегибание провода, окисленные контакты, механические повреждения USB-разъема и аналогичный урон.
. Перед тем, как лезть в программную часть, нужно перезагрузить компьютер (при перезагрузке драйвера загружаются заново) и еще раз попробовать подключиться. Если ошибка сохранится — попробовать другой USB-порт. Если устройство все еще не опознано — попробовать подключиться к другому компьютеру. Это позволит понять, где проблема: в порте, кабеле, устройстве или компьютере/софте. -
Настройки питания USB
. Если в настройках Windows ограничивается питание подключенных устройств по USB, система не будет их обнаруживать и выдаст ошибку 43. Решение простое: открыть Диспетчер устройств
, найти в списке Контроллеры USB -> Корневой USB-концентратор
. Нажать ПКМ, выбрать в контекстном меню Свойства
, перейти во вкладку Управление электропитанием
и убрать галочку рядом с пунктом Разрешить отключение этого устройства для экономии энергии
. Нажать ОК
для сохранения изменений. -
Обновление драйверов USB
. Для USB-концентратора нужно обновить драйвера следующих устройств: USB запоминающего устройства
, USB Host Controller
и USB Root Hub
. -
Драйвера для Bluetooth
. Драйвера для Bluetooth-модуля обычно есть на сайтах производителей ноутбуков (Acer, Lenovo) — нужно посмотреть в Диспетчере устройств точную версию драйверов. Можно попробовать обновить их в Диспетчере устройств через ПКМ -> Обновить драйвера.
Если ничего не помогает, можно попробовать воспользоваться инструкцией с
Стандарт USB широко распространен во всем мире, и он часто используется для передачи данных на устройство (внешний жесткий диск, флешка, телефон и другие) с компьютера. Одним из главных плюсов USB является его практически идеальное взаимодействие с операционными системами Windows от самых старых и до современных. В большинстве случаев USB-устройство автоматически определяется системой, после чего с ним можно работать, установив при необходимости специализированный софт. Но изредка возникают непредвиденные проблемы с USB-подключением, и самой распространенной из них можно считать ошибку 43, которая указывает на сбой запроса дескриптора устройства. В рамках данной статьи мы рассмотрим способы, как устранить ошибку 43 при подключении USB устройства к компьютеру на операционной системе Windows.