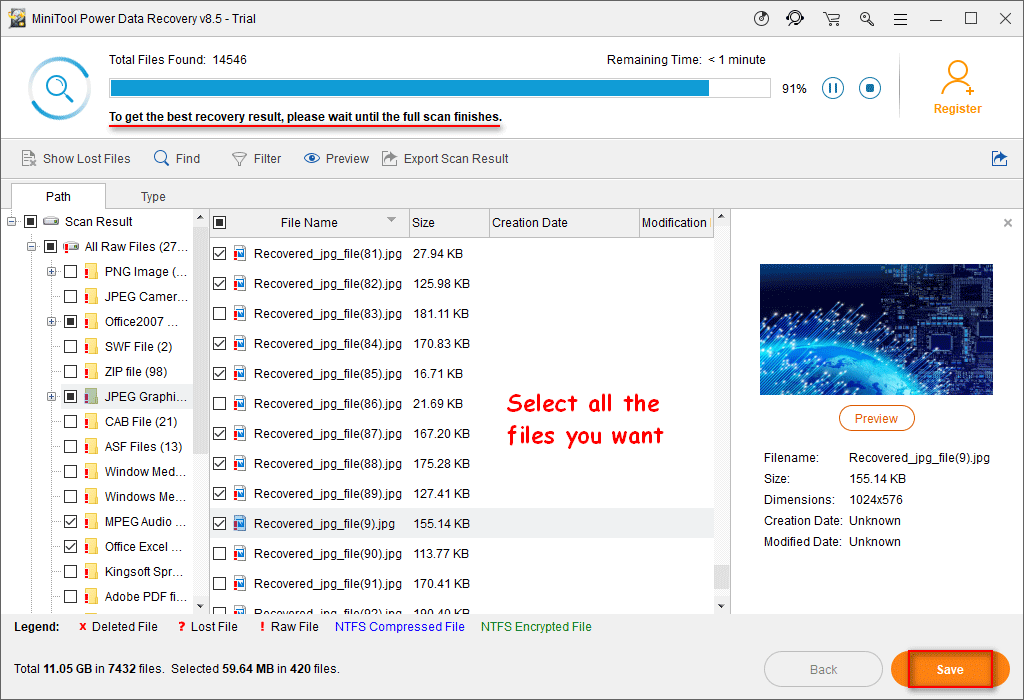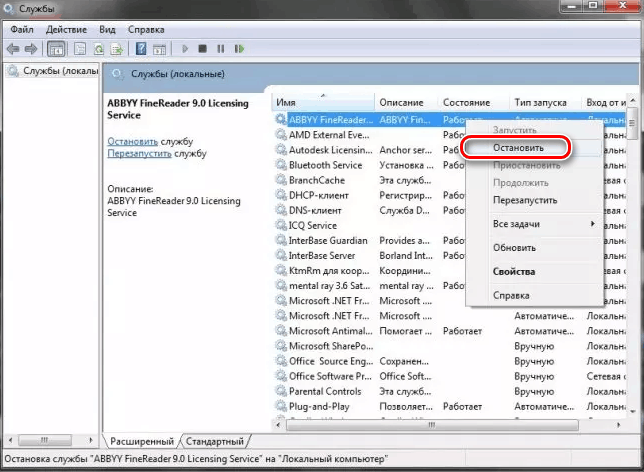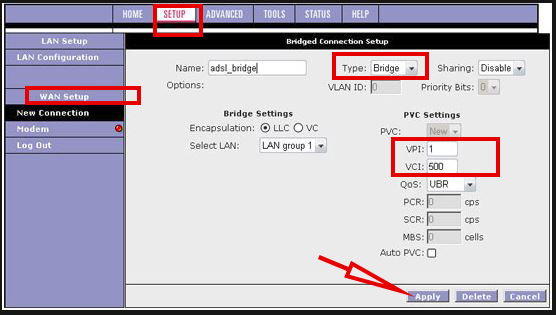Ошибка system service exception в windows 10
Содержание:
- Список самых распространенных ошибок
- Распространенные варианты ошибки и основные способы исправления для них
- Вариант №3. Удаление (обновление, откат) некорректного драйвера
- Действия при проблемах с файлами
- Почему появляется ошибка System Service Exception Windows 10
- Восстановление настроек по умолчанию
- Причины ошибки SYSTEM SERVICE EXCEPTION
- System Service Exception Error: Fixed and Eradicated!
- Стандартные средства устранения ошибки
- Дополнительные способы исправить ошибку SYSTEM SERVICE EXCEPTION
- Причины появления ошибки SYSTEM_SERVICE_EXCEPTION
- Как исправить ошибку System Thread Exception Not Handled в Windows 10
- Почему появляется ошибка
- Как исправить ошибку dxgmms2.sys на синем экране Windows 10
- System Service Exception FAQ
- Проблема с оперативной памятью или жестким диском
- Диагностируем оперативную память
- Другие способы
- Как исправить Ntoskrnl.exe синий экран в Windows 7
Список самых распространенных ошибок
Отсутствие подробной информации
Файл ошибок не всегда указан в сообщении об ошибке «SYSTEM_SERVICE_EXCEPTION» . В таких случаях необходимо обратится к так называемой карте памяти. Процедура будет выглядеть следующим образом:
Прежде всего, вы должны убедиться, что функция записи дампа включена. В значок «Этот компьютер«, вызовите контекстное меню и выберите строчку «Свойства» .
В открывшемся окне перейдите в раздел «Дополнительные параметры системы» .
После этого нажмите на кнопку «Параметры» в блоке «загрузка и восстановление» .
Откроется новое окно с настройками. В вашем случае они должны быть похожими на показанные на изображении ниже. Не забудьте нажать кнопку «OK», чтобы подтвердить все сделанные изменения.
- После этого вы должны скачать программу BlueScreenView на официальном сайте разработчика и установить его на компьютер / ноутбук. Он отображает всю информацию о наличие ошибок. В конце установки запустите программу. Она автоматически откроет содержимое следующей папки:C:WindowsMinidump. В ней хранятся данные по умолчанию, в случае «синего экрана» .
- Выберите из списка, который расположен в верхней части, нужный файл. В этом случае вся информация будет отображаться в нижней части окна, в том числе имя файла, который заключает в себе проблему.
Если такой файл один из вышеуказанных, следуйте предлагаемым советам. В противном случае придется искать причину самостоятельно. Чтобы сделать это, нажмите на выбранный дамп в BlueScreenView PCM и выберите строчку «Найти ошибку в Google + драйвер» из контекстного меню.
Распространенные варианты ошибки и основные способы исправления для них
В некоторых случаях при появлении синего экрана смерти с ошибкой SYSTEM SERVICE EXCEPTION в информации об ошибке сразу указывается вызвавший сбой файл с расширением .sys.
Если этот файл не указан, то придется посмотреть информацию о вызвавшем BSoD файле в дампе памяти. Для этого можно использовать программу BlueScreenView, загрузить которую можно с официального сайта http://www.nirsoft.net/utils/blue_screen_view.html (ссылки на загрузку находятся внизу страницы, там же есть файл русского перевода, который достаточно скопировать в папку с программой, чтобы она запустилась на русском языке).
Примечание: в случае, если появление ошибки не дает работать в Windows 10, попробуйте выполнять следующие действия, зайдя в безопасный режим (см. Как зайти в безопасный режим Windows 10).
После запуска BlueScreenView посмотрите информацию о последних ошибках (список в верхней части окна программы) и обратите внимание на файлы, сбои в которых привели к появлению синего экрана (в нижней части окна). Если список «Файлы дампа» пуст, то по всей видимости, у вас отключено создание дампов памяти при ошибках (см
Как включить создание дампов памяти при сбоях Windows 10).
Часто по именам файлов можно найти (поискав имя файла в интернете) частью какого драйвера они являются и предпринять действия по удалению и установке другой версии этого драйвера.
Типичные варианты файлов, вызывающих сбой SYSTEM_SERVICE_EXCEPTION:
- netio.sys — как правило, проблему вызывают сбойные драйверы сетевой карты или Wi-Fi адаптера. При этом, синий экран может появляться на определенных сайтах или при высокой нагрузке на сетевое устройство (например, при использовании торрент-клиента). Первое, что следует попробовать при появлении ошибки — установить оригинальные драйверы используемого сетевого адаптера (с сайта производителя ноутбука для вашей модели устройства или с сайта производителя материнской платы именно для вашей модели МП, см. Как узнать модель материнской платы).
- dxgkrnl.sys, nvlddmkm.sys, atikmdag.sys — вероятнее всего, проблема с драйверами видеокарты. Попробуйте полностью удалить драйверы видеокарты с помощью DDU (см. Как удалить драйверы видеокарты) и установить последние доступные драйверы с сайтов AMD, NVIDIA, Intel (в зависимости от модели видеокарты).
- ks.sys — может говорить о разных драйверах, но наиболее распространенных случай — ошибка SYSTEM SERVICE EXCEPTION kc.sys при установке или запуске Skype. В данной ситуации причиной чаще всего являются драйверы веб-камеры, иногда — звуковой карты. В случае с веб-камерой возможен вариант, что причина — именно в фирменном драйвере от производителя ноутбука, а со стандартным всё работает исправно (попробуйте зайти в диспетчер устройств, нажать правой кнопкой мыши по веб-камере — обновить драйвер — выбрать «Выполнить поиск драйверов на этом компьютере» — «Выбрать из списка доступных драйверов на компьютере» и проверить, есть ли в списке другие совместимые драйверы).
Если же в вашем случае это какой-то другой файл, прежде всего попробуйте найти в Интернете, за что он отвечает, возможно, это позволит вам предположить, драйверы каких устройств являются причиной появления ошибки.
Вариант №3. Удаление (обновление, откат) некорректного драйвера
Иногда, при появлении синего экрана в самом тексте ошибки может быть указан конкретный драйвер, вызвавший данную проблему (к примеру, xxxxx.sys). По его названию можно определить, за работу какого устройства он отвечает (наиболее часто это видеокарта) и удалить его (отключить, обновить до самой свежей версии).
Если ваш компьютер смог загрузиться, тогда нам необходимо:
- Запустить «Диспетчер устройств» (нужно кликнуть по кнопке «Пуск», а в строчке поиска наберите devmgmt.msc и нажмите ввести).
- В Диспетчере устройств найдите раздел «Видеоадаптеры» и дважды кликните на названии данного раздела, откроется список установленных на ПК видеокарт.
- Наведите курсор на вашу активную видеокарту, щёлкните правой клавишей мыши, и в появившемся меню выберите «Свойства».
Диспетчер файлов — Свойства
- В открывшемся окошке перейдите на вкладку «Драйвер» и выберите «Обновить» (а если проблема будет наблюдаться после обновления, то можно выбрать и «Удалить»).

Свойства видеокарты NVIDIA Если ошибка возникает в начале загрузки ПК, и система не может быть загружена, тогда нам необходимо попасть в безопасный режим (Safe Mode) и уже оттуда удалить проблемный драйвер в «Диспетчере устройств». Чтобы попасть в безопасный режим в Виндовс 10 необходимо использовать загрузочный диск (флешку).
Выполните следующее:
- Перейдите в БИОС и выберите там опцию загрузки с диска (флешки);
- Когда запустится экран установки ОС нажмите на «Далее»;
- Кликните на «Восстановить компьютер» снизу;
- Перейдите в «Опции», а затем в «Устранение», потом в «Дополнительные параметры» и «Командная строка»;
- В открывшейся командной строке впишите bcdedit / set {default} bootmenupolicy legacy и нажмите ввод. Затем наберите exit, вновь нажмите ввод и кликните на «Продолжить». Перезагрузите ваш ПК;
- После перезагрузки (когда система начнёт грузиться) периодически нажимайте на клавишу F8 до тех пор, пока вы не увидите меню выбора запуска, где вы сможете выбрать безопасный режим (Safe Mode);
- После загрузки в данном режиме перейдите в «Диспетчер устройств» (как описано выше), и выполните упомянутые выше действия по работе с проблемным драйвером;
- Затем перезагрузите систему.
Действия при проблемах с файлами
- atikmdag.sys, dxgkrnl.sys, nvlddmkm.sys – чаще всего указывает на драйвер графического адаптера, проще говоря, видеокарты. Самый простой способ – удалить их с помощью специальных утилит, типа DDU и поставить позднюю, либо более раннюю версию драйвера.
- netio.sys – подразумевает неисправность сети, а точнее с сетевой картой или адаптером беспроводной сети (говориться пока что о программной части, не аппаратной). В этом случае возникновение ошибки характерно во время сёрфинга по интернет ресурсам или использованию программного обеспечения, способного выходить в сеть. Метод, которым можно воспользоваться в данной ситуации – каким-то образом удалить драйвер сетевого адаптера, либо скачать с официального сайта производителя последнюю версию ПО.
- ks.sys – иногда проблема связана с программой для видеообщения Skype, но файл может отвечать и за другие компоненты системы. Скорее всего нужно удалить Скайп, если установлен. Если его нет, то пробуем переустановить драйвера звука и веб-камеры.
Хочу заметить, что использование автоматических установщиков драйверов, типа Driver Pack Solution как раз может установить несоответствующие вашему устройству драйвера, что приводит к подобным конфликтам, а потом и ошибкам. Кончено, иногда программы эти устанавливают то, что нужно, но в базе не могут содержать ПО для всех без исключения устройств.
Почему появляется ошибка System Service Exception Windows 10
Win32kfull Sys синий экран Windows 10 может отображаться по нескольким причинам. Для эффективного решения проблемы необходимо правильно выявить их, ведь от повода появления системной ошибки зависит используемый способ разрешения ситуации.

Отображение ошибки System Service Exception на Windows 10 приводит к остановке работы ПК
Наиболее распространенные причины отображения синего «экрана смерти»:
- ошибка STOP, которая вызвана сбоем в работе оперативной памяти устройства (ОЗУ);
- поврежденные, неправильно настроенные или устаревшие драйверы (программное обеспечение);
- синий экран, на котором отображается ошибка 0*3В, спровоцирован повреждением секторов жесткого диска;
- повреждение системных файлов операционной системы вирусом или вредоносными программами;
- на фоне изменения программного обеспечения нарушилась целостность реестра операционной системы Windows;
- удаление или повреждение системных файлов или программного обеспечения, которые связаны с ОС виндовс 10;
- после установки новых программ и приложений начались конфликты драйверов.
Прежде чем приступать непосредственно к исправлению ошибки, необходимо ознакомиться с основными инструкциями и рекомендациями.
Восстановление настроек по умолчанию
Еще один способ устранения stop ошибки 0x0000001e, который подойдет пользователям Windows 8 и 10.
Итак, обо всем по порядку:
- Берем установочный диск или флешку с вашей Windows и вставляем в компьютер.
- Перезагружаем ПК и входим в биос.
- Переходим в раздел «BOOT» и в качестве параметра «First Boot Device» выставляем флешку или жесткий диск.
- Сохраняем настройки (обычно используется клавиша F12) и перезагружаемся.
- Далее нас попросят нажать любую клавишу, чтобы начать загрузку с флешки.
- После запуска установщика, нажимаем «Далее».
- Выбираем пункт восстановления.
- Щелкаем «Использовать устройство».
- Заходим в расширенные настройки.
- Выбираем «командная строка».
- В открывшееся окно вводим: «c:» (без кавычек) и нажимаем «Enter». Где «С» это системный диск с установленной Windows. Если у вас ОС установлена в другом месте, тогда замените это значение на нужное.
- Затем вводим «bcdedit /set {default} bootmenupolicy legacy» (без кавычек) и жмем «Enter».
- Теперь вводим «bcdedit /set {default} bootmenupolicy standard» (без кавычек) и также нажимаем «Enter».
- Затем заново вводим команду из 12 пункта.
- Завершаем работу командой «exit».
- В основном экране нажимаем «Продолжить».
- Заново войдите в BIOS и поменяйте приоритет загрузки обратно, первым должен загружаться жесткий диск «Hard Drive». Установите его в значении опции «First Boot Device» и сохраните настройки.
- Далее вы должны увидеть черный экран со способами загрузки, необходимо выбрать загрузку с поддержкой сети. Если по каким-либо причинам этот экран вы не увидели, перезагрузите ПК и в момент загрузки нажимайте «F8», до появления экрана.
- После запуска Windows, зайдите в «Диспетчер устройств».
- Затем вы увидите все битые драйвера, которые необходимо переустановить. Сделайте это, после чего выполните загрузку в обычном режиме.
В половине случаев, данный способ помогает исправить синий экран с ошибкой KMODE_EXCEPTION_NOT_HANDLED. Но как я уже говорил выше, способ подходит только для Windows 10 / 8.
Причины ошибки SYSTEM SERVICE EXCEPTION
Наиболее частой причиной появления синего экрана с сообщением об ошибке SYSTEM_SERVICE_EXCEPTION являются ошибки работы драйверов оборудования компьютера или ноутбука.
При этом, даже если ошибка возникает при запуске определенной игры (с сообщениями об ошибках SYSTEM_SERVICE_EXCEPTION в файлах dxgkrnl.sys, nvlddmkm.sys, atikmdag.sys) сетевых программ (с ошибками netio.sys) или, что является распространенным случаем, при запуске Skype (с сообщением о проблеме в модуле ks.sys) дело, как правило, именно в неправильно работающих драйверах, а не в самой запускаемой программе.
Вполне возможно, что до этого на вашем компьютере всё работало нормально, вы не устанавливали новые драйверы, но сама обновила драйверы устройств. Однако, возможны и другие варианты причин ошибки, которые также будут рассмотрены.
System Service Exception Error: Fixed and Eradicated!
One of these fixes or a combination of them will resolve your SYSTEM_SERVICE_EXCEPTION error, leaving your system BSOD free.
If not, there is another short solution you can try: Work your way through your recently installed programs, uninstalling each one until the issue resolves. Some programs have an unwelcome habit of causing certain system process to crash.
Need more help fixing a BSOD? A handy bluescreen error code tool is Nirsoft’s BlueScreenView. It helps you better understand the error codes so you can isolate issues much faster!
How to Download and Install Windows XP for Free
It’s not easy to run Windows XP anymore. Learn how to install Windows XP on a virtual machine with a free Windows XP download.
Read Next
About The Author
Gavin Phillips
(829 Articles Published)
Gavin is the Junior Editor for Windows and Technology Explained, a regular contributor to the Really Useful Podcast, and was the Editor for MakeUseOf’s crypto-focused sister site, Blocks Decoded. He has a BA (Hons) Contemporary Writing with Digital Art Practices pillaged from the hills of Devon, as well as over a decade of professional writing experience. He enjoys copious amounts of tea, board games, and football.
More
From Gavin Phillips
Стандартные средства устранения ошибки
Временами для того, чтобы избавиться от проблемы «SYSTEM_SERVICE_EXCEPTION», приходится использовать стандартные приемы. Именно о них мы и расскажем далее.
Способ 1: Перезагрузка Windows
Как бы смешно не звучало, но в некоторых случаях способна помочь простая перезагрузка операционной системы или ее правильное выключение.
Подробнее: Выключение системы Windows 10
Дело в том, что Windows 10 не идеальна. Временами она может давать сбои. Особенно учитывая обилие драйверов и программ, которые устанавливает каждый пользователь на разные устройства. Если же это не помогло, стоит попробовать следующие методы.
Способ 2: Проверка целостности файлов
Иногда избавиться от рассматриваемой проблемы помогает проверка всех файлов операционной системы. К счастью, сделать это можно не только сторонним софтом, но и встроенными средствами Windows 10 – «System File Checker» или «DISM».
Подробнее: Проверка Windows 10 на наличие ошибок
Способ 3: Проверка на наличие вирусов
Вирусные приложения, как и полезное ПО, развиваются и совершенствуются с каждым днем. Поэтому нередко работа подобных кодов приводит к появлению ошибки «SYSTEM_SERVICE_EXCEPTION». С подобной задачей отлично справляются портативные антивирусные утилиты. О самых действенных представителях такого программного обеспечения мы рассказывали ранее.
Подробнее: Проверка компьютера на наличие вирусов без антивируса
Способ 4: Установка обновлений
Компания Microsoft постоянно выпускает патчи и апдейты для Windows 10. Все они призваны устранить различные ошибки и баги операционной системы. Возможно, именно установка самых последних «заплаток» поможет вам избавиться от «Синего экрана смерти». О том, как выполнить поиск и инсталляцию обновлений, мы писали в отдельной статье.
Подробнее: Как обновить Windows 10 до последней версии
Способ 5: Проверка оборудования
Изредка виной всему может быть не программный сбой, а аппаратная проблема. Чаще всего такими устройствами являются жесткий диск и оперативная память. Поэтому в ситуациях, когда не удается никак узнать причину появления ошибки «SYSTEM_SERVICE_EXCEPTION», мы советуем протестировать указанное «железо» на наличие проблем.
Подробнее:Как протестировать оперативную памятьКак проверить жесткий диск на битые сектора
Способ 6: Переустановка ОС
В самых крайних случаях, когда ситуацию исправить не получается никакими методами, стоит задуматься о переустановке операционной системы. На сегодняшний день сделать это можно несколькими способами, причем используя некоторые из них, вы сможете сохранить свои личные данные.
Подробнее: Переустановка операционной системы Windows 10
Вот, собственно, и вся информация, которую мы хотели до вас донести в рамках данной статьи. Помните, что причин появления ошибки «SYSTEM_SERVICE_EXCEPTION» очень много. Поэтому стоит учитывать все индивидуальные факторы. Надеемся, теперь вы сможете исправить возникшую проблему. Мы рады, что смогли помочь Вам в решении проблемы.Опишите, что у вас не получилось. Наши специалисты постараются ответить максимально быстро.
Помогла ли вам эта статья?
«Синий экран смерти» или BSOD — одна из самых неприятных ошибок, которые могут возникнуть во время работы Windows 10, такие проблемы всегда сопровождаются усилением операционной системы и потерей всех не сохраненных данных. В сегодняшней статье мы расскажем вам о причинах ошибки «SYSTEM_SERVICE_EXCEPTION» и дадим вам советы, как ее исправить.
Дополнительные способы исправить ошибку SYSTEM SERVICE EXCEPTION
Далее описаны дополнительные шаги, которые могут помочь при появлении ошибки SYSTEM SERVICE EXCEPTION, если выяснить проблемный драйвер не удалось или его обновление не решило проблемы:
- Если ошибка стала появляться после установки антивирусного ПО, фаервола, блокировщика рекламы или иных программ для защиты от угроз (особенно нелицензионных), попробуйте удалить их. Не забудьте перезагрузить компьютер.
- Установите последние обновления Windows 10 (правый клик по кнопке «Пуск» — «Параметры» — «Обновление и безопасность» — «Центр обновления Windows» — кнопка «Проверить наличие обновлений»).
- Если до недавнего времени всё работало исправно, то попробуйте посмотреть, есть ли на компьютере точки восстановления и использовать их (см. Точки восстановления Windows 10).
- Если вы примерно знаете, какой драйвер вызвал проблему, можно попробовать не обновить (переустановить его), а откатить (зайти в свойства устройства в диспетчере устройств и использовать кнопку «Откатить» на вкладке «Драйвер»).
- Иногда ошибка может быть вызвана ошибками на диске (см. Как проверить жесткий диск на ошибки) или оперативной памяти (Как проверить оперативную память компьютера или ноутбука). Также, если на компьютере установлено более одной планки памяти, можно попробовать работу с каждой из них по отдельности.
- Выполните проверку целостности системных файлов Windows 10.
- Помимо программы BlueScreenView можно использовать утилиту WhoCrashed (бесплатная для домашнего использования) для анализа дампов памяти, которая иногда может предоставить полезную информацию о модуле, вызвавшем проблему (правда, на английском языке). После запуска программы нажмите кнопку Analyze, а затем ознакомьтесь с содержимым вкладки Report.
- Иногда причиной проблемы могут служить не драйверы оборудования, а само оборудование — плохо подключенное или неисправное.
«Синий экран смерти» или «Blue Screen of Death» (BSOD) – одна из самых неприятных ошибок, которые могут возникнуть в процессе работы Windows 10. Подобная проблема всегда сопровождается зависанием операционной системы и потерей всех несохраненных данных. В сегодняшней статье мы расскажем вам о причинах появления ошибки «SYSTEM_SERVICE_EXCEPTION», а также дадим советы по ее устранению.
Причины появления ошибки SYSTEM_SERVICE_EXCEPTION
Чаще всего данная ошибка является результатом неправильной работы драйверов. Программы, отвечающие за функционирование оборудования, могут быть повреждены или они конфликтую между собой, из-за чего, собственно, и возникает неисправность.
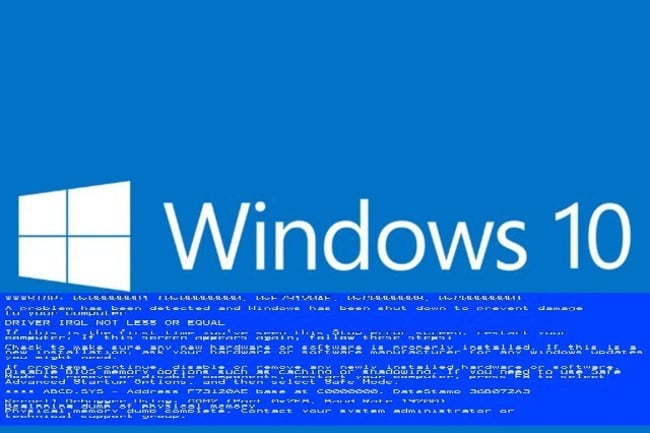
Другой вариант – поврежденная аппаратная часть. Наиболее часто ошибка SYSTEM_SERVICE_EXCEPTION возникает в результате ошибок чтения/записи в оперативной памяти. Однако она может появиться и при проблемах в работе жесткого диска. Операционная система пытается обработать какой-то код, но не может этого сделать из-за того, что хранилища информации, а, следовательно, данные в них, повреждены.
Как исправить ошибку System Thread Exception Not Handled в Windows 10
Разберем по порядку, что делать, и как исправить ошибку System Thread Exception Not Handled в Windows 10.
1. Обновление проблемного драйвера
Проблемные драйверы, такие как Intel Graphics Kernel Mode, могут вызывать различные проблемы. В большинстве случаев файл igdkmd64.sys связан с драйвером режима Intel Graphics Kernel Mode, который управляет мощью операционной системы Windows. Если этот драйвер неисправен или устарел, ПК в конечном итоге столкнется с неполадкой System Thread Exception. Поэтому необходимо понять, какой драйвер неисправный.
Шаг 1. Нажмите комбинацию кнопок Windows + X , чтобы запустить меню пользовательских настроек. В списке выберите «Диспетчер устройств».

Шаг 2. Здесь разверните каждую категорию и найдите устройство, на котором отображается желтый восклицательный знак. Выполните щелчок правой кнопкой мыши по устройству и выберите опцию «Обновить драйвер». Следуйте инструкциям на экране мастера и выполните процедуру обновления. После обновления драйвера проверьте, исправили ли проблему. Если вы обнаружите трудности с обновлением конкретного драйвера, то Вы можете перейти в центр обновления Windows и проверить обновления.

2. Проверьте обновление BIOS
Если обновление драйвера не решит проблему, то попробуйте обновить BIOS. Возможными причинами вышеупомянутой ошибки могут быть также различные проблемы, такие как несовместимость BIOS, конфликт памяти и т. д. Поэтому вам необходимо обновить BIOS на ПК с Windows 10. Для этого перейдите на веб-сайт производителя материнской платы и проверьте, существует ли последнее обновление. Перед посещением веб-сайта вы должны узнать имя продукта материнской платы.
Примечание. Иногда вы можете почувствовать небольшую сложность при обновлении BIOS самостоятельно. Поэтому полезно посетить сайт производителя, так как BIOS находится либо в формате .zip, либо в формате .exe. Компания предоставляет все необходимые инструкции по установке на своем официальном сайте. Просто зайдите на его сайт, загрузите обновление «BIOS» и следуйте инструкциям. Ниже я оставлю полезные ссылки, так как я это уже проделывал, и они могут быть вам полезны.
- Как обновить БИОС.
- Как узнать версию BIOS, UEFI и материнской платы.
3. Выполните сканирование SFC и CHKDSK
SFC: Выполним сканирование и восстановление на целостность системных файлов в Windows. Введите в меню поиска cmd и нажмите правой кнопкой мыши на нем. Далее выберите запуск от имени администратора.

В черном окне введите или скопируйте команду и нажмите Enter, чтобы начать сканирование. Сканирование может занять некоторое время, как только оно закончиться, вы увидите результат, после чего перезагрузите ПК.

CHKDSK: Теперь выполним проверку жесткого диска и восстановление битых секторов. Запустите обратно командную строку от имени администратора и введите команду . Если Вам будет предложено нажать Y, то нажмите и следуйте инструкциям на экране. Перезагрузите в конце процесса свой ПК.

Смотрите еще:
- Как проверить оперативную память на ошибки в Windows
- Как исправить ошибки обновлений Windows 10
- Исправить ошибку Whea Uncorrectable Error в Windows 10
- winlogon.exe — Что это за процесс в Windows 10/7
- Пропала Корзина с рабочего стола Windows — Как восстановить Корзину
Загрузка комментариев
Почему появляется ошибка
Проблемы возникновения синего экрана зачастую вызваны конфликтом между аппаратными средствами и драйверами или драйверами и программным обеспечением. Решаются эти неполадки очень непросто, зачастую обновлением драйвера конфликтующего девайса или его заменой на более старый, который не вызывал конфликтов.
Если переустановка Windows 10 не является решением проблемы, а замена версии драйвера невозможна или не приносит успехов, следует попробовать выполнить несколько классических рекомендаций, способных устранить источник появления ошибки.
Вызвать System Service Exception может огромный перечень событий, самым массовым из которых является конфликт в работе драйвера с оборудованием или программной оболочкой. Для точного определения источника неполадки необходимо отправить дамп памяти в службу поддержки корпорации Microsoft. Функция доступна при установленном обновлении KB307973.
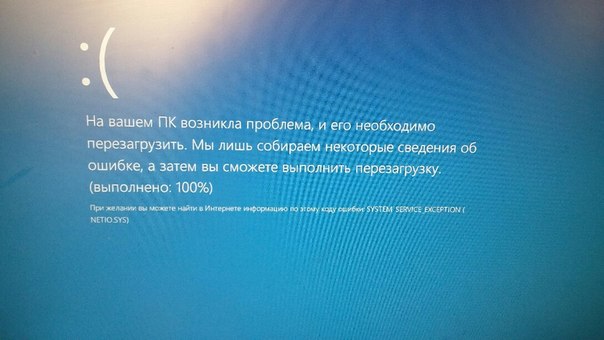
Как исправить ошибку dxgmms2.sys на синем экране Windows 10
Если эта ошибка только начала возникать, и у вас уже есть точка восстановления системы, вы можете использовать ее, чтобы восстановить прежние настройки откатом системы назад в рабочее состояние.
1. Драйвер видеокарты
- Драйверы NVIDIA.
- Для видеокарт AMD.
- Видеокарты от Intel.
Есть и другой способ. Вы можете использовать официальные программы для удаления драйверов видеокарты, чтобы удалить драйверы AMD, INTEL, NVIDIA, а затем использовать специальные утилиты от производителей для сканирования и обновления драйверов.
2. Запуск инструмента диагностики DirectX
Как упоминалось выше, эта ошибка связана с DirectX Graphics API. Таким образом, чтобы устранить проблему, вы можете попробовать запустить средство диагностики DirectX.
- Нажмите комбинацию кнопок Win + R и введите dxdiag
- Далее перейдите во вкладку «Экран»

После того, как инструмент диагностики завершен, необходимо проверить Возможности DirectX и графу Примечания. Как видно на скриншоте выше, в графе «примечания» имеются проблемы с драйверами видеокарты, которые нужно обновить. В графе «примечания» должно быть «Неполадок не найдено».
Разберем возможности DirectX. Некоторые программы работают очень медленно или не работают вообще, если не включено аппаратное ускорение Microsoft DirectDraw, Direct3D или ускорение текстур AGP. Если, что-то выключено, то проблемы в драйверах видеокарты или DirectX. Дело в том, что в Windows 10 убрали эти функции для включения, но можно активировать DirectPlay, который автоматически должен активировать Direct3D и DirectDraw. Для этого откройте «Панель управления» > «Удаление программ» > «Вкл/Откл компонентов». Далее найдите в списке Legacy (DirectPlay) и поставьте галочки, после чего перезагрузите ПК.

3. Обновить DirectX
Иногда DLL файлы могут быть повреждены или удалены, и логичным вторым основным решением это будет обновить или переустановить сам DirectX. Обратитесь к полному руководству, как скачать, установить и обновить DirectX для Windows.
4. Сброс конфигурации BIOS
Вы также можете попробовать сбросить конфигурацию BIOS и проверить, устраняет ли это ваши проблемы. Зайдите в BIOS и перейдите в параметр Exit. Далее выберите строку сброса настроек по умолчанию Load defaults. Сохраните нажатием F10 и перезагрузите ПК. Ниже я приведу пример UEFI и BIOS, как сбросить настройки по умолчанию.


5. Использование редактора реестра
Нажмите Win + R и введите regedit, чтобы открыть редактор реестра. Далее перейдите по пути:
HKEY_LOCAL_MACHINE\SYSTEM\CurrentControlSet\Control\GraphicsDrivers
С правой стороны нажмите на пустом поле правой кнопкой мыши и «Создать» > «Параметр DWORD (32 бита)» и назовите TdrDelay. Далее нажмите два раза по созданному ключу TdrDelay и задайте значение 10. Это установит время отклика для вашего графического процессора равным 10 секундам. (значение 2, является значением по умолчанию). Перезагрузите ПК и проверьте устранена ли ошибка dxgmms2.sys.

6. Отключение функции сна
Иногда функция сна, также может вызывать синий экран с ошибкой dxgmms2.sys. Когда драйверы видеокарты используются в фоновом режиме, дисплей переходит в спящий режим, а затем, когда он проснулся, это может вызвать BSOD. Чтобы исправить это, вы можете предотвратить переход компьютера в спящий режим.
Откройте «Панель управления» > «Оборудование и звук» > «Электропитание» > «Настройка перехода в спящий режим» > «Изменить дополнительные параметры питания» > и в графе «жесткий диск» поставьте состояние 0 минут, нажмите применить.

Смотрите еще:
- Решено: SYSTEM THREAD EXCEPTION NOT HANDLED atikmpag.sys, nvlddmkm.sys в Windows 10
- Исправить ошибку rtwlane.sys Синий Экран в Windows 10
- Исправить wdf01000.sys синий экран в Windows 10
- Синий экран: Исправить ошибку Tcpip.sys на Windows
- Ошибка Win32kbase.sys синего экрана в Windows 10
Загрузка комментариев
System Service Exception FAQ
What is System Service Exception?
System Service Exception is one of the blue screen of death (BSoD) errors and it is along with the error stop code 0x0000003b if you are using Windows 7. When getting this blue screen, it means that the Windows operating system goes wrong on one or more of the system process.
How do I fix system service exception in Windows 10?
- Perform a virus scan
- Uninstall specific programs
- Update your drivers
- Run System File Checker
- Check the hard drive
- Use Windows Troubleshooter
- Run Windows Memory Diagnostic Tool
- Run Startup Repair
What is a stop code?
A stop code is also called a bug check code. When the Windows operating system goes wrong, a blue screen will be displayed with a stop code that can be analyzed to sort out the actual cause of this BSoD error.
What causes blue screen?
BSoD errors can be triggered by malfunctioning hardware like power supply issues, device overheating, faulty memory, etc. and problems with the hardware driver software. Once a blue screen appears, Windows stops working and you need to fix it.
Проблема с оперативной памятью или жестким диском
Здесь не очень много вариантов. Для диагностики проблемы с памятью требуется произвести проверку ее такой утилитой, как MemTest86. Она работает прямо из БИОСа ПК или ноутбука. Поэтому есть возможность полностью протестировать работоспособность модулей. Если выявится проблема именно с этим компонентом, то придется его менять. Хотя это маловероятно. Код ошибки ясно дает понять, что проблема программная.
Для проверки жесткого диска лучше использовать программу Victoria. Она также способна не только искать проблемы, но и исправлять их. К сожалению, интерфейс утилиты не русифицирован. Однако для запуска проверки достаточно всего лишь нажать на кнопку «Check». Если на HDD есть битые кластеры, то Victoria постарается их исправить. Возможно, не придется менять жесткий диск. Но переустановить ОС придется в любом случае.
Диагностируем оперативную память
Также не стоит исключать проблемы на стороне оперативной памяти. Даже в случае установки новый планок памяти, это не исключает возможных ошибок и моментов несовместимости.
Рекомендует выполнять проверку следующим образом:
Не удалось устранить проблему?Обратитесь за помощью к специалисту!
- Для начала следует вынуть модули и протереть контакты обычным школьным ластиком. Затем аккуратно вставить модули обратно в свои разъемы. Проблема может решиться уже на этом пункте.
- Проверяем момент совместимости планок друг с другом или материнской платой. Для этого проверьте работу компьютера поочередно с каждым модулем.
- Выполните тестирование памяти на предмет ошибок с помощью утилиты «memtest86+».
При обнаружении момента несовместимости или ошибок, замените неисправные планки памяти. После этого сбой system thread exception not handled перестанет появляться вовсе.
Другие способы
Если вы обновили и пропатчили Windows, проверили ОЗУ и винчестер, просканировали системный диск на вирусы и не нашли причины возникновения ошибки 0x0000003b ‒ удалите программы, которые предшествовали ее появлению. Верный тому признак ‒ появление BSOD после запуска такой программы. Не забудьте проверить ее наличие в Автозапуске и удалить оттуда, введя команду «msconfig» в поисковой строке Пуска.
Не помогло? Сделайте откат системы, используя заранее сохраненную точку восстановления. Для этого в Пуске введите «Восстановление системы», запустите мастер и выберите контрольную точку, ориентируясь на дату ее создания. Так вы вернете Windows в предшествующее ошибке рабочее состояние.
В случае если память и винчестер полностью исправны, вышеперечисленные варианты не помогли, а проблема все никак не исчезает ‒ переустанавливайте Windows начисто.
Как исправить Ntoskrnl.exe синий экран в Windows 7
Чтобы избавиться Ntoskrnl.exe Windows 7 рекомендую выполнить следующее:
- Откажитесь от разгона системы. Если вы ранее использовали оверклокинг и специальный софт – отключите (деинсталлируйте) последний, и приведите систему к стандартному состоянию;
- Загрузите в БИОС настройки по умолчанию. Перейдите в ваш БИОС (при включении ПК несколько раз быстро жмите на клавиши F2 или Delete), и выберите в БИОСе пункт «Load setup defaults» (или «Load optimized defaults»). Сохраните изменения (обычно нажав на F10), а затем перезагрузите ваш ПК;
Загрузите установки БИОС по умолчанию
- Проверьте работоспособность планок вашего ПК. Для этого прекрасно подойдёт инструментарий программы Memtest86 (или нажмите на кнопку «Пуск», в строке поиска введите mdsched и нажмите ввод);
- Используйте системное средство проверки драйверов. Нажмите на кнопку «Пуск», в строке поиска введите verifier и нажмите ввод. Дальше действуйте согласно инструкции.
- Установите свежие драйвера для компонентов вашей системы. Для этого подойдут такие специальные инструменты как DriverPack Solution, Driver Genius, Driver Easy и другие;
Используйте DriverPack Solution для обновления драйверов
Проверьте целостность системных файлов. Запустите командную строку от имени администратора, в ней введите sfc /scannow и нажмите ввод, это может помочь пофиксить ошибку Ntoskrnl.exe;
Проверьте файловую систему диска на наличие ошибок. Кликните на «Мой компьютер», выберите диск С, наведите на него курсор, и нажмите правой клавишей мыши. В появившемся меню нажмите на «Свойства» — «Сервис» — «Выполнить проверку». Поставьте две галочки рядом с имеющимися пунктами, и нажмите на «Запуск» (системе может понадобиться перезагрузка для активации проверки системного диска);
Установите все необходимые системные обновления для вашей ОС Виндовс;
Установите все необходимые обновления для вашей версии ОС Виндовс
Проверьте системный реестр на наличие ошибок. В этом помогут такие программы как CCleaner, RegClener и другие аналогичные программы;
Проверьте ваш компьютер на вируса. Помогут такие программы как Dr.Web CureIt!, Trojan Remover, Malwarebytes Anti-Malware и ряд других аналогов;
Откатите вашу систему к дате, когда проблем не наблюдалось. Нажмите на кнопку «Пуск», в строке поиска введите rstrui и нажмите ввод. Выберите точку восстановления, когда система работала стабильно, и откатите её на данное состояние;
Выполните откат системы на стабильную точку восстановления
Почистите материнскую плату ПК и в особенности систему охлаждения от пыли. Чрезмерное количество пыли внутри компьютера может стать причиной его перегрева, и появления рассматриваемой мной ошибки.
Во время работы или при включении компьютера внезапно может появиться так называемый «синий экран смерти». Если вчитаться в текст, написанный поверх, то там будет указана причина сбоя – некорректная работа файла Ntoskrnl.exe. Этот элемент очень важен для функционирования ОС, и когда с ним что-то происходит, пользоваться ПК становится невозможно.
Методика устранения ошибки Ntoskrnl.exe.