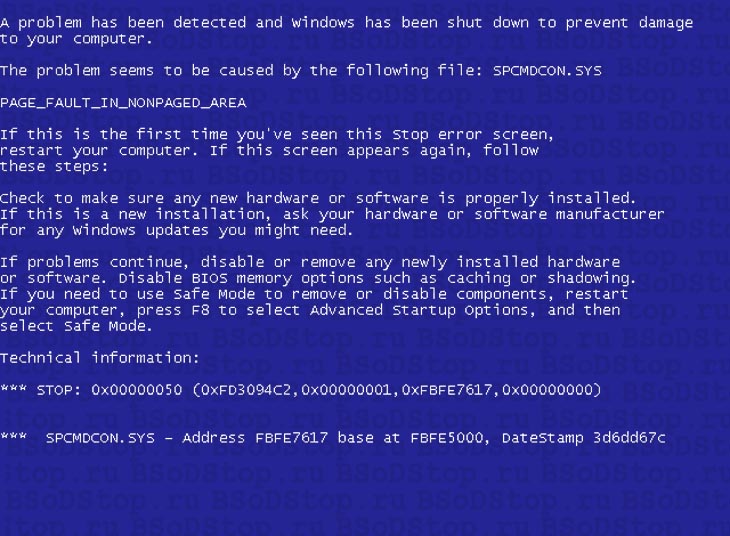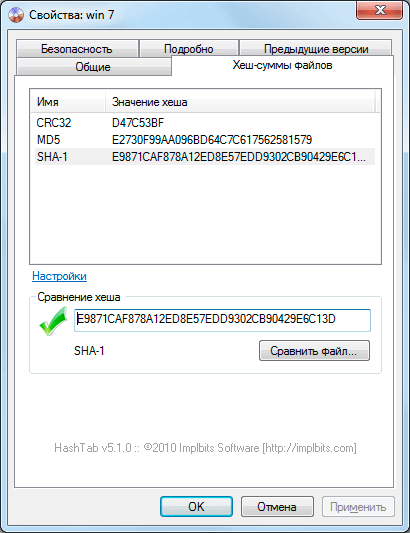Как устранить синий экран смерти с ошибкой stop 0x0000003b
Содержание:
- Проверка драйверов
- Боремся с вирусной атакой
- Как справиться с проблемой?
- Другие способы
- Как исправить ошибку «Обновление не применимо к ПК»
- Другие методы устранения сбоя
- Диагностика ОЗУ
- Другие методы устранения сбоя
- Исправление BSOD 0x0000003b
- Удаляем учетные записи пользователей
- Как решить проблему 0x0000003b на Windows 7, 10
- Resolution
- Причины / Причины BSOD 0x0000003b
- Другие причины и решения
Проверка драйверов
Причиной появления синего экрана с кодом 0x0000003b может стать сбойный драйвер. Выявить его достаточно просто используя диспетчер устройств или утилиту «BlueScreenView».
Как выявить сбойный компонент на примере диспетчера устройств:
- Открываем диспетчер и разворачиваем все разделы, нажав на иконку стрелки.
- Теперь нужно пройтись по каждому компоненту и убедиться, что рядом с названием нет красных или желтых знаков, говорящих о неисправной работе устройства.
Если опознавательные знаки присутствуют, то обновите драйвер.
Все драйвера лучше всего скачивать с официальных ресурсов. Это избавит от риска подхватить вирусы.
Не удалось устранить проблему? Обратитесь за помощью к специалисту!
В некоторых случаях, диспетчер устройств не способен отобразить сбой компонента, тогда на помощь приходит программа «BlueScreenView».
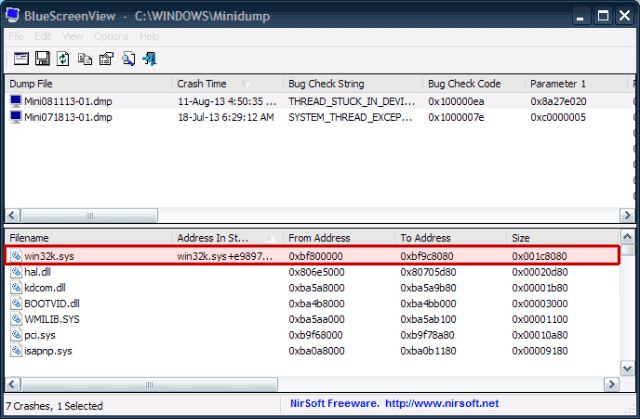
Она найдет и отобразит все данные о сбойном компоненте.
Учтите, что для работы утилиты «BlueScreenView у вас должно быть включено создание дампа.
Список компонентов, наиболее часто вызывающих сбой 0x0000003b в Windows 7, 10:
- dxgkrnl.sys – системный драйвер DirectX. Проблема решается путем переустановки ПО на видеокарту.
- netio.sys – отвечает за правильную работу сетевой карты и Wi-Fi адаптера.
Я перечислил лишь некоторые файлы, но иногда они могут быть совсем другими. Но способ исправления сбоя всегда один – переустановка ПО.
Боремся с вирусной атакой
С каждым годом количество и качество вирусов растет, несколько опережая защитные возможности антивирусов. Самые опасные из них маскируются под системные файлы. Их копии по названию не отличить от оригинала, но располагаются они в других папках. При такой «рокировке» драйверов мы можем увидеть на экране критическую ошибку 0x0000003b и не знать о ее настоящей причине.
Чтобы исключить вариант с заражением ПК, воспользуемся мощной антивирусной утилитой Dr.Web CureIt!
Тут же нажимаем на ссылку скачивания бесплатной утилиты. Соглашаемся с условиями разработчика и скачиваем CureIt!
- Открываем утилиту (установка не требуется) и соглашаемся с условиями бесплатной лицензии.
Выбираем пункт «Выбрать объекты для проверки».
Отмечаем «Щелкните для выбора файлов и папок».
Кликаем по диску, на котором установлена Windows (диск C:).
Запускаем проверку одноименной кнопкой и ждем ее окончания.
- Через некоторое время CureIt! выдаст результаты проверки с возможными вариантами их нейтрализации. Желательно уничтожить вирус, если он не прописался частью кода в системный файл (стал паразитом). В таком случае выбирайте вариант «Лечить».
- Перезагружаем компьютер и следим за его работой.
Если назойливый BSOD и после этого дает о себе знать, то переходим к поискам проблем в аппаратной части компьютера.
Как справиться с проблемой?
Для Windows XP
-
В самом начале запуска процессора нажмите на кнопку «F8» или «F3».
-
Появится чёрное окно со списком возможных видов запуска. При помощи стрелок на клавиатуре выберите строку с последней удачной конфигурацией.
-
Нажмите на клавиатуре клавишу «Enter». ОС начнёт загружаться с того режима, при котором работала хорошо.
Если ОС начала грузиться в безопасном режиме, это означает, что проблема кроется в ПО дополнительных устройств (флешки, другие накопители), системных ошибках или во вредоносном ПО.
-
Запустите систему, сразу нажимая кнопки «F3» или «F4».
-
Появится чёрный экран с разделом восстановления. Стрелками на клавиатуре выберите строчку безопасного режима «safe mode».
-
Подтвердите, нажав на клавиатуре кнопку «Enter».
-
После этого приступайте к проверке на вирусы.
Желательно иметь загрузочный диск или флешку с антивирусной программой. Самые востребованные являются: LiveDisk от Dr. Web и Rescue Disk от Kaspersky.
-
Отключите компьютер от питания.
-
Снимите корпус системного блока.
-
Вытащите накопители, вставленные ранее.
-
Вставьте диск в привод и загрузите.
-
Войдите в консоль восстановления системы.
-
Нажмите клавишу «R».
-
С помощью утилиты chkdsk/p/r исправьте и восстановите поврежденные файлы (где «p» название тома).
Вариант 1:
-
Войдите в BIOS и перейдите во вкладку «Advanced».
-
Выберите пункт «OnChip SATA Type», нажмите на него и вместо заданного параметра ACHI выберите Native IDE.
-
Сохраните настройки, нажимая «F10». Перезагрузите и продолжайте устанавливать систему.
Вариант 2:
-
Выбрав вкладку «Advanced» перейдите в настройку дисков «IDE Configuration» и вместо значения Enhanced поставьте Compatible.
-
Сохраните настройки и продолжите установку системы.
Вариант 3:
-
Зайдите в BIOS. В разделе «Main» нажмите пункт «Configure SATA as». Появится окно, где выберите IDE Mode.
-
Сохраните изменения перед выходом.
-
Выключите компьютер и откройте корпус процессора.
-
На материнской плате найдите перемычку вблизи от батарейки питания BIOS, переставьте ее правее.
-
Через 30 секунд установите перемычку обратно. Если перемычки нет, то можно ту же процедуру проделать с батарейкой питания BIOS.
- Проверьте на наличие повреждений.
Для Windows 7
-
Загрузите диск с установочным Windows.
-
После загрузки появится окно установки ОС. С помощью комбинации клавиш«SHIFT+F10» вызовите командную строку.
-
Произведите запуск консольной дисковой утилиты.
-
Введите команду для просмотра списка жёстких дисков, функционирующих в системе. Определить рабочий диск можно по объёму накопителя. Если система не видит диск, то скорее всего, он подлежит замене.
-
Введите команду для вывода списка томов и разделов, которые на данный момент функционируют.
-
Найдите раздел, который зарезервирован системой и наберите команду «sel vol d», где «d» является буквой тома заданного списка.
-
Сделайте раздел активным для загрузки.
-
Завершите работу утилиты командой exit и загрузите систему.
-
Зайдите в BIOS.
-
Найдите вкладку с названием «Boot» и перейдите в раздел «Boot Device Priority».
-
Находясь на первой позиции в заданном списке, нажмите кнопку «Enter».
-
Определите нужный накопитель по названию.
-
Нажмите клавишу «F10», стрелками на клавиатуре переключитесь на «ok».
-
Снова подтвердите действие клавишей «Enter».
-
На вкладке «Boot» перейдите в раздел «Hard Disk Drivers».
-
Поставьте диск на первую позицию, как было описано выше.
-
Сохраните настройки и перезагрузите системный блок.
-
Зайдите в BIOS. В разделе «Main» нажмите пункт «Configure SATA as». Появится окно, в котором выберите IDE Mode.
-
Сохраните изменения перед выходом.
-
Нужные файлы драйверов загрузите с помощью этой программы.
-
Распакуйте на ПК и запишите на флешку.
-
Затем начинайте инсталляцию ОС, а в момент выбора диска выберите нужный драйвер программе установки.
Драйвера обязательно должны поддерживаться контроллерами, иначе снова будет получена несовместимость, а дальше появится ошибка 0х0000007b.
Для Windows 10
Первый способ
Второй способ –
-
Кликните на ярлык и выберите «свойства».
-
Зайдите на вкладку «совместимость» и поставьте галочку рядом с пунктом «запускать эту программу от имени администратора».
-
После этого проверьте работоспособность ПО. Убедитесь, что учетная запись в статусе «Администратор», а не «Стандартная».
-
Просканируйте папку с проблемными приложениями, используя выборочную проверку защитного ПО.
-
Если вирусы не были выявлены, тогда добавьте эту папку в исключения.
-
Зайдите в восстановление системы.
-
Выберите точку восстановления, при которой система работала исправно.
Другие способы
Если вы обновили и пропатчили Windows, проверили ОЗУ и винчестер, просканировали системный диск на вирусы и не нашли причины возникновения ошибки 0x0000003b ‒ удалите программы, которые предшествовали ее появлению. Верный тому признак ‒ появление BSOD после запуска такой программы. Не забудьте проверить ее наличие в Автозапуске и удалить оттуда, введя команду «msconfig» в поисковой строке Пуска.
Не помогло? Сделайте откат системы, используя заранее сохраненную точку восстановления. Для этого в Пуске введите «Восстановление системы», запустите мастер и выберите контрольную точку, ориентируясь на дату ее создания. Так вы вернете Windows в предшествующее ошибке рабочее состояние.
В случае если память и винчестер полностью исправны, вышеперечисленные варианты не помогли, а проблема все никак не исчезает ‒ переустанавливайте Windows начисто.
Как исправить ошибку «Обновление не применимо к ПК»
Учитывая перечисленные факторы, наметим варианты решения проблемы. Рекомендую выполнить следующее:
- Установите все предварительные обновления для вашей ОС. В частности, обязательным является установка SP1 для Win 7 (особенно для будущей работы апдейта KB3033929). А также других важных апдейтов, являющихся почвой для последующих апдейтов (просмотрите в «Microsoft Knowledge Base» статьи, связанные с устанавливаемым вами апдейтом);
- Проверьте системное время и дату, при необходимости установите их корректные значения;
- Убедитесь, что вы верно выбрали апдейт в соответствии с разрядностью вашей системы (если вы скачивали оный с сайта «Майкрософт»), а также используемой версией Виндовс (не стоит на Win 7 устанавливать апдейт, предназначенный для Win 8). Если вы не знаете разрядность вашей ОС, нажмите клавиши Win+Pause, и просмотрите значение показателя «Тип системы»;
- Убедитесь, что устанавливаемый вами апдейт отсутствует в системе. Для этого кликните на «Пуск», в строке поиска наберите appwiz.cpl и нажмите ввод. В открывшемся окне кликните слева на «Включение или отключение компонентов Виндовс» (Просмотр установленных обновлений), и поищите тот, который вы пытаетесь установить;
- Перезапустите службу обновления. Кликните на «Пуск», в строке поиска наберите services.msc, и нажмите ввод. В открывшемся окне служб найдите службу «Центр обновления Виндовс», и нажмите на «Запустить» (если она уже запущена, то сначала остановите её, а потом запустите вновь).
Также, если проблема в Windows 7 «Обновление не применимо к этому компьютеру» будет повторяться, проведите диагностику центра обновлений, нажав на Win+R, и введя там:
msdt /id WindowsUpdateDiagnostic
- Задействуйте специальный инструмент для проверки ОС к обновлению. Перейдите по данной ссылке, найдите там файл в соответствии с версией и разрядностью вашей ОС, скачайте и запустите;
- Также можно попробовать в действии утилиту MicrosoftFixit для восстановления стабильной работы ОС;
- Временно деактивируйте ваш антивирус и брандмауэр перед процессом установки апдейта;
- Проверьте целостность системных файлов. Вновь запустите указанную строку, и там введите:
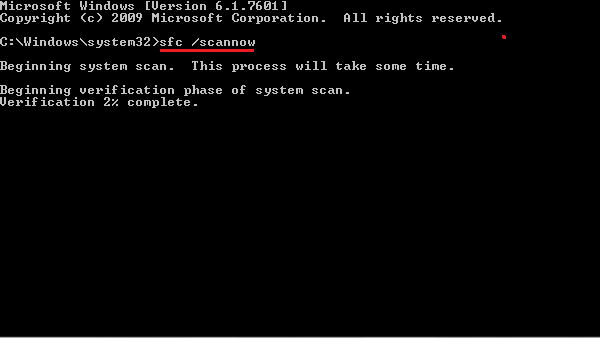
- Убедитесь, что устанавливаемый вами апдейт действительно необходим (в частности, кумулятивный апдейт для IE 11 под номером KB3008923 и вовсе может быть не нужен в системе);
- Освободите место на вашем винчестере (при отсутствии свободного места);
- Старайтесь пользоваться лицензионными (или, по меньшей мере, стабильными) сборками ОС Виндовс.
Другие методы устранения сбоя
Наконец, в качестве нескольких дополнительных решений по исправлению такой нелицеприятной ситуации можно посоветовать произвести обновление платформ, которые используются системой. Желательно установить апдейты для DirectX и .NET Framework.
Для восстановления системных библиотек, если они были повреждены, а действия с командной строкой результата не дали, можно воспользоваться небольшой программой под названием DLL Suite, которая догрузит недостающие или поврежденные DLL-библиотеки (для этого потребуется наличие подключения к интернету). В некоторых случаях помогает утилита Fix It от Microsoft, но на нее особо рассчитывать не стоит.
Диагностика ОЗУ
В большинстве случаев исправить stop ошибку 0x0000003b получается путем замены дефектного модуля оперативной памяти. Чтобы проверить, в ОЗУ ли дело, нужно выполнить полную проверку памяти с помощью программы «Memtest86+».
Но перед этим рекомендуется сделать следующее:
- Выньте все планки оперативной памяти из компьютера и протрите контакты обычным канцелярским ластиком.
- Аккуратно вставьте один модуль обратно, он должен плотно прилегать к своему разъему.
- Выполните проверку программой «Memtest86+».
Проделайте данную процедуру поочередно с каждой планкой и замените неисправные модули.
Иногда бывает достаточно вынуть планку, протереть и установить обратно.
У данной утилиты есть своеобразный аналог «Memtest64» с поддержкой работы из-под Windows 10 и 7.
Другие методы устранения сбоя
Наконец, в качестве нескольких дополнительных решений по исправлению такой нелицеприятной ситуации можно посоветовать произвести обновление платформ, которые используются системой. Желательно установить апдейты для DirectX и .NET Framework.
Для восстановления системных библиотек, если они были повреждены, а действия с командной строкой результата не дали, можно воспользоваться небольшой программой под названием DLL Suite, которая догрузит недостающие или поврежденные DLL-библиотеки (для этого потребуется наличие подключения к интернету). В некоторых случаях помогает утилита Fix It от Microsoft, но на нее особо рассчитывать не стоит.
Исправление BSOD 0x0000003b
В основном данная ошибка преследует пользователей Windows 7 с разрядностью 64 бита и сообщает о проблемах в работе оперативной памяти. Причины здесь две: физическая неисправность установленных в ПК модулей ОЗУ или сбой в одном из системных драйверов (Win32k.sys, IEEE 1394). Существует и несколько частных случаев, которые мы также рассмотрим ниже.
Способ 1: Автоматическое исправление
Специально для таких случаев компания Майкрософт разработала специальное исправление, решающее нашу проблему. Поставляется оно в виде системного обновления KB980932, которое нужно скачать и запустить на своем ПК.
- После загрузки мы получим файл с названием 406698_intl_x64_zip.exe, представляющий собой самораспаковывающийся архив, содержащий обновление KB980932. Его можно распаковать вручную каким-нибудь архиватором, например, 7-Zip, или кликнув дважды, перейти к установке.
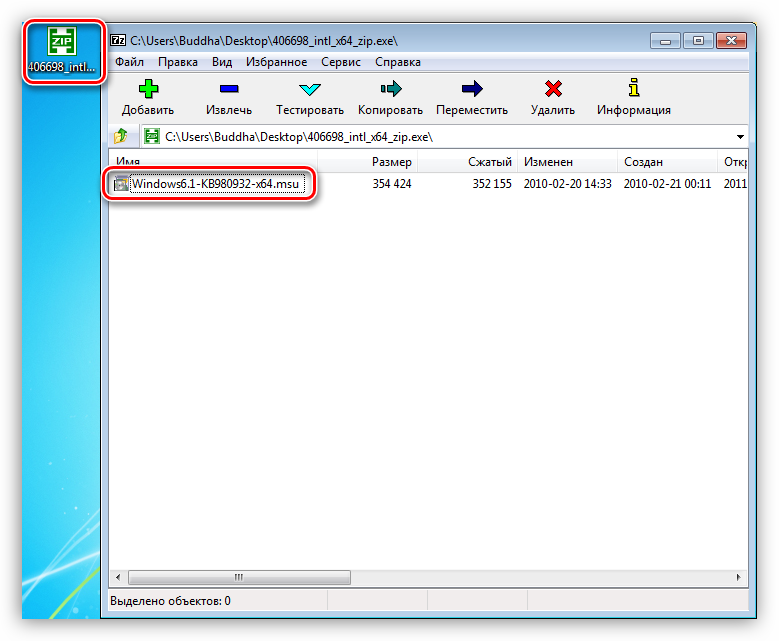
После запуска файла нажимаем «Continue».
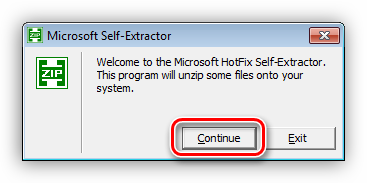
Выбираем место для распаковки архива.
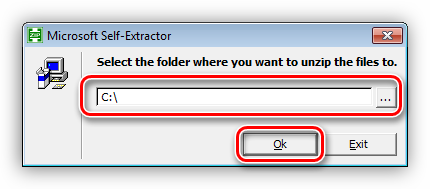
В следующем окне нажимаем ОК.
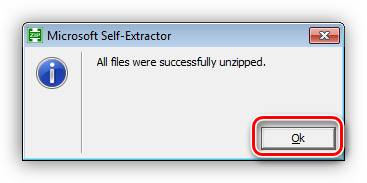
Переходим в папку, которую указывали в п. 2, и запускаем обновление.

Способ 2: Восстановление системы
Эта процедура спасет нас в ситуациях, когда ошибка возникла после установки какой-нибудь программы или драйвера. Восстановить систему можно разными способами, от использования системной утилиты до загрузки в среду восстановления.
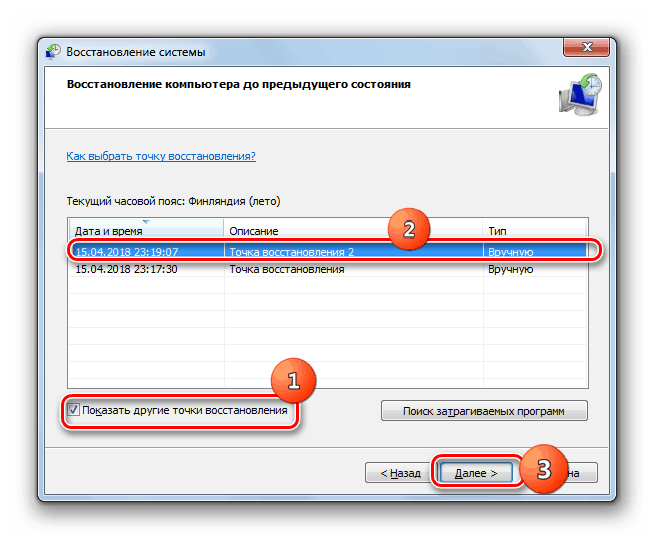
Способ 3: Проверка оперативной памяти
Ошибка 0x0000003b может быть вызвана неисправностями в модулях ОЗУ. Определить, какие из них работают со сбоями, можно воспользовавшись встроенным в систему средством или специальным софтом для проверки памяти
Обратите внимание, что если у вас установлен большой объем «оперативы», то данная процедура может занять довольно много времени, в некоторых случаях до суток
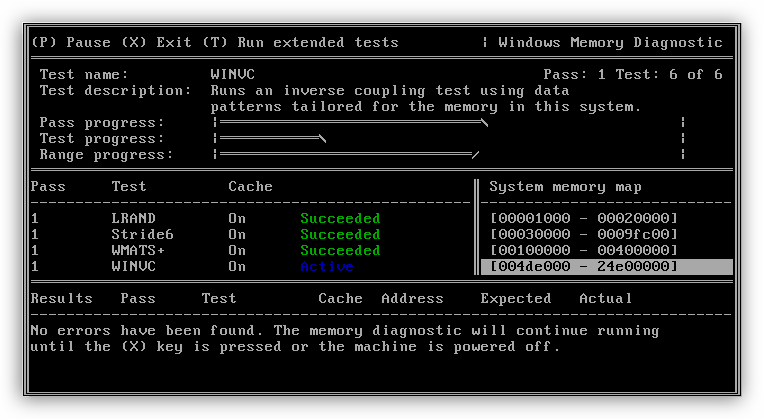
Способ 4: Чистая загрузка
Данный прием поможет нам определить, виноваты ли в сбое сторонние службы и приложения. Приготовьтесь проявить терпение, так как процесс довольно трудоемкий.
- Все действия мы будем производить в системной оснастке «Конфигурация системы». Получить к ней доступ можно из строки «Выполнить» (Windows+R), используя команду
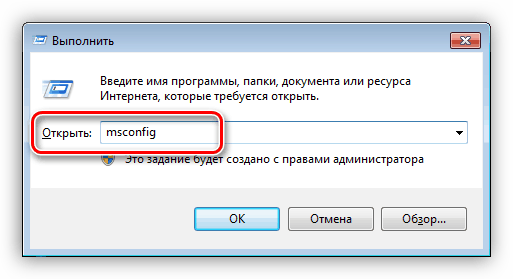
На вкладке «Общие» ставим переключатель в положение «Выборочный запуск» и разрешаем загружать системные службы соответствующей галкой.
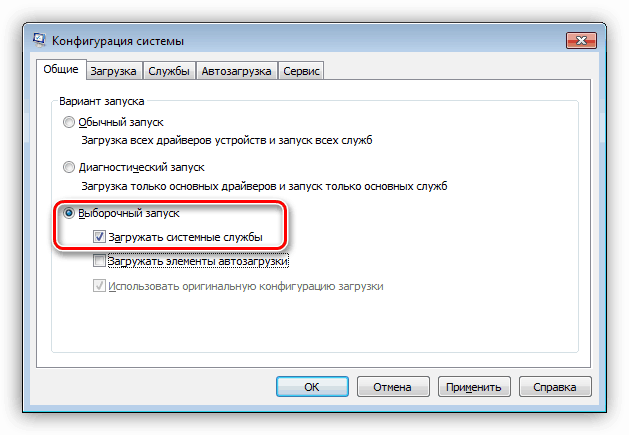
Переходим на вкладку «Службы», выключаем отображение служб Майкрософт (ставим флажок) и жмем кнопку «Отключить все».
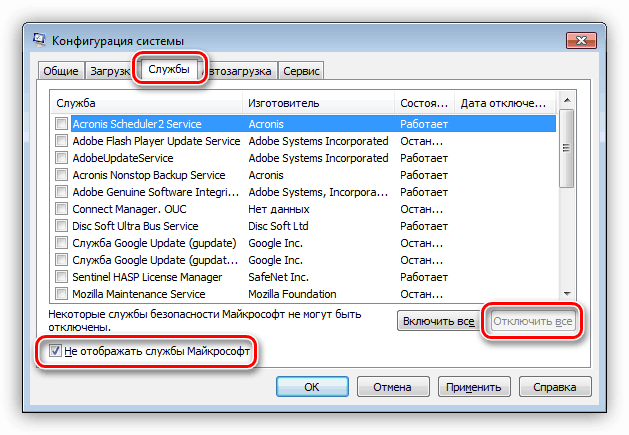
Нажимаем «Применить». Система предложит нам перезагрузиться. Соглашаемся или, если сообщение не появилось, перезапускаем компьютер вручную.
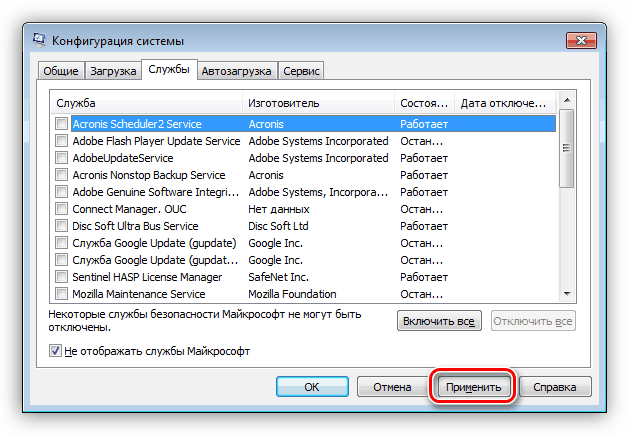
После перезагрузки продолжаем работу на ПК и следим за поведением ОС. Если ошибка продолжает появляться, то переходим к другим решениям (не забудьте включить отключенные службы). Если же проблема решена, то снова заходим в «Конфигурацию системы» и ставим флажки напротив половины позиций в списке служб. Далее следует перезагрузка и наблюдение.
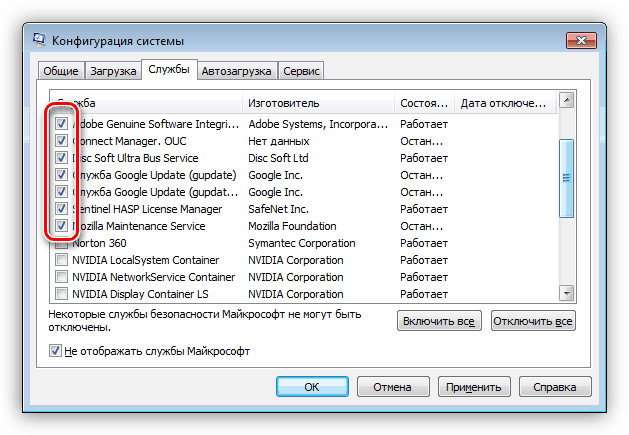
Следующий шаг также зависит от того, появилась ли ошибка или нет. В первом случае становится ясно, что проблемная служба находится в отмеченной части списка и нужно снова его отсортировать, то есть снять половину установленных флажков и перезагрузиться. Эти действия нужно повторять до тех пор, пока не будет выявлен виновник сбоя.
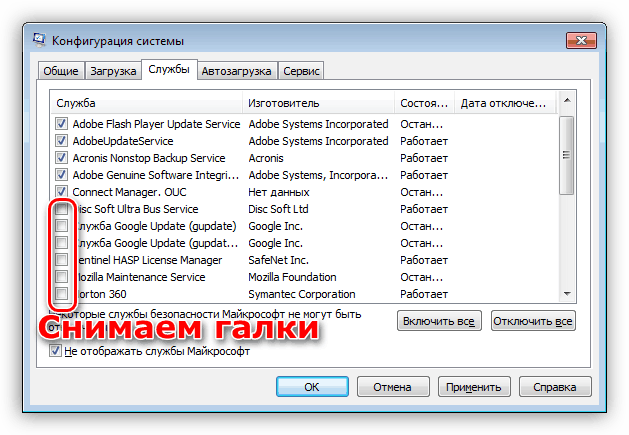
Если синий экран не появляется, то убираем все галки, устанавливаем их напротив второй половины служб и повторяем сортировку. После того как сбойный элемент будет найден, нужно от него избавиться, удалив соответствующую программу или остановив службу.
Описанную процедуру необходимо произвести и для списка «Автозагрузка» в той же оснастке.
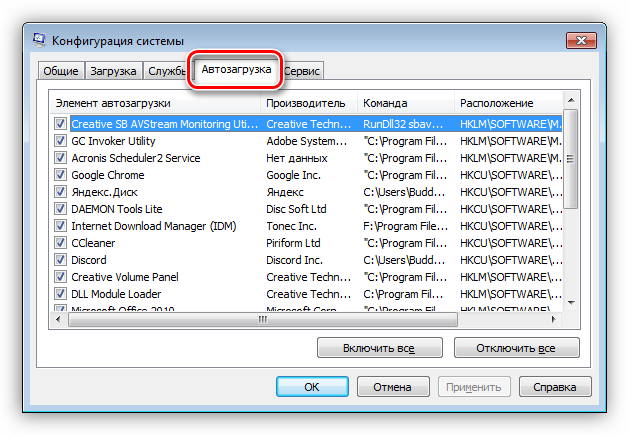
Способ 5: Удаление вирусов
В описании ошибки мы упомянули, что ее причиной могут являться сбойные драйверы Win32k.sys и IEEE 1394. Одним из факторов, вызывающих их некорректную работу, являются вредоносные программы. Определить, имела ли место вирусная атака, а также удалить вредителей, можно, воспользовавшись специальными сканерами.
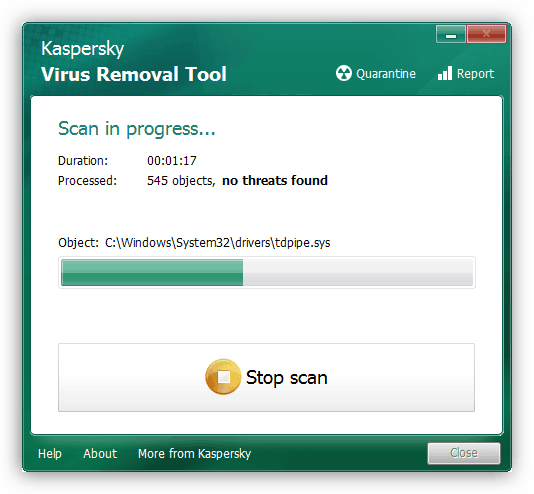
Частные случаи
В этом параграфе мы приведем еще несколько часто встречающихся причин возникновения сбоя и варианты их устранения.
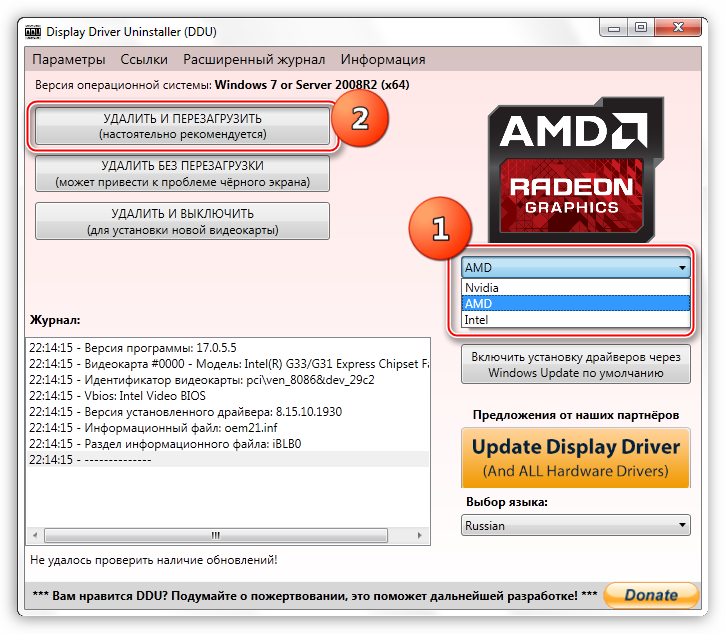
Подробнее: Переустанавливаем драйвера видеокарты
DirectX. Данные библиотеки также могут быть повреждены и их необходимо обновить.
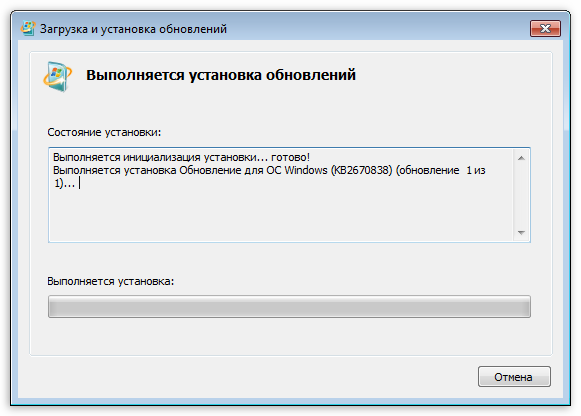
Подробнее: Обновить DirectX до последней версии
Браузер Google Chrome со своим повышенным аппетитом к ОЗУ нередко становится причиной неполадок. Решить проблему можно, переустановив Хром или перейдя на другой обозреватель.
Заключение
Инструкции, приведенные выше, чаще всего помогают решить проблему с BSOD 0x0000003b, но бывают и исключения. В такой ситуации спасет только переустановка Windows, причем, только ее «чистый» вариант с форматированием диска и потерей всех данных.
Удаляем учетные записи пользователей
В начале статьи мы упоминали: причиной сбоев может быть большое количество учетных записей пользователей на ПК. Если предыдущие инструкции не дали результат, значит стоит сократить число аккаунтов на компьютере.
Инструкция по удалению учетной записи:
Шаг 1. Открываем «Панель управления» через «Пуск».
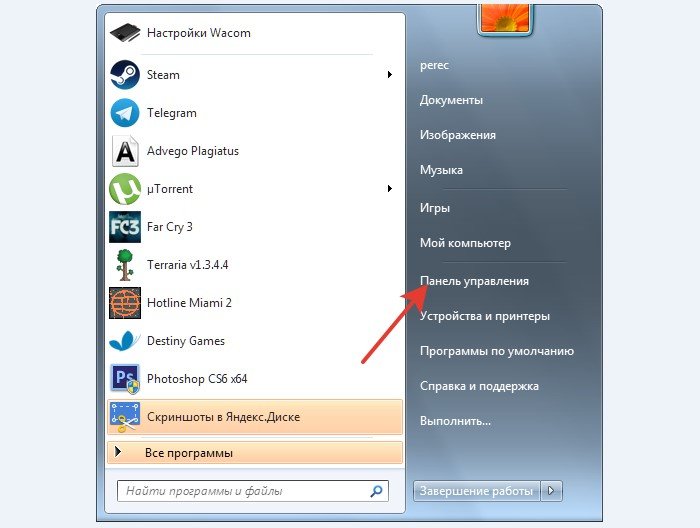 Открываем «Панель управления» через «Пуск»
Открываем «Панель управления» через «Пуск»
Шаг 2. Кликаем по строке, отмеченной на скриншоте снизу.
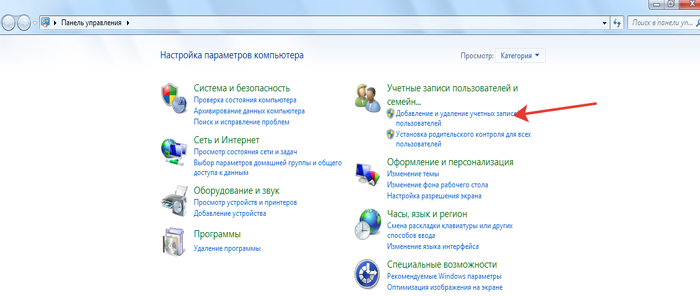 Выбираем «Добавление и удаление учетных записей пользователей»
Выбираем «Добавление и удаление учетных записей пользователей»
Шаг 3. Перед нами открывается список со всеми имеющимися аккаунтами на компьютере. Щелкаем по учетной записи, которую хотим удалить.
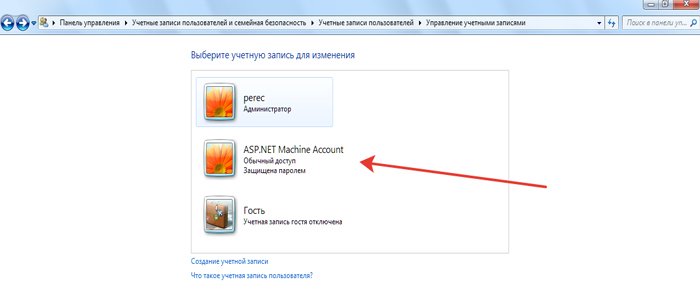 Кликаем по учетной записи, которую хотим удалить
Кликаем по учетной записи, которую хотим удалить
Шаг 4. Среди доступных функций находим «Удаление учетной записи».
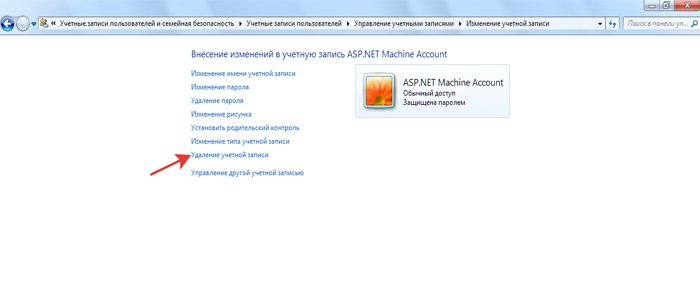 Выбираем «Удаление учетной записи»
Выбираем «Удаление учетной записи»
Шаг 5. Удаляем. Готово!
Как решить проблему 0x0000003b на Windows 7, 10
В некоторых случаях код ошибки 0x0000003b может возникать на Windows 10. В этой ситуации неполадки связаны с неправильной работой драйвера конфигурации win32k.sys. Помимо этого, сбой может возникнуть по причине повреждения файлов конфигурации ядра системы.
Важно! Некоторые вредоносные программы могут удалять драйвера, поэтому необходимо проверять ОС на вирусы
Переустановка основных драйверов системы
Многие пользователи спрашивают, как исправить сбой 0x0000003b на виндовс 10. Для этого необходимо выполнить переустановку системных драйверов.
Ошибка 0x0000003b на Windows 10 x64 и решение этой проблемы:
- На рабочем столе нужно найти иконку «Мой компьютер» и щелкнуть по ней правой кнопкой мыши.
- В диалоговом окне следует кликнуть на «Свойства».
- В правой колонке необходимо выбрать «Диспетчер устройств».
- Нужно перейти к пункту «Сетевые адаптеры» и щелкнуть по драйверу «Ethernet».
- В свойствах выбрать параметр «Обновить».
- Далее следует произвести загрузку драйверов с сайта разработчиков программного обеспечения.
- В диалоговом окне следует указать путь к папке с программой и нажать «Выполнить».
- Запустится процесс автоматической инсталляции драйверов адаптера «Ethernet».
Обратите внимание! Помимо сетевых драйверов, нужно обновить и другие компоненты: «IDE/ATAPI контроллеры», «Дисковые устройства», «Драйвера для оперативной памяти», «Контроллеры USB», «Устройства ввода и вывода», «Устройства для обработки и отладки». Таким образом синий экран с кодом 0x0000003b на Windows 7 и 10 перестанет появляться

Переустановка драйверов
Удаление последних установленных драйверов и программ
Важно понять, после чего стали возникать неполадки в работе операционной системы. Часто проблемы появляются после инсталляции устаревших драйверов или программ
Обратите внимание! Некоторые утилиты могут повреждать системные файлы, что приводит к различным сбоям. При установке устаревших драйверов, зависимые от них периферийные устройства не могут правильно функционировать
В первую очередь нужно деинсталлировать программы.
Как исправить сбой 0x0000003b на Windows 7:
- Открыть «Панель управления».
- Перейти в пункт «Программное обеспечение».
- Нажать на вкладку «Удалить программы».
- В списке выбрать ту утилиту, после установки которой начались проблемы.
- Далее щелкнуть по выбранному элементу правой кнопкой мыши.
- В диалоговом окне нажать на «Удалить». Начнется процесс деинсталляции программного обеспечения.
Удаление драйверов:
- Нужно зайти в проводник и перейти в раздел «Локальные диски».
- Щелкнуть по пустой области правой кнопкой мыши и выбрать пункт «Свойства».
- В правой колонке нажать по вкладке «Диспетчер устройств».
- Если драйвер устаревший, то возле его иконки появится желтый треугольник с восклицательным знаком.
- Нажать ПКМ по выбранному компоненту и в контекстном меню щелкнуть на «Удалить».
Важно! После удаления программ и драйверов нужно перезагрузить ПК
Проверка на вирусы
Если появилась ошибка stop 0x0000003b Windows 7, следует проверить систему на вирусы. Проверка и удаление вредоносного программного обеспечения производятся с помощью утилиты AVZ.
Инструкция:
- В главном окне утилиты выбрать пункт «Файл», а затем «Поиск».
- Отметить чекбокс «Проверить все каталоги».
- В строке «Способы лечения» выбрать «Полное удаление».
- Отметить пункты «Использовать эвристику» и «AVZGuard».
- Включить опцию «Установить драйвер мониторинга» и нажать на «Пуск».
- По окончанию проверки нажать «Выгрузить драйвер мониторинга».

Интерфейс утилиты AVZ
Resolution
To debug this problem, use the .cxr (display context record) command with Parameter 3, and then use kb (display stack backtrace). You can also set a breakpoint in the code that precedes this stop code and attempt to single-step forward into the faulting code. Use the u, ub, uu (unassemble) commands to see the assembly program code.
The !analyze debugger extension displays information about the bug check and can be helpful in determining the root cause. The following example is output from !analyze.
For more information about WinDbg and !analyze, see the following topics:
Identify the driver
If a driver that is responsible for the error can be identified, its name is printed on the blue screen and stored in memory at the location (PUNICODE_STRING) KiBugCheckDriver. You can use dx (display debugger object model expression), a debugger command, to display this: .
Use the !error extension to display information about the exception code in parameter 1. Following is an example of output from !error.
Look at the STACK TEXT output from WinDbg for clues about what was running when the failure occurred. If multiple dump files are available, compare their information to look for common code that is in the stack. Use debugger commands like kb (display stack backtrace) to investigate the faulting code.
Use the following command to list modules that are loaded in memory: lm t n
Use !memusage to examine the general state of the system memory. You can also use the commands !pte and !pool to examine specific areas of memory.
In the past, this error has been linked to excessive use of the paged pool, which may occur due to user-mode graphics drivers crossing over and passing bad data to the kernel code. If you suspect this is the case, use the pool options in Driver Verifier to gather additional information.
Driver Verifier
Driver Verifier is a tool that runs in real time to examine the behavior of drivers. For example, Driver Verifier checks the use of memory resources, such as memory pools. If it identifies errors in the execution of driver code, it proactively creates an exception to allow that part of the driver code to be further scrutinized. Driver Verifier Manager is built into Windows and is available on all Windows PCs.
To start Driver Verifier Manager, enter verifier at a command prompt. You can configure which drivers to verify. The code that verifies drivers adds overhead as it runs, so try to verify the smallest number of drivers possible. For more information, see Driver Verifier.
Причины / Причины BSOD 0x0000003b
Прежде чем двигаться дальше, чтобы узнать, как исправить остановку синего экрана 0x0000003b, настоятельно рекомендуется сначала понять ее причины. Поэтому я перечислил ниже наиболее важные причины этой ошибки, чтобы вы могли быстро пройти через:
1. Поврежденные системные файлы
Временами вы сталкиваетесь с повреждением некоторых системных файлов после установки обновления Windows или обновления программного обеспечения на вашем компьютере. И, поскольку вы очень хорошо знаете, что системные файлы являются критическими файлами ОС (операционной системы), их повреждение может привести к нескольким ошибкам, нарушающим функциональность системы. Blue Screen Stop 0x0000003b также является одной из таких ошибок, которые возникли после повреждения одного или нескольких системных файлов.
2. Поврежденные драйверы устройств
Всякий раз, когда вам необходимо подключить аппаратное устройство (например, принтер, сканер и т. Д.) К вашему компьютеру, вам необходимо установить конкретный драйвер устройства, предназначенный для подключения этого устройства к компьютеру. Но иногда вы ошибаетесь, устанавливая устаревший или поврежденный драйвер для устройства, которое хотите подключить к вашей системе. И такие устаревшие или поврежденные драйверы устройств также повредят другие важные файлы на вашем компьютере, что в дальнейшем вызовет System_Service_Exception 0x0000003b.
3. Повреждение памяти
Как известно, оперативная память (RAM) отвечает за выполнение всех программ вашего компьютера. Хотя программы хранятся на жестком диске, только ОЗУ может читать или записывать их. Итак, можете ли вы представить, что произойдет, если основная память вашего компьютера будет повреждена? На самом деле, ни одна программа не будет прочитана или написана. Другими словами, вы можете сказать, что система не сможет выполнить какую-либо программу, что приведет к прерыванию работы системы. В конечном итоге это приведет к остановке кода 0x0000003b или даже к остановке всей работы системы в некоторых случаях.
4. Поврежденная запись реестра
Каждый раз, когда вы устанавливаете новое программное обеспечение или программу на свой компьютер, в базе данных вашей системы делается новая запись в реестре для этой конкретной программы. Но иногда, сознательно или неосознанно, установка вредоносных программ приводит к повреждению этих записей. И как только эти записи реестра будут повреждены, это также вызовет ошибку 0x0000003b.
5. Поврежденный жесткий диск
На жестком диске вашего компьютера хранятся все программы, которые должны быть выполнены системой. И, с другой стороны, первичная память (ОЗУ) отвечает за выполнение этих программ. Но если на вашем жестком диске есть поврежденные сектора, ОЗУ не сможет прочитать программы, хранящиеся в этих частях жесткого диска. В таких случаях выполнение программ становится невозможным, что также вызывает ошибку 0x0000003b.
6. Вирусы
Вредоносные программы, которые повреждают или повреждают полезные программные файлы, файлы системы / драйвера или любые другие ценные данные, хранящиеся на вашем компьютере, называются вирусами. Они не только повреждают полезные файлы вашей системы, но и заменяют ссылки на некоторые полезные файлы ссылками на некоторые неизвестные и нежелательные файлы. Следовательно, когда вирус атакует вашу систему и заменяет ссылки на некоторые файлы (которые необходимы для запуска некоторых важных системных файлов), это серьезно влияет на работу вашего компьютера, приводя к таким ошибкам, как Blue Screen 0x0000003b Stop Error.
Кроме того, если вы обеспокоены 0x0000007f ошибка синего экрана или Повреждение кучи в режиме ядра Ошибка синего экрана, нажмите, чтобы исправить их сейчас.
Другие причины и решения
Периодическое возникновение ошибки 0x0000003b чаще всего говорит о проблеме на стороне установленных программ.
- Если синий экран смерти выскакивает только при запуске определенной игры или программы, то попробуйте установить актуальную версию Net Framework, библиотек Visual C++ и DirectX.
- Еще один вариант – переустановить приложение, желательно другую версию.
- Проведите диагностику утилитой «Fix It».
- Убедитесь, что жесткий диск в хорошем состоянии и плотно подключен. Отсутствуют поврежденные сектора, не перегревается и не издает странных звуков.
- Дополнительно произведите проверку ПК на вирусы. Они имеют привычку прятать и удалять важные файлы Windows.
Если ни один из способов не принес должного эффекта, то стоит откатить или переустановить Windows, желательно используя другую сборку.
Профессиональная помощь
Если не получилось самостоятельно устранить возникшие неполадки, то скорее всего, проблема кроется на более техническом уровне. Это может быть: поломка материнской платы, блока питания, жесткого диска, видеокарты, оперативной памяти и т.д.
Важно вовремя диагностировать и устранить поломку, чтобы предотвратить выход из строя других комплектующих