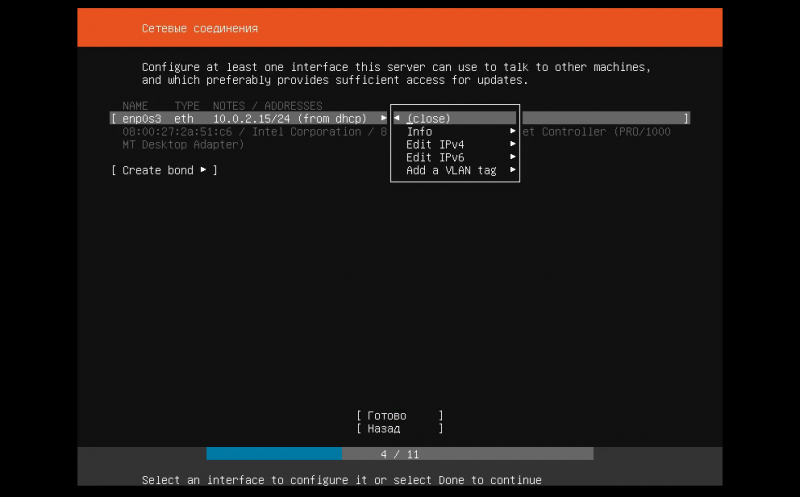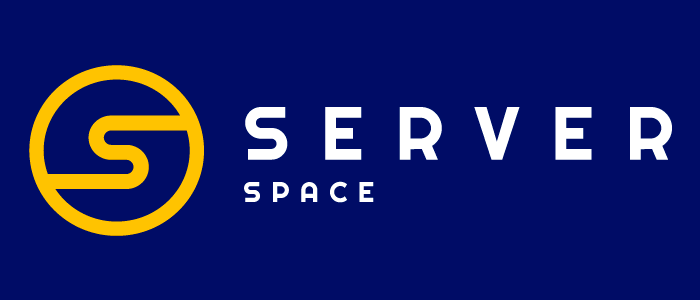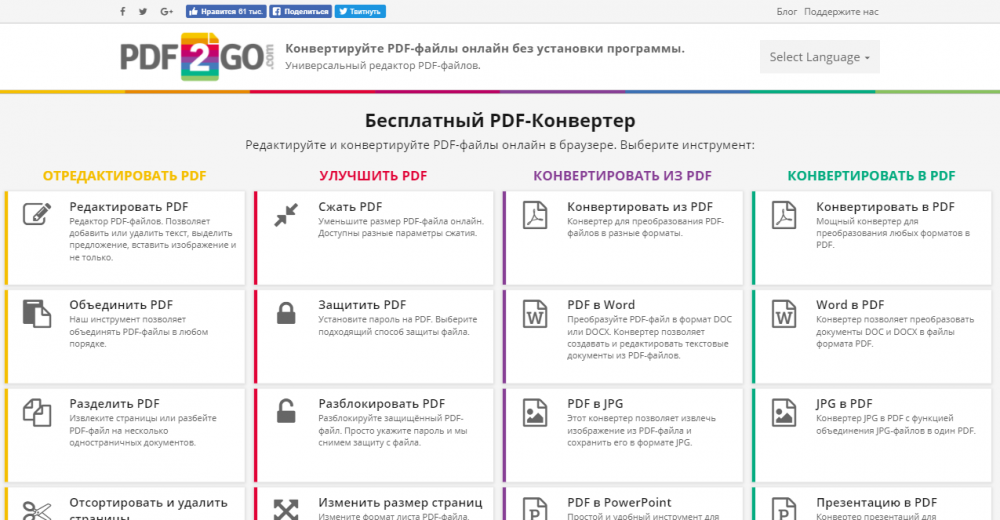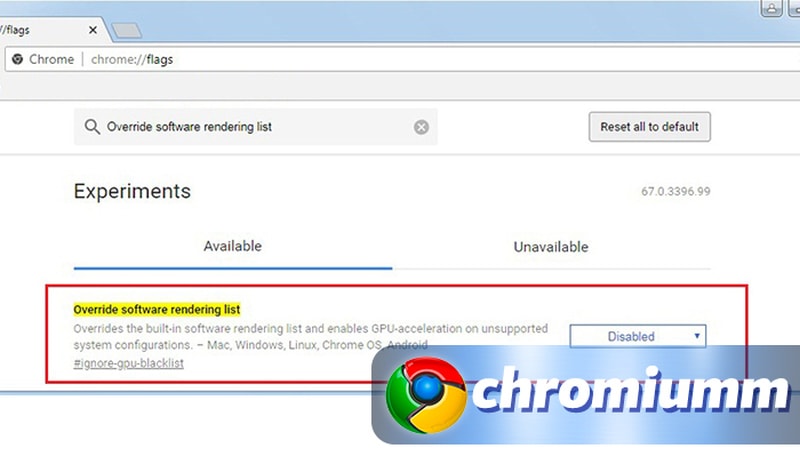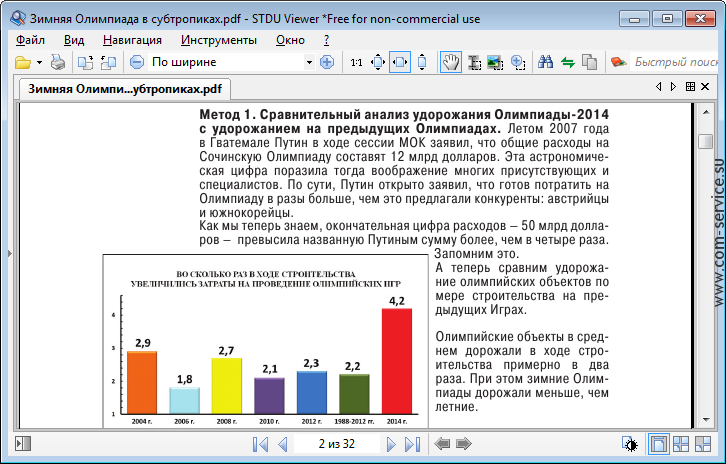Как включить ssh в ubuntu 20.043 мин для чтения
Содержание:
- Настройте сервер SSH
- Шаг 3 — Аутентификация на сервере Ubuntu с использованием ключей SSH
- Шаг 4 — Отключение аутентификации по паролю на вашем сервере
- Шаг 1 — Создание пары ключей RSA
- Подключение к SSH-серверу
- Как ограничить подключение по паролю
- X-Forwarding¶
- Как подключиться к серверу без пароля
- 5: Восстановление доступа к Google MFA (опционально)
- SSH-Tunnel¶
- Перенаправление порта
- Прочее
- Step 2 — Implementing an IP Address Allowlist
- 2: Настройка OpenSSH
- Подключение к SSH через Интернет
Настройте сервер SSH
Для того, чтобы установить SSH сервер очень легко, но делает его гораздо более безопасным, требует немного больше работы. После завершения установки отредактируйте файл. Но прежде чем приступить к редактированию любого файла конфигурации, я предлагаю вам сделать резервную копию исходного файла:
Теперь используйте следующую команду для редактирования файла:
Первое, что вы захотите отредактировать, это порт, который прослушивает ваш SSH-сервер. По умолчанию SSH-сервер прослушивает порт 22. Все это знают. Поэтому для обеспечения безопасности соединения всегда рекомендуется запускать сервер SSH через нестандартный порт. Поэтому отредактируйте следующий раздел, чтобы выбрать случайный номер порта:
Для повышения безопасности вы можете дополнительно настроить еще несколько параметров. Первый есть . Установите это, чтобы запретить кому-либо входить в систему , что значительно снижает вероятность серьезных изменений со стороны хакеров.
Второе необязательное изменение для повышения безопасности – перечисление пользователей, которым разрешен удаленный доступ к системе через SSH. Для этого добавьте следующую строку в конец файла:
Замените и на фактические имена пользователей.
Единственное, что вы можете пожелать, это установить «да». Это позволит вам запускать программное обеспечение на удаленном сервере в локальной системе. Если локальной системой является Windows, которая не поставляется с, вы можете использовать бесплатные программы, такие как Xming.
После установки SSH-сервера и внесения любых изменений в файл конфигурации () вам придется перезапустить службу. Используйте следующую команду для перезапуска SSH:
Если вы настроили псевдонимы bash, как описано в этом посте, вы можете использовать ярлыки (например ) для перезапуска вашего сервера OpenSSH.
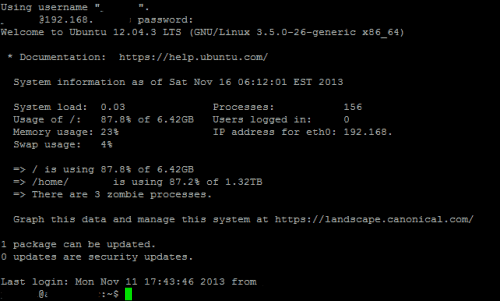
Безопасная оболочка Ubuntu
Итак, установите SSH-сервер в вашей системе Ubuntu и начните пользоваться удаленным доступом. Теперь вы можете получить доступ к системным папкам и файлам через SFTP с помощью таких программ, как FileZilla.
Источник записи: https://www.smarthomebeginner.com
Шаг 3 — Аутентификация на сервере Ubuntu с использованием ключей SSH
Если вы успешно проделали описанные выше шаги по переносу публичного ключа, вы должны быть способны зайти на свой удалённый хост без использования пароля.
Процесс входа выглядит так же:
Если вы заходите на удалённый хост по SSH в первый раз, вы можете увидеть вывод следующего вида:
Это означает, что ваш локальный компьютер не узнал удалённый хост. Напечатайте “yes” и нажмите для продолжения.
Если при создании пары ключей вы не задали ключевую фразу (passphrase), вы будете залогинены автоматически
Если вы задали ключевую фразу, вам будет предложено её ввести (обратите внимание, что вводимые символы не будут отображаться на экране в целях безопасности). После аутентификации откроется новая сессия оболочки (shell session) на удалённом хосте от имени используемого вами удалённого аккаунта пользователя
Если аутентификация по ключу прошла успешно, рекомендуем ознакомиться с тем, как далее повысить безопасность вашего сервера путём отключения входа по паролю.
Шаг 4 — Отключение аутентификации по паролю на вашем сервере
Если вам удалось войти в ваш удалённый аккаунт на удалённом хосте по SSH без ввода пароля, вы успешно настроили аутентификацию по ключу SSH для вашего аккаунта. Однако возможность входить на сервер с использованием пароля всё есть активна, что означает, что ваш сервер уязвим для атак с перебором пароля (brute-force attacks).
Перед тем как следовать дальнейшим инструкциям, убедитесь, что вы настроили аутентификацию по ключу SSH для вашего пользователя или для пользователя с привилегиями на вашем сервере
После завершения описанных далее процедур вход по паролю станет недоступен, поэтому очень важно убедиться, что у вас остаётся доступ к вашему серверу
Как только вы убедитесь, что аккаунт вашего удалённого пользователя имеет привилегии администратора, войдите на сервер с использованием аутентификации по ключу SSH, используя либо аккаунт , либо аккаунт пользователя с привилегиями . Далее откройте конфигурационный файл демона SSH:
Внутри файла найдите директиву . Она может быть закомментирована. Раскомментируйте её при необходимости и установите её значение в “no”. Это отключит возможность входа на сервер по паролю.
/etc/ssh/sshd_config
Сохраните и закройте файл нажав + , затем для подтверждения сохранения файла, а далее для выхода из текстового редактора nano. Для применения внесённых изменений нам необходимо перезапустить сервис :
В качестве меры предосторожности откройте новое окно терминала и проверьте, что соединение по SSH работает корректно, перед тем, как закрывать текущую сессию:
После проверки работоспособности SSH соединения, вы можете закрыть все открытые сессии с сервером.
Теперь демон SSH на вашем сервере с Ubuntu работает только с ключами SSH. Аутентификация по паролю полностью отключена.
Шаг 1 — Создание пары ключей RSA
Первый шаг — создание пары ключей на клиентской системе (обычно на вашем компьютере):
По умолчанию команда создает пару 2048-битных ключей RSA. Этот уровень защиты достаточен для большинства случаев (но при желании вы можете использовать флаг , чтобы создать более надежный 4096-битный ключ).
После ввода команды вы должны увидеть следующее:
Нажмите , чтобы сохранить пару ключей в подкаталог домашнего каталога или укажите альтернативный путь.
Если вы ранее создали пару ключей SSH, вы можете увидеть следующую строку:
Если вы решите перезаписать ключ на диске, вы больше не сможете выполнять аутентификацию с помощью предыдущего ключа. Будьте осторожны при выборе варианта yes, потому что этот процесс уничтожает ключи, и его нельзя отменить.
Затем вы должны увидеть следующую строку:
Здесь вы можете ввести защищенный пароль, что настоятельно рекомендуется сделать. Пароль добавляет дополнительный уровень безопасности для защиты от входа в систему несанкционированных пользователей. Дополнительную информацию о безопасности можно найти в нашем обучающем модуле Настройка аутентификации на базе ключей SSH на сервере Linux.
Вы должны увидеть следующий результат:
Теперь у вас есть открытый и закрытый ключи, которые вы можете использовать для аутентификации. Наследующем шаге вам нужно разместить открытый ключ на сервере, чтобы вы могли использовать аутентификацию на базе ключей SSH для входа в систему.
Подключение к SSH-серверу
Чтобы подключиться к вашей машине Ubuntu по локальной сети, вызовите команду ssh, за которой следует имя пользователя и IP-адрес в следующем формате:
Убедитесь, что вы изменили на фактическое имя пользователя, а на IP-адрес компьютера Ubuntu, на котором вы установили SSH.
Если вы не знаете свой IP-адрес, вы можете легко найти его с помощью команды :

Как видно из выходных данных, IP-адрес системы — .
Найдя IP-адрес, войдите на удаленный компьютер, выполнив следующую команду :
При первом подключении вы увидите такое сообщение:
Введите и вам будет предложено ввести пароль.
После ввода пароля вы увидите сообщение Ubuntu по умолчанию:
Теперь вы вошли в систему на своей машине с Ubuntu.
Как ограничить подключение по паролю
Если ограничить подключение по паролю, то использование утилиты OpenSSH будет более безопасным, потому что даже если украдут ваш пароль, то он будет практически бесполезным, потому что зайти на сервер по SSH, используя его, будет уже невозможным.
Для выставления ограничений необходимо иметь права администратора, вы должны быть авторизованным под root или использовать перед каждой командой. В примерах будет использоваться вариант без , чтобы не было расхождений с предыдущими примерами.
Для начала зайдем на сервер по ключу:
Используя консольный текстовый редактор nano, откроем под root файл настроек OpenSSH:
:~# nano /etc/ssh/sshd_config
После чего мы увидим содержимое файла настроек. Нам нужно найти строчку:
... #PasswordAuthentication yes ...
Убрать в начале и заменить на . То есть ее надо преобразить вот в такой вид:
... PasswordAuthentication no ...
Далее нажимаем сначала Ctrl + O , затем Enter, чтобы сохранить. И Ctrl + X, чтобы выйти.
Теперь, чтобы эти настройки вступили в силу, нужно перезапустить службу SSH. Для этого необходимо ввести следующую команду.
Теперь выйдем с сервера и вернемся туда, откуда подключались.
:~# systemctl restart sshd :~# exit logout Connection to 80.90.255.255 closed. :~$
И попробуем обратно подключиться к северу по паролю.
:~$ ssh Permission denied (publickey).
И видим, что сервер нас больше таким способом пускать не намерен. А теперь попробуем с помощью ключа.
:~$ ssh -i ~/.ssh/server-key Enter passphrase for key '/home/uxumax/.ssh/server-key': Linux debian9 5.4.40-04224-g891a6cce2d44 #1 SMP PREEMPT Tue Jun 23 20:21:29 PDT 2020 x86_64 The programs included with the Debian GNU/Linux system are free software; the exact distribution terms for each program are described in the individual files in /usr/share/doc/*/copyright. Debian GNU/Linux comes with ABSOLUTELY NO WARRANTY, to the extent permitted by applicable law. :~#
На этом настройка завершена, ключ не теряйте, а если потеряете, то пишите хостинг-провайдеру, чтобы он дал вам доступ по VNC, с помощью которого вы сможете включить вход по паролю обратно.
Чтобы сервер был в безопасности, советую настроить на нем фаервол и добавить порт SSH в список доверенных.
X-Forwarding¶
Um das X11-Forwarding zu aktivieren, muss man dem -Befehl die Option (großes X) hinzufügen, die dem Programm eingeschränkte Rechte am eigenen Display einräumt. Für den Fall, dass es zu einem Programmabbruch kommt, weil diese eingeschränkten Rechte nicht ausreichen, existiert noch die Option , die dem Programm volle Rechte gewährt. Diese sollte man jedoch nicht verwenden, wenn man dem Administrator des entfernten Rechners nicht vertraut, denn sie öffnet einen Tunnel, der auch in der umgekehrten Richtung für einen Angriff auf das eigene Display genutzt werden könnte. Vorsicht: mit der Option (kleines x) wird X11-Forwarding deaktiviert.
Hinweis: bei Nutzung von VNC (z.B. für Fernwartung) muss auf dem Server X11VNC installiert sein.
Einen deutlichen Geschwindigkeitszuwachs erreicht man durch die Wahl einer anderen Verschlüsselung und der Aktivierung der Kompression der Daten für langsame Verbindungen (DSL, etc.) mit diesen zusätzlichen Optionen im Aufruf von ssh: . Beispiele:
-
Öffnen des Programms Leafpad:
ssh -X user@server leafpad &
-
Zur bequemeren Nutzung entfernter Programme können auch die Panel-Programme der jeweiligen Desktop-Umgebung gestartet werden, z.B. , Xfce Panel und andere:
ssh -X user@server lxpanel &
Da Panel-Programme in der Regel nicht über eine Funktion «schließen» verfügen kann man diese z.B. mittels xkill schließen.
Как подключиться к серверу без пароля
Не всегда удобно каждый раз вводить пароль для входа на удаленное устройство. Комфортнее, когда вход выполняется автоматически и без лишних усилий. В PuTTY существует такой способ – использование авторизации по ключу SSH. Настроить его можно следующим образом:
- Для выполнения данной операции нам потребуется отдельная утилита под названием «PuTTYgen». Она автоматически устанавливается вместе с PuTTY, поэтому зайдем в меню «Пуск» и запустим ее оттуда.
- Далее перемещаемся в меню «Key» и устанавливаем значение «SSH-2 RSA key». После этого кликаем по кнопке «Generate key pair».
- Как только ключ будет сгенерирован, сохраним его в публичном и приватном варианте.
- Теперь перемещаемся в PuTTY и открываем раздел «Auth» — в него добавляем приватный ключ.
- Открываем раздел «Session» и сохраняем в нем пресет для подключения, как мы делали ранее. Затем подключаемся к серверу по своему адресу.
- Осталось подключиться к серверу и отправить на него открытый ключ. Для этого вставляем его в конец файла /root/.ssh/authorized_keys. Ключ мы можем скопировать напрямую из утилиты, в которой он был сгенерирован.
Готово! Теперь при повторном входе на сервер авторизация не потребуется. Главное – сохранить настройки сессии, чтобы не вводить ключ каждый раз.
Сегодня мы разобрали одну из важнейших тем, с которой сталкивается каждый, кто начинает изучать администрирование серверов. Использование PuTTY позволяет подключаться по протоколу SSH и удаленно работать с компьютером на операционной системе Linux. Такой способ позволяет легко администрировать устройство и всегда быть в курсе возникающих проблем. Надеемся, что наша статья была полезной, и у вас не осталось вопросов
Спасибо за внимание!
5: Восстановление доступа к Google MFA (опционально)
Занимаясь настройкой защиты любой системы, вы берёте на себя ответственность за управление безопасностью этой системы. Под этим подразумевается, что вы должны сохранить в надежном свой SSH-ключ, секретный ключ TOTP или же доступ к TOTP-приложению. К сожалению, в некоторых ситуациях ключи или доступ к приложению всё же теряются, и тогда их необходимо восстановить.
Восстановление секретного ключа TOTP
Если вы потеряли свой ключ TOTP, рекомендуем вам такой процесс восстановления, его можно разделить на два этапа:
- Вход без кода подтверждения;
- Поиск старого или создание нового ключа для восстановления MFA.
Обычно доступ теряется, если у вас появился новый смартфон, на который вы не перенесли свои данные.
Чтобы попасть на сервер, когда секретный ключ утрачен, используйте консоль хостинг-провайдера (это работает, потому что, как правило, с помощью MFA провайдеры защищают только соединения SSH; соединения, не связанные с SSH, не используют модуль PAM Google Authenticator).
Если доступа к консоли нет, у вас есть два варианта восстановления доступа:
- Консольный (локальный, не SSH) доступ к системе (то есть физический доступ или через приложение типа iDrac)
- Пользователь с доступом к sudo, для которого не была активирована MFA.
Второй вариант является менее безопасным, поскольку цель MFA – усилить защиту всех SSH-соединений, но это один из самых надежных способов восстановить доступ к приложению.
Войдя в систему, вы можете получить секретный ключ:
- Восстановить утерянный ключ;
- Сгенерировать новый ключ.
В домашнем каталоге каждого пользователя есть файл ~/.google-authenticator, где хранятся секретный ключ и настройки Google Authenticator. Первая строка этого файла содержит необходимый нам ключ. Чтобы получить его, выполните следующую команду, она выведет первую строку файла google-authenticator. Полученный ключ можно ввести в TOTP-приложение.
Восстановив текущий ключ, вы можете либо вручную ввести его в приложение аутентификации, либо ввести соответствующие данные в приведенный ниже URL-адрес и попросить Google сгенерировать QR-код, который вы сможете просканировать. Вам нужно будет указать в адресе свое имя пользователя, имя хоста, секретный ключ из файла .google-Authenticator, а затем любое имя для ‘entry-name-in-auth-app’, чтобы легко отличить этот ключ от других токенов TOTP:
Если же по какой-либо причине вы не может воспользоваться текущим ключом (к примеру, если у вас нет возможности безопасно передать его), вы можете временно переместить файл ~/.google-authenticator в другое место. Это позволит вам получить доступ к серверу по одному фактору (если только вы не сделали многофакторную аутентификацию обязательной, удалив опцию nullok) и запустить google-authenticator, чтобы сгенерировать новый ключ.
Восстановление доступа к TOTP-приложению
Если вы утратили доступ к своему TOTP-приложению и не можете создать код подтверждения, используйте коды для восстановления, которые были выданы вам во время создания первого секретного ключа. Это последние пять строк файла .google-authenticator.
Важно! Эти коды восстановления одноразовые
SSH-Tunnel¶
Wenn man mit Hilfe von SSH so ein nicht ganz triviales Protokoll wie X-Window tunneln kann, dann muss das doch auch mit anderen Protokollen funktionieren, oder? — Aber sicher geht das. Allerdings ist die Syntax für den SSH-Tunnelbau ein wenig verwirrend:
ssh -L port:host:port user@server ssh -R port:host:port user@server
Hierbei richtet die Option laut Dokumentation eine lokale, und die Option eine entfernte (englisch remote) Port-Weiterleitung ein. Der verschlüsselte Tunnel wird dabei immer zwischen dem eigenen Rechner und hergestellt. Die Verbindung vom «Ende des Tunnels» zu läuft dagegen unverschlüsselt ab, und wird aus Sicht des betreffenden Systems angegeben, weswegen man in den allermeisten Fällen wohl auf setzen sollte. Hierbei darf nicht mit dem lokalen Rechner verwechselt werden. Es handelt sich um von aus betrachtet, daher um den Server selbst.
Die Option bzw. gibt dabei die Richtung an, aus der der Tunnel benutzt werden kann. Bei vom eigenen Rechner zum entfernten hin, bei in der entgegengesetzten Richtung. (Das merkt man sich am Besten als normaL und Rückwärts.)
Das erste -Argument bezeichnet dabei den Einstiegsport in die Verbindung. Zu beachten ist hierbei, dass die Öffnung eines «privilegierten» Ports, also unter 1024, nur dem Superuser gestattet ist. Man sollte also auf die höheren Ports ausweichen.
Mit dem optionalen Parameter kann man festlegen, auf welchen Netzwerkschnittstellen die Weiterleitung laufen soll, wobei der Standard ist. Ein * oder ein leeres -Argument vor dem Doppelpunkt bedeutet, dass die Weiterleitung an allen Schnittstellen läuft. Möglicherweise funktioniert das nicht auf jedem Ubuntu-System auf Anhieb, da die IPv6-Adresse das irgendwie verhindert, weshalb man den SSH-Tunnel mit dem Argument auf die IPv4-Schnittstellen beschränken muss.
Der zweite -Parameter gibt schließlich an, auf welchen Port von die Weiterleitung gehen soll.
Ein weiteres nützliches Argument ist die Option , die das Erzeugen einer Terminal-Sitzung auf dem entfernten System unterbindet, wenn man nur die Port-Weiterleitung benutzen möchte.
Перенаправление порта
SSH-туннелирование или перенаправление портов SSH — это метод создания зашифрованного SSH-соединения между клиентом и сервером, через которое могут ретранслироваться порты служб.
Перенаправление SSH полезно для передачи сетевых данных служб, использующих незашифрованный протокол, например VNC или FTP, доступа к контенту с географическим ограничением или обхода промежуточных межсетевых экранов. По сути, вы можете перенаправить любой TCP-порт и туннелировать трафик через безопасное соединение SSH.
Существует три типа переадресации портов SSH:
Перенаправление локального порта
Перенаправление локального порта позволяет вам перенаправить соединение с клиентского хоста на хост-сервер SSH, а затем на порт хоста назначения.
Чтобы создать переадресацию локального порта, передайте параметр клиенту :
Параметр -f указывает команде работать в фоновом режиме, а не выполнять удаленную команду.
Перенаправление удаленного порта
Перенаправление удаленного порта противоположно перенаправлению локального порта. Он перенаправляет порт с хоста сервера на хост клиента, а затем на порт хоста назначения.
Параметр указывает создать переадресацию удаленного порта:
Динамическая переадресация портов
Динамическая переадресация портов создает прокси-сервер SOCKS, который обеспечивает связь через диапазон портов.
Чтобы создать динамическую переадресацию портов (SOCKS), передайте параметр клиенту ssh:
Более подробную информацию и пошаговую инструкцию смотрите в статье Как настроить SSH-туннелирование (перенаправление портов) .
Прочее
Это бонус для развлечения. Шутка от разработчиков Linux, не несущая пользы.
cowsay — заставляет цифровую корову повторить текст, который вы ей передали. Как echo, только от лица коровы.
fortune | cowsay — награждает корову философским интеллектом и дает ей возможность делиться с вами умными цитатами.
cowsay -l — демонстрирует всех животных, которые могут с вами пообщаться в том случае, если вам почему-то не приглянулась корова.
sudo название менеджера пакетов install fortunes fortune-mod fortunes-min fortunes-ru — учит животных говорить на русском.
Здесь, пожалуй, и остановимся. Ключевые SSH-команды сервера мы рассмотрели. Их хватит для навигации и выполнения базовых операций. Остальное уже на ваших плечах и полностью зависит от проекта, над которым вы работаете.
Step 2 — Implementing an IP Address Allowlist
You can use IP address allowlists to limit the users who are authorized to log in to your server on a per-IP address basis. In this step, you will configure an IP allowlist for your OpenSSH server.
In many cases, you will only be logging on to your server from a small number of known, trusted IP addresses. For example, your home internet connection, a corporate VPN appliance, or a static jump box or bastion host in a data center.
By implementing an IP address allowlist, you can ensure that people will only be able to log in from one of the pre-approved IP addresses, greatly reducing the risk of a breach in the event that your private keys and/or passwords are leaked.
Note: Please take care in identifying the correct IP addresses to add to your allowlist, and ensure that these are not floating or dynamic addresses that may regularly change, for example as is often seen with consumer internet service providers.
You can identify the IP address that you’re currently connecting to your server with by using the command:
This will output something similar to the following:
Locate your user account in the list and take a note of the connecting IP address. Here we use the example IP of
In order to begin implementing your IP address allowlist, open the OpenSSH server configuration file in your favorite text editor:
You can implement IP address allowlists using the configuration directive, which restricts user authentications based on username and/or IP address.
Your own system setup and requirements will determine which specific configuration is the most appropriate. The following examples will help you to identify the most suitable one:
Restrict all users to a specific IP address:
Restrict all users to a specific IP address range using Classless Inter-Domain Routing (CIDR) notation:
Restrict all users to a specific IP address range (using wildcards):
Restrict all users to multiple specific IP addresses and ranges:
Disallow all users except for named users from specific IP addresses:
Restrict a specific user to a specific IP address, while continuing to allow all other users to log in without restrictions:
Warning: Within an OpenSSH configuration file, all configurations under a block will only apply to connections that match the criteria, regardless of indentation or line breaks. This means that you must be careful and ensure that configurations intended to apply globally are not accidentally put within a block. It is recommended to put all blocks at the bottom/end of your configuration file to help avoid this.
Once you have finalized your configuration, add it to the bottom of your OpenSSH server configuration file:
sshd_config
Save and close the file, and then proceed to test your configuration syntax:
If no errors are reported, you can reload OpenSSH server to apply your configuration:
In this step, you implemented an IP address allowlist on your OpenSSH server. Next, you will restrict the shell of a user to limit the commands that they are allowed to use.
2: Настройка OpenSSH
Поскольку все изменения вносятся через SSH, в процессе настройки очень важно случайно не закрыть исходное SSH-соединение – иначе вы можете заблокировать себя на своем же сервере, если в настройках SSH допущена ошибка. Соединение можно прервать только после того, как вы убедитесь, что ваша аутентификация работает
Еще одна мера предосторожности – создать резервную копию системных файлов, которые вы будете редактировать: если что-то пойдет не так, вы сможете легко вернуться к исходному файлу и начать настройку заново. Итак, создайте резервную копию конфигурационного файла sshd:
Итак, создайте резервную копию конфигурационного файла sshd:
Откройте его в текстовом редакторе:
В конец файла вставьте:
Параметр nullok в конце предпоследней строки включает поддержку разных методов аутентификации. Это значит, что пользователи, у которых нет TOTP-ключа, смогут использовать SSH-ключи для входа. Если TOTP-ключи есть у всех ваших пользователей, nullok можно удалить, чтобы сделать MFA обязательной для всех.
Вторая строка, pam_permit.so, разрешит аутентификацию, если пользователь не применяет токен MFA для входа в систему. Любой метод входа требует ответ SUCCESS, чтобы разрешить аутентификацию. Если пользователь не поддерживает инструмента многофакторной аутентификации, опция nullok возвращает IGNORE для аутентификации по интерактивной клавиатуре. Затем pam_permit.so возвращает SUCCESS, что позволяет продолжить аутентификацию.
Сохраните и закройте файл.
Затем нам нужно настроить SSH для поддержки этого типа аутентификации.
Создайте резервную копию файла:
Откройте конфигурацию SSH:
Найдите здесь строку ChallengeResponseAuthentication и установите значение yes:
Сохраните и закройте файл. Перезапустите SSH, чтобы обновить настройки. При перезапуске сервиса sshd соединение не прервется, поэтому вы не рискуете заблокировать себя на своем сервере.
Чтобы убедиться, что все работает правильно, откройте новый терминал и попробуйте создать SSH-подключение
Напоминаем: очень важно, чтобы первый сеанс SSH оставался открытым, иначе в какой-то момент вы заблокируете себе доступ и вам придется использовать веб-консоль, чтобы вернуть его.
Примечание: Если раньше для аутентификации вы использовали SSH-ключи, сейчас программа не предложит вам вводить пароль или код MFA, поскольку по умолчанию SSH-ключи заменяют все остальные методы. Вам будет предложено ввести пароль и код подтверждения при условии, что раньше вы не пользовались ключами.
Подключение к SSH через Интернет
Чтобы подключиться к компьютеру с Ubuntu через Интернет, вам необходимо знать свой общедоступный IP-адрес и настроить маршрутизатор на прием данных через порт 22 и их отправку на компьютер Ubuntu, на котором работает SSH.
Когда дело доходит до настройки переадресации портов, у каждого маршрутизатора есть свой способ настройки переадресации портов. Чтобы узнать, как настроить переадресацию портов, обратитесь к документации маршрутизатора. Короче говоря, вам нужно ввести номер порта, на который будут выполняться запросы (порт SSH по умолчанию — 22), и частный IP-адрес, который вы нашли ранее (с помощью команды ) машины, на которой работает SSH.
После того, как вы нашли IP-адрес и настроили маршрутизатор, вы можете войти в систему, набрав:
Если вы открываете свою машину для доступа в Интернет, рекомендуется принять некоторые меры безопасности. Самый простой — настроить маршрутизатор на прием трафика SSH на нестандартный порт и пересылку его на порт 22 на машине, на которой запущена служба SSH.
Вы также можете настроить аутентификацию на основе ключа SSH и подключиться к компьютеру с Ubuntu без ввода пароля.