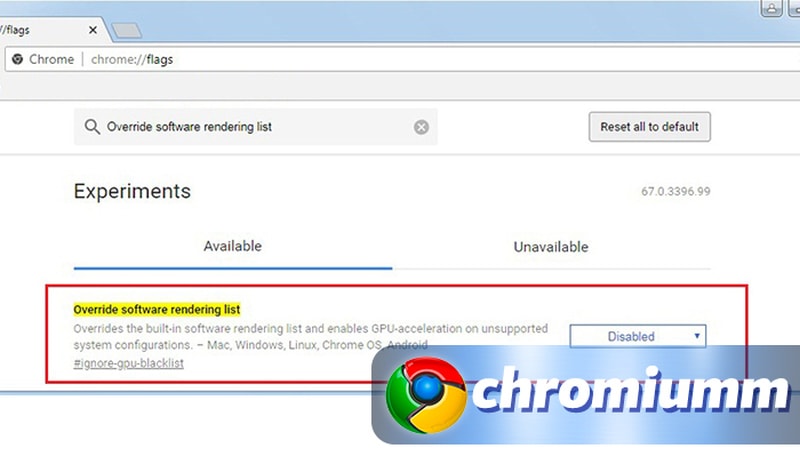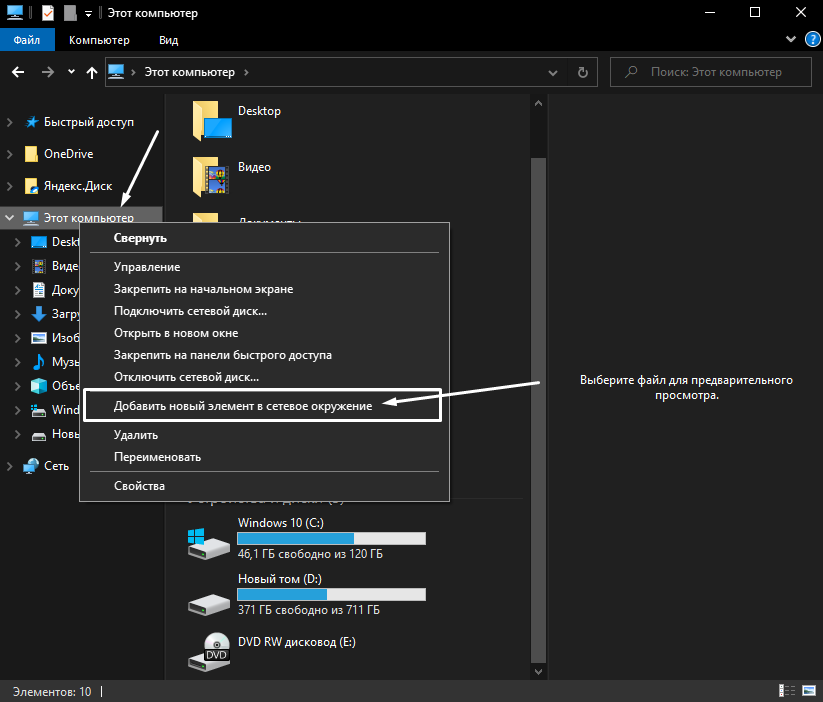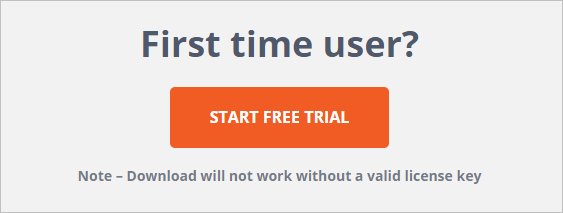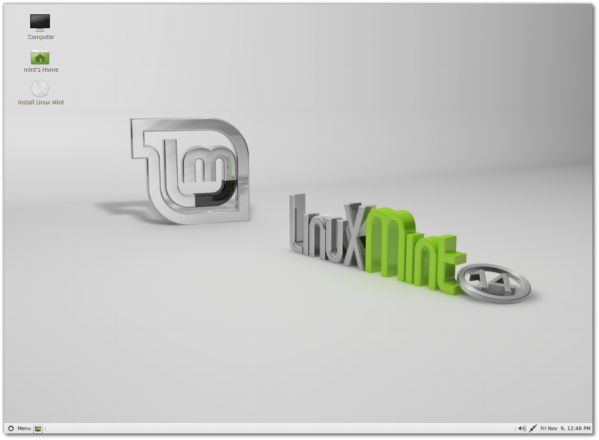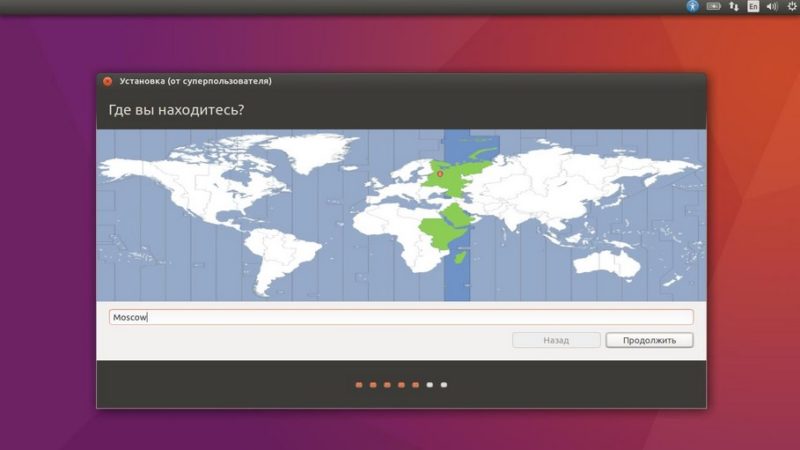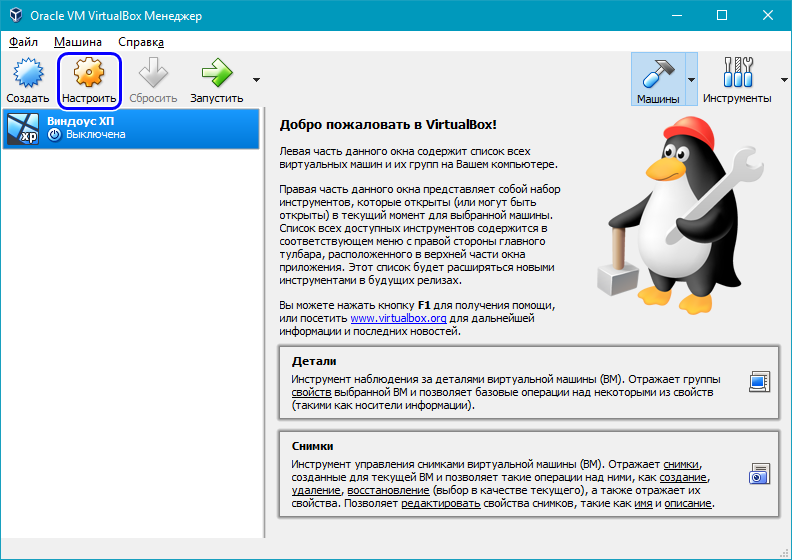Установка и настройка wine на debian/ubuntu/linux mint
Содержание:
- Установка Wine в Ubuntu
- Additional Tips on using Wine
- Запуск игр и программного обеспечения для Windows с использованием Wine
- Респект за пост! Спасибо за работу!
- Patching
- How to remove things installed by Winetricks
- Installing Wine On Ubuntu
- Let’s make things (a lot) Easier
- Установка софта через Wine
- Install Wine
- Getting Started with Wine
- Установка Notepad ++ в Ubuntu
- Uninstalling Wine From Your System
- Установка недостающих библиотек (утилита Winetricks)
- Установка Wine
- Установка Wine в 18.04.0 (первый вариант статьи)
- PlayOnLinux
- Установка WineWizard
- What Windows applications are Supported by Wine?
- Установка Wine 6.0 на Debian, Ubuntu и Linux Mint
- Как настроить Wine
Установка Wine в Ubuntu
Установить Wine можно из официальных репозиториев — как последнюю официальную, так и новые бета-версии. Кроме того, можно самому собрать копию из исходников или использовать архивы личных пакетов PPA. Разберём все методы по порядку.
Инсталляция из официального хранилища
Для установки последнего официального билда используется команда:
Очень часто в репозиториях Ubuntu содержится старая версия. Поэтому устанавливать стоит через репозитории самого приложения. Для этого вводимую команду нужно слегка изменить:
Эти же операции легко выполнить через Центр приложений, который в Ubuntu последних версий отлично справляется со своими задачами.
Использование PPA
А что же, собственно, изменилось в предыдущей команде? Мы запустили установку, используя пользовательский архив (в данном случае, архив приложения) PPA. Технология PPA, она же Personal Package Archive или «Архив личных пакетов», позволяет пользователям Ubuntu использовать персональные репозитории разработчиков.
Для начала проверим разрядность нашей системы. Её можно узнать при помощи команды $ dpkg —print-architecture. На 32-разрядных системах она возвращает значение i386, на 64-разрядных — amd64.
Поддержка 32-битности на системах amd64 добавляется так:
Устанавливаем ключ подписи:
Настраиваем соединение с репозиторием Wine. Для каждой версии Ubuntu предусмотрено своё хранилище и своя команда:
В Ubuntu 16.04.x
В Ubuntu 18.04.x
В Ubuntu 19.10.x
Следующие команды установят рекомендуемые версии системы из подключённого репозитория:
Если вдруг появляется ошибка зависимостей, устанавливаем через интерфейс aptitude:
Затем можно начинать настройки через winecfg. Версия Wine проверяется с помощью команды wine version.
Установка бета-версии
Если вы следите за разработкой Wine, возможно, вам хотелось бы использовать какие-то возможности до того, как они (может быть, ещё очень нескоро) окажутся в официальном релизе. Специально для таких случаев предусмотрена команда установки «беты» — так называемой staging-версии. Пишем команду:
Подтверждаем свой выбор и ждём окончания установки.
Удаляется staging-версия так:
Самостоятельная сборка из исходных кодов
Допустим, нам требуется отдельная копия системы, чтобы опробовать на ней какие-то персональные изменения. Давайте попробуем собрать её, используя открытые исходники.
Зайдём в меню «Программы и обновления», во вкладке «Программное обеспечение Ubuntu» убедимся, что можем работать с исходниками. Если соответствующей галочки нет — проставляем.
Дальше команды скачивания и распаковки архива Wine:
Если нам нужная другая версия Wine, естественно, вводим адреса соответствующего архива.
На 64-битных системах затем вводим следующее:
Для 32-битных систем:
И, наконец, проводим сборку Wine и установку:
Дополнительные компоненты
Программа установлена, но теперь её нужно настроить и обновить пакеты. Для обновления списка пакетов используется вот эта команда:
Теперь скачаем дополнительные компоненты: Gecko и Winetricks.
Gecko — движок вывода веб-страниц. Если приложениям, работающим через Wine, потребуется доступ к веб-страницам, программа сама начнёт искать Gecko на компьютере или скачивать его самостоятельно. Работающие приложения в таком случае могут вылететь, поэтому лучше скачать этот движок заранее.
Winetrick — специальный скрипт, позволяющий скачивать компоненты от Microsoft. Например, DirectX и многие другие.
Устанавливаем Gecko:
Вместо ‹номер версии› вписываем номер версии установленного Wine.
Устанавливаем Winetrick:
Стоит сразу же скачать некоторые часто используемые компоненты, например, тот же DirectX:
Для просмотра всех пакетов вводим команду:
Осталось заставить настроенный Wine создать специальный каталог, где будут храниться все файлы:
Additional Tips on using Wine
Winetricks
This is another important part of using Wine. Winetricks is a helper script to download and install various redistributable runtime libraries needed to run some applications in Wine. These may include replacements for components of Wine using closed source libraries. Winetricks comes with Wine installation on Ubuntu.
For starting winetricks, run this command:
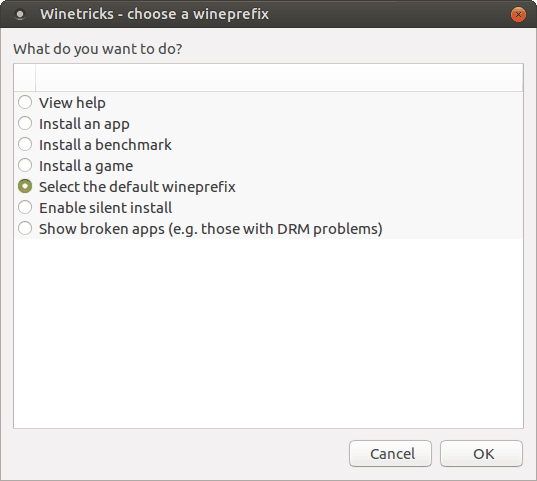
Winetricks
There are many options for helping you with various tasks.
Installing an Application with Winetricks
If you Install an app from winetricks, it will be installed in a separate wineprefix. Let’s install VLC:
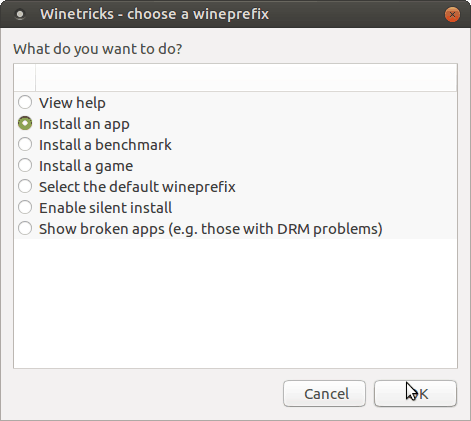
Winetricks – Install an app
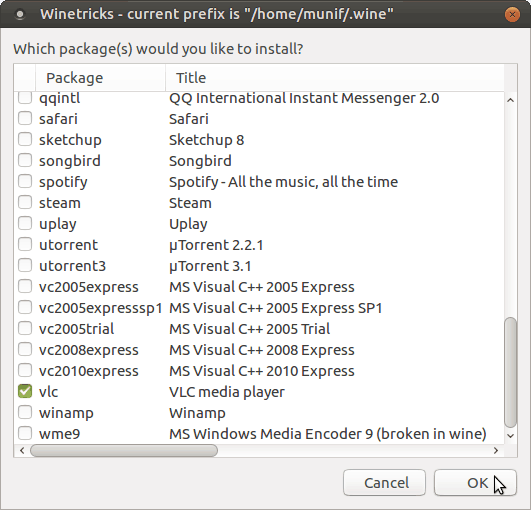
Winetricks – Install VLC
It will then begin to download the VLC installation files. And then guide you through the rest of the process. It’s pretty simple.
Install Windows DLL or components and others
You can select a wineprefix from winetricks and install various libraries and components required by the application you want to run and also perform other operations.
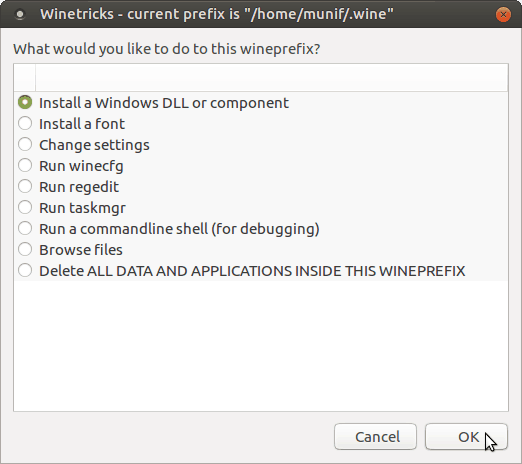
Winetricks Scripts

Winetricks Libraries & Components
N.B.: If using winetricks seems complicated to you, it’s perfectly okay. I feel the same way too. I always use PlayOnLinux for this reason. PlayOnLinux can do everything you might need to do from winetricks.
For more information you can check Wine FAQ and Documentation.
I hope you find this complete beginner’s guide to using Wine in Linux helpful. Now you can run Windows programs in Linux without installing a virtual machine or dual booting.
Let us know if you have any questions or opinion in the comment section below.
Запуск игр и программного обеспечения для Windows с использованием Wine
Обычно файлы Windows устанавливаются на диск «С». Так как в Linux этого нет, Wine создает папку (обычно /home/your-username/.wine/drive_c), чтобы использовать ее в качестве системного диска для вашего программного обеспечения Windows.

Здесь вы можете найти любое установленное программное обеспечение или игры.
Для запуска откройте окно терминала и напечатайте команду:
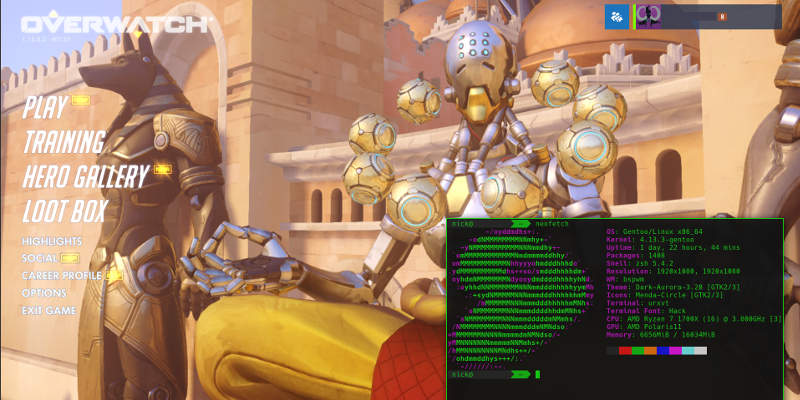
Спасибо, что читаете! Подписывайтесь на мои каналы в Telegram, и . Только там последние обновления блога и новости мира информационных технологий.
Респект за пост! Спасибо за работу!
Хотите больше постов? Узнавать новости технологий? Читать обзоры на гаджеты? Для всего этого, а также для продвижения сайта, покупки нового дизайна и оплаты хостинга, мне необходима помощь от вас, преданные и благодарные читатели. Подробнее о донатах читайте на специальной странице.
Есть возможность стать патроном, чтобы ежемесячно поддерживать блог донатом, или воспользоваться Яндекс.Деньгами, WebMoney, QIWI или PayPal:
Заранее спасибо! Все собранные средства будут пущены на развитие сайта. Поддержка проекта является подарком владельцу сайта.
Patching
Patches need to be applied before compiling. For example, if a developer provided you a patch to test as part of resolving a bug then it needs to be applied against the source code in ~/wine-git. Typically a patch is made using the diff tool and applied with the patch command. A patch can affect many files. To apply a patch against your local git repository:
cd $HOME/wine-git patch -p1 <../fix.patch
The patch command may respond with a warning:
Reversed (or previously applied) patch detected! Assume -R?
This means the changes from the patch already exists in the source code, either from being applied previously or the result of the changes being accepted into the main source tree by the maintainers. Press Enter to skip applying it again.
How to remove things installed by Winetricks
It’s easy to install an entire wineprefix, so by default, winetricks installs each app into its own Wine prefix, and offers an easy way to remove wineprefixes and the menu items they created.
Winetricks does not provide a way to uninstall individual apps or DLLs inside a Wine prefix. This is for several reasons, but mainly because the preferred way to uninstall anything in Wine is to simply install into a fresh Wine prefix. (Yes, it would be nice to have uninstallers for everything, but I don’t need it myself. Patches welcome.)
If for some reason, you still don’t want to fiddle at all with your Wine prefixes, Wine does offer a built-in Uninstaller program. Like the Windows «Add/Remove Programs» applet though, it only recognizes programs installed by well-behaved Windows installers that respect the registry, like InstallShield or WISE. There are no guarantees it will work with a program installed by Winetricks or other installers like .msi packages.
Installing Wine On Ubuntu
Step1: Check if you have an Ubuntu 32-bit or 64-bit system
There are different versions of Wine available for 32-bit and 64-bit flavors of Ubuntu. In order to check which version you are using so that you can install the appropriate version of wine, please follow these steps:
Open the Terminal either through Ubuntu Dash or the Ctrl+Alt+T shortcut.
Use the following command to fetch CPU details from the files sysfs and /proc/cpuinfo:
$ lscpu
This command will display the following output:
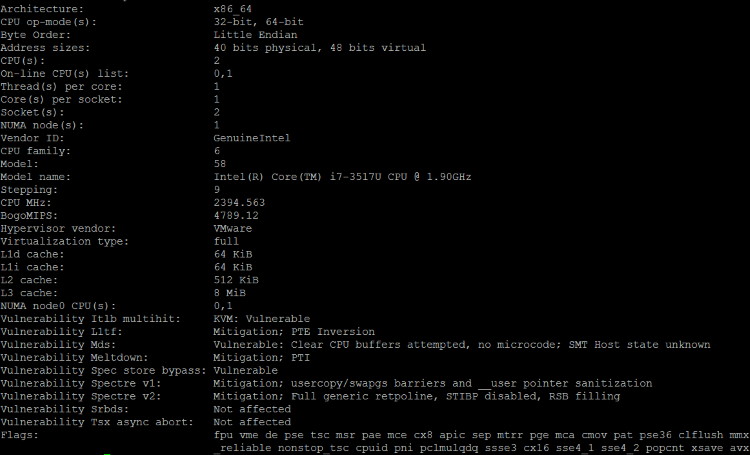
The CPU op-mode(s) entry tells you about the flavor of Ubuntu you are running on your system; 32-bit means you are running a 32-bit Linux OS, 32-bit, 64-bit signifies that you are running a 64-bit OS.
Step2: Installing Wine from a Standard Ubuntu Repository (recommended)
We recommend that you install Wine on your system through the standard Ubuntu repository, as this way you can have a more stable version on your system.
Run the following command in the Terminal as a root user in order to install Wine on a 64-bit version of Ubuntu:
$ sudo apt install wine64

Please enter y when you are prompted with a y/n option for installation. After that, the Wine application will be installed and ready for use.
For a 32-bit Ubuntu system, you can use the following command:
$ sudo apt install wine32
You can verify the version of Wine through the following command:
$ wine --version
Alternative: Installing Wine from the WineHQ Repository
The WineHQ repository has a set of standard Wine packages that you can download and install on your system. Please follow these steps to do so:
Run the following command in the Terminal for adding i386 architecture before installing a 64-bit version of Wine:
$ sudo dpkg --add-architecture i386
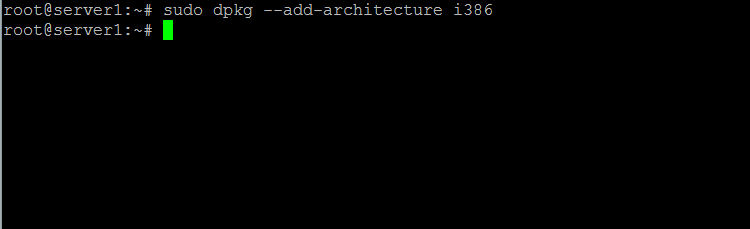
Run the following in order to add the WineHQ signing key:
$ wget -qO- https://dl.winehq.org/wine-builds/Release.key | sudo apt-key add -

Tip: You can copy this command from this tutorial instead of typing it in the Terminal. Select and copy this command from here, right-click in the Terminal prompt and then select Paste from the menu.
Then run this command to import the other key for the WineHQ Repository:
sudo apt-key adv --keyserver hkp://keyserver.ubuntu.com:80 --recv F987672F

Now run the following command in order to add the relevant repository from the WineHQ:
$ sudo apt-add-repository 'deb https://dl.winehq.org/wine-builds/ubuntu/ bionic main'

Then update the Ubuntu package lists with the command:
apt-get update

Here you have two options about which release of Wine you want to install; the stable version or the development versions.
WineHQ Stable: This is the most recent and stable release of Wine available. Use the following command to install this version:
sudo apt-get install --install-recommends winehq-stable

Please enter Y when prompted with a choice of y/n for installation. After that, the stable version of Wine will be installed on your system.
WineHQ Development: This is the most recent version of Wine but it might not be very stable. As a developer, you might be more interested in installing this version.
sudo apt-get install --install-recommends winehq-devel
Please enter Y when prompted with a choice of y/n for installation. After that, the development version of Wine will be installed on your system.
In order to verify installation and check which version is installed on your system, run the following command:
$ wine --version

Let’s make things (a lot) Easier
You might have noticed that, at Wine Application Database, with every version of application review a specific Wine version is mentioned.
It is because of the rapid development rate of Wine. Though an application runs with the current version of Wine, it might not run with a future version, because of the changes made.
Also, I’ve mentioned about installing each application in its own fresh wineprefix. So that, an application has no chance of interfering with another. And doing all these manually, usually from the terminal, is time-consuming, tiresome and at times, confusing.
PlayOnLinux is here to rescue. It provides a nice interface for doing all these things easily. For installing PlayOnLinux on Ubuntu, simply run this command:
PlayOnLinux interface
You can easily perform every task related to Wine with PlayOnLinux from a beautiful and intuitive graphical interface:
- Installing & Uninstalling applications.
- Creating, Updating & Removing wineprefixes.
- Maintain Wine of different architecture and versions.
- Run & Create shortcut for installed applications.
- And so on…
But still, you will need to check Wine Application Database for reviews, installation procedures and such.
Установка софта через Wine
Установка программ осуществляется привычным для пользователей Windows способом. Рассмотрю процесс установки ПО на примере бесплатного текстового редактора WindowsWord. Он не имеет никакого отношения к Word из пакета Microsoft Office. Является его достойной альтернативой. Поддерживает форматы DOC и PDF.
Зайдите на главную страницу программы и нажмите на кнопку «Скачать».

Дождитесь завершения загрузки исполняемого файла приложения. Размер установочного файла — 27 мегабайт. Перейдите в каталог «Загрузки», куда по умолчанию сохраняются файлы, которые вы скачиваете из интернета. Найдите установочный файл текстового редактора.
Щелкните по нему правой кнопкой мыши. В контекстном меню выберите пункт «Открыть с помощью “Wine — загрузчик Windows программ”». Если данный пункт не предлагается, необходимо выбрать Wine через пункт меню «Открыть с помощью». Щелкните левой кнопкой мыши.
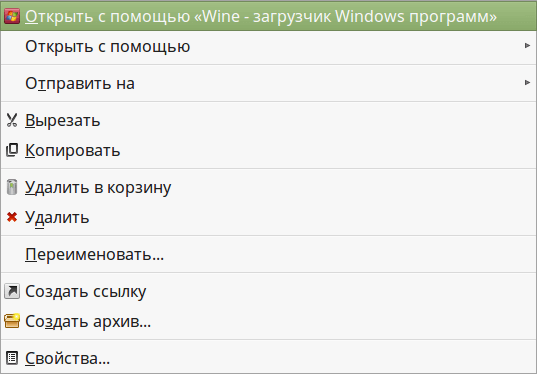
Откроется мастер установки приложения. Нажмите на кнопку «Далее».
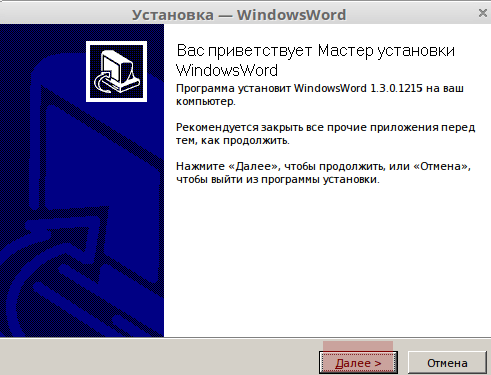
Для продолжения установки программы необходимо принять условия лицензионного соглашения.
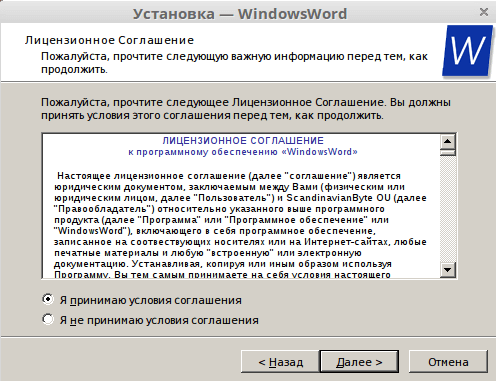
Укажите папку для установки программы, а лучше — оставьте предлагаемую по умолчанию.
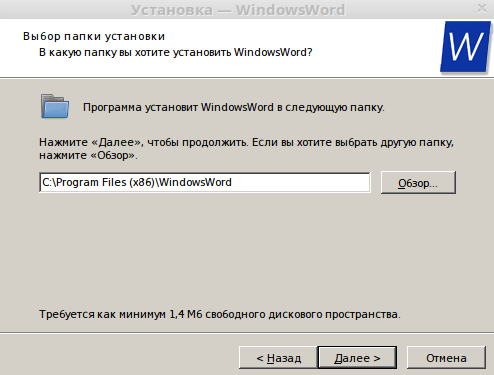
Не меняйте папку для ярлыка программы в меню «Пуск».
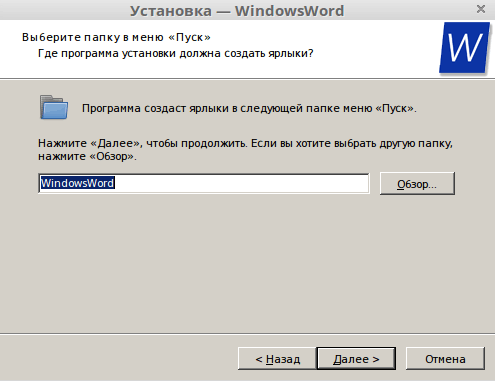
Отключите опцию «Создать значок в Панели быстрого запуска». Опцию создания ярлыка на рабочем столе, при желании, оставьте включенной.
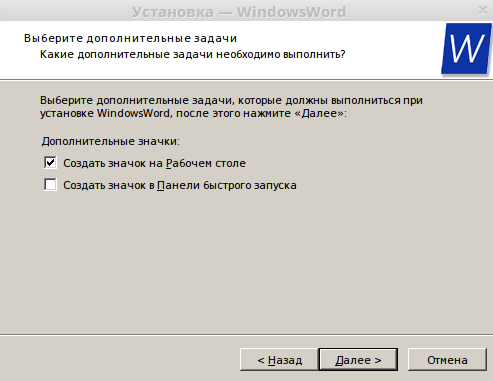
Вам будет предложено установить программы Яндекса. Вы можете оставить опции включенными или отключить их (конечно же отключайте).
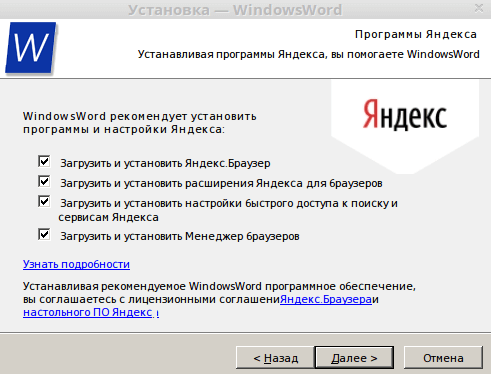
Появится сообщение о готовности к началу установки. Нажмите кнопку «Установить».
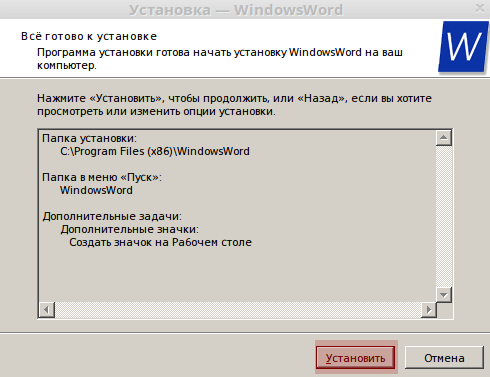
После окончания установки вам будет предложено запустить WindowsWord после щелчка по кнопке «Завершить». Нажмите ее.
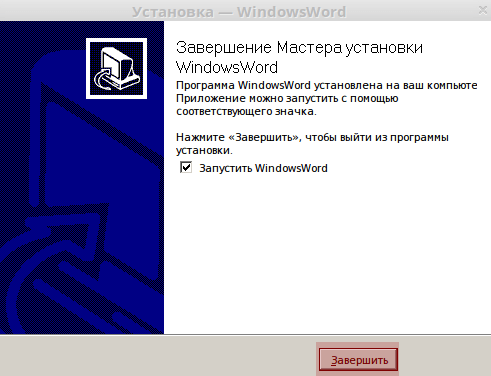
Начните работу с мощным текстовым редактором, который изначально предназначен для Windows, но прекрасно работает в Linux Mint.
По аналогии вы можете устанавливать другие программы. Некоторые приложения работать не станут.
Ранее я подробно рассматривал .
Install Wine
Install the newly built Wine into your real machine:
cd $HOME/wine32 sudo make install cd $HOME/wine64 sudo make install
Warning: When you install a locally built version of Wine, the package management system will not know it exists since it did not come from a package. Thus it is possible to later break its dependencies or install a conflicting version of Wine without a warning from the package management tools. You can prevent this by creating a package or by blocking conflicting packages with apt-pinning by setting «Pin-Priority: -1» for the packages.
Next, install Mono, Gecko, and optionally winetricks if you had to remove their packages because of a dependency on a conflicting Wine package.
And you’re done! Use wine —version to check the version installed.
Getting Started with Wine
Before we go on installing and running applications in Wine, we should have clear idea about a few things and about how to configure Wine for usage:
WinePrefix
Windows applications need a C: drive. Wine uses a virtual C: drive for this purpose. The directory of this virtual C: drive is called wineprefix. First of all, we need to create a wineprefix. For doing that, fire up a terminal and enter this command:
This will create a wineprefix and open the configuration window for Wine. You can change the configuration options if you want or let it be as is for time being and close it. Now, you can locate the virtual C: drive at
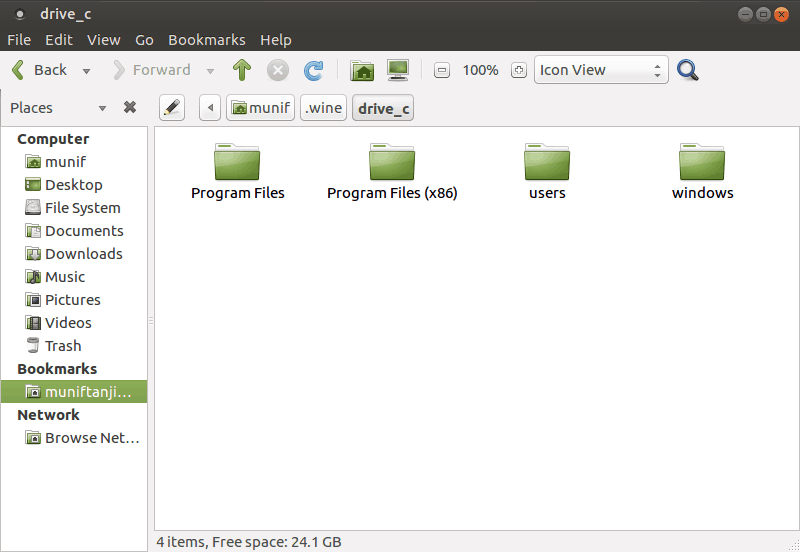
WinePrefix C: Drive
The general rule is to install each new application into a fresh wineprefix. We can create and maintain multiple wineprefix manually. But that task would seem rather tedious for the beginners. So, we will skip that part for now. But, later I’m going to show the way for doing that part with ease.
Установка Notepad ++ в Ubuntu
Теперь, когда Wine установлен и настроен, мы объясним, как устанавливать приложения Windows на вашу Ubuntu.
В этом руководстве мы покажем вам, как установить Notepad ++, один из самых популярных текстовых редакторов Windows. Запустите браузер и загрузите установочный файл со страницы загрузки Notepad ++.
После завершения загрузки запустите установку, щелкнув .exe файл правой кнопкой мыши и выбрав «Открыть с помощью Wine Windows Program Loader».
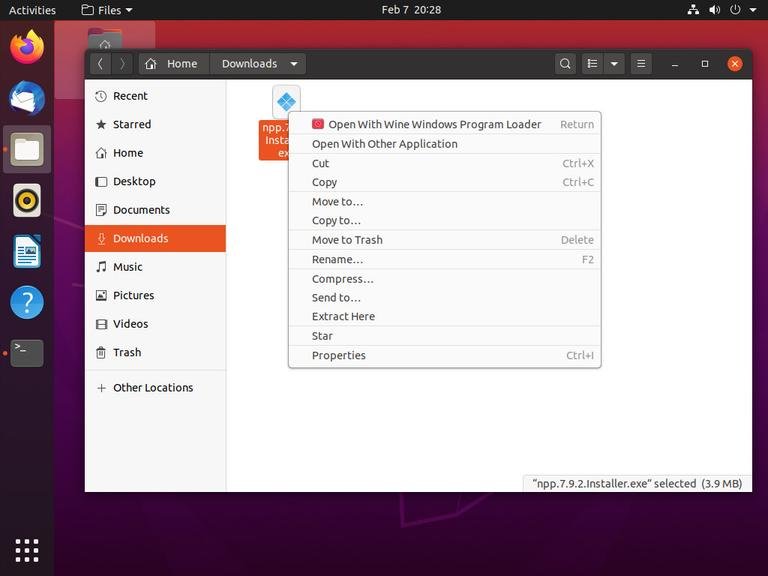
Мастер установки запустится, выберет язык и установит Notepad ++ так же, как и любое приложение на компьютере с Windows.
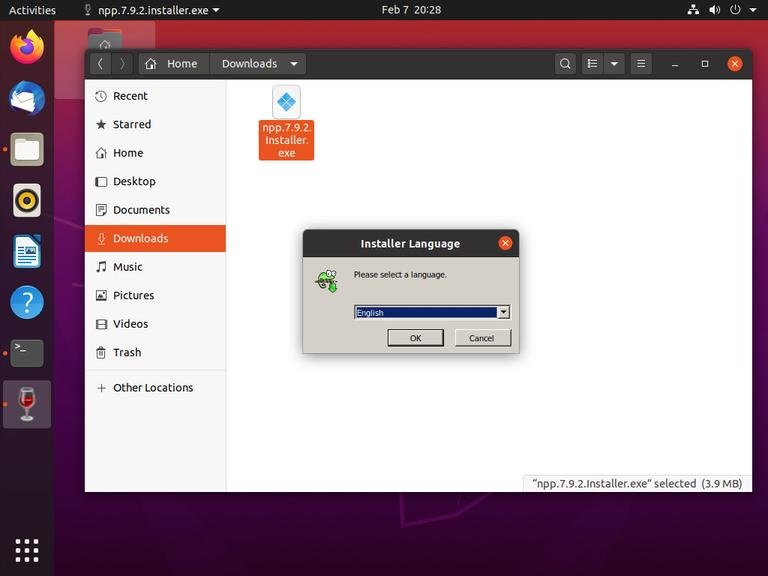
Приложения Windows устанавливаются в каталог .
Чтобы запустить редактор Notepad ++, перейдите в каталог и дважды щелкните файл .
Вы также можете запустить приложение из панели поиска действий.
Uninstalling Wine From Your System
Please enter the following command in your Ubuntu Terminal in order to uninstall Wine from your system:
$ sudo apt-get purge winehq-stable
You will also need to remove the following folders manually:
~/.config/wine/ -r $HOME/.wine $HOME/.config/menus/applications-merged/wine* $HOME/.local/share/applications/wine /.local/share/desktop-directories/wine* /.local/share/icons/????_*.xpm
The installation will now be completely removed from your system.
By following the steps described in this tutorial, you will be successfully able to install the useful application Wine to your system. It might be the latest release from the Ubuntu Repository or the stable/development version from the WineHQ repositories. We have also described the uninstallation process so you can easily remove Wine from your system, be it for new installation or complete removal.
How to Install Wine on Ubuntu 20.04 LTS
Установка недостающих библиотек (утилита Winetricks)
Очень часто для работы программ требуются дополнительные компоненты (библиотеки, шрифты), которых нет в Wine. Их можно установить самостоятельно, но это может стать очень трудоемким процессом, так как придётся искать и устанавливать каждый компонент вручную.
Для автоматического поиска и установки библиотек была создана специальная вспомогательная утилита Winetricks.
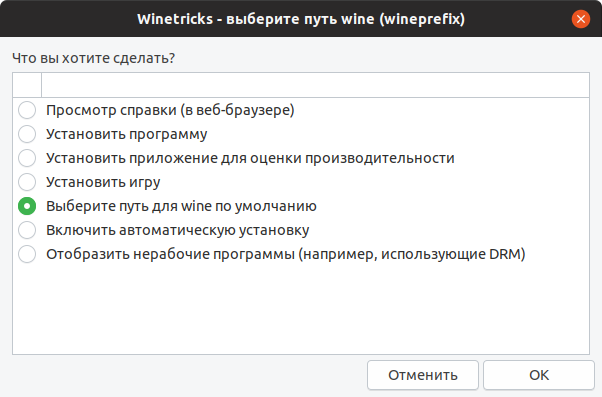
Winetricks — это графическая утилита, которая умеет автоматически скачивать и устанавливать необходимые компоненты. Также, Winetricks поддерживает автоматическую загрузку и установку некоторых игр и программ (для некоторых требуется наличие оригинального диска).
Winetricks поддерживает установку более сотни различных компонентов. Среди них — .Net Framework, Mono, DirectX, DivX и XviD кодеки, шрифты Windows и многие другие.
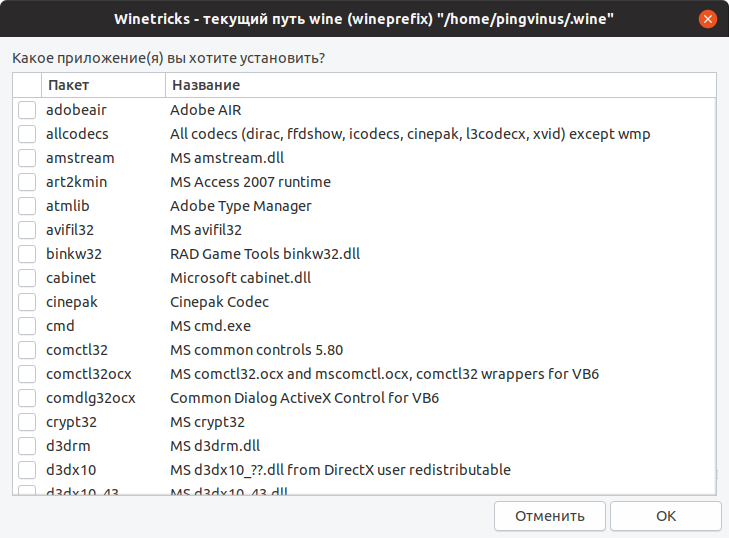
Нужно понимать, что Winetricks не является таблеткой от всех проблем и всегда могут потребоваться компоненты, которые Winetricks не поддерживает.
При первом запуске Winetricks предложит установить некоторые из часто используемых компонентов.
Установка Wine
Wine, как один из самых известных пакетов для Linux, должен быть довольно простым в установке на самых популярных дистрибутивах Linux. Вы можете скачать, скомпилировать и установить соответствующие пакеты с сайта Wine или использовать пакеты, поставляемые в составе дистрибутива Linux.
Тем не менее, сначала необходимо проверить, работаете ли вы на 64-битной версии Linux. Для этого откройте свой терминал и введите .
На экране должна отобразиться некоторая техническая информация о вашем компьютере.
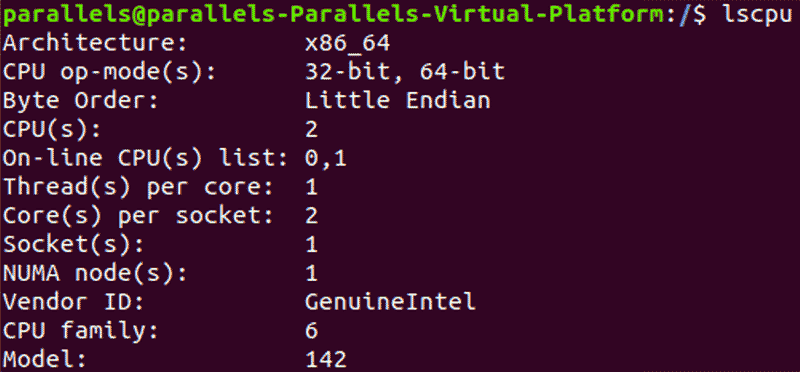
В разделе «CPU op-modes», если вы видите только 32-битную версию, установите 32-битную версию Wine. В противном случае установите 64-битную версию.
Для установки 32-битной версии Wine в операционных системах Ubuntu и Debian введите:
В противном случае, для установки 64-битной версии, введите команду:
Если Wine уже установлен на вашем Linux, и вы не уверены какая версия у вас установлена, откройте терминал и наберите:
На экране отобразится установленная вами версия Wine.
Установка Wine в 18.04.0 (первый вариант статьи)
Пакет Wine есть в официальном репозитарии Ubuntu 18.04 (называется
wine-stable). И установить его так же легко как любой пакет из репозитария,
например в терминале — «sudo apt-get install wine-stable«.
Однако пакет, который включен в официальный репозитарий, имеет ошибку.
В результате этой ошибки Wine «не виден» в системе, после установки.
Программа не ассоциируется с программными файлами Windows
(exe). Wine «не виден» в меню приложений. И программы
Windows, установленные под Wine, тоже не видны в
меню приложений. В результате запуск установщиков программ под Wine нужно
выполнять вручную, в терминале, например так — «wine ~/temp/FSViewerSetup55.exe«.
А после установки программы, нужно вручную создавать для нее файл запуска (desktop
файл).
Это все неудобно, не говоря уже о том, что не всем под силу. Это конечно
можно победить, тем более что сам по себе Wine
работает, однако проще установить из репозитария WineHQ
(официальный репозитарий разработчиков программы).
Вначале нужно удалить Wine, если он был установлен из репозитария Ubuntu
18.04.
sudo apt-get purge wine-stable
Затем выполнить установку из репозитария WineHQ:
sudo dpkg —add-architecture i386
wget -nc https://dl.winehq.org/wine-builds/Release.key
wget -nc https://dl.winehq.org/wine-builds/winehq.key
sudo apt-key add Release.key
sudo apt-key add winehq.key
sudo add-apt-repository «deb
https://dl.winehq.org/wine-builds/ubuntu/ bionic main»
sudo apt-get update
sudo apt-get install —install-recommends winehq-stable
После установки нужно запустить конфигуратор Wine — winecfg. Это
можно сделать через Alt+F2 или в терминале.
Конфигуратор, после запуска, должен выдать запрос на загрузку и установку
двух дополнительных пакетов — wine-mono и wine-gecko. Однако эти пакеты
можно установить и самостоятельно, до запуска winecfg. Кстати, при
установке Wine из официального репозитария Ubuntu
18.04, winecfg не загружает и не устанавливает пакеты wine-mono и
wine-gecko.
После этого, Wine будет ассоциирован с программными файлами
Windows — можно будет их запускать через
контекстное меню (правая кнопка мыши).
Также в меню приложений будет пункт меню Wine, в котором будут ярлыки для
запуска установленных программ Windows.
Однако, для каждой установленной программы Windows,
придется вручную редактировать ее desktop файл. В текущей стабильной версии Wine (3.0.1)
используется новый формат строки запуска. И в строке запуска есть ошибка, в
результате которой программа не запускается.
Нужно, в desktop файле, заменить строку запуска
на старый формат.
Строка в новом формате выглядит так:
Exec=env WINEPREFIX=»/home/user/.wine» wine C:\\\\windows\\\\command\\\\start.exe
/Unix /home/user/.wine/dosdevices/c:/ProgramData/Microsoft/Windows/Start\\
Menu/Programs/FastStone\\ Image\\ Viewer/FastStone\\ Image\\ Viewer.lnk
Нужно ее изменить на такой формат:
Exec=env WINEPREFIX=»~/.wine» wine «~/.wine/drive_c/Program Files
(x86)/FastStone Image Viewer/FSViewer.exe»
То есть в новом формате запуск выполняется через вызов start.exe с
параметром, в котором указан ярлык Windows типа.
Но в этой схеме что-то не срабатывает.
А старый формат (wine + путь к программе
Windows) работает.
Ярлыки (desktop файлы), установленных
Windows программ, размещаются в папке «~/.local/share/applications/wine/Programs«.
Кроме этого, desktop файлы, установленных
Windows программ, могут быть скопированы и на
Рабочий стол, если в настройках winecfg, Рабочий стол
Windows связан с папкой Рабочего стола
Ubuntu — эти desktop
файлы тоже нужно редактировать.
PlayOnLinux
Для упрощения установки Windows приложений в Wine была создана ещё одна программа — PlayOnLinux. Она создана для установки различных программ, созданных для Windows в Ubuntu. По сути, как и Winetricks, она представляет собой надстройку над Wine. PlayOnLinux позволяет (в случае бесплатного распространения) автоматически скачивать и устанавливать некоторые программы из интернета, если же такое невозможно, например, по лицензионным соображениям, то программа может быть установлена с иного источника, например, диска или файла. Также интерфейс программы PlayOnLinux позволяет до установки посмотреть некоторую информацию об устанавливаемой программе (текст и скриншот, если они доступны). PlayOnLinux может скачивать (если это необходимо) специальные версии Wine вместе с настройками для конкретной программы, а также применять к программе некоторые исправления для того, чтобы добиться более стабильной работы. Список поддерживаемых для установки программ в PlayOnLinux частично отличается от списка поддерживаемых программ в Winetricks. Также есть возможность установки неподдерживаемых программ, но в таком случае PlayOnLinux не сможет повысить стабильность их работы.
Преимущества PlayOnLinux:
- Если программа есть в списке поддерживаемых, то вероятность того, что она стабильно заработает после установки, значительно повышается
- Более развитый интерфейс по сравнению с Winetricks
- Дружелюбный интерфейс установки проведёт вас через необходимые шаги первоначальной настройки и получения необходимых компонентов
Недостатки PlayOnLinux:
- Перевод на русский язык не так полон, как хотелось бы
- Не очень развита возможность ручной установки требуемых библиотек и компонентов
Для установки PlayOnLinux в Ubuntu необходимо нажать на специальную кнопку или выполнить команду в терминале:
sudo apt-get install playonlinux |
Установка WineWizard
Программа совсем новая, поэтому пакеты для нее еще не собраны и ее нет в официальных репозиториях. Если быть точнее, то на данный момент есть PPA для Ubuntu и пакет в AUR для ArchLinux, но версии в этих репозиториях уже устарели.
Я думаю, что это очень скоро исправят, поэтому все-таки расскажу как установить программу из PPA, но лучше все же воспользоваться другим способом и устанавливать из исходников.
Для добавления PPA в систему используйте команду:
Теперь можно устанавливать:
Программа готова к работе. Ну а теперь рассмотрим сборку из исходников. Для сборки программы необходимы библиотеки и средства сборки qt5 установленные в системе. Также нужны стандартные утилиты для архивирования — unzip, cabextract, bzip2, tar, это уже для работы программы.
Установим средства разработки Qt5 в системе:
Установим необходимые утилиты:
Сначала скачаем сами исходники:
Создадим нужные директории:
Запускаем сборку:
Последний этап — установка. Можно использовать команду:
Или же воспользоваться утилитой checkinstall в Ubuntu:
Вот и все, программа установлена и готова к использованию, теперь будет рассмотрена установка программ через wine с помощью winewizard.
What Windows applications are Supported by Wine?
There is a large number of Windows applications that are currently fully supported by Wine. They will run without any hassle.
However, new Windows applications are being developed every day. Many of them wouldn’t function as we want on Wine. But the development pace of Wine is also rapid, support for new applications is being added all the time.
And there is a dedicated database for keeping track of just that.
Wine Application Database has almost 24,000 applications rated with different status depending upon how well that applications run in Wine. If you want to quickly check the rating of the application you want to use in Wine, you can take a look there. Here are the meaning of those ratings:
- Platinum: These applications install and run flawlessly in out-of-the-box Wine.
- Gold: These applications work flawlessly with some special configuration.
- Silver: Applications with minor issues are tagged as Silver.
- Bronze: The Bronze ones have major issues that seriously affect usage.
- Garbage: These simply won’t run on Wine.
Reviews, Installation Procedure, which Wine version it was tested against and various useful data are also available for each application here.
Of course, Wine Application Database is mostly user-generated data, so you are always welcome to try running an application with a different version of Wine and share your result with rest of the community.
Finding an Application in Wine Application Database
Let’s see how we can find an application in Wine Application Database.
Go to Wine Application Database. Click Browse Apps from the left sidebar.
Finding an App in Wine AppDB
Write the name of the application you want to find in the Name field.
Wine AppDB name filter
Click on the link to the application from the search result.
You’ll see a description of the application. There will be a list of various versions with their compatibility rating with a specific Wine version.
Wine AppDB Application page
Let’s click on the latest version link.
This is the main page you need to check. There will be detailed information about that specific version.
Detailed Information about Application
You’ll get an idea of what will work and what will not. Also, the installation procedure will be included here if any additional tasks are needed for installation.
Установка Wine 6.0 на Debian, Ubuntu и Linux Mint
Если вы хотите иметь самую последнюю версию Wine 6.0, вам нужно использовать новый репозиторий Wine repository PPA. Кстати в этом репозитории есть версии разработки, и стабильные версии Wine для Debian, Ubuntu и Linux Mint.
Установка Wine на Ubuntu и Linux Mint
Чтобы установить Wine 6.0 на Ubuntu и Linux Mint, откройте терминал, нажав горячите клавиши Выполните следующие команды для установки репозитория Wine:
Если у вас появится сообщение об ошибке «winehq-stable: Dependents: wine-stable (= 6.0.0~bionic)«. Тогда при установке wine необходимо добавить следующий репозиторий PPA для исправления ошибки.
Установка Wine на Debian
Чтобы установить Wine на Debian выполните следующие команды:
Затем добавьте следующий репозиторий в /etc/apt /sources.list или создайте *.list в разделе/etc/apt/sources.list.d / со следующим содержимым.
Теперь обновите базу данных репозитория пакетов и установите Wine, как показано на рисунке.
Установка Wine с использованием исходного кода на Debian, Ubuntu и Mint
Еще один способ получить самую последнюю стабильную версию Wine 6.0 — это построить wine из исходного кода tarball, используя следующие команды.
Как использовать Wine для запуска приложений и игр Windows
Чтобы продемонстрировать, как можно запустить программу Windows с помощью Wine. Мы загрузили файл Rufus с официальной страницы.
Чтобы запустить на Linux исполняемый файл Rufus.EXE который предназначен для Windows, выполните команду:
Запуск программы Windows в Ubuntu
Как только вы запустите программу, Wine создаст конфигурационный файл в домашнем каталоге пользователя. В моем случае, Это показано на рисунке.
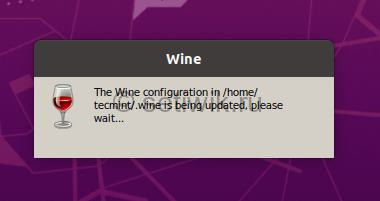
Конфигурация Wine
Во время настройки, Wine попросит установить .NET, нажмите кнопку «Установить«.
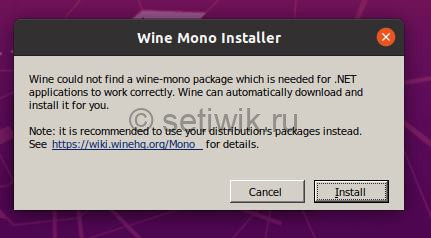
Wine Mono Installer
Ожидайте начала и завершения загрузки .NET

Загрузка Установщика Wine Mono
Кроме того, он также попросит вас установить пакет Gecko, который требуется для приложений, встраивающих HTML.
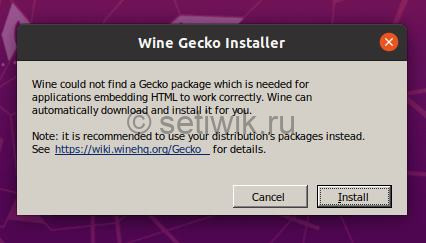
Установка Gecko для Wine
Выберите, хотите ли вы время от времени проверять наличие обновлений приложений.
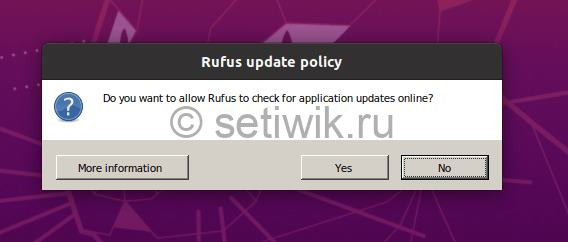
Как установить Wine 6.0 на Debian, Ubuntu и Linux Mint
И последние Rufus у вас отобразится на экране.
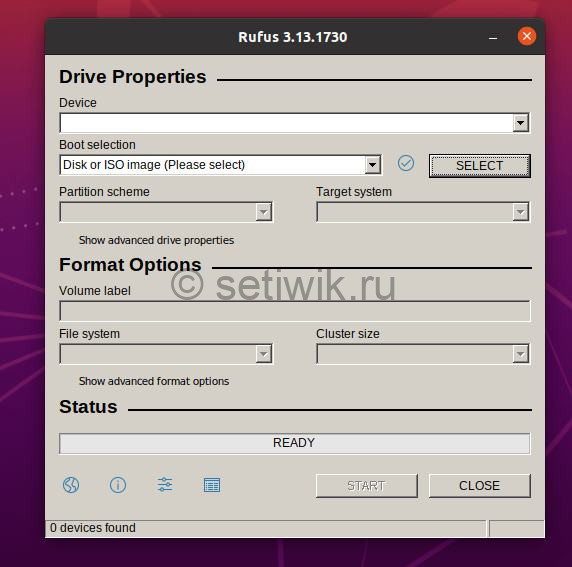
Программа Rufus работает на Ubuntu при помощи Wine
Вот и все мы успешно установили Wine на Debian, Ubuntu и Linux Mint. А так же показали вам как вы можете запускать приложения Windows в среде Linux.
Удаление Wine в Debian, Ubuntu и Linux Mint
Если вы недовольны программой Wine и вы хотите полностью удалить его. Это можно реализовать с помощью следующей команды.
Надеюсь, что вы успешно установили Wine на Debian, Ubuntu и Linux Mint. А так же у вас получилось запустить приложение Windows через Wine.
Как настроить Wine
Начальная настройка
У нас уже установлен Wine в нашем дистрибутиве Ubuntu. Но прежде чем начать его использовать, необходимо сделать первый конфигурация инструмента. В этой конфигурации система будет готова к запуску приложений Windows, и будут загружены определенные компоненты (например, Wine-Mono или Gecko), необходимые для работы определенных элементов, таких как .NET.
Чтобы начать эту первоначальную настройку, мы выполним следующую команду:
Мы увидим окно, которое укажет, что программа находится в стадии настройки. Мы ждем, когда он закончится, или пока мы не увидим окно, которое запрашивает у нас разрешение на установку зависимостей. Нажимаем на кнопку «Установить» всех, чтобы мастер сам позаботился о загрузке и копировании всего необходимого.
Варианты вин
Когда процесс будет завершен, и все будет готово на нашем ПК, мы сможем увидеть окно конфигурации Wine. В этом окне есть 7 вкладок, с помощью которых мы сможем настроить различные аспекты этого инструмента.
Приложения
Wine позволяет моделировать все версии Windows. Таким образом, если у нас есть программное обеспечение, которое может работать только в определенной версии Windows, мы можем загрузить библиотеки этой версии и заменить версию операционной системы для каждой из них. Мы можем настроить версию по умолчанию, которая будет использоваться во всех программах, и добавить определенные EXE-файлы, чтобы дать каждой из них версию.
Книжные магазины
В этом разделе мы сможем настроить, как мы хотим использовать библиотеки. Мы можем позволить использовать собственные, которые предоставляет Wine, по умолчанию, или позволить каждой программе использовать свои собственные (если они есть) или библиотеки, которые мы копируем из версии для Windows или из Интернета.
Графика
В этом разделе мы можем настроить, как мы хотим рисовать окна или графику приложений, которые мы запускаем. Мы можем выбрать, хотим ли мы, чтобы мышь была захвачена внутри, имитировать виртуальный рабочий стол Windows, чтобы программа работала на нем, и даже украшения окна. Мы также можем выбрать размер шрифта.
Интеграция с рабочим столом
Это позволяет нам устанавливать и настраивать различные темы рабочего стола, а также настраивать типичные личные папки операционной системы, в которых будут сохраняться данные, созданные этими программами, открытыми из Wine.
Единицы
В этом разделе мы можем настроить различные точки монтирования, которые должны распознаваться приложениями Wine. Каждая из этих точек монтирования (которые могут быть дисками или просто папками) будет распознаваться как жесткие диски, подключенные к ПК.
О команде
Как видно из названия, эта вкладка позволит нам увидеть версию программы, которую мы установили. Не используется ни для чего настраивать.