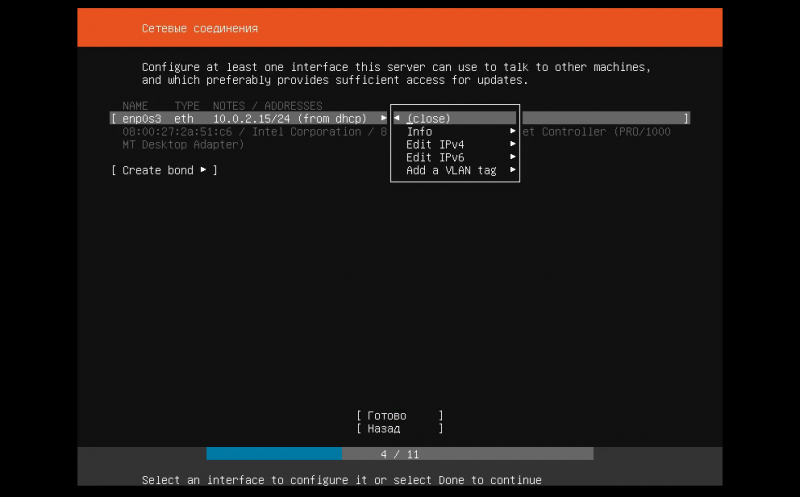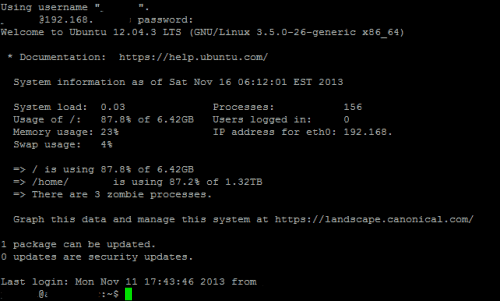Приемы работы в ubuntu. глава 6: управление пакетами
Содержание:
- Установка с использованием командной строки
- Как обновиться до Ubuntu 20.04
- How to Install Deb Files (Packages) on Ubuntu
- Скачивание файлов deb
- Установка файлов deb из командной строки
- Установка пакетов deb с помощью графического интерфейса
- Создание пакета Geany (A fast and lightweight IDE)
- Перепаковка пакета
- Установка через файлы сценариев
- Установка из репозиториев
- Debian Packages Search
- Обновление Ubuntu до новой версии через Менеджер обновлений
- Установка из исходников
Установка с использованием командной строки
Установка из командной строки позволяет получить больше информации о процессе установки и позволяет гибко его настраивать, хотя и может показаться неудобной начинающему пользователю.
Запустите терминал. Обновить данные о доступных в репозиториях программах можно командой:
$ sudo apt-get update
По запросу введите пароль. Учтите, что при вводе в терминале пароль не отображается, ни звёздочками, ни кружками, никак. Это нормально. Для установки нужной программы введите команду:
$ sudo apt-get install имя-программы
Например:
$ sudo apt-get install libsexymm2
Если нужно установить несколько программ, то их можно перечислить через пробел, например:
$ sudo apt-get install libsexymm2 nmap
Если потребуется — ответьте на задаваемые вопросы (для положительного ответа нужно ввести Y или Д). Программа будет установлена, если она уже установлена — она будет обновлена.
К сожалению не все программы входят в основные репозитории Ubuntu. Поэтому вам придется вручную подключать необходимые репозитории с нужными вам программами или пакетами, для этого вы можете воспользоваться статьей: Подключение репозитория. Или же попытаться найти необходимую информацию по установке, на официальном сайте программы.
Для поиска программы в списке доступных пакетов воспользуйтеcь командами:
$ sudo apt-cache search keyword
где keyword — название программы, часть названия программы или слово из её описания.
Как обновиться до Ubuntu 20.04
Прежде чем пытаться обновить существующую версию Ubuntu до 20.04, мы настоятельно рекомендуем создать резервную копию на внешнем жестком диске или USB-накопителе. Обновления Убунту обычно проходят гладко, но всегда лучше иметь резервную копию (см. также Программы резервного копирования Linux).
Обновление до 20.04 LTS с помощью средства обновления Ubuntu
Самый простой способ обновить Убунту — использовать встроенное средство обновления. Инструмент прост в использовании и не требует никаких знаний командной строки.
Чтобы начать процесс обновления, нажмите Win на клавиатуре. Нажатие на эту кнопку откроет окно поиска Gnome. В окне поиска введите «Средство обновления». Затем следуйте пошаговой инструкции, чтобы обновить вашу систему.
Шаг 1: После запуска «Средства обновления», начнется проверка наличия обновлений для текущей версии Убунту , на которой вы работаете. ОС необходимо установить доступные обновления программного обеспечения перед обновлением до 20.04 LTS. Наберитесь терпения и дождитесь завершения.
Шаг 2: Когда исправления программного обеспечения будут обновлены, на экране появится уведомление: «Программное обеспечение на этом компьютере обновлено». В этом же уведомлении вы также увидите «Ubuntu 20.04 доступна» и кнопку «Обновить».
Нажмите кнопку «Обновить», чтобы начать процесс обновления.
Шаг 3: Выбрав кнопку «Обновить», вы увидите страницу заметок о выпуске для 20.04 LTS. Прочитайте заметки, чтобы узнать все о новых функциях, включенных в новый выпуск.
Когда закончите, нажмите на кнопку «Обновить» в нижней части страницы.
Шаг 4: После примечаний к выпуску 20.04 LTS вы увидите инструмент «Обновление распространения». Он подготовит вашу текущую систему Ubuntu к 20.04.
Когда инструмент «Distribution Upgrade» завершит подготовку вашей системы к 20.04 LTS, вы увидите уведомление. Нажмите «Начать обновление».
Шаг 5: После нажатия кнопки «Начать обновление» инструмент «Distribution Upgrade» начнет загружать и устанавливать все необходимые пакеты 20.04 LTS.
Шаг 6: Когда средство «Distribution Upgrade» завершит обновление до Ubuntu 20.04 LTS, отобразится уведомление «Перезапустите систему для завершения обновления». Найдите кнопку «Перезагрузить сейчас».
После входа в систему вы увидите новый Ubuntu 20.04 LTS!
Обновление до 20.04 LTS из терминала Ubuntu
Использование инструмента обновления GUI — это самый простой способ перейти на Ubuntu 20.04 LTS. Но, если вы не являетесь поклонником графического интерфейса и знакомы с командной строкой Linux, тогда сможете обновиться до версии 20.04 LTS с помощью терминала.
Чтобы начать обновление, откройте окно терминала. Затем следуйте пошаговой инструкции ниже.
Шаг 1: Проверьте текущую версию Ubuntu на наличие обновлений или исправлений программного обеспечения, с помощью команды update.
| 1 | sudo apt update |
Шаг 2: Используя команды upgrade и dist-upgrade, установите обновления и исправления программного обеспечения.
|
1 |
sudo apt upgrade-y sudo apt dist-upgrade-y |
Шаг 3: Введите команду sed, для обновления списка репозиториев.
| 1 | sudo sed-i’s/eoan/focal/g’/etc/apt/sources.list |
Шаг 4: После изменения репозиротириев 20.04 LTS, необходимо выполнить команду update.
| 1 | sudo apt update |
Шаг 5: После команды update используйте команды upgrade и dist-upgrade для установки всех новых пакетов Ubuntu 20.04 LTS.
|
1 |
sudo apt upgrade-y sudo apt dist-upgrade-y |
Шаг 6: Как только команды upgrade и dist-upgrade завершать процесс обновления, перезагрузите компьютер и снова откройте терминал.
Введите apt autoremove, чтобы удалить ненужные пакеты из старой версии Ubuntu.
| 1 | sudo apt autoremove |
После выполнения команды autoremove вы сможете использовать Ubuntu 20.04 LTS!
How to Install Deb Files (Packages) on Ubuntu
27 Января 2021
|
Ubuntu
Deb — это формат установочного пакета, используемый всеми дистрибутивами на основе Debian.
Хранилища Ubuntu содержат тысячи пакетов DEB , которые могут быть установлены либо из Ubuntu Software Center или из командной строки с помощью и утилиты.
Многие приложения не включены в Ubuntu или какие-либо сторонние репозитории. Эти приложения необходимо загрузить с веб-сайтов разработчика и установить вручную. Будьте особенно осторожны при установке пакетов deb из неофициальных источников.
Скачивание файлов deb
В целях демонстрации мы загрузим и установим deb-файл TeamViewer . TeamViewer — это комплексное решение для удаленной поддержки, совместного использования рабочего стола, онлайн-встреч и передачи файлов между компьютерами.
Запустите свой веб-браузер и перейдите на страницу загрузки TeamViewer для Linux . Загрузите пакет deb, щелкнув ссылку для загрузки Ubuntu и Debian.
Если вы предпочитаете терминал, вы можете загрузить файл deb с помощью или :
Установка файлов deb из командной строки
Когда дело доходит до установки пакетов deb из командной строки, в вашем распоряжении несколько инструментов. В следующих разделах мы покажем вам , как использовать , и утилиты для установки пакетов DEB.
Установка файлов deb с помощью
— это утилита командной строки для установки, обновления, удаления и иного управления пакетами deb в Ubuntu, Debian и связанных дистрибутивах Linux. Он был представлен в Ubuntu 14.04 и сочетает в себе наиболее часто используемые команды из и .
Чтобы установить локальные пакеты deb, вам необходимо указать полный путь к файлу deb. Если файл находится в вашем текущем рабочем каталоге, вместо того, чтобы вводить абсолютный путь, вы можете добавить его перед именем пакета. В противном случае попытается получить и установить пакет из репозиториев Ubuntu.
Вам будет предложено ввести, чтобы продолжить:
Менеджер пакетов разрешит и установит все зависимости пакетов.
Установка файлов deb с помощью
это инструмент для установки локальных пакетов deb. По умолчанию он не установлен в Ubuntu, но вы можете установить его с помощью следующей команды:
Чтобы установить пакет deb с типом:
Введите, когда будет предложено, и разрешит и установит пакет deb и все его зависимости за вас.
Установка файлов deb с помощью
это низкоуровневый менеджер пакетов для систем на базе Debian. Используйте опцию (или ) для установки пакетов deb с .
В отличие от и , не разрешает зависимости. Если при установке пакетов deb вы получаете какие-либо ошибки зависимостей, вы можете использовать следующую команду для разрешения и установки всех зависимостей пакетов:
Установка пакетов deb с помощью графического интерфейса
Если вы предпочитаете использовать графический интерфейс, просто загрузите файл deb и откройте его двойным щелчком.
Это откроет центр графического программного обеспечения дистрибутива по умолчанию:

Нажмите кнопку «Установить», и откроется диалоговое окно «Проверка подлинности».

Введите пароль администратора и нажмите кнопку «Аутентификация».

Установка может занять некоторое время в зависимости от размера файла и его зависимостей. После установки пакета deb кнопка «Установить» в программном центре Ubuntu изменится на «Удалить».
Вот и все, приложение установлено в вашей системе и вы можете начать им пользоваться.
Мы показали вам, как установить локальные файлы deb в Ubuntu. При установке пакетов из командной строки предпочитайте использовать, поскольку он разрешит и установит все зависимости пакетов.
Создание пакета Geany (A fast and lightweight IDE)
Geany IDE — A fast and lightweight IDE
-
Geany BuildingFromSource
-
PPA for Geany Developers Неофициальная сборка последних версий Geany IDE от Launchpad
$ mkdir -p /home/darkfire/deb/geany $ cd /home/darkfire/deb/geany $ wget http://download.geany.org/geany-0.17.tar.gz $ tar -zxvf geany-0.17.tar.gz $ cd /home/darkfire/deb/geany/geany-0.17
configure
Команда configure запущенная с ключем –help выводит список параметров, которые можно передать ей.
$ ./configure ... checking dependency style of gcc... (cached) gcc3 checking for g++... no checking for c++... no checking for gpp... no checking for aCC... no checking for CC... no checking for cxx... no checking for cc++... no checking for cl.exe... no checking for FCC... no checking for KCC... no checking for RCC... no checking for xlC_r... no checking for xlC... no checking whether we are using the GNU C++ compiler... no checking whether g++ accepts -g... no checking dependency style of g++... none configure: error: No C++ compiler not found. Please install a C++ compiler.
Просматриваем вывод команды, если в конце строки «no» это означает, что в системе нет необходимых для компиляции данной программы вспомогательных программ и библиотек. Вывод малоинформативен -нет явного соответствия между ошибкой и пакетом который требуется до установить.
Зная, что в Ubuntu часто пакеты с библиотеками бывают разбиты на два типа:
- динамическая библиотека, необходимая для работы уже скомпилированных программ;
- пакет с таким же именем и с суффиксом -dev, в котором находяться файлы требуемые для компиляции программ
Устанавливаем требуемые пакеты.
# aptitude install autoconf automake libtool autotools-dev dpkg-dev fakeroot intltool-debian intltool
...
Следующие НОВЫЕ пакеты будут установлены:
autoconf automake autotools-dev build-essential{a} dpkg-dev g++{a} g++-4.3{a} gettext{a} intltool intltool-debian libltdl7-dev{a}
libstdc++6-4.3-dev{a} libtool m4{a}
0 пакетов обновлено, 14 установлено новых, 0 пакетов отмечено для удаления, и 0 пакетов не обновлено.
Необходимо получить 10,2MБ архивов. После распаковки 35,9MБ будет занято.
Хотите продолжить? [Y/n/?] Y
...
Проверяем. Снова запускаем ./configure.
$ ./configure ... checking pkg-config is at least version 0.9.0... yes checking for GTK... configure: error: Package requirements (gtk+-2.0 >= 2.8.0) were not met: No package 'gtk+-2.0' found Consider adjusting the PKG_CONFIG_PATH environment variable if you installed software in a non-standard prefix. Alternatively, you may set the environment variables GTK_CFLAGS and GTK_LIBS to avoid the need to call pkg-config. See the pkg-config man page for more details.
Ошибка. Требует пакет gtk+-2.0. Как показали поиски на английских форумах — пакет все же называется libgtk2.0-dev. Ставим. Как показывает вывод ниже — лучше найти УЖЕ скомпилированный DEB пакет — благо на это есть реальные шансы.
# aptitude install libgtk2.0-dev
...
Следующие НОВЫЕ пакеты будут установлены:
debhelper{a} html2text{a} libatk1.0-dev{a} libcairo2-dev{a} libdirectfb-dev{a} libdirectfb-extra{a} libexpat1-dev{a} libfontconfig1-dev{a}
libfreetype6-dev{a} libglib2.0-dev{a} libgtk2.0-dev libice-dev{a} libjpeg62-dev{a} libmail-sendmail-perl{a} libpango1.0-dev{a} libpixman-1-dev{a}
libpng12-dev{a} libpthread-stubs0{a} libpthread-stubs0-dev{a} libsm-dev{a} libsys-hostname-long-perl{a} libsysfs-dev{a} libx11-dev{a} libxau-dev{a}
libxcb-render-util0-dev{a} libxcb-render0-dev{a} libxcb1-dev{a} libxcomposite-dev{a} libxcursor-dev{a} libxdamage-dev{a} libxdmcp-dev{a}
libxext-dev{a} libxfixes-dev{a} libxft-dev{a} libxi-dev{a} libxinerama-dev{a} libxrandr-dev{a} libxrender-dev{a} po-debconf{a}
x11proto-composite-dev{a} x11proto-core-dev{a} x11proto-damage-dev{a} x11proto-fixes-dev{a} x11proto-input-dev{a} x11proto-kb-dev{a}
x11proto-randr-dev{a} x11proto-render-dev{a} x11proto-xext-dev{a} x11proto-xinerama-dev{a} xtrans-dev{a} zlib1g-dev{a}
0 пакетов обновлено, 51 установлено новых, 0 пакетов отмечено для удаления, и 0 пакетов не обновлено.
Необходимо получить 11,4MБ архивов. После распаковки 39,4MБ будет занято.
Хотите продолжить? [Y/n/?] Y
Проверяем. Снова запускаем ./configure. И видим ниже счастье:) Команда выполнилась успешно!!!
$ ./configure ... Install Geany in : /usr/local Using GTK version : 2.16.1 Build with GTK printing support : yes Build with plugin support : yes Use virtual terminal support : yes Use (UNIX domain) socket support : yes Configuration is done OK.
Компилируем в бинарные файлы
$ make
Перепаковка пакета
Пожалуй, теперь наступил момент применить свежеполученные знания на
практике 🙂 Часто возникает следующая проблема: из некоего источника
поступил пакет с некорректными зависимостями, например, требуется
устаревший пакет, отсутствующий в системе и всех репозиториях, но
доподлинно известно, что другой, уже установленный пакет предоставляет
нужную функциональность. В скачанном пакете требуется изменить файл
control, убрав или исправив зависимость. Правильно было бы скачать и
распаковать исходник пакета (apt-get source), произвести необходимые
изменения в скриптах сборки, установить все необходимые для пересборки
библиотеки и окружение и т.д. и т.п., но для частного использования
(т.е. без распространения по репозиториям) достаточно просто распаковать
пакет, изменить необходимые файлы и запаковать обратно. Проиллюстрирую
последовательность действий на примере невинного пакета hello:
$ aptitude download helloGet:1 http://yum.fireground.ru/ubuntu/mirror/ maverick/main hello i386 2.5-1 Fetched 34.4kB in 0s (824kB/s)# да-да, я сижу под убунтой и описываю debian# распаковать содержимое пакета в папку hello (если не существует, будет создана):$ dpkg-deb -x hello_2.5-1_i386.deb hello# распаковать содержимое control.tar.gz в hello/DEBIAN$ dpkg-deb -e hello_2.5-1_i386.deb hello/DEBIAN# что-нибудь поменять в control, например, версию пакета:$ sed -i 's/Version: .*$/Version: 2.5-1test/' hello/DEBIAN/control # собрать новый пакет:$ fakeroot dpkg -b hello/ .dpkg-deb: warning: 'hello//DEBIAN/control' contains user-defined field 'Original-Maintainer'dpkg-deb: building package `hello' in `./hello_2.5-1test_i386.deb'.dpkg-deb: warning: ignoring 1 warnings about the control file(s)
Пакет собран. Убедиться, в том, что в нем нет ошибок из-за немного
нетрадиционного способа сборки, можно с помощью программы lintian:
$ sudo aptitude install lintian...$ lintian hello_2.5-1test_i386.deb$ echo $?0
Всё в порядке!
Об установке пакетов в систему, механизме зависимостей, структуре
репозиториев и еще более правильных способах сборки пакетов читайте в
следующих статьях 🙂
Установка через файлы сценариев
Установка программы представляет собой распаковку архива, копирование файлов программы в системные директории и, при необходимости, внесение изменений в системные конфигурационные файлы. Все эти действия могут быть внесены в исполняемый файл сценария и выполнены при его запуске. Сейчас достаточно редко встречается подобный метод установки программы, но, тем не менее, некоторые разработчики его используют. Если возникла необходимость в установке такого пакета, необходимо скачать архив (обычно это файл с расширением .tgz или .tar.gz), распаковать его в отдельную директорию на сервере, изучить распакованные файлы, а также прочитать файл readme, если он имеется. Установка программы запускается, обычно, сценарием install.sh, поэтому нужно включить атрибут исполняемого файла командой:
после чего запустить непосредственно сценарий:
191028
Санкт-Петербург
Литейный пр., д. 26, Лит. А
+7 (812) 403-06-99
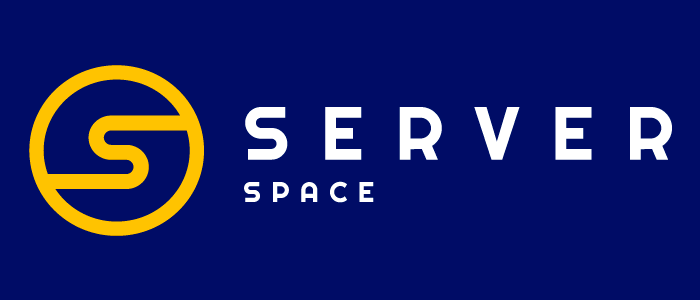 700
700
300
ООО «ИТГЛОБАЛКОМ ЛАБС»
700
300
Установка из репозиториев
Репозиторий — место централизованного хранения пакетов программного обеспечения. Использование репозиториев позволяет упростить установку программ и обновление системы. Пользователь волен выбирать, какими репозиториями будет пользоваться, и даже может создать собственный. Список используемых репозиториев содержится в файле /etc/apt/sources.list и в файлах каталога /etc/apt/sources.list.d/ , проще всего его посмотреть через специальное приложение, которое можно вызвать через главное меню: Система→Администрирование→Источники Приложений, или через Менеджер пакетов Synaptic.
Если вы не добавляли локальные репозитории (например, CD/DVD диски), то для установки программ из репозиториев вам понадобится интернет.
У такого метода установки программ есть масса преимуществ: это просто удобно, вы устанавливаете уже протестированные программы, которые гарантированно будут работать на вашей системе, зависимости между пакетами будут решаться автоматически, при появлении в репозитории новых версий установленных программ вас об этом проинформируют.
С использованием графического интерфейса
Выберите Система → Администрирование → Менеджер пакетов Synaptic и получите более функциональный инструмент для работы с пакетами. В частности вы можете например устанавливать программы частично, если вам, например, не нужна документация или еще что-то. Запустите программу Менеджер пакетов Synaptic Система→Администрирование→Менеджер пакетов Synaptic. По запросу введите свой пароль. В запустившейся программе нажмите кнопку «Обновить», подождите, пока система обновит данные о доступных программах.
В списке доступных программ сделайте двойной клик на нужной программе (либо клик правой кнопкой — пункт «Отметить для установки»). После того, как все нужные программы помечены для установки, нажмите кнопку «Применить». Подождите, пока необходимые пакеты будут скачаны и установлены. Схожие функции выполняет программа «Установка и удаление приложений» её можно легко найти в меню Приложения→Установка/удаление…
С использованием командной строки
Установка из командной строки позволяет получить больше информации о процессе установки и позволяет гибко его настраивать, хотя и может показаться неудобной начинающему пользователю.
Запустите терминал. Обновить данные о доступных в репозиториях программах можно командой:
По запросу введите пароль. Учтите, что при вводе в терминале пароль не отображается, ни звёздочками, ни кружками, никак. Это нормально. Для установки нужной программы введите команду:
Если нужно установить несколько программ, то их можно перечислить через пробел, например:
Если потребуется — ответьте на задаваемые вопросы (для положительного ответа нужно ввести Y или Д). Программа будет установлена, если она уже установлена — она будет обновлена.
К сожалению не все программы входят в основные репозитории Ubuntu. Поэтому вам придется вручную подключать необходимые репозитории с нужными вам программами или пакетами, для этого вы можете воспользоваться статьей: Подключение репозитория. Или же попытаться найти необходимую информацию по установке, на официальном сайте программы.
Для поиска программы в списке доступных пакетов воспользуйтеcь командами:
где keyword — название программы, часть названия программы или слово из её описания.
Debian Packages Search
В дистрибутивах Linux много компьютеров, на которых установлено программное обеспечение, которое они распространяют среди других людей. Отсюда и название (или дистрибутив). Хотя мы обычно обращаемся к этому программному обеспечению с помощью магазина приложений Linux, менеджера пакетов или командной строки, вы также можете получить к ним доступ через веб-браузер.
Учитывая, что для него был создан формат DEB, Debian является крупнейшим дистрибутивом, который упаковывает DEB. Многие альтернативы в конечном итоге основаны на этом. Так что список пакетов Debian – отличное место для поиска программного обеспечения. Вы можете скачать DEB напрямую. Этот метод не рекомендуется, так как эти DEB часто требуют, чтобы у вас уже были установлены другие DEB, но этот запасной вариант здесь, если вам это нужно.
Вы не ограничены сайтом Debian. Вы также можете проверить страницу поиска пакетов Ubuntu или страницу пакетов Linux Mint. Точно так же вы можете найти RPM на странице источников пакетов Fedora.
Обновление Ubuntu до новой версии через Менеджер обновлений
Внимание: Процесс обновления Ubuntu до новой версии очень простой. Не пугайтесь количества скриншотов и текста ниже. Мы приводим возможные сообщения, которые могут появиться в процессе обновления
Мы приводим возможные сообщения, которые могут появиться в процессе обновления.
Шаг 1. Настройки обновления системы
Откройте Лаунчер, нажав сочетание клавиш Super+A, и запустите утилиту Программы и обновления (Software & Updates).
Откроется утилита Программы и обновления. Перейдите на вкладку Обновления и проверьте, что в пункт Уведомлять меня о выходе новой версии Ubuntu (Notify me of a new Ubuntu version) установлен в состояние При доступности любой новой версии (For any new version), если нет, то выберите этот пункт. После этого закройте окно.
Шаг 2. Обновление пакетов (по необходимости)
Запустите Менеджер обновлений Ubuntu. Его можно запустить из Лаунчера (нажав Super+A) и выбрав иконку «Обновление приложений». Перед тем, как обновлять сам дистрибутив до новой версии, может потребоваться обновить пакеты в системе. Поэтому сначала может появиться следующее окно, с предложением обновить пакеты. Нажмите кнопку Установить сейчас, чтобы начать обновление пакетов.
Появится окно для ввода пароля пользователя. Введите пароль. После этого начнется процесс обновления пакетов.
После того, как процесс обновления пакетов завершится, может появиться сообщение о необходимости перезагрузить компьютер. В таком случае перезагрузите компьютер.
Шаг 3. Обновление Ubuntu до новой версии
Снова, как и на предыдущем шаге, запустите Менеджер обновлений Ubuntu (Обновление приложений).
Примечание: Если вдруг снова появилось окно с предложением обновить пакеты, то это означает, что требуется обновить еще некоторые пакеты. Обновите их.
Если вышла новая версия дистрибутива Ubuntu, и ваша система может обновиться до нее, то появится следующее окно. Сообщение вида «Доступен выпуск Ubuntu 19.04 (сейчас установлен 18.10)» информирует вас о том, до какой версии Ubuntu будет обновлена текущая система. Нажмите кнопку Обновить (Upgrade).
Появится запрос на ввод пароля пользователя. Введите пароль и нажмите кнопку Подтвердить.
Появится окно с информацией о версии, до которой будет обновлена текущая система. Нажмите кнопку Обновить.
Начнется подготовка к обновлению системы.
В процессе подготовки может появиться сообщение, информирующее вас о том, что будут отключены некоторые PPA-репозитории (скорее всего вы их добавляли, когда устанавливали какие-нибудь программы). Вы сможете их включить после установки.
Откроется информационное окно, в котором будет показано сколько пакетов будет обновлено и установлено, и сколько мегабайт данных требуется загрузить в процессе обновления. На данном этапе рекомендуется закрыть все открытые программы. Нажмите кнопку Начать обновление.
Появится еще одно информационное сообщение. Ознакомьтесь с информацией и закройте его.
Начнется процесс обновления Ubuntu до новой версии. Процесс может занимать довольно долгое время.
Почти в конце обновления может появиться следующее окно. В нем указано, что будут удалены некоторые пакеты, которые больше не нужны. Нажмите кнопку Удалить.
Когда обновление будет выполнено, появится окно с сообщением о необходимости перезагрузить компьютер. Нажмите кнопку Перезагрузить сейчас.
Начнется перезагрузка компьютера. После перезагрузки вы попадете в новую версию Ubuntu.
Установка из исходников
Я рекомендую по возможности избегать этого способа установки программ. Основное, что вам понадобится — это средства для компиляции, для этого сначала нужно установить пакет build-essential. Дальше, нужно распаковать архив с кодами программы в какую-то временную папку. Потом нужно найти файл README или INSTALL, прочитать его и выполнить то, что там написано. Чаще, установка программ таким способом ограничивается последовательным выполнением следующих команд:
./configure make sudo make install
Но в некоторых случаях могут быть отличия. Кроме того, после выполнения скрипта ./configure вы можете получить сообщение о том, что в системе не установлено библиотек нужных для компиляции программы. В таком случае нужно будет установить их самому и повторить процесс. Обычно процесс компиляции занимает определенное время и напрямую зависит от мощности вашего компьютера.
Вот так. Желательно, конечно, по возможности избегать установки программ не с помощью deb-пакетов, то есть другие способы не рекомендуются. Однако их нужно знать, чтобы не запутаться в потоке информации.