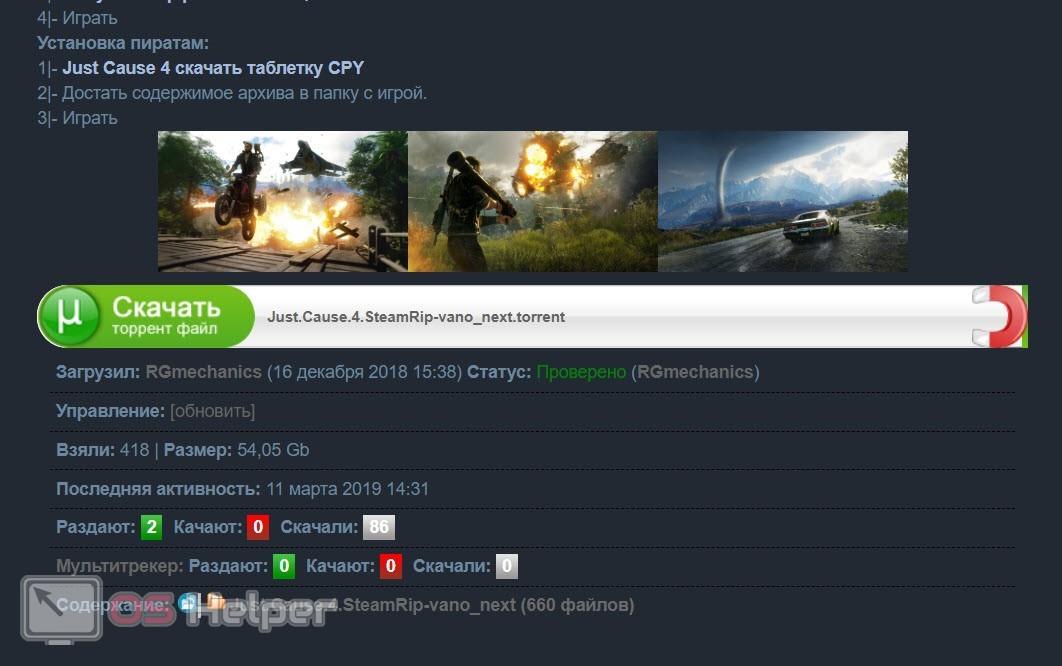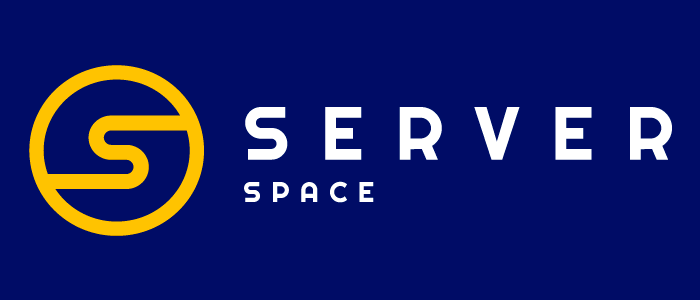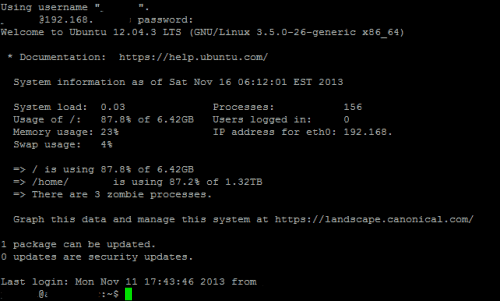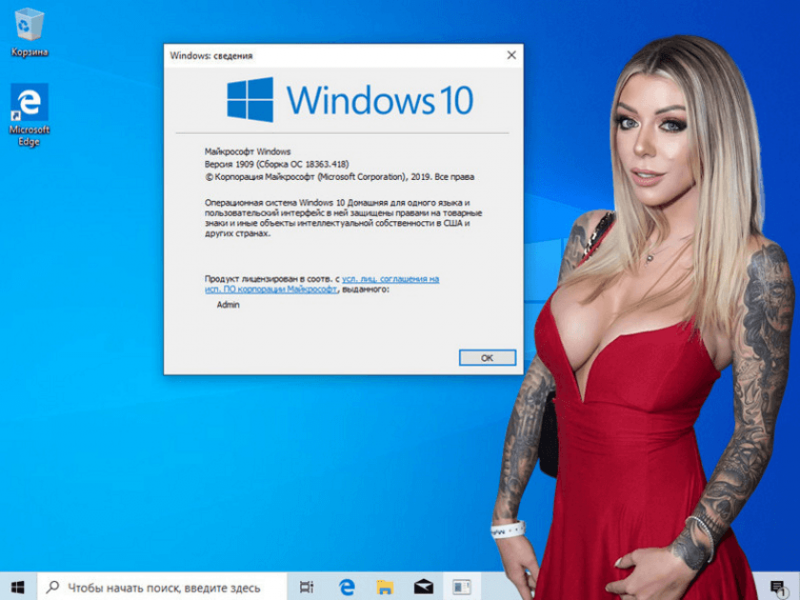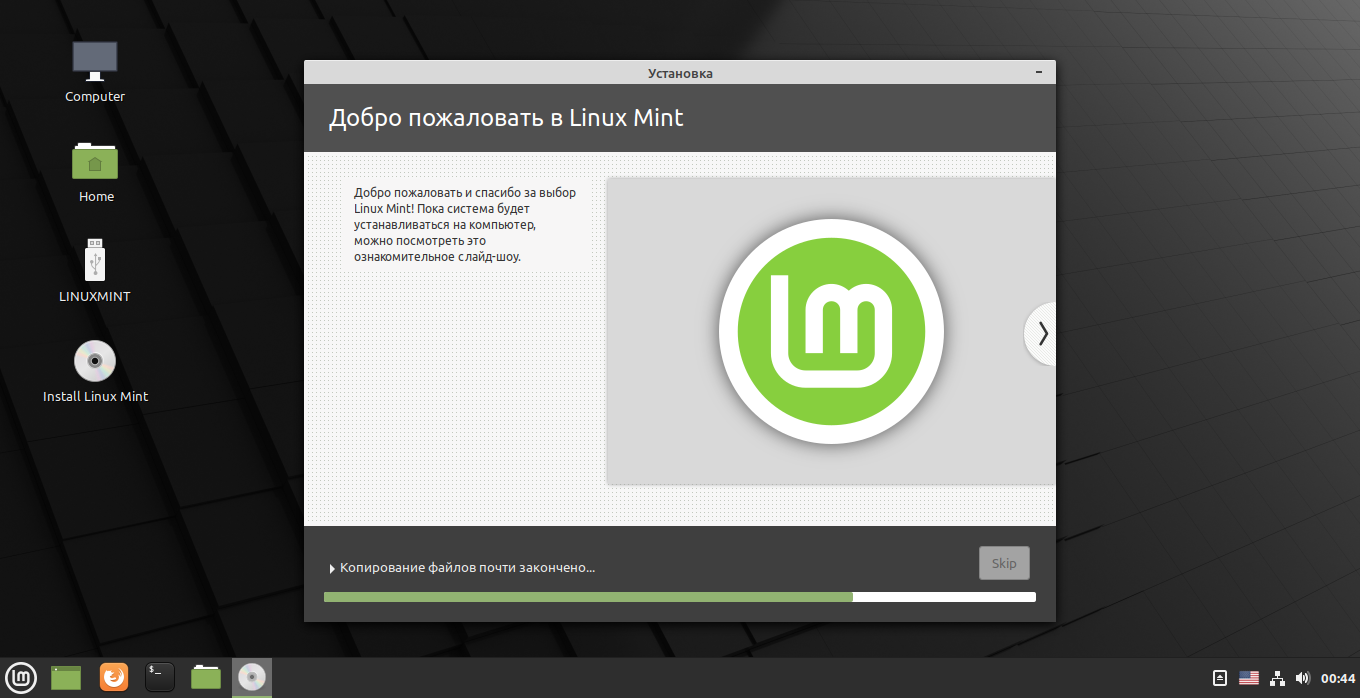Как установить ubuntu через wubi?
Содержание:
- Установка Ubuntu Server 16.04
- Специфические баги спецсофта
- Создание загрузочного DVD или USB-диска
- Пять случаев, когда пригодится Ubuntu
- Подготовка к установке
- Центр приложений Ubuntu
- Установка Ubuntu Server 18.04
- Шаг 2. Запись образа на носитель
- Шаг 3. Настройка BIOS
- Шаг 4. Запуск установочного образа
- Шаг 5. Начало установки
- Шаг 6. Выбор языка системы
- Шаг 7. Выбор раскладки клавиатуры
- Шаг 8. Выбор варианта установки
- Шаг 9. Настройка сети
- Шаг 12. Способ разметки диска
- Шаг 13. Создание корневого раздела
- Шаг 14. Создание домашнего раздела
- Шаг 15. Завершение разметки
- Шаг 16. Создание учетной записи
- Шаг 17. Установка системы
- Шаг 18. Перезагрузка
- Шаг 19. Вход в систему
- Requirements
- Установка Ubuntu Server на raid
- Интерфейс и его удобство
- Как попробовать
- Стабильность, качество работы и производительность
- Можно расширить ИТ-кругозор и познакомиться с терминалом
- Аппарат Ubuntu 14.04 LTS
- Зачем нужна Ubuntu WSL на Windows
Установка Ubuntu Server 16.04
Установка будет проходить в псевдографическом интерфейсе, поэтому сразу лучше рассмотреть основные клавиши управления. Для перемещения по пунктам меню используйте кнопки со стрелками или кнопку Tab. Для выбора пункта или активации кнопки нажмите Enter, а для того чтобы установить флажок, нажмите Пробел. Это все что вам понадобится.
Шаг 2. Запись на флешку
Для записи образа на флешку можно использовать утилиту dd:
Здесь /dev/sdb1 — имя вашей флешки, у вас может отличаться, поэтому будьте внимательны и замените на свое значение.
Шаг 3. Настройка BIOS
Я не буду описывать как настроить BIOS на загрузку с флешки. Просто перезагрузите компьютер, откройте меню BIOS и выставьте вашу флешку первой среди устройств загрузки.
Для начала установки выберите первый пункт:

Выберите вашу страну, это нужно для настройки часового пояса:

На вопрос об определении раскладки нажатием клавиш ответьте Нет:

Затем выберите страну и раскладку из списка:


Выберите клавишу для смены раскладки:

Шаг 9. Имя компьютера
Выберите имя своего компьютера. Если вы уже знаете какой домен будете использовать можно сделать чтобы оно соответствовало ему:

Шаг 10. Имя пользователя
В Ubuntu отключен вход от имени суперпользователя по умолчанию. Нам нужно указать имя пользователя, которого вы будете использовать для управления системой. Введите ваше полное имя, оно будет отображаться в информации о пользователе:

Это логин пользователя, который вы будете вводить при входе в систему:
Введите два раза пароль нового пользователя.


Вы можете зашифровать свой домашний каталог, если считаете что это необходимо:

Шаг 14. Часовой пояс
Система попытается автоматически определить ваш часовой пояс. Вы можете согласиться с выбранным вариантом или выбрать свой из списка. Чтобы согласиться выберите Да:

Шаг 15. Разметка диска
По умолчанию система предлагает использовать разметку по умолчанию. Установщик создаст два раздела, корень и раздел подкачки. Для этого выберите Авто — использовать весь диск и настроить LVM:

Если же у вас уже есть установленные системы, то, возможно, лучшим вариантом будет ручная разметка.
Выберите диск, на который будет проводиться установка:

Шаг 17. Таблица разделов
Если диск был чист, то система предложит создать таблицу разделов, это сотрет все данные, даже если они там были, выберите Да:

Выберите размер LVM, который будет использоваться чтобы установить Ubuntu Server 16.04:

Проверьте все ли правильно и примените изменения:

Дождитесь пока установка системы завершиться:

Если для доступа к сети нужно подключиться к прокси серверу, укажите его здесь:

Шаг 22. Настройка обновления
На этом экране выполняется настройка обновления системы. Лучше устанавливать обновления безопасности автоматически чтобы система оставалась всегда в безопасности:

Выберите программное обеспечение, которое хотите установить на свой сервер:

Подождите, пока выбранные вами программы установятся:

Выберите да, чтобы установить загрузчик системы на диск:

Установка Ubuntu Server пошагово завершена, чтобы перезагрузить компьютер нажмите кнопку Продолжить:

Шаг 27. Вход в систему
После перезагрузки вы можете использовать свой логин и пароль для входа в систему.


Теперь у вас есть полностью настроенный Ubuntu Server и вы можете его использовать для решения своих задач и установить все необходимое программное обеспечение, с помощью панели управления или вручную.
Специфические баги спецсофта

Вот тут и становится понятно, что Windows пока не смогут убить ни Ubuntu, ни macOS. У второй есть все, но нет игр. У первой нет даже профессионального софта.
Существующие версии инженерных программ зачастую представляют с собой сущий ад: тот же интерфейс, та же функциональность. Но установка — это что-то с чем-то.
Нормальные разработчики дают некое подобие исполняемого файла для установки. Остальные предлагают использовать классические NIX-методы вроде компиляции и перемещений файлов через командную строку с правами администратора.
 Пиратский софт на Ubuntu — проблема. MatLab на чужих скриншотах
Пиратский софт на Ubuntu — проблема. MatLab на чужих скриншотах
Есть и такие, которые (среди них оказался необходимый мне профессиональный инженерный софт) совсем не получилось установить по необъяснимым причинам.
В частности, проблемы приносят: любые средства взлома, любые сложные системы защиты, любые системы с обращением к шифрованным дискам и контейнерам.
Большинство из них решаемы, но не научным методом тыка. Придется «курить мануалы».
Что если программа заработала? Польза от перехода к Ubuntu есть далеко не всегда:
- программы, которые используют нативные NIX-драйвера, работают заметно быстрее и комфортнее.
- программы, использующие проприетарные драйвера, например, для задействования CUDA-вычислений на видеокартах Nvidia, прекрасно себя чувствуют в адаптированных приложениях, но особой разницы в производительности нет.
Наконец, стоит помнить, что ряд приложений, существующих в специально разработанных NIX-версиях, действительно работают быстрее и лучше.
Но таких очень немного, а разница в 10-15% при объемных вычислениях играет меньше значения, чем стабильная работа в иных случаях.
Создание загрузочного DVD или USB-диска
Затем выберите, с какого носителя вы хотите выполнить установку Ubuntu. Большинство новичков найдут использование DVD в качестве загрузочной среды более простым методом. Если это ваш случай, используйте текущую операционную систему для записи ранее загруженного образа ISO на чистый носитель DVD. Нет конкретных настроек, которые вам нужно выбрать при записи образа ISO, просто найдите функцию образа «Записать ISO-образ» при использовании вашего программного обеспечения для записи.
Кроме того, используйте следующее руководство по созданию загрузочного флеш-накопителя USB с помощью MS Windows. Если вы уже используете Linux, читайте здесь, как создать USB-накопитель Ubuntu.
Пять случаев, когда пригодится Ubuntu
- Старые компьютеры у родителей, дальних родственников. Установили один раз, поставили все нужные программы из магазина приложений и забыли проблемы. Графический интерфейс не хуже Windows, вирусов и троянов там нет. Всё безопасно, быстро и хорошо. Бабушка скажет спасибо.
- Ваша собственная рабочая станция на USB-флешке. Берёте Ubuntu, ставите её на флешку, настраиваете под свои задачи. Теперь это ваш компьютер. Вставляете эту флешку в любой комп, загружаетесь с флешки, и вот они: все нужные вам программы, явки и пароли, закладки, документы.
- Домашний сервер. Если хотите экспериментировать с веб-технологиями, можно взять какой-нибудь старый комп, поставить на него Ubuntu и развернуть там полноценный сервер под свои задачи. Хочешь — базы данных там крути, хочешь — телеграм-ботов.
- Школа, вуз, офис. Ubuntu в частности и Linux вообще очень полезен в университетах, школах и офисах: он бесплатный, там есть весь необходимый минимум, работает на слабом железе, легко раскатывается и поддерживается.
- Установить новый мировой порядок. Показать кукиш жадным корпорациям, собрать средней руки комп, накатить на него бесплатный софт, скрыться от цифрового шпионажа, сделать свою криптовалюту, вот это вот всё.
Эксперт:Владимир Олохтонов
Редактор:Максим Ильяхов
Корректор:Ирина Михеева
Иллюстратор:Даня Берковский
Вёрстка:Мария Дронова
Распорядитель соцсетей:Виталий Вебер
Подготовка к установке
Шаг 1. Загрузка образа

Загрузка начнется автоматически, после того, как вы нажмете кнопку Download. На странице загрузки доступно два образа Ubuntu 18.04.2 и 19.04. Так, как мы хотим самую свежую версию, то нам нужен образ 19.04.
Шаг 2. Запись образа на флешку
В последнее время стандартом для записи образов на флешку в Linux стала утилита Etcher. Подробнее о работе с ней и другими утилитами написано в этой статье. Здесь скажу только, что достаточно выбрать образ, флешку и нажать кнопку Flush, дальше утилита сделает все сама:
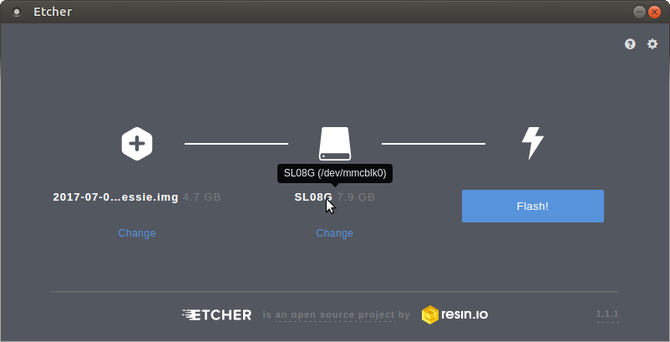
В Windows можно использовать программу Rufus. Порядок действий здесь аналогичный и ничего сложного нет.
Шаг 3. Настройка BIOS
Не зависимо от того, какая версия BIOS используется на вашем компьютере, будь то старый BIOS или современный UEFI вам нужно перезагрузить компьютер и нажать клавишу Del, F2 или F8 чтобы войти в интерфейс настройки BIOS. Затем нужно найти вкладку Boot. Она может находится в разделе Settings или просто в главном меню для старых BIOS. Например, в BIOS от MSI это выглядит вот так:
Здесь, в разделе Boot device priority нужно установить вашу флешку на первое место. Заметьте, что она должна быть подключена к компьютеру. Далее просто закройте интерфейс BIOS через меню Exit чтобы сохранить настройки. Вы можете использовать как UEFI режим, так и обычный. Ubuntu отлично поддерживает UEFI, о более детальной настройке этой системы для UEFI читайте в этой статье.
Центр приложений Ubuntu
Центр приложений Ubuntu — это то, что в других системах обычно называется «Магазином приложений», например в Android это аналог Google Play. Найти его вы можете в главном меню Ubuntu, если начнете вводить в строке поиска слово «центр».
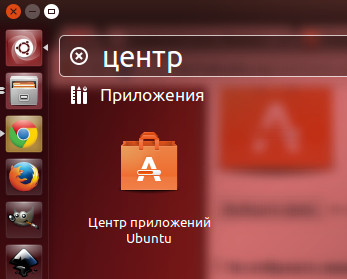
В центре приложений все довольно просто: слева располагаются категории («Игры», «Офис», «Интернет» и так далее), сверху — строка поиска. Находим нужное приложение, жмем «Установить», вводим пароль администратора, немного ждем и все готово к использованию свежеустановленной программы.
В центре приложений находятся все программы, которые доступны в официальных репозиториях (т.е. «хранилищах») Ubuntu, а также платные и бесплатные программы и игр из сторонних источников. Если вы захотите установить бесплатную программу из сторонних источников, то несмотря на то, что цена программы будет указана как нулевая, вместо кнопки «Установить» вы все равно увидите кнопку «Купить» — не пугайтесь, смело жмите. И знайте, что в любом случае без вашего ведома денег с вас никогда здесь не возьмут, даже если вы попытаетесь устанавливать платные программы — прежде чем ее купить, вам придется заполнить свои платежные данные (номер кредитной карты и прочее), так что случайность тут уж точно исключена.
Знайте, что в центре приложений Ubuntu можно найти далеко не все существующие для Ubuntu программы, но тем не менее, новичкам следует начинать поиск нужных приложений именно отсюда.
Установка Ubuntu Server 18.04
Поскольку в серверной версии нет графического интерфейса, для установки будет использоваться псевдографическая утилита Subiquity. Для перемещения по пунктам интерфейса используйте кнопки со стрелками вверх, вниз или Tab, для выбора — Пробел, для нажатия кнопок — Enter, а для отмены — Esc.
Шаг 2. Запись образа на носитель
Вы можете записать образ на флешку или оптический диск. Для записи на флешку используются такие утилиты, как Etcher, Unetbootin в Linux и Rufus в Windows, а для записи на диск — Brasero. Я не буду подробно описывать этот процесс, поскольку это уже сделано в статье запись образа Linux на флешку.
Шаг 3. Настройка BIOS
Когда носитель будет записан, перезагрузите компьютер и во время заставки BIOS нажимайте F2, F8 или Del, чтобы войти в режим настройки. Здесь вам нужно найти вкладку Boot и поставить свою флешку на первое место.
Затем сохраните настройки на вкладке Exit, нажав Exit & Save Settings. Для материнских плат с UEFI настройка будет выглядеть похожим образом, только интерфейс будет очень сильно отличаться.
Шаг 4. Запуск установочного образа
Когда завершите с BIOS, перезагрузите компьютер. Если всё было сделано правильно, начнётся загрузка с ранее записанной флешки. Вы увидите такое сообщение:

Здесь нужно нажать любую клавишу, а затем выбрать язык установщика, например русский:

Шаг 5. Начало установки
Чтобы установить Ubuntu Server 18.04, выберите пункт Установка Ubuntu Server в меню:

Затем дождитесь, пока завершится загрузка:

Шаг 6. Выбор языка системы
На этом шаге установки необходимо выбрать язык для будущей системы. Обычно по умолчанию выделен тот, что вы выбрали для установщика:
Шаг 7. Выбор раскладки клавиатуры
По умолчанию нам предлагают русскую раскладку для русского языка. Но поскольку нам будет необходимо печатать имя пользователя, название компьютера и консольные команды, выберите Английский Великобритания:


Затем нажмите кнопку Готово.

Шаг 8. Выбор варианта установки
Здесь вы можете установить обычный Ubuntu Server или MAAS — решение для быстрого развертывания Ubuntu на большом кластере серверов. Второй вариант мы рассматривать не будем, поэтому выбирайте первый.

Шаг 9. Настройка сети
Установщик предлагает вам настроить сеть.

Если вам необходимо настроить статический IP-адрес, то это можно сделать здесь, открыв пункт Edit IPv4 Settings.

Обычно можно оставить всё без изменений.
Если для подключения к интернету требуется прокси-сервер, укажите его здесь:

Шаг 12. Способ разметки диска
Здесь есть несколько вариантов. Либо предоставить системе право самой разбить диск на своё усмотрение, для это выберите Use An Entire Disk:

Ещё можно разбить диск вручную. Мы рассмотрим именно этот вариант.

Шаг 13. Создание корневого раздела
Чтобы создать новый раздел диска, в разделе Available Devices выберите нужный диск и нажмите Enter:

В открывшемся контекстном меню выберите Add Partition:

Затем в поле Size введите размер нового раздела в гигабайтах, а в поле Format выберите файловую систему. В поле Mount нужно оставить / для корневого раздела.

Когда завершите, нажмите кнопку Create:

Шаг 14. Создание домашнего раздела
Как видите, система автоматически создала раздел для BIOS с размером 1 Мб. Теперь создадим домашний раздел.

Все действия аналогичны первому варианту, только поле Size можно оставить пустым, чтобы использовать всё доступное пространство, а в поле Mount нужно выбрать /home:

Шаг 15. Завершение разметки
Когда завершите создавать разделы, у вас должно получится три раздела:

Если всё правильно, нажмите кнопку Готово.

Затем подтвердите действие, нажав кнопку Продолжить.
Шаг 16. Создание учетной записи
Следующий шаг — создание учетной записи пользователя и выбор имени сервера. Заполните такие поля:
- Ваше имя — просто имя, можно русскими буквами;
- Your server’s name — имя вашего сервера, только строчные латинские буквы;
- Имя пользователя — имя пользователя для входа в систему;
- Пароль — вводится два раза, используйте сложные пароли для серверов, поскольку существует множество ботов, которые пытаются перебирать пароли по SSH.
Ещё на этом этапе вы можете импортировать в систему свои ключи SSH из Launchpad или GitHub.
Шаг 17. Установка системы
Этот шаг может занять несколько минут в зависимости от мощности вашего оборудования. Дождитесь завершения установки:

Шаг 18. Перезагрузка
Когда установка Ubuntu Server 18.04 lts завершится, нажмите кнопку Перезагрузить сейчас.

Затем извлеките установочный носитель и нажмите Enter.

Шаг 19. Вход в систему
После перезагрузки введите логин и пароль, которые вы использовали на шаге 16 во время установки:

Всё, перед вами готовая система, которую уже можно использовать:

О дальнейшей настройке Ubuntu Server 18.04 поговорим в следующих статьях.
Requirements
You’ll need to consider the following before starting the installation:
- Connect your laptop to a power source.
- Ensure you have at least 25 GB of free storage space, or 5 GB for a minimal installation.
- Have access to either a DVD or a USB flash drive containing the version of Ubuntu you want to install.
- Make sure you have a recent backup of your data. While it’s unlikely that anything will go wrong, you can never be too prepared.
See Installation/System Requirements for more specific details on hardware requirements. We also have several tutorials that explain how to create an Ubuntu DVD or USB flash drive.
Установка Ubuntu Server на raid
Отдельно рассмотрю установку Ubuntu Server на программный рейд mdadm. Этот процесс ничем не отличается от стандартной установки, кроме выбора разметки диска. Там мы должны будем создать разделы mdadm и установить систему на них. Давайте сделаем это.
Для этого нам понадобится альтернативный установочный образ со старым инсталлятором. В новом описанные выше действия сделать не получится. Образ качаем отсюда — ubuntu-18.04.3-server-amd64.iso. В названии этого образа отсутствует слово live. Я не понял, зачем так сделали — создали 2 образа. И зачем из первого убрали возможность нормально разбить диски для установки сервера на raid 1 с установкой загрузчика на оба диска.
Запускаем стандартную установку ubuntu со скачанного образа и доходим до этапа выбора разметки диска. Там мы нажимаем — Manual.
В моем примере я буду использовать 2 виртуальных жестких диска по 10 Gb каждый. Для примера этого достаточно. Для дисков большего размера все действия будут аналогичные. Логика разметки диска под установку на raid mdadm следующая:
- Создаем 2 пустых раздела primary на дисках без файловой системы и точек монтирования. Один в 1 Гб под /boot, второй все остальное пространство под корень /. Тип указываем — physical volume for RAID.
- Объединяем эти разделы в raid mdadm через интерфейс установщика.
- Создаем на mdadm разделах точки монтирования и выбираем файловые системы.
Должно получиться примерно так:
Дальше продолжаем стандартную установку. После того, как она завершится, логинимся на сервер и проверяем статус raid массива.
Все в порядке, система установлена на raid. Выполним несколько шагов для завершения работы.
- Зайдите в систему и подключите swap раздел.
- Установите загрузчик на оба диска.
- Протестируем поломку жесткого диска.
Думаю, с созданием swap вопросов быть не должно. В интернете материалов на эту тему масса. Установим GRUB2 на оба диска, чтобы в случае поломки одного из них, сервер мог загрузиться и продолжать работу. Для этого выполняем команду:
# dpkg-reconfigure grub-pc
Выскочат пару запросов на указание параметров загрузчика. Можно все оставить как предложено. В конце указывайте оба диска, если выбраны не оба. По идее, установщик ubuntu server сразу ставит загрузчик на оба диска, но я на всякий случай всегда перепроверяю.
Installing for i386-pc platform. Installation finished. No error reported. Installing for i386-pc platform. Installation finished. No error reported. Sourcing file `/etc/default/grub' Generating grub configuration file ... Found linux image: /boot/vmlinuz-4.15.0-55-generic Found initrd image: /boot/initrd.img-4.15.0-55-generic done
Попробуем теперь сымитировать выход из строя одного из дисков. Для этого выключаем виртуальную машину, отключаем первый жесткий диск, с которого до этого грузились и запускаем виртуалку. Она должна запуститься без особых проблем. В консоли во время загрузки будут некоторые ошибки, но не критичные.
Проверяем состояние рейда mdadm.
Все в порядке, система загрузился и нормально работает, просто в составе рейда не хватает одного диска. Давайте подключим новый чистый диск и добавим его в наш raid 1. Для этого выключаем сервер и добавляем к нему еще один такой же чистый диск.
Загружаем Ubuntu Server и проверяем список дисков.
Появился чистый диск /dev/sda. Нам нужно на него скопировать все разделы 1 в 1, как на старом диске и добавить его в состав массива mdadm. Делаем это.
# sfdisk -d /dev/sdb | sfdisk /dev/sda
Проверяем структуру разделов.
Разделы идентичные на обоих дисках. Теперь добавляем разделы диска sda в массивы mdadm.
# mdadm --add /dev/md0 /dev/sda1 # mdadm --add /dev/md1 /dev/sda2
Проверяем статус рейда.
# cat /proc/mdstat
Разделы подключены, идет ребилд массива. После того, как он закончится, можно проверять работу сервера, перезагрузив его. Но перед этим надо не забыть установить загрузчик на вновь добавленный диск. Для этого выполните команду и убедитесь, что загрузчик установлен на оба диска.
# dpkg-reconfigure grub-pc
После этого перезагружайте сервер и проверяйте. Все должно быть в порядке. Мы корректно выполнили замену сломавшегося диска в ubuntu server, минимизировав простой. Нам, по сути, понадобился только один reboot на все работы. В остальное время сервер был полностью работоспособен и доступен.
Интерфейс и его удобство
 Все удобно, привычно. Все на месте
Все удобно, привычно. Все на месте
В отличие от прошлых версий системы, Ubuntu 19.10 имеет разнесенное управление: внизу меню программ, вверху — подобие панели задач Windows.
Кроме этого, дистрибутив предлагает быструю и простую настройку сетевых подключений в специальном меню быстрого вызова в графическом виде, что среди Linux является киллер-фичей.
Пара кликов — и любое подключение реализовано. Обычно для этого нужна командная строка и правка системных файлов в ней.
 И визуальные параметры имеют гибкую настройку
И визуальные параметры имеют гибкую настройку
Офисная работа в Ubuntu не отличается для пользователя от аналогичных действий в любой другой современной системе для настольных ПК, будь то Windows, macOS или даже ChromeOS.
Несколько непривычное расположение управляющих элементов меняется по желанию. Ярлыки знакомые, программы обладают схожим с Win-аналогами меню.
 Рабочий стол может выглядеть и так
Рабочий стол может выглядеть и так
Если что-то не понравится — интерфейс предлагает доступное для понимания меню, в котором можно все поправить на свой вкус.
Разве что темы нельзя по дефолту менять: потребуется сначала скачать дополнительный пакет (погуглить, потом скачать).

Зато они есть, и, кстати, серьезно меняют восприятие: есть имитации других ОС, есть более оригинальные интерфейсы.
Правда стоит быть осторожнее — в некоторых могут потеряться отдельные элементы управления, такие как быстрое подключение/отключение дисков и сетевые настройки.
Как попробовать
Установка проходит в три шага:
- Перейдите на сайт Ubuntu.ru или Ubuntu.com и скачайте свежую версию системы. Помимо дистрибутива здесь находится техническая документация и пользовательский форум с большим количеством тем по работе Ubuntu.
- Запишите на чистую флешку ISO-образ Ubuntu Linux — для записи подойдёт Rufus или другая похожая программа. Для флешки достаточно 4Gb.
- Вставьте загрузочную флешку в компьютер, перезагрузите систему и в момент включения зажмите клавишу F2 (PC) или ALT (Mac) — это позволит загрузиться с флешки и начать установку Ubuntu. Если не получилось — поищите «Как загрузиться с флешки» для своего компьютера.
Ubuntu Linux ставится через мастер настроек, где достаточно выбрать русский язык и просто следовать предложенным командам. Процесс занимает около 10 минут. Главное: не удаляйте старую операционку, пока не протестируете Ubuntu. Если не понравится, то можно быстро всё вернуть. Нужные инструкции найдёте на форуме.
Стабильность, качество работы и производительность

Один и тот же условный CAD на «маках» работает быстрее, на Ubuntu его можно «форсить» простым добавлением аппаратных ресурсов, а Windows на удивление оказывается проще в настройке. И мануалов с разбором типовых проблем к нему больше.
Из-за проприетарных драйверов ситуация может меняться за счет качества реализации оных, может быть хуже, чем на других платформах, поэтому рендеринг видео или графики может быть медленнее, чем в других системах.
 Если проприетарные драйвера есть именно для этого дистрибутива, они даже обновляться будут автоматически
Если проприетарные драйвера есть именно для этого дистрибутива, они даже обновляться будут автоматически
Кроме того, с аудио- и видео-файлами работа на этой платформе довольно грустная. Софта меньше, оптимизация хуже.
Аналогичная ситуация складывается при работе с внешними устройствами, скажем, при программировании ПЛИС или других устройств через периферийные интерфейсы. Работает не все.
 Печальная ситуация: знакомых имен нет, в основном простые утилиты для выполнения одной операции
Печальная ситуация: знакомых имен нет, в основном простые утилиты для выполнения одной операции
Тем не менее, нестабильная работа — это не про Ubuntu. Глюков, багов, синих экранов смерти здесь нет и быть не может.
Пока речь идет о выполнении стандартных функций NIX-софта, все практически идеально. Даже Chrome и тот кажется примером браузера, переставая жрать память в привычных объемах.
Можно расширить ИТ-кругозор и познакомиться с терминалом
Операционная система Линукс используют в роутерах, Android-смартфонах, сетевых хранилищах данных, бытовой технике, промышленном оборудовании и много где ещё. Поэтому, если вы планируете карьерный рост в ИТ-индустрии, — знание Линукс-систем хорошо дополнит список профессиональных навыков вашего резюме. Чтобы в этом убедиться, посмотрите список вакансий HH.ru, где работодатели ищут Линукс-специалистов. На момент публикации размещено 8 570 предложений. Миру нужны линуксоиды.
Для программиста ценность Ubuntu Linux связана с терминалом, или так называемой командной строкой — центром управления, который взаимодействует с операционной системой без графического интерфейса. Вы пишете команды, машина их исполняет чётко, быстро и без тыкания мышкой. Поначалу непривычно, но потом вы узнаете, что это лучший способ управления компьютером.
Терминал незаменим во время выполнения объёмных задач, например, когда нужно протестировать программу на предмет уязвимостей. Перемещаться по интерфейсу операционной системы долго, а в терминале всё находится в одном месте — достаточно указать набор команд, которые отвечают за нужные функции.
 Предположим, нам нужно узнать полное название операционной системы и данные по процессору. Открываем терминал, вводим команды «uname — a» и «lscpu» и получаем результат — аналогичным образом можно управлять всеми процессами операционной системы Ubuntu. Как понять, что нужны именно эти команды? Почитать мануал, конечно
Предположим, нам нужно узнать полное название операционной системы и данные по процессору. Открываем терминал, вводим команды «uname — a» и «lscpu» и получаем результат — аналогичным образом можно управлять всеми процессами операционной системы Ubuntu. Как понять, что нужны именно эти команды? Почитать мануал, конечно
Аппарат Ubuntu 14.04 LTS
После этого, как компьютер навалился с установочной флешки или диска. Необходимо выбрать русский язычок в левом меню и поднажать на кнопку «Установить Ubuntu», и вы перейдете подготовке к установке Ubuntu. Программа установки сообщит вам, достаточно ли свободного места на вашем жестком диске для автоматы системы, подключен ли компьютер к электрической сети (во избежание неожиданностей, лучше подключить ваш ноутбук к розетке), и также имеется ли доступ к интернету. Подключение к интернету необходимо, чтобы иметь возможность обновить систему слету же после ее установки, еще до первого запуска. Если у вас присутствует безлимитный доступ в интернет, рекомендуется подключиться к интернету и отметить галочкой пункт «Скачать обновления при установке». Подключение к Wi-fi можно выполнить с помощью символа сети в правом верхнем углу экрана, поблизости с часами.
Пункт «Установить это сторонее программное обеспечение» установит в систему некоторые кодеки для воспроизведения мультимедиа-форматов. По-умолчанию они не устанавливаются в систему из-за патентных ограничений в некоторых странах. Жмем «Продолжить» и переходим к выбору «типа автоматы».
Здесь нам предлагается 3 варианта:
- Установить Ubuntu поблизости с Windows. В этом случае программа установки автоматически уменьшит ваш раздел с Windows, создаст на образовавшемся праздном месте новый раздел диска и установит тама Ubuntu. Не глядя на кажущуюся простоту и удобство я НЕ Советую использовать данный способ, т.к. в этом случае вы не обладаете контроля над тем, какой-никакой именно раздел диска убавить (если их немного) и сколько места отвести для Ubuntu.
- Заступить Windows на Ubuntu. В данном случае вы потеряете не лишь Windows, но и вообще ВСЕ Этые на своем компьютере. Данный пункт следует избирать только если вам вправду ничего не нужно сберечь на вашем жестком диске, и трудиться на компьютере вы беретесь только с Ubuntu. При выборе данного типа аппараты у вас включиться возможность выбора 2х добавочных опций:
- Закодировать новую установку Ubuntu (Encrypt the new Ubuntu installation) — это значивает, что целиком раздел с Ubuntu будет полностью закодирован. Это чуть-чуть уменьшит производительность жесткого диска, но ни один человек не сможет прочитать ваши данные извне Ubuntu не испытывая вашего пароля, или подключив ваш жесткий диск к другому компьютеру. Для начинающих пользователей этого делать я НЕ рекомендую во избежания затруднений если вы захотите потом все переделать.
Зачем нужна Ubuntu WSL на Windows
Поговорим немного о том, зачем может понадобиться установка Ubuntu WSL в Windows 10. Можно в небольшой список это вынести и перечислить по пунктам:
- Первое и самое очевидное — для использования линуксовых утилит — git, ansible, cron, rsync и т.д. Речь в первую очередь идет о том софте, которого нет в windows, либо которое затруднительно или неудобно запускать.
- Настройка привычного web окружения в виде lamp (linux, apache, mysql, php) или lemp (то же самое, только с nginx). Особенно это актуально для разработчиков.
- Для обычного знакомства и изучения linux. Нет нужды разбираться с виртуализацией или рядом с windows устанавливать отдельно linux. Тут все в комплекте, можно без проблем переключаться между системами в режиме реального времени. В общем, это удобно.