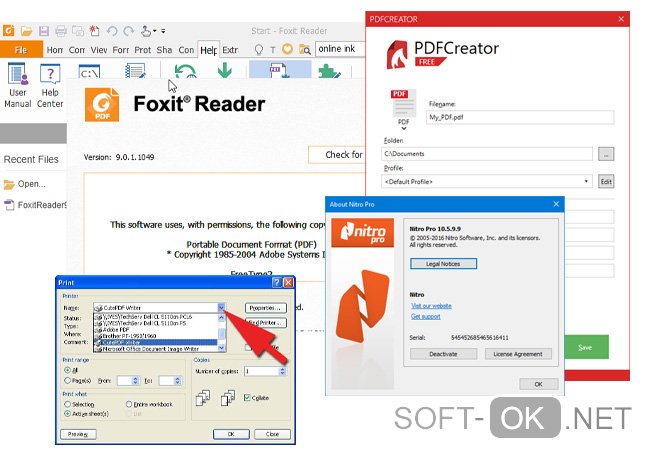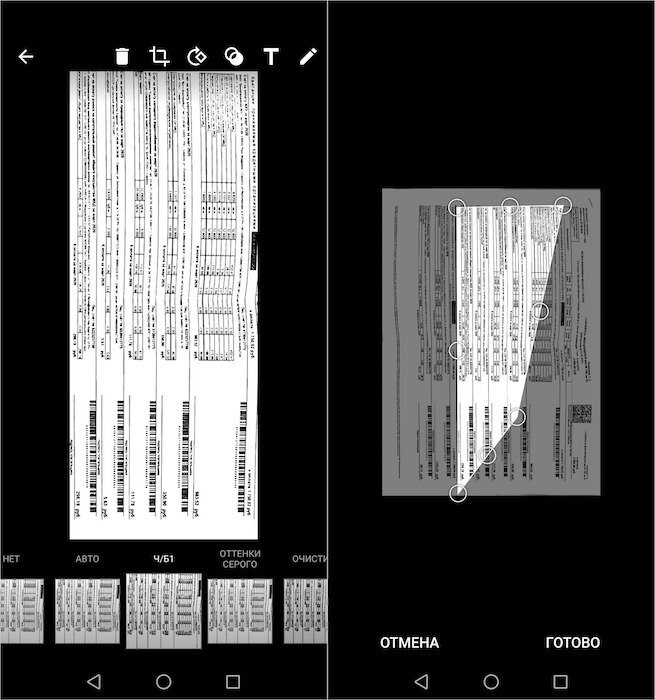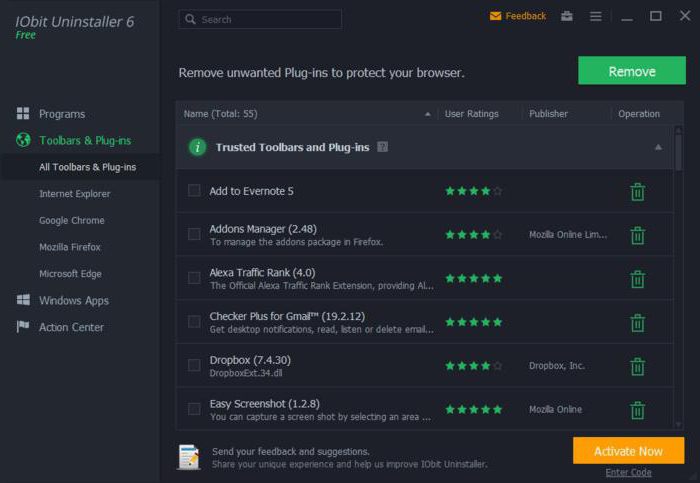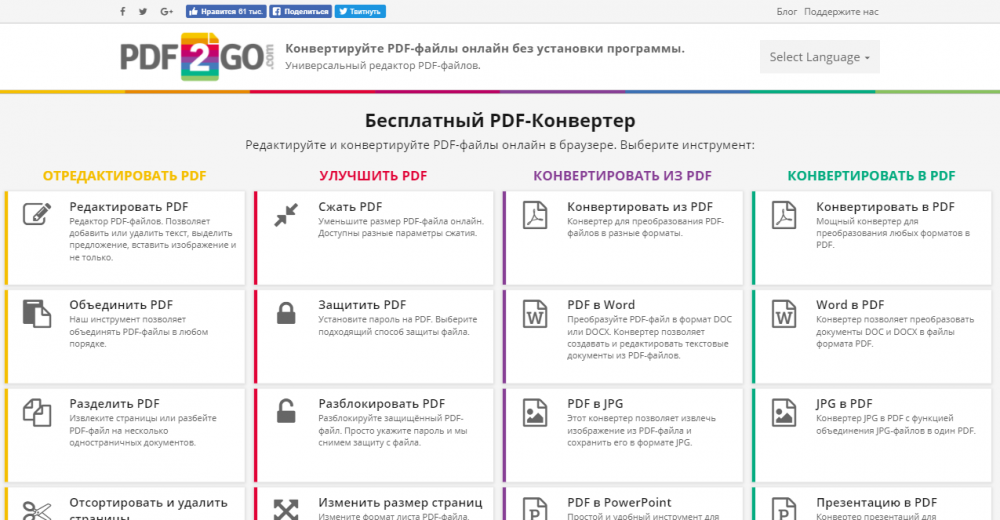5 бесплатных программ для чтения pdf-документов
Содержание:
- Программы для Android
- PDF-XChange Viewer
- STDU Viewer
- Что такое PDF и с чем его едят
- Чем открыть файл с расширением PDF
- 1. Adobe Reader
- Условно‑бесплатные приложения
- Открытие PDF на iOS (для iPhone/iPad)
- Инструкции
- Microsoft Word
- 2. Foxit Reader
- 5. STDU Viewer
- 4. Evince
- Adobe Acrobat Reader DC
- Предварительный просмотр PDF файлов (миниатюры) в проводнике Windows
- Возможности программы
- Заключение
Программы для Android
На Андроиде нельзя просматривать электронные документы без специального софта. Его нужно загружать самому, ведь на устройстве нет стандартных читалок и редакторов файлов.
Рассмотрим несколько популярных читалок и вьюверов для формата ПДФ.
PocketBook Reader
PocketBook Reader – одна из самых популярных читалок на Android. Ссылка ведёт на маркет Google Play.
Ключевая особенность программы – наличие трёх режимов чтения документов (постранично, две страницы на экране и «свиток»).
Пользователи могут быстро перемещаться по файлу с помощью поиска ключевых слов.
Создание персональных заметок, выделение текста разноцветными маркерами и листание жестами делают PocketBook одной из лучших мобильных читалок на сегодняшний день.
Рис. 11. Отображение документов в PocketBook Reader
ezPDF Reader
Ссылка ведет на скачивание бесплатной программы из официального магазина приложений.
В этой программе хочется выделить качество отображения файлов. Все графические элементы (картинки, графики, таблицы, заметки) подсвечиваются разными цветами.
Страницы перелистываются с помощью флипов (жест, имитирующий перелистывание бумажного издания). В целом у пользователей создаётся впечатление чтения настоящего журнала.
Рис. 12. Просмотр документа в программе ezPDF Reader
PDF-XChange Viewer
PDF-XChange Viewer — небольшое, но многофункциональное приложение для просмотра и редактирования PDF-файлов от разработчика Tracker Software Products Ltd. Есть мультиязычный интерфейс, работает очень быстро и стабильно. Программа бесплатная. Список возможностей версии 2.5.322.10:
- Чтение файлов с удобной навигацией и печать
- Изменение размера шрифта, масштаба изображений
- Одновременное открытие нескольких документов, поддержка вкладок
- Поддержка работы с зашифроманнвыми файлами
- Комментирование и добавление «стикеров», добавление текста и графики
- Экспорт текста
- Отправка файла по e-mail прямо из программы
- Конвертация PDF в графические изображения популярных форматов JPEG, TIFF, BMP, PNG и обратно
- Поддержка скриптов JavaScript
- Совместимость с переводчиками Translate It! и ABBYY Lingvo
- Есть плагины для браузеров Internet Explorer и Firefox
- Вставка собственных штампов (Custom Stamps) из памяти, изображения или другого PDF-файла
Системные требования
| Версия Windows | 10, 8, 7, XP |
| Место на диске | 20 Mb |
STDU Viewer
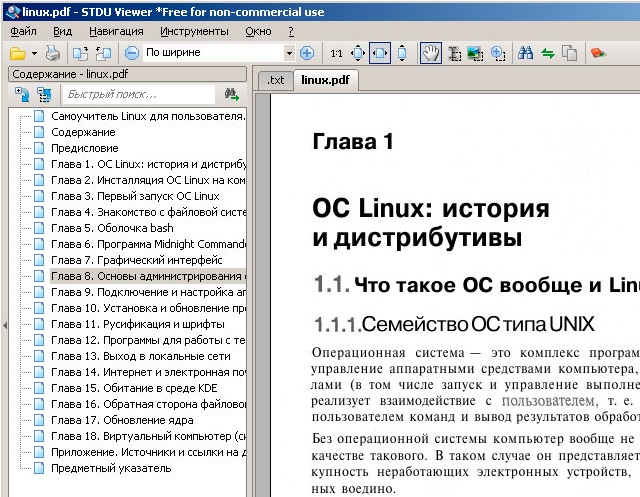
Это программа значительно выделяется среди себе подобных. Объясняется это тем, что она поддерживает огромное количество документов, включая TIFF, DjVu, BMP, PSD, PNG, FB2, TXT и так далее. Сами разработчики говорят, что изначально они хотели сделать «просмотрщик» таким образом, что бы он мог читать различные файлы и не требовал от пользователя скачивания каких-то дополнительных программ.
У STDU Viewer масса интересных «фишек»:
Возможность создания закладок в открытом документе.
Экспортирование файлов.
Наличие текстового слоя (присутствует на некоторых видах документов).
Поворот страниц и их масштабирование.
Настройка контраста и яркости.
Выбор расположения страниц.
Расширенные настройки печати.
Два вида поиска: быстрый и расширенный.
Портативная версия.
STDU Viewer распространяется бесплатно и весит около 2,5 Мб. На официальном сайте вы можете скачать портатитвную версию. Для тех, кто хочет использовать утилиту в коммерческой организации, должен купить лицензию.
Что такое PDF и с чем его едят
PDF (от англ. Portable Document Format) — это специальный формат электронных документов, который не зависит от выбранной ОС, программы просмотра электронных документов или еще чего-нибудь. Он единый для любого устройства. Все, что нужно для открытия документов в этом формате — программа просмотра. Их существует великое множество, как бесплатных, так и платных.
Однако в AR часто находят уязвимости (а так же справедливо приписывают навязчивость, тормознутость и прочие ужасы жизни), так что кому это не нравится, смотрите в сторону аналогов (Foxit Reader, Nuance и тп).
Если кому интересно, так выглядит документ, открытый в Adobe Reader DC:
У PDF есть свои ограничения, как то:
- Невозможность редактирования текста (кроме специализированных программ);
- Необходимость вшивать нестандартные шрифты (для любителей делать не по ГОСТу);
- Необходимость использования достаточно больших растровых изображений для внятного отображения при печати.
Среди преимуществ же:
- Простота использования;
- Возможность защитить файл от большинства действий нерадивых пользователей (пометка маркерами, поиск по словам, редактирование текста);
- Независимость от программы просмотра. В любой программе просмотра он будет выглядеть одинаково.
Теперь поговорим о том, как его, собственно создать.
Чем открыть файл с расширением PDF
В большинстве случаев в формате PDF хранятся оцифрованные книги или инструкции. В отличие от TXT и DOC, эти файлы не подлежат редактированию, то есть изменить текст, записанный в них, нельзя. Однако сделать это можно будет, если предварительно выполнить преобразование файла из формата PDF в DOC при помощи специальных ресурсов.
Microsoft Word
Приложение Word, входящее в состав всех версий пакета Office, умеет открывать PDF-файлы самостоятельно, но делает это не всегда корректно, так как определить, в какой кодировке записано содержимое файла, иногда не удаётся. В результате пользователь может увидеть вместо привычных букв и цифр непонятные знаки, иероглифы и прочие символы.
Если же вы всё-таки хотите открыть PDF-файл в Word, чтобы отредактировать его содержимое, выполните следующие действия:
- Запустив приложение Word, разверните вкладку «Файл» и выберите функцию «Открыть».
- Укажите поиск всех форматов, иначе PDF не будет отображаться в списке. Найдите подходящий файл, выберите его и кликните по кнопке «Открыть».
- Выберите одну из предложенных кодировок. Сначала Word постарается самостоятельно подобрать её, но, если он сделает это неправильно, найдите нужную кодировку самостоятельно. После подтверждения действия текст из документа появится в редакторе.
Если в вашем случае Word не справляется с выбором правильной кодировки, обратитесь к сторонним ресурсам, занимающимся этим. Найти их можно при помощи ввода запроса «конвертация pdf в doc» в любом поисковике.
Браузер
Большинство современных браузеров имеют встроенную способность читать PDF-файлы. Это умеет делать и Edge, установленный в Windows 10 по умолчанию. Единственное отличие, существующее между браузерами, — вид интерфейса вокруг PDF-документа. Остальные функции (переход к определённой странице, создание закладки, активация гиперссылок) присутствуют практически во всех веб-обозревателях.
Чтобы открыть файл в наиболее удобном браузере, необходимо пройти следующие шаги:
- Кликните по документу PDF правой клавишей мыши и выберите функцию «Открыть с помощью». В развернувшемся списке нажмите на подходящий браузер.
- Готово, на экране появится содержимое открываемого файла.
Adobe Reader
Adobe Reader — одно из самых популярных приложений для чтения различных форматов. Оно работает быстро, имеет приятный интерфейс и полноценный набор функций, необходимый для работы с документами. С его помощью можно просматривать, печатать, рецензировать файлы формата PDF. Скачать программу можно с официального сайта.
Adobe Reader является многофункциональной программой, обладающей рядом возможностей дл работы с PDF-файлами
Чтобы открыть файл в данной программе, используйте функцию «Открыть с помощью» — «Adobe Reader».
Видео: как открыть PDF-файл через Adobe Reader
Cool PDF Reader
Более простое, но при этом такое же полноценное приложение, как и Adobe Reader. В нём есть все инструменты, которые могут понадобиться пользователю при работе с документом. Главное его преимущество — вес, составляющий всего около 4 МБ.
Cool PDF Reader является простым и интуитивно понятным приложением для просмотра и редактирования PDF-документов
Foxit Reader
Foxit Reader — полноценный аналог и конкурент Adobe Reader. Помимо всех стандартных функций, в программе предоставлены возможности выделения текста, комментирования его, быстрого общения с другими пользователями, работающими в этой же программе и т.д. Программа идеально подойдёт тем, кто профессионально работает с PDF-документами. Для корпоративных клиентов предоставлены специальные возможности, повышающие безопасность и скорость обмена новой информацией.
Foxit Reader является профессиональной программой для чтения PDF
Скачать программу можно с официального сайта.
Видео: как открыть PDF-файл через Foxit Reader
Sumatra PDF
Самое простое приложение, в котором невозможно запутаться. В главное меню вынесены только самые необходимые функции: прокрутка документа и перелистывание на следующую страницу. В левой части окна всегда оглавление открытого файла, благодаря которому можно быстро перейти к нужному разделу.
В Sumatra PDF доступно оглавление файла, с помощью которого можно быстро переходить к нужному разделу
Скачать программу можно с официального сайта.
Небольшое приложение со всеми необходимыми сервисами. В нём также имеется раздел для оглавления и возможность редактирования области обзора файла. Весит оно немного, скачать его можно бесплатно с официального сайта.
STDU Viewer является простым и удобным приложением с возможностью редактирования PDF-файлов
1. Adobe Reader
Несомненно, Adobe Reader — самая популярная программа для чтения документов в формате PDF. Помимо стандартных функций, которые имеют все рассмотренные нами выше программы, в Adobe Reader есть возможность работы с интерактивным содержимым с помощью поддержки технологии Adobe Flash. Также возможно совместно использовать экран при помощи Acrobat.com.

При сравнении «тяжеловесов» Foxit Reader и Adobe Reader (работать с ними без предварительной установки невозможно, а сами установщик весят больше 30 мегабайт, не говоря уже о приличной нагрузке на ресурсы вашего компьютера), Adobe Reader обладает гораздо более компактным интерфейсом, но и чуть меньшей функциональностью.
Условно‑бесплатные приложения
Эти программы предлагают более широкую функциональность для работы с PDF, но с некоторыми ограничениями. Вы можете использовать урезанные бесплатные версии или оформить подписку с полным набором инструментов.
1. Sejda PDF
- Тип: просмотрщик, редактор, конвертер, менеджер.
- Платформы: Windows, macOS, Linux.
Очень интуитивная и удобная программа. Запустив Sejda PDF, вы сразу увидите все инструменты, сгруппированные по категориям. Выбирайте нужный, перетаскивайте в окно программы необходимый файл и приступайте к манипуляциям. Большинство действий c PDF в этом приложении можно выполнять за несколько секунд, даже если вы пользуетесь им впервые.
Что можно делать в Sejda PDF:
- редактировать PDF;
- объединять и разделять документы по страницам;
- сжимать размер файлов;
- конвертировать PDF в JPG и Word (и наоборот);
- защищать документы паролем и отключать его;
- добавлять водяные знаки;
- обесцвечивать документы;
- обрезать площадь страниц;
- подписывать документы.
Бесплатная версия позволяет выполнять не больше трёх операций в сутки.
2. PDFsam
- Тип: просмотрщик, менеджер, конвертер, редактор.
- Платформы: Windows, macOS, Linux.
PDFsam не может похвастать отполированным до совершенства и удобным интерфейсом. Зато в программе есть несколько полезных менеджерских функций, доступных всем без оплаты и каких‑либо ограничений.
Что можно делать в PDFsam:
- объединять PDF;
- разбивать PDF по страницам, закладкам (в местах с указанными словами) и размеру на отдельные документы;
- поворачивать страницы (если некоторые из них были отсканированы вверх ногами);
- извлекать страницы с указанными номерами;
- конвертировать PDF в форматы Excel, Word и PowerPoint (платно);
- редактировать текст и другое содержимое файлов (платно).
3. PDF‑XChange Editor
- Тип: просмотрщик, менеджер, конвертер, редактор.
- Платформы: Windows.
Очень функциональная программа с классическим интерфейсом в стиле офисных приложений Microsoft. PDF‑XChange Editor не слишком дружелюбна по отношению к новичкам. Чтобы освоить все возможности, нужно потратить некоторое время. К счастью, все внутренние описания и подсказки переведены на русский язык.
Что можно делать в PDF‑XChange Editor:
- редактировать и выделять текст;
- добавлять аннотации;
- распознавать текст с помощью OCR;
- редактировать нетекстовое содержимое (платно);
- шифровать документы (платно);
- конвертировать PDF в форматы Word, Excel и PowerPoint и наоборот (платно);
- сжимать файлы (платно);
- сортировать страницы в любом порядке (платно).
4. Adobe Acrobat Reader
- Тип: просмотрщик, менеджер, конвертер, редактор.
- Платформы: Windows, macOS, Android, iOS.
Популярная универсальная программа для работы с PDF от компании Adobe. Бесплатная версия представляет собой весьма удобный кросс‑платформенный просмотрщик документов, остальные функции доступны по подписке.
Что можно делать в Adobe Acrobat Reader:
- выделять и комментировать текст, искать слова и фразы;
- редактировать текст и другое содержимое (платно);
- объединять документы в один файл (платно);
- сжимать файлы (платно);
- конвертировать PDF в форматы Word, Excel и PowerPoint (платно);
- преобразовывать изображения форматов JPG, JPEG, TIF и BMP в PDF (платно).
Все эти и другие функции доступны в десктопных вариантах Adobe Acrobat Reader. Мобильные версии позволяют только просматривать и аннотировать документы, а также (после оформления подписки) конвертировать их в разные форматы.
Загрузить
Цена: Бесплатно
Загрузить
Цена: Бесплатно
Этот материал был впервые опубликован в мае 2018 года. В марте 2020‑го мы обновили текст.
Открытие PDF на iOS (для iPhone/iPad)
iBooks
На устройствах под управлением iOS электронные документы, в том числе и файлы ПДФ, можно открывать с помощью стандартной программы iBooks.
Books также позволяет открывать вложения файлов в электронной почте и проводнике.
OfficeSuite 6 iOS
Если вы предпочитаете использовать стороннее ПО для просмотра книг и документов, советуем выбрать OfficeSuite 6.
Эта программа максимально приближена по своему функционалу к полноценному просмотрщику и редактору документов и является неким аналогом MS Office на компьютере.
В программе вы сможете просмотреть pdf или создать документы в формате docx, xls, ppts. Созданные ранее офисные документы docx можно пересохранять в формат pdf.
Рис. 13. Приложение OfficeSuite 6 на iOS
Инструкции
Любой файл должен быть оформлен правильно и красиво. Для этого необходимо знать предназначение каждой функции, а также инструкцию пользования.
Как скачать
Для стабильной работы программы необходимо скачивать оригинальный софт. Так вы сможете себя обезопасить от системных сбоев и атаке вирусов. Adobe Acrobat DC Pro 2020 скачать абсолютно бесплатно вы сможете на нашем сайте, где также имеется множество других версий под разные системы.
Как установить
- Для установки необходимо запустить скачанный файл.
- В открывшемся окне нажимаем «Запустить».
- Указываем путь распаковки, а затем: Существующие файлы — Режим перезаписи: Пропустить и нажимаем на кнопку: Далее >.
- Ожидаем окончания процесса распаковки.
- После завершения распаковки ставим галочку возле «Запустить Adobe Acrobat».
- В этом окне необходимо вписать серийный номер или выбрать пункт пробной версии. Так выглядит серийный номер Adobe Acrobat Pro DC.
- После успешной активации необходимо выбрать язык программы, так как программа локализована под различные языки.
- Ожидаем окончания установки
Microsoft Word
Последние версии Microsoft Word (2013, 2016, в составе Office 365) также позволяют открыть PDF файлы, правда делают это несколько иначе, чем перечисленные выше программы и для простого чтения этот способ не совсем подходит.
При открытии PDF через Microsoft Word, документ конвертируется в формат Office (причем для больших документов это может занять продолжительное время) и становится доступным для редактирования (но только не для PDF, представляющих собой отсканированные страницы).
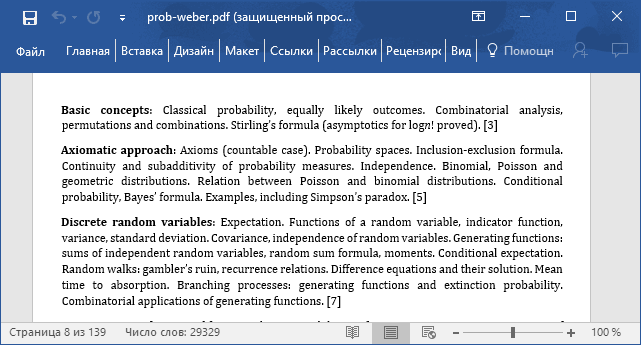
После редактирования, файл можно сохранить как в родном формате Word, так и экспортировать обратно в формат PDF.
2. Foxit Reader
Foxit Reader — это больше, чем просто программа, которая позволяет просматривать PDF-файлы. Особый упор Foxit Reader делает на безопасности при работе с форматом PDF, в частности, в программе есть возможность составления электронных подписей документов, а также предусмотрена защита компьютера от возможных уязвимостей в безопасности, — пользователь будет предупрежден, если документ попытается запустить команды операционной системы (такое может случиться, если открываемый документ содержит вредоносный код или, проще говоря, заражён вирусом).
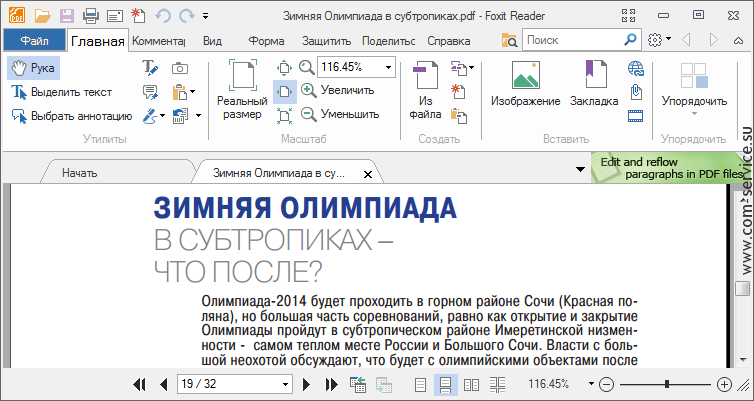
Интерфейс программы оказался самым громоздким из всех рассмотренных нами сегодня программ. Однако тем, кто привык к внешнему виду последних версий офисного пакета от Microsoft, это может даже понравиться. Как и в Microsoft Office 2007/2010, в Foxit Reader можно свернуть панель инструментов, выбрав в выпадающем списке сверху пункт «Свернуть ленту».
В качестве дополнительных опций при установке Foxit Reader можно указать, чтобы программа была встроена в Microsoft Word и Excel, а также в ваш браузер. Это может быть очень удобным, если вам приходиться не только открывать, но и создавать документы в формате PDF.
5. STDU Viewer
На официальном сайте STDU Viewer позиционируется как легкая, портативная и «всеядная» программа для просмотра документов в формате PDF. И, действительно, данной программой можно пользоваться и без установки на жёсткий диск компьютера, — например, с флешки, — причем даже распакованные файлы будут занимать менее 10 мегабайт. В тоже время, количество поддерживаемых для чтения форматов помимо файлов PDF, впечатляет: это многостраничные TIFF, DjVu, JBIG2, WWF, XPS, форматы электронных книг FB2, TCR, PalmDoc(PDB), MOBI, AZW и EPub. С помощью данной программы можно просматривать все популярные графические файлы, а также комиксы в форматах CBR и CBZ.
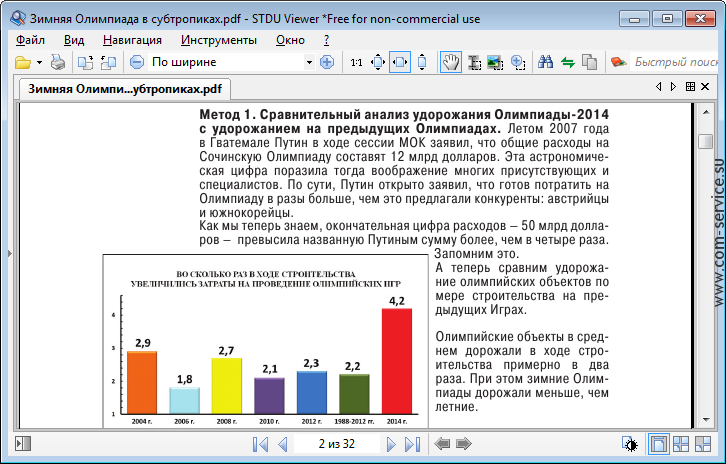
Первое, что бросается в глаза при первом знакомстве с бесплатным STDU Viewer — это обилие кнопок на многочисленных навигационных (боковых) панелях, что может показаться немного излишним. Справедливости ради стоит отметить, что основная панель инструментов в этом плане довольно аскетична. Последнее, что слегка смутило: среди множества знакомых функций затесалась кнопка «Программа для извлечения иллюстраций из документа», которая оказалась ссылкой страницу платного ПО этого же разработчика.
Обратите внимание, что бесплатная версия программы предназначена только для некоммерческого (домашнего) использования, поэтому при установке STDU Viewer необходимо подтвердить это с помощью установки птички «Я не буду использовать программу в коммерческих целях»
4. Evince
Девиз Evince: «простой PDF-ридер». И это сущая правда. Интерфейс программы предельно минималистичен и оптимизирован для владельцев столь популярных в последнее время компьютеров с тач-скринами: кнопки крупные и находятся на достаточном расстоянии друг от друга, чтобы можно было легко попасть по ним пальцем. Огромным плюсом является то, что на панель инструментов можно добавить любой функционал, необходимый для просмотра PDF-файлов.
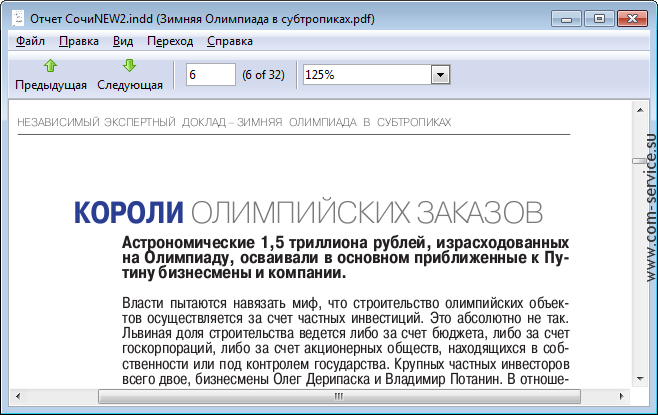
Хоть Evince и популярен в основном среди пользователей операционных систем семейства GNU/Linux (например, Ubuntu), мы рекомендуем попробовать её и Windows-юзерам, — простота и функциональность этой программы заслуживает внимания. Помимо PDF она умеет работать с форматами PostScript, DjVu, TIFF, DVI, XPS, CBR, CBZ, CB7, CBT, и некоторыми другими, менее распространёнными форматами документов.
Adobe Acrobat Reader DC
Это абсолютно бесплатная программа на русском языке последней версии с официального сайта Adobe. Её возможности:
- Просмотр PDF-файлов, внесение комментариев, подписывание и печать на принтере
- Сбор и отслеживание комментариев
Создавать файлы, редактировать и конвертировать в бесплатном Acrobat Reader возможности нет. Для этих целей есть платная версия Acrobat Pro DC.
Минимальные системные требования
| Версия Windows | 7 (32 и 64 bit), 8 (32 и 64 bit), 10 |
| Место на диске | 455 Mb |
| Память ОЗУ | 1 Gb |
| Частота процессора | 1,5 GHz |
| Разрешение экрана | 1024×768 |
| Браузер | IE 11, Firefox Extended Support Release |
Предварительный просмотр PDF файлов (миниатюры) в проводнике Windows
Помимо открытия PDF, вам может пригодиться возможность предварительного просмотра файлов PDF в проводнике Windows 10, 8 или Windows 7 (на MacOS такая функция, например, присутствует по умолчанию, как и встроенное ПО для чтения PDF).
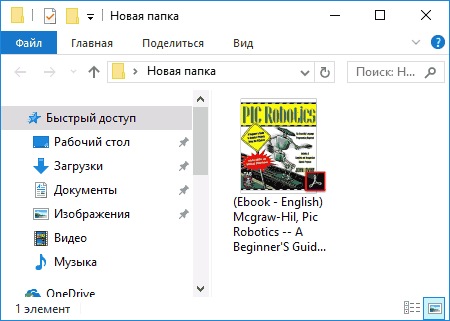
Реализовать это в Windows можно различными способами, например, с помощью стороннего ПО PDF Preview, а можно и с помощью отдельных программ для чтения PDF файлов, представленных выше.
Делать это умеют:
- Adobe Acrobat Reader DC — для этого, программа должна быть установлена для просмотра PDF по умолчанию в Windows, а в меню «Редактирование» — «Установки» — «Основные» нужно включить опцию «Включить миниатюры предварительного просмотра PDF в проводнике».
- Nitro PDF Reader — когда установлен в качестве программы по умолчанию для PDF файлов.
На этом завершаю: если же у вас есть собственные предложения по открытию PDF файлов или остались вопросы — ниже вы найдете форму для комментариев.
Возможности программы
Adobe Acrobat – это не просто редактор, а инструмент для редактирования файлов, который обладает целым рядом функций. Причём некоторые из этих функций уникальные и существуют лишь в этом приложении.
Сканирование фото
Теперь для сканирования текста не нужен будет принтер. Для этого просто необходимо иметь смартфон и фотографию текста. Что-бы преобразить картинку с текстом в PDF-файл достаточно перенести картинку в программу с помощью облака или других сервисов, а затем воспользоваться функцией считывания текста. И сам считает текст с фото, а затем конвертирует его в PDF. При этом сохранит приблизительный размер букв, задаст похожий шрифт и цвет для текста.
Цифровая подпись
Исключительно в Adobe Acrobat Pro существует возможность нанесения электронной подписи на документ. Такая подпись имеет юридическую силу, и в случае чего может доказать авторство текста.
Шифрование
Программа надёжно шифрует все данные файлов и хранит их в безопасном месте на ПК. Это позволяет обезопасить целостность файлов и не допустить их повреждение или случайное удаление. К тому же имеется функция пароля на файлах, что не позволит другим лицам открыть ваш файл без знания комбинации цифр.
Заключение
В статье чем открыть файл pdf мы рассмотрели четыре наиболее распространенные программы для операционной системы Windows. Это: Adobe Reader, Sumatra PDF, Foxit Reader и STDU Viewer. Самой тяжеловесной оказалось приложение от создателя формата — Adobe Reader — 36,5 MB. За ней идет Foxit Reader — 15 MB и Sumatra PDF с STDU Viewer, обе по 2.5 MB.
Из всех представленных программ наибольшей функциональностью обладает конечно же Adobe Reader. Он позволяет дописывать свой текст в документ, ставить штампы и подпись. Так как это программа от разработчика то все нововведения будут поддерживаться первыми именно в Adobe Reader. Программа при установке добавляется в автозагрузку (область уведомлений) дабы своевременно получать обновления. Наличие большого количества программ в автозагрузке может негативно сказаться на производительности слабеньких компьютеров. (Если что читайте статью Тормозит компьютер что делать?) Так же с помощью планировщика заданий можно оптимизировать загрузку Windows.
Foxit Reader. Утилита легче Adobe Reader и обладает более скромными возможностями. Бесплатную версию Foxit Reader можно использоваться в коммерческих целях. Возможно благодаря этому она и получила довольно широкое распространение.
Sumatra PDF и STDU Viewer. Две мега легкие утилиты (установочный файл — 2.5 MB). Имеют возможность не только открывать PDF-документы, но и так же просматривать файлы с другими полезными расширениями. Одним из них является *.djvu в котором так же можно найти много информации. STDU Viewer в отличие от Sumatra PDF можно открывать файлы с расширением *.fb2, чем и заслуживает звание самой универсальной программы.
Подведем итог. Если вам необходимо дополнительная функциональность, то выбор рекомендуется остановить на Adobe Reader. Если вам необходимо использовать программу для коммерческих целей, то — Foxit Reader. Если же вы собираетесь использовать программу «в быту» и вам важна универсальность, то Sumatra PDF или STDU Viewer отличный вариант.
P.S. Файл который я использую в статье называется Основы здорового питания.
Основы здорового питания (768 KB)