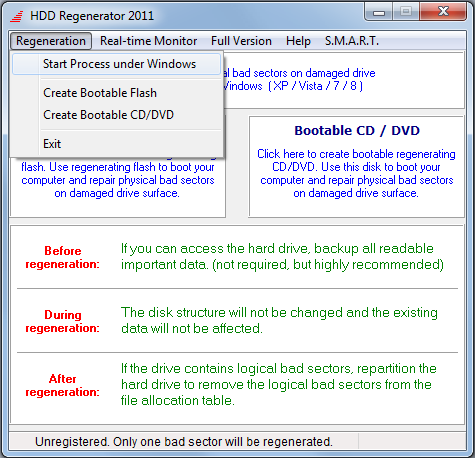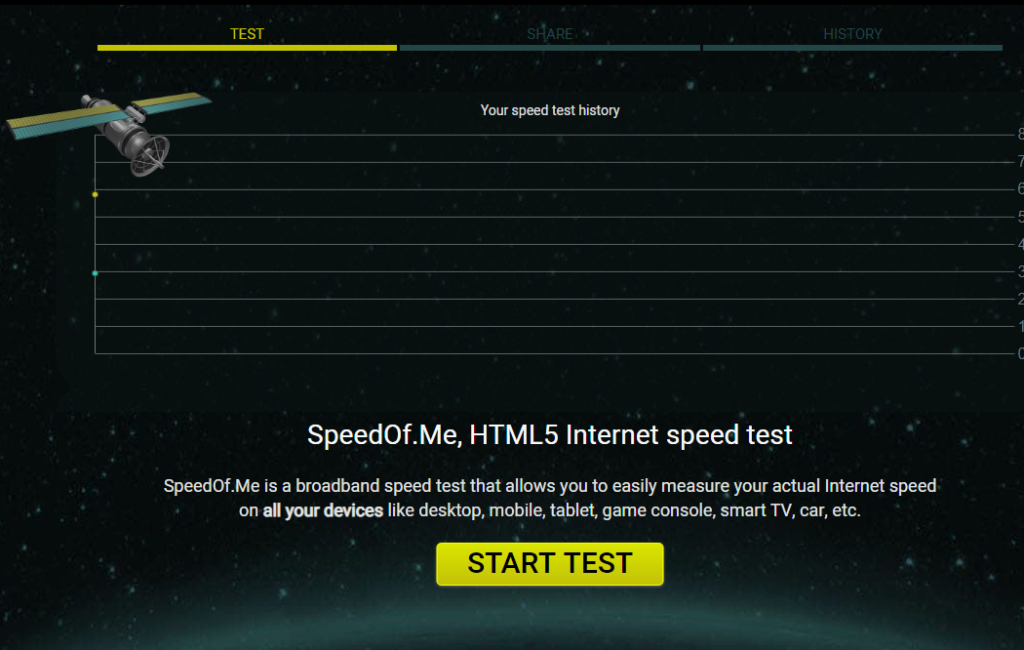Как делается проверка скорости жёсткого диска
Содержание:
- Измерение и анализ показателей производительности
- Как устроен накопитель HDD
- Проверяем скорость жесткого диска с помощью программы HD Tune
- Какая оптимальная и максимальная скорость вращения
- RPM — что это такое
- Программное повышение скорости диска
- Выбираем внешний накопитель данных: 6 хороших моделей
- Лучшие жесткие диски для сервера
- Вводные
- Максимальная скорость передачи данных
- Нормы скорости
- Флэш-память у SSD
- Использование SSD в качестве системного диска
- Твердотельные накопители (SSD)
- ATTO Disk Benchmark
- Внешний жёсткий диск – HDD, NAS или SSD
Измерение и анализ показателей производительности
Физический жёсткий диск имеет несколько параметров, которые определяют его надёжность, степень износа и быстродействие. Среди них можно выделить несколько:
S.M.A.R.T. – показатели работы, отражающие стабильность жёсткого диска
Основное внимание обычный пользователь должен уделять параметрам Read Error Rate, G-Sense Error Rate, Reallocated Sectors Count и Hardware ECC recovered. Первый параметр отражает количество ошибок чтения при работе, второй – срабатывание счётчика ударов, третий – количество переназначенных секторов, а последний – восстановленные аппаратно области
Удобно для этого использовать программу CrystalDiskInfo.
Величины скорости обычного и случайного чтения-записи. В их определении поможет утилита того же разработчика CrystalDisk Mark. Нужно просто её установить и нажать зелёную кнопку All, после чего дождаться результатов.
Скорость вращения. Механический показатель, чем он выше, тем выше производительность жёсткого диска. Можно увидеть в том же CrystalDiskInfo.
Интерфейс подключения. Обычный ATA медленнее, чем SATA, а он в свою очередь имеет три версии, каждая из которых способна выдавать большие скорости чтения-записи, чем предыдущая.
Это аппаратные параметры. Из программных можно выделить такие:
- программные ошибки чтения;
- сильная фрагментация файлов;
- управление кэшем диска;
- большое количество мелких файлов на диске и недостаточный объём свободного места;
- заражение вирусами.
Любые действия по повышению быстродействия стоит проводить комплексно. Поэтому оба типа стоит рассмотреть подробнее.
Как устроен накопитель HDD
Для начала давайте вспомним схему винчестера для любого компьютера или для ноутбука. Основной элемент, на который записываются все данные — металлический намагниченный диск.
ПК работает с двоичным кодом, так как в этом формате информацию очень удобно хранить. Единица будет зашифрована в заряженной ячейке, а ноль — в слоте без заряда.
Объем накопителя зависит от того, сколько таких ячеек помещается на поверхности магнитного диска. Считываются данные с помощью магнитных головок, которые «парят» над поверхностью, но не касаются ее.
Одна из возможных поломок харда — когда головки падают на диск. Часть информации при этом возможно восстановить, однако требуется полностью стерильная лаборатория: малейшая частица пыли, попав на поверхность магнитного диска, размагничивает его, тем самым стирая часть данных.
Проверяем скорость жесткого диска с помощью программы HD Tune
Первой программой, которую мы рассмотрим, является программа HD Tune. С помощью данной программы можно протестировать скорость жесткого диска.
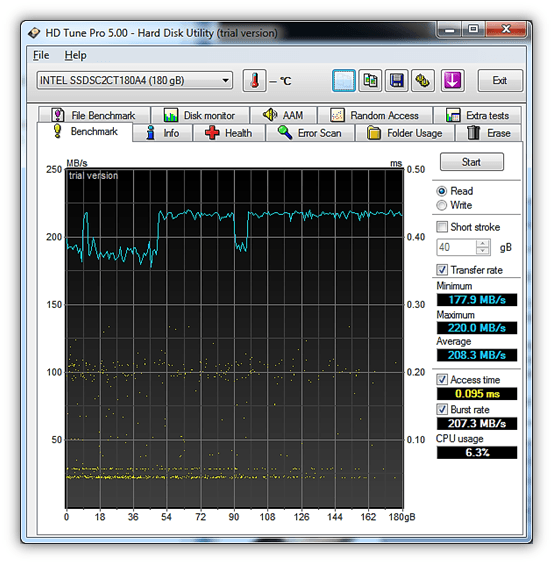
С помощью программы HD Tune можно проверить скорость записи и чтения с жесткого диска. Для этого запустите программу, и на вкладке «Benchmark» выберите один из режимов тестирования «Read» или «Write». Если в вашем компьютере несколько жестких дисков, не забудьте выбрать тот, который собираетесь проверять. После этого нужно запустить проверку жесткого диска с помощью кнопки «Start».
После окончания проверки жесткого диска программа выдаст результаты. Данные будут показы в цифровом и графическом представлении.
Рассмотрим основные показатели, которые можно получить при проверке скорости жесткого диска с помощью данной программы:
- Minimum – это наименьшая скорость передачи данных, которую показал жесткий диск за все время тестирования (MB/сек).
- Maximum – это наибольшая скорость передачи данных, которую показал жесткий диск за все время тестирования (MB/сек). Именно это значение, чаще всего указывают производители дисков. Но, максимальная скорость является далеко самым важным показателем. Также необходимо отметить, что минимальная и максимальная скорость передачи данных могут серьезно отличаться, но это далеко не всегда свидетельствует о технических проблемах.
- Rate Average – это средняя скорость передачи данных, которую показал данный жесткий диск за все время теста (MB/сек). Этот показатель уже более полезен, но его нельзя учитывать в отрыве от остальных данных.
- Access Time – это время доступа к файлам на диске (ms). В теории, чем ниже время доступа к файлам, тем лучше.
- Burst Rate – это пиковая скорость передачи данных. Это значение также довольно часто выдают за реальную скорость жесткого диска, однако достичь ее в реальных условиях удается далеко не всегда.
- CPU Usage – этот параметр покывает загрузку центрального процессора (%) во время тестирования.
Какая оптимальная и максимальная скорость вращения
У современных HDD стандарта SATA III почти всегда шпиндели вращаются с частотой 7200 RPM. Для доступа к нужным ячейкам, головке требуется приблизительно 12 мс.
У винчестеров серии WD Raptor этот показатель еще выше — 10 000 оборотов за минуту. Итоговое время доступа к информации 8,5 мс.
У хардов со скоростью шпинделя 5400 (например, некоторые бюджетные SATA III или предыдущие поколения этого формата) для доступа к данным требуется приблизительно 16 мс. Незначительно она отличается у чуть более быстрых винчестеров, с частотой вращения шпинделя 5900 об/мин.
Учитывая, что на производительность компьютера влияет еще огромный перечень факторов, «шустрость» шпинделя — не тот параметр, по поводу которого стоит слишком сильно заморочиться.
Какая этому есть разумная альтернатива, позволяющая ускорить чтение данных? Конечно же, SSD и пока только он.
Также для вас будут полезными статьи «Что такое буферная память HDD» и «Лучшие производители жестких дисков».
RPM — что это такое
При всех прочих равных параметрах быстрее будет считываться информация с hard disk, у которого быстрее вращается ось.
Выход из строя привода — вторая распространенная причина потери функциональности винчестера, на что может влиять, в том числе и механическое воздействие.
При ударе или падении, ось может попросту заклинить.
Также распространенная поломка — выход из строя электропривода. Детальнее про поломки и срок службы HDD вы можете почитать здесь.
Скорость вращения шпинделя в об/мин обозначается как RPM. Эта характеристика всегда указана на шильдике, который наклеен на верхней крышке девайса(или же в подробных характеристиках на оф.сайте производителя).
Программное повышение скорости диска
Методы по увеличению скорости работы жёсткого диска, рассмотренные здесь, способны прибавить около 20% производительности. Первое, что нужно сделать – проверить файловую систему на ошибки. Делается это так:
-
В меню «Пуск» пишем в поиске «Командная строка», нажимаем правую кнопку мыши и запускаем от имени администратора.
-
Запускается командная строка от имени администратора. Вводится команда «chkdsk C /r», а через пробелы её аргументы – C: это буква диска, который нужно проверить, /f – найти ошибки, /r – исправить их.
От пользователя дальше не требуется никаких действий – утилита сделает всё самостоятельно.
Дефрагментация проводится стандартной утилитой, которая входит в комплект операционной системы Windows. Последовательность действий:
-
В поиске меню «Пуск» пишем дефрагментация диска и нажимаем по выпавшему результату.
-
Выбрать раздел диска.
-
Нажать кнопку «Анализировать диск».
-
После окончания процесса, выбрать «Дефрагментация диска» или «Оптимизировать».
Кэширование настраивается так:
-
В меню «Пуск» в поиске пишем диспетчер устройств и нажимаем на значок.
-
Запускается «Диспетчер устройств», в нём находится жёсткий диск.
-
На выбранном устройстве кликаем правой кнопкой мыши и выбираем «Свойства».
-
В его свойствах нужно перейти на вкладку «Политика» и поставить галочку напротив опции включения кэширования. В некоторых случаях может потребоваться перезагрузка.
Очистка жёсткого диска от лишних файлов и мусора быстрее всего проводится в автоматическом режиме программой CCleaner.
Чтобы это сделать, нужно запустить программу и выполнить такой порядок действий:
-
Выбрать пункт «Очистка».
-
В рабочей области отметить галочками все пункты, которые нужно очистить. Историю и файлы cookie интернет-браузеров при этом можно не трогать.
-
Нажать кнопку «Анализ». Дождаться его окончания.
-
Нажать «Очистка».
Выбираем внешний накопитель данных: 6 хороших моделей
Western Digital My Passport 1 TB
WD My Passport 1 TB — это компактный внешний жесткий диск в аккуратном пластиковом корпусе. При 2,5-дюймовом форм-факторе размеры модели составляют 81,5×16,3×110 мм, а вес — всего 170 граммов, так что его удобно носить с собой. Скорость чтения модели — около 135 Мбит/с, а скорость записи — 125 Мбит/с.
Однозначным плюсом WD My Passport 1 TB является тот факт, что во время работы он почти не шумит и не греется. Для дополнительной защиты данных производитель предлагает воспользоваться фирменной утилитой WD Backup. Диск можно приобрести в шести расцветках: белый, желтый, синий, красный, черный и оранжевый.
Transcend ESD250C
Transcend ESD250C представляет собой внешний твердотельный накопитель в стильном алюминиевом корпусе. C помощью разъема USB Type-C его можно подключить к компьютеру на Windows, MacOS и даже к Android-смартфону. Скорость записи и чтения составляет около 450 Мбит/сек. В комплект поставки устройства входит сразу два кабеля: USB -C на USB-C и USB-C на USB-А.
Встроенная утилита Transcend Elite позволяет шифровать информацию на диске, запускать резервное копирование и восстановление данных, синхронизировать файлы в исходные и целевые папки. Еще один приятный бонус – гарантия на Transcend ESD250C составляет 3 года. Из минусов стоит отметить небольшой нагрев корпуса до 40-50 градусов при активной работе устройства.
Toshiba Canvio Ready 1TB
Toshiba Canvio Ready 1TB относится к бюджетной линейке внешних жёстких дисков объемом в 1 Тбайт, также есть версии объемом в 512 Гбайт, 2 Тбайт и 3 Тбайт. Корпус модели изготовлен из матового пластика, который не оставляет на себе отпечатки пальцев, но при этом довольно легко царапается. Диск отлично подойдет для хранения фото- и видеоархива и других больших файлов.
В модели используется интерфейс USB 3.0, но скорость чтения составляет около 97 Мбайт/сек, а скорость записи – 92 Мбайт/сек. Не самый высокий показатель, но неплохой, если учитывать стоимость устройства. Среди приятных бонусов – жесткий диск укреплен вибропоглащающими вставками, которые защищают его от внешних воздействий.
ADATA HD330
Самый значительный недостаток жестких дисков – это их хрупкость. Поэтому корпус ADATA HD330 специально защищен от возможных падений и ударов – диск заключен в толстый силиконовый чехол. Скорость у накопителя средняя для HDD – 129 Мбит/с при чтении и 128 Мбит/с при записи.
Комплект поставки самый стандартный: в него входит сам диск и провод для передачи данных. Также вместе с жестким диском идёт полезная утилита HDDtoGO, которую можно скачать отдельно. Благодаря ей удобно делать бэкап, проводить 256-битное шифрование и многое другое. Модель доступна в трёх цветах: черный, красный и голубой. Минусом ADATA HD330 является сам силиконовый чехол, который во время эксплуатации будет собирать пыль и мелкий мусор.
Seagate STEA2000400
Seagate STEA2000400 – это классический жесткий диск для ПК с форм-фактором 2,5″ и интерфейсом USB 3.0. Его максимальная скорость составляет 500 Мбит/с, что отлично подойдет для любого рода задач. Также в линейке Expansion есть модели с объемом 500 Гбайт и 1 Тбайт, но мы советуем классический вариант на 2 Тбайт – у него лучшее соотношение цены и качества.
Модель поддерживает все технологии, которые свойственны современным жестким дискам, и даже улучшенный механизм управления питанием. Во время работы диск может нагреваться до 55 градусов, но это некритичное значение, свойственное большинству подобных устройств.
Samsung Portable SSD T5 500GB
Samsung – одна из первых компаний, которая начала выпускать внешние твердотельные накопители. Модель Portable SSD T5 500GB выполнена в форм-факторе 1.8″ и работает по интерфейсу USB 3.1 Type-C. Скорость чтения составляет целых 540 Мбит/сек – неудивительно, что устройство с такими характеристиками стоит больше 8000 рублей.
В комплекте с моделью идет два кабеля-переходника: USB -C на USB-C и USB-C на USB-А. Накопитель можно использовать с ПК, консолями и даже с современными смартфонами, оснащенными разъемом USB Type-C.
| Рейтинг ZOOM | Объем памяти | Форм-фактор | Интерфейс | Цена |
| 1. Samsung Portable SSD T5 500GB | 500 Гбайт | SSD, 1,8” | USB 3.1 Type-C | От i8595 |
| 2. Western Digital My Passport 1 TB WDBBEX0010B | 1 Тбайт | HDD, 2,5” | USB 3.0 | От i4000 |
| 3. Transcend ESD250C | 240 Гбайт | SSD, 2,5” | USB Type-C | От i5640 |
| 4. ADATA HD330 2TB | 2 Тбайт | HDD, 2,5” | USB 3.1 | От i5582 |
| 5. Seagate STEA2000400 | 2 Тбайт | HDD, 2,5” | USB 3.0 | От i5152 |
| 6. Toshiba Canvio Ready 1TB | 1 Тбайт | HDD, 2,5” | USB 3.0 | От i3619 |
Лучшие жесткие диски для сервера
Покупка диска для дома и серверного накопителя – это две совершенно разных задачи. В первом случае проблемная, нестабильная работа и даже поломка будет неприятными, но вряд ли вызовут серьёзные проблемы у пользователя. А вот выход из строя HDD в сервере способен повлечь за собой полную потерю данных, и как результат серьёзные убытки для компании. Низкая производительность, в свою очередь, не позволит обрабатывать большое количество запросов, а медлительный отклик заставит долго ждать обработки запросов. В заключительной категории мы собрали лучшие жёсткие диски по отзывам, чьи надёжность, стабильность и скорость работы позволяют рекомендовать их для установки в серверах.
1. Seagate ST1000NM0008
На третьей строчке в рейтинге лучших жестких дисков расположилась модель от бренда Seagate. Оптимальным выбором ST1000NM0008 станет при необходимости организации сервера в доме либо небольшом офисе. Это сравнительно недорогое решение (около 5600 рублей) объёмом 1000 ГБ. Заявленная производителем наработка на отказ для этой модели равна 2 млн часов, а её рабочая температура варьируется от 5 до 60 градусов.
Официальная гарантия производителя для ST1000NM0008 составляет 5 лет, что позволяет не сомневаться в надёжности накопителя. Как и другие современные модели, устройство базируется на интерфейсе SATA 3 с максимальной допустимой скоростью 6 Гбит/с. Но в накопителе Seagate, понятное дело, таких цифр вы не получите. Заявленная изготовителем скорость чтения/записи равна 216 МБ/с. В реальности максимум равен около 180 MB/s.
Достоинства:
- почти не шумит в работе;
- длительная гарантия от Seagate;
- неплохие скоростные показатели;
- качество материалов;
- соотношение стоимость – качество.
Недостатки:
заявленные скорости завышены.
2. Western Digital WD Red 4 TB (WD40EFRX)
Некогда WD Red стала первой в мире линейкой накопителей, разработанных специально для использования в домашних и офисных NAS. Отличительной особенностью «красной» серии стала повышенная надёжность и оптимизированное для серверных хранилищ ПО. Модель WD40EFRX отличается объёмом 4000 ГБ и может использоваться группами по 1-8 дисков либо в компьютерных RAID-массивах.
В неактивном состоянии хороший жесткий диск из серии WD Red может храниться при температурах от минус 40 до плюс 70 градусов, а также выдерживать нагрузки до 250 G. Максимальная рабочая температура составляет 65 градусов, а ударостойкость – 65 G. Что касается скорости передачи, то производителем она заявлена на уровне 175 Мбайт/с. На практике в последовательном чтении можно получить результат всего на 5-7 MB/s ниже.
Достоинства:
- быстрая кэш-память (430 МБ/с);
- надёжность и долговечность;
- умеренный нагрев накопителя;
- плавающая скорость вращения;
- переработанная прошивка NASware.
3. Western Digital Ultrastar DC HC310 4 TB (HUS726T4TALE6L4)
Если говорить о том, какой жесткий диск лучше, то мнения специалистов и пользователей в этом вопросе могут расходиться. Но всё же DC HC310 от Western Digital чаще конкурентов получает положительные оценки от покупателей. Как и предыдущая модель его ёмкость составляет 4 ТБ. А вот скорость вращения и объём буферной памяти увеличились до 7200 оборотов в минуту и аж 256 МБ соответственно.
В отзывах HDD очень хвалят за скоростные показатели. Если говорить о времени доступа для чтения и запаси, то в среднем для HUS726T4TALE6L4 составляют 8 и 8.6 мс соответственно, а типовые задержки лишь немногим превышают 4 мс. Шумит же накопитель выше обычных моделей (максимум около 36 дБ), поэтому при активности он хорошо слышен, а вместе с другими аналогичными дисками уже может создавать заметный гул.
Достоинства:
- наработка на отказ в 2 миллиона часов;
- скоростные показатели и время доступа;
- объём кэша больше, чем у основных аналогов;
- рабочие температуры и невысокий нагрев.
Недостатки:
уровень шума выше среднего.
Вводные
Итак, одно из самых важных внутри компьютера устройств это жёсткий диск. Ещё бы – там установлена Windows. И в итоге мы можем получить ситуацию, когда производительность остальных комплектующих на фоне медленного хранилища данных просто гаснет. Десятки гигабайт RAM и не одна пара ядер ЦП последнего поколения “под капотом”? – но медленный диск приравнивает вашу сборку к среднестатистической, несмотря на кучу потраченных средств. Именно поэтому, однажды “пересев” на SSD, пользователь маловероятно вернётся к HDD, пусть и пренебрегая затратами. Но насколько это очевидно выгодно? В целом, обдумывая будущую покупку в отношении жёсткого диска, у пользователя перед глазами вот такая картинка:
Давайте сразу расставим проблемы по углам: производительность диска в Windows не определяется ИСКЛЮЧИТЕЛЬНО скоростью вращения блинов HDD или объёмом памяти чипов SSD. В работу хранилища до запуска системы и в течение системного сеанса включаются такие факторы, как:
- характеристики чипсета материнской платы
- тип подключения (кабель или без)
- тип кабеля (позже поговорим подробнее)
- драйверы контроллеров и другие.
Так как же узнать, всё ли в порядке с производительностью вашего диска или нужны какие-то дополнительные настройки? Пришло время провести тест жёсткого диска, и я представлю вниманию несколько программ, работающих из-под последних версий Windows с различными типами хранилищ. Условие работы только одно: во время проводимого теста обращения пользователя к Windows снизить до минимума. Кроме того, у многих программ есть одинаковые характеристики и условия тестирования, с которыми вам лучше сразу познакомиться:
Sequential – Сиквеншел – (также seq или linear) – скорость, на которой диск может читать и писать блок данных в виде файлов больших размеров. Подходит для дисков с большими объёмами хранимой информации или игровых разделов, где размеры файлов в среднем не ниже мегабайта. Сиквеншел-тесты покажут максимальную скорость записи/чтения, которую может достичь диск при работе ИМЕННО с фильмами хорошего качества и играми.
4K – Фор-кей – тест скорости жёсткого диска в противоположность предыдущему. Его задача – определить скорость доступа к файлам небольших размеров
А это, напомню, крайне важно для файлов самой ОС. Высокие результаты по 4К-тестам показывают высокую скорость обмена данными между диском и Windows
А значит, система с такого диска загружается и работает быстрее, так что при выборе хранилища для ускорения работы с самой ОС хорошие результаты 4К-тестирования – в приоритете.
Максимальная скорость передачи данных
Не всегда конечный параметр скорости передачи данных определяет скорость шпинделя – кроме этого есть ещё алгоритмы работы и внутренняя конструкция самого жёсткого диска. Например, на скорость может влиять количество магнитных дисков внутри – ёмкость в 1 ТБ может состоять как из 1-го диска, так и из 4-ёх по 250 ГБ.
Таким образом, по скорости можно выделить две группы HDD –со средними скоростями до 200 Мб/с, и более дорогая, но и самая скоростная среди магнитных жёстких дисков группа со скоростью более 200 Мб/с.
Дорогие модели HDD могут отличаться от дешёвых при равном объёме именно скоростью передачи данных, она будет заметно выше, благодаря многим факторам: может быть лучше оптимизирована кэш-память, иначе организован электро-механический узел, разное количество магнитных дисков на равный объём. Также зачастую дорогие диски более надёжны и устойчивы к внешним воздействиям.
Скорость передачи данных – совокупный результат всех остальных параметров и применённых в диске технологий, поэтому, если ваш выбор зависит в основном от скорости диска, то удобно ориентироваться именно по нему. Чем более диск скоростной, тем он будет дороже.
Нормы скорости
Чтобы взаимодействие с компьютером было комфортным, HDD должен работать на достаточной скорости, но учитывать нужно и характер выполняемых операций. Быстродействие отличается и при работе с файлами разного объёма.
Скорость обмена данными с жёстким диском — результат совокупности нескольких параметров, при этом зависит она по большей части от аппаратных характеристик носителя и не может быть искусственно увеличена, выйдя за рамки заданных производителем пределов. Программным способом удастся только уменьшить воздействие факторов, снижающих скоростные показатели.
Скорость средних HDD — 150-200 МБ/с, чего более чем достаточно для повседневных задач. Те винчестеры, чьи показатели превышают 200 МБ/с отличаются также и высокой стоимостью, поэтому чаще всего целесообразнее приобрести SSD, если есть необходимость в высокоскоростном накопителе. Файлы объёмом свыше 500 МБ должны читаться HDD со скоростью от 150 МБ/с, тогда как нормальной для системных файлов, обычно занимающих не более 8 Кб, будет 1 МБ/с.

Флэш-память у SSD
Вся память жесткого диска условно представляет собой «ячейки», в которых хранится информация. Различия между типами флэш-памяти состоят в количество бит (информации) в одной ячейке, скорости записи/считывания, а также надежности этой памяти.
SLC – самый старый тип. В одной «ячейке» хранится один бит информации. Самая долговечная и высокоскоростная памяти. Однако очень дорогая. Используется обычно в системах, где есть особые требования к надежности, например, в банковских серверах.
TLC – одна «ячейка» – это три бита информации. Оптимальный вариант сочетания цены и долговечности. Для примера, винчестер на 128 Гб сможет непрерывно проработать около 5-6 лет (приблизительно! сроки зависят от ежедневной нагрузки).
MLC – в одной «ячейке» два бита информации. Самая долговечная память, стоит дороже TLC. Тот же жесткий диск 128 Гб проработает на несколько лет больше.
QLC – самый новый тип. В одной ячейке хранится бита информации. Подобная память является самой дешевой, но по надежности уступает TLC.
eMLC – такая память используется в SSD-дисках для корпоративного сегмента. Эти устройства дешевле SLC-накопителей и производительнее стандартных MLC-дисков.
Можно встретить твердотельные накопители MLC 3D NAND, TLC 3D NAND, QLC 3D NAND, V-NAND. Они отличаются от предыдущих типов трехмерной структурой (ячейки расположены на чипах в несколько слоев, а не в одном). Такая технология позволяет увеличить емкость, производительность и надежность SSD-дисков. Чаще всего встречаются твердотельные накопители на TLC 3D NAND.
При выборе типа флэш-памяти следует определиться с назначением SSD-накопителя. Если это системный диск, то стоит взять винчестер MLC небольшого объема для максимальной надежности. Для современных игр лучше купить диск побольше, но на TLC-памяти: скорость доступа к информации будет отличной, а особой ценности файлы установленных игр собой не представляют.
Использование SSD в качестве системного диска
SSD в качестве системного диска
Современные твердотельные накопители выступают достойной альтернативой жёстким дискам. Оптимизация и ускорение работы жесткого диска сравнительно с простой покупкой SSD не оставляет механическому винчестеру шансов.
Преимущества использования SSD:
- лучше совместимость с Windows 10;
- невосприимчивость к физическим ударам или падениям;
- намного большая скорость работы;
- надёжность.
Сравнительные характеристики
| Название теста | Жёсткий диск | SSD | ||
|---|---|---|---|---|
| Чтение, МБ/с | Запись, МБ/с | Чтение, МБ/с | Запись, МБ/с | |
| Последовательный | 160 | 160 | 500 | 480 |
| 512 килобайт | 55 | 95 | 470 | 470 |
| 4 килобайта | 0,7 | 1,8 | 37 | 100 |
| Случайные 4К | 2,2 | 1,1 | 190 | 340 |
Как видно, прирост производительности очень существенный. Поэтому, если жёсткий диск пользователя показывает в утилите оценки производительности Windows оценку 5,9 или ниже, необходимо заменить его на SSD. Чтобы оптимизировать работу такого накопителя, нужно проверить у него состояние функции под названием TRIM. Она автоматически затирает области, с которых пользователь удалил информацию. Делается это через командную строку:
-
Переходим в командную строку.
-
Вводится команда fsutil behavior query disabledeletenotify.
- Её вывод – значение аргумента. Если после знака «равно» стоит ноль, TRIM работает. Единица – нет.
Твердотельные накопители (SSD)
Как большая часть продуктов, стремящихся к вершине рынка компьютерной техники, твердотельные накопители создавались с двумя целями:
- Повысить скорость.
- Повысить надежность.
Из-за наличия механических компонентов жесткие диски сильнее подвержены физическим воздействиям. Также они плохо переносят падения или резкие движения. А из-за того, что жесткий диск должен очень быстро вращаться (в домашних компьютерах скорость обычно составляет до 7200 оборотов в минуту), есть четкие физические ограничения скорости доступа к данным и их перемещения.
Твердотельные накопители построены на микросхемах, и движущихся частей в них нет. Если вы откроете корпус SSD, то увидите нечто похожее на электронную печатную плату. Помимо стандартных элементов, которые есть на любой печатной плате, у SSD есть чипы флэш-памяти (местная замена вращающемуся диску) и флэш-контроллер (вместо штанги с магнитной головкой). В этом формате вы ограничены не физикой вращения и магнетизма, а инженерными решениями и качеством электронной схемы. Другими словами, это позволяет достичь лучшей скорости и надежности.
Как и жесткие диски, твердотельные накопители с момента появления прошли довольно долгий путь развития. Первые массовые SSD для десктопов выпускались почти в таких же корпусах, как жесткие диски – просто гораздо меньше и легче, наиболее распространенный форм-фактор – 2,5 дюйма. В дальнейшем появились форм-факторы mSATA и M.2 с лучшей производительностью и еще меньше по размеру.
Как подключить SSD
Форм-фактор 2.5” – устанавливается как обычный жесткий диск. Откройте корпус, надежно установите накопитель в специальный отсек и подключите к нему кабель передачи данных от порта SATA на материнской плате и кабель питания SATA от блока питания.
Форм-фактор PCI-E – больше никаких кабелей! Твердотельные накопители с интерфейсом PCI-E вставляются в соответствующий слот на материнской плате. Но прежде, чем приступить к установке, убедитесь, что интерфейс PCI-E на SSD соответствует интерфейсу PCI-E на материнской плате. Его оригинальная версия неоднократно была обновлена: уже есть PCI-Express 2.0 x2, PCI-Express 2.0 x4 и PCI-Express 2.0 x8. Цифры x2-x8 означают количество линий, по которым данные передаются каждый цикл, то есть x2 – два бита за цикл, x4 – 4 бита за цикл и так далее.
Форм-фактор mSATA – ответвление стандарта PCI-E. Устройства mSATA (mini-SATA) – это похожие на карты версии стандартных устройств PCI-E гораздо меньшего размера. Но вам нужно убедиться, что на вашей материнской плате есть соответствующий слот
Если да, осторожно установите свой mSATA SSD в соответствии с размещением коннекторов, а затем зафиксируйте его.
Форм-фактор M.2 – обновленный вариант PCI-E и текущий стандарт максимальной скорости и надежности. Как и базовая технология, архитектура M.2 претерпела несколько обновлений
Среди них M.2 2242, M.2 2260 и самое новое и популярное 2280
Убедившись, что у вас подходящая версия, осторожно установите M.2 SSD, обращая внимание на различный размер контактов коннектора. Не забывайте о правильной ориентации устройства – обычно наклейка должна быть вверху
Обязательно зафиксируйте накопитель.
ATTO Disk Benchmark
ATTO Disk Benchmark очень популярный инструмент, который можно часто увидеть на сайтах, проводящих тестирование дисков. Некоторые из производителей дисков (типа Corsair) даже её рекомендуют. Все тесты программы строятся на записи и чтении блоков разных размеров и протяжённостью на/с диска. Лично я обнаружил благодаря программе интересную для себя вещь: практически все проверяемые утилитой диски уже кем-то проверялись. И благодаря популярности программы мне было что и с чем сравнивать. Программа установки не требует, запускается прямо из архива:
Из минусов – программа работает с конкретными разделами и томами. Если файловая система для Windows не досягаема (типа extX) – диск для тестирования будет также недоступен.
Программ, подобных этим, ещё целая куча. Не попали они сюда только потому, что не попали. Смысла описывать все основанные на одном принципе, но с разными интерфейсами программы, нет. Ищите, качайте и пользуйтесь:
- Anvil’s Storage Utilities
- Disk Thruput Tester
- Roadkil’s Disk Speed
- HD Speed
- DiskMark
Внешний жёсткий диск – HDD, NAS или SSD
2,5-дюймовые жесткие диски особенно портативны благодаря своим компактным размерам и небольшому весу. С другой стороны, для больших 3,5-дюймовых жестких дисков требуется собственный источник питания. Но, эти модели предлагают больше места для хранения за меньшие деньги.
Небольшой мобильный жесткий диск подходит для регулярного резервного копирования ноутбука. Создание резервных копий утомительно само по себе, и если вам сначала нужно подключить внешний жесткий диск к источнику питания, опыт показывает, что резервное копирование выполняется даже реже, чем вы это делаете сейчас.
Маленькие 2,5-дюймовые жесткие диски, которые вы просто подключаете к ноутбуку через USB, намного практичнее.
Лучшим вариантом для резервного копирования ноутбуков является сетевой жесткий диск, на котором вы можете создавать резервные копии по беспроводной сети через WLAN. Но, установка сетевого жесткого диска может быть сложной задачей; мобильный жесткий диск USB, который вы просто подключаете к ноутбуку, намного проще.
Конечно, у USB-накопителей есть тоже преимущество, что они могут обходиться без блока питания, а сами они даже меньше, чем внешние 2,5-дюймовые жесткие диски. Но, USB-накопители экономичны только при небольшом объёме хранения: флешка с объёмом памяти в один терабайт от надежного производителя стоит больше 10000 рублей, в то время как мобильный жесткий диск USB с такой же емкостью можно приобрести за несколько тысяч рублей. Но, если вам нужна память для вашего кармана, вам не избежать маленьких палочек.
3,5-дюймовые жесткие диски с собственным источником питания всё ещё имеют смысл, особенно когда дело доходит до большого объёма памяти. У них есть два преимущества: с одной стороны, они доступны с гораздо большей емкостью до восьми терабайт, а 2,5-дюймовые модели могут иметь емкость до четырех терабайт. С другой стороны, цена за гигабайт для больших жестких дисков намного ниже. С ними вы получаете много места для хранения за небольшие деньги.
Если вы используете внешний жёсткий диск только на столе или в другом фиксированном месте, например, для создания резервных копий с настольного ПК или для хранения файлов, 3,5-дюймовая модель будет отличным выбором.
Жестких дисков SSD становится больше, чем внешних HDD. Их главное преимущество в том, что, в отличие от обычных жестких дисков (HDD) – они не имеют движущихся частей. Это не только делает их более надежными, но и значительно более быстрыми, и значительно более дорогими. SSD на 2 терабайта будет стоить больше 15 000 рублей.
Если вам достаточно объёма от одного до двух терабайт и скорость имеет первостепенное значение, твердотельные накопители – хороший вариант. В этом случае лучше всего купить обычный SSD вместе с внешним корпусом. Однако, твердотельные накопители по-прежнему очень дороги, особенно с большой емкостью хранения.