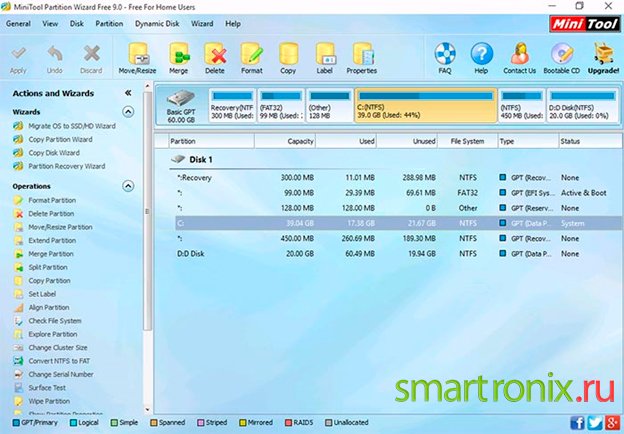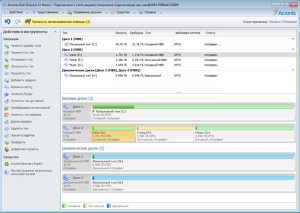Как объединить разделы жесткого диска в windows 7 и 10?
Содержание:
- Информация о возникшей проблеме
- Как объединить диски в Windows 7?
- Как быстро и легко объединить разделы жесткого диска в один?
- Разбиваем жесткий диск в Windows 10
- Объединение разделов жесткого диска Windows 10 без потери данных с программой AOMEI Partition Assistant
- Пошаговая инструкция как создать диск для хранения данных в Windows 10
- Через управление дисками
- 3 простых способа как объединить диски в Windows 1 и 10
- Установочный процесс Windows 10
- Заключение
Информация о возникшей проблеме
В первую очередь хотим уточнить, что существует три основных причины, по которым логический диск D может не отображаться в Windows 10:
- DVD-привод занимает необходимую букву.
- Диск был сброшен после обновления или установки операционной системы.
- Произошло случайное или намеренное форматирование.
«Вариант»
Вариант 1: Повторное сканирование дисков
Метод подходит для тех ситуаций, когда CD или DVD занял ту самую букву диска, после чего требуемый логический раздел попросту перестал отображаться. Еще он окажется полезным тогда, когда логический том пропал после установки или обновления ОС. От вас требуется выполнить всего несколько простых действий:
- Откройте «Пуск» и при помощи поиска найдите приложение «Средства администрирования Windows».
В новом окне отыщите ярлык «Управление компьютером» и дважды кликните по нему.
Через панель слева переместитесь к разделу «Управление дисками».
Нажмите по кнопке «Действие» и в выпадающем меню выберите пункт «Повторить проверку дисков».
Ожидайте завершения повторной проверки, после чего можно будет ознакомиться с ее результатами.
Проверьте список отображаемых томов. Если там присутствует потерянный раздел с буквой D, значит, операция выполнена успешно.
Учитывайте, что этот вариант не принесет должного результата, если диск был отформатирован, поскольку используемое средство только сканирует пространство и находит утерянные, а не удаленные разделы.
Вариант 2: Переназначение буквы
Во время установки Windows мог произойти случайный сброс буквы логического тома, что также актуально для случаев, когда ее занял вставленный в дисковод диск. Тогда вы можете просто воспользоваться функцией переназначения буквы, чтобы исправить ситуацию.
- Перейдите к разделу «Управление компьютером» точно так же, как это было показано в предыдущем методе. Сделайте правый клик мыши по разделу, который хотите изменить.
В появившемся контекстном меню выберите пункт «Изменить букву диска или путь к диску».
Откроется новое окно настройки, где повторно щелкните по «Изменить».
Отметьте маркером пункт «Назначать букву диска (A-Z)», а затем разверните список букв и выберите подходящую.
Если литера уже занята, в списке дисков отыщите тот, который занимает ее. Далее потребуется просто изменить его букву точно так же, как это было показано выше, а затем вернуться к необходимому разделу и присвоить ему литеру D.
Вариант 3: Откат Windows
Подробнее: Восстанавливаем ОС Windows 10 к исходному состоянию
Добавим, что из-за вирусной активности накопитель мог форматироваться, что привело к удалению и всей хранящейся на логическом томе информации. В этом случае остается только воспользоваться специальным софтом для восстановления данных.
Вариант 4: Восстановление раздела при помощи сторонних программ
Последний метод, который может оказаться эффективным в случае случайного удаления раздела, — его восстановление при помощи специализированного программного обеспечения. Чаще всего оно возвращает и утерянную информацию, однако нет никаких гарантий, что будут восстановлены абсолютно все файлы. Однако попробовать этот вариант точно стоит, а мы рассмотрим его на примере AOMEI Partition Assistant.
- Воспользуйтесь ссылкой выше, чтобы скачать и установить AOMEI Partition Assistant на свой компьютер. После запуска через меню слева найдите пункт «Мастер восстановления раздела».
Выберите физический диск, на котором будет происходить поиск, а затем нажмите «Далее».
Определитесь с тем, какой режим поиска хотите использовать, для чего прочитайте описание каждого и отметьте маркером подходящий.
Сканирование может занять до часа, что зависит от самого логического тома и количества хранящейся на нем информации. По завершении добавьте галочку около раздела для восстановления и переходите далее.
Остается только подтвердить действие, нажав по кнопке «Применить» в главном окне программы.
Подробнее: Программы для работы с разделами жесткого диска
Опишите, что у вас не получилось.
Наши специалисты постараются ответить максимально быстро.
Как объединить диски в Windows 7?
Этап 1. Сохраняем данные с дисков!
В предыдущих версиях операционной системы не было возможным провести процедуру объединения локальных дисков при помощи встроенных утилит. Но начиная с 7 версии продукта, это сделать можно просто и быстро.
Внимание, процедура объединения удалит всю информацию с диска, который вы удаляете для последующего объединения! Поэтому побеспокойтесь о том, чтобы вам не пришлось расстаться с нужными документами на данном диске. Сохраните и перенесите все необходимое, прежде чем приступить
Этап 2.
Итак, на рабочем столе откройте меню «Пуск». В нем вы увидите пункт «Выполнить».
При нажатии на него, откроется новое окно с полем для написания команд. Переключите раскладку клавиатуры и введите в поле следующую команду: diskmgmt.msc, подтвердите ваш выбор клавишей «Ок». Вы попали в меню встроенной утилиты Windows 7: «Управление дисками».
Этап 3.
Утилита «Управление дисками» в Windows 7 обладает широким спектром возможностей управления локальными дисками вашего компьютера. С помощью этого инструмента вы можете разбивать диск на разделы, менять названия и объем томов, удалять и переименовывать разделы. Итак, в открывшемся окне утилиты вы увидите список томов. Выберите нужный диск, от которого желаете избавиться.
Вызовите контекстное меню раздела правой кнопкой мыши. В открывшемся списке появится пункт «Удалить том». Появится предупреждающее окно о удалении информации на выбранном вами диске. Нажмите «Да». Перед тем, как согласиться, еще раз убедитесь в том, что сохранили всю нужную вам информацию.
Подтвердите удаление тома.
Этап 4.
После того как вы удалите выбранный вами диск (том), вы можете увидеть, что появился раздел зеленого цвета с названием «Свободно». Необходимо удалить его, для этого выберите «Удалить раздел» в контекстном меню.
Теперь у вас есть неразмеченный раздел, который можно распределить между оставшимися томами. Если вы сделали все правильно,то вместо раздела «Свободно» появится новый — «Не распределено».
Этап 5.
Нужный вам диск теперь можно расширить с помощью мастера расширения томов, присоединив к нему то самое освободившееся дисковое пространство, что получилось после удаления ненужного вам тома (диска). Для этого выберите нужный, и правой кнопкой мыши вызовите контекстное меню. Нажмите на пункт «Расширить том».
В открывшемся окне выбираем «Далее». Откроется список доступного вам количества памяти для расширения. Размер свободного места программа определяет в байтах.
Этап 6.
В новом окне вы получите наглядное представление проделанной вами процедуры. Если вам интересны подробности, просмотрите и нажмите «Готово».
Итак, с помощью встроенной утилиты управления Windows 7, вы увеличили на n-ное количество памяти необходимый вам диск и избавились от ненужного. Таким образом происходит объединение дисков встроенными средствами в операционной системе Windows 7.
Аналогичным образом, эта же утилита позволит вам разбить диск на несколько отдельных разделов. Однако стоит помнить, что большое количество томов затрачивает больше ресурсов памяти, а значит влияет на быстродействие системы в целом.
Напомним, что объединить диски Windows 7 без потери информации c удаляемого диска этой утилитой невозможно. К сожалению, Windows не предоставила такой возможности своим пользователям, но для этого существуют инструменты сторонних разработчиков. Одна из самых популярных программ, которая позволяет проводить различные манипуляции с локальными дисками, в том числе и объединять их, это — Acronis Disk Director.
Как быстро и легко объединить разделы жесткого диска в один?
Иногда случается так, что старый компьютер (особенно ноутбуки) выходит из строя. Заниматься продажей не всегда охота, выбрасывать – тем более. Оптимальное решение – все самое полезно использовать. Например, обзавестись внешним жестким диском.
- 5
- 4
- 3
- 2
- 1
(3 голоса, в среднем: 4 из 5)
Возможно вы решили, что вам нужно объединить тома жесткого диска в один, чтобы было больше места на одном томе (например, не хватает места для установки игры или программ на диске C, и вы хотите его объеднить с диском D).
Или, предположим, вы купили переходник от HDD на USB и подключили внешний HDD к компьютеру. Скорее всего, обнаружите около 4-6 локальных дисков – 2-3 на вашем компьютере, 2-3 относятся к внешнему жесткому диску. Выглядит как-то захламлено, тем более нет необходимости в стольких разделах.
Внешний жесткий диск нет смысла разбивать на несколько локальных, ведь вы не будете на него ставить ОС, а просто планируете использовать его как флешку. Обычно внешние диски имеют один раздел, и мы сделаем то же самое – объединим ненужные локальные диски в один.
Разбиваем жесткий диск в Windows 10
На самом деле процедура очень простая, но мы рассмотрим ее подробно и пошагово.
Первым делом смотрим, что у нас вообще есть. В нашем случае у нас 1 раздел объемом 59,9 ГБ.:
Мы хотим сделать из него 2 раздела.
Для этого нажимаем правой кнопкой мыши на меню «пуск» и в контекстном меню выбираем «Управление дисками«:
В данном окне мы видим все локальные диски, которые имеются в системе. (в нашем случае он 1):
Наводим внизу мышкой на нужный нам раздел (в данном случае это Диск 0, раздел C:) и нажимаем на нем правой кнопкой мыши. Появляется контекстное меню диска. В нем выбираем пункт «Сжать том…«:
В следующем окне (после вычисления) появляется информация по диску и выбор, сколько вы хотите «отрезать от диска:
Общий размер для сжатия — общий объем локального диска
Доступное для сжатия пространство — сколько максимально можно от него отрезать (мы не рекомендуем отрезать максимум, особенного с системного диска!!!)
Размер сжимаемого пространства — вот тут Вы выбираете, сколько хотите «отпилить» от диска места под другие разделы
Общий размер после сжатия — ну а тут показывается, как объем останется после того, как вы отпилите необходимый Вам кусок.
Допустим мы решили отрезать половину. В данном случае это получается 30ГБ.
Вводим в размер сжимаемого пространства — 30720 (не забываем, что 1 ГБ = 1024 Мб), и нажимаем кнопку «Сжать»
После сжатия снова открывается окно «Управление дисками«, на котором мы видим, что раздел C: уменьшился, а за ним появилось область в 30 ГБ с подписью «Не распределена»
Теперь создадим из этой области новый раздел.
Наводим мышку на данную область, нажимаем правую кнопку мыши и в появившемся меню выбираем «Создать простой том…»
Нам откроется «Мастер создания простого тома«. Нажимаем «Далее»
В данном окне мы выбираем, какого размера мы хотим создать том. Мы можем использовать весь объем свободной области, или, например, создать 2 тома по 15ГБ. В нашем случае мы выбираем максимальный размер и нажимаем «Далее»
Следующим этапом будет выбор буквы, которую мы назначим нашему новому тому. По умолчанию Windows подставляет ближайшую свободную по алфавиту букву, в данном случае это буква E. Нажимаем «Далее»
Перед использованием нового тома, его необходимо отформатировать. Выбираем файловую систему NTFS, Метку дома вводите ту, как вы хотите назвать данный том. Не забываем поставить галочку «Быстрое форматирование«, чтобы долго не ждать форматирования, нам вполне хватит просто очистить заголовки.
Теперь нам осталось только проверить, все ли мы настроили так, как мы хотели? Если все верно, то нажимаете кнопку «Готово«. После нажатия на готово, операционная система приступит к созданию и форматированию нового раздела. Обычно это занимает несколько секунд.
После выполнения процедуры в консоли «Управление дисками» мы видим, что у нас проявился второй простой том с буквой диска E и меткой Data, которые мы задали в настройках создания раздела.
Идем в «Этот компьютер» и смотрим, действительно ли у нас все получилось?
Да, все именно так, как мы задавали в мастере. У нас появился новый локальный диск.
Вот и все. Как видите, нет ничего сложно в данном действии. Таким методом можно разделить не только диск С, но и любой раздел на 2,3, 10 разделов, как вам удобно.
Если у Вас будут возникать какие-либо сложности, пишите комментарии, постараемся разобраться и помочь Вам в данной проблеме.
Объединение разделов жесткого диска Windows 10 без потери данных с программой AOMEI Partition Assistant
https://youtube.com/watch?v=souXpJnSFzU
Что делаем:
- Открываем программу. Если вы хотите объединить, например, диск С с другим диском, то выделяете диск С левой кнопкой мыши и заходите во вкладку меню «Раздел» и выбираете пункт «Слияние разделов».
- Находим нужный вариант, который, в итоге, присоединим к системному. Если такой раздел один, программа определит его по умолчанию
- Далее программа наглядно нам покажет процесс соединения. После того как все завершится – жмем «Применить» — во всплывшем окне «Перейти» — нажать «Да», что вы согласны с операцией.
- Ждем пока операция будет завершена и нажимаем на «ОК». Все, диски объединены, перезагрузка компьютера не нужна.
Если вам интересно, как восстановить из raw в ntfs без потери данных — читайте у нас.
Пошаговая инструкция как создать диск для хранения данных в Windows 10
Разбить винчестер на логические разделы, если у вас установлен Windows 10, проще всего используя средства ОС и не теряя времени на поиск и установку специальных утилит. Рассмотрим, как выполнить эту задачу при помощи встроенных приложений.
Шаг 1. Запуск программы «Управление дисками»
Эта утилита остается неизменной с тех пор, как была внедрена в систему Windows 7. Работа с ней может осуществляться двумя способами через:
- «Панель управления»;
- окно «Выполнить».
При выборе первого варианта запуск утилиты осуществляется через кнопку «Пуск». Подведя к ней курсор нужно нажать правую кнопку мыши и выбрать в списке строку «Управление дисками».
Выбираем «Управление дисками»
В открывшемся окне будет находиться список ваших физических дисков и логических разделов из которых они состоят.
Список ваших физических дисков и логических разделов
Второй способ вызова утилиты является более эффективным. При его использовании окно «Выполнить» активируется с помощью командного интерпретатора комбинацией клавиш «Win+R». После чего в строку «Открыть» вводится «diskmgmt.msc» и нажимается кнопка «Ок».
Вводим «diskmgmt.msc» и нажимаем кнопку «Ок»
В итоге откроется то же окно, что и в первом случае.
Шаг 2. Создание логических разделов с помощью менеджера дисков
В окне приложения, открытом любым из рассмотренных способов, отображены сведения обо всех имеющихся в компьютере устройствах для хранения цифровой информации.
Ниже перечислены все, подключенные накопители. Из них нужно выбрать том с достаточным объемом свободного места и кликнув правой клавишей мышки выделить в открывшемся окне строку «Сжать том».
Кликаем правой клавишей мышки и выделяем строку «Сжать том»
Эта функция менеджера управления дисками предназначена для создания новых разделов из уже существующих и работающих, без потери хранящихся на них данных.
В открывшемся окне, ориентируясь на емкость винчестера и объем незанятого пространства на нем, вводят желаемый размер создаваемого тома и активируют кнопку «Сжать».
Вводим желаемый размер создаваемого тома и нажимаем «Сжать»
Спустя несколько минут в строке с высвобожденной областью появится пометка «Не распределена», а ее размер будет вычтен из общего объема диска.
Созданный диск с пометкой «Не распределена»
- установив курсор на пространство, отведенное под новый диск, и щелкнув по нему правой кнопкой мыши пользователь переходит к выбору в выпавшем списке строки «Создать простой том»;
- если выделенная область отводится под один раздел, то он будет занимать все неиспользуемое пространство;
- при делении его на несколько частей указывается объем первого из них в мегабайтах.
Шаг 3. Форматирование нового диска
Работа с «Мастером создания простых томов» начинается с выбора размера нового раздела.
Кликаем два раза мышкой и нажимаем «Далее»
- Если он будет использоваться для размещения текстовых файлов, то можно ограничиться объемом в 2096 кб.
-
Для видео потребуется больше свободного места.
-
В следующем окне выбирают букву нового раздела.
-
Следующим шагом работы с мастером станет выбор файловой системы. Лучшим вариантом является NTFS, несмотря на наличие у нее определенных недостатков.
- После заполнения разделов нажимают кнопку «Далее» и, проверив параметры в окне «Управления дисками», завершают работу с «Мастером».
В результате проделанной работы на жестком диске компьютера появится новый раздел с собственной файловой системой. Этот способ позволяет делить винчестер на две и более частей, что зависит от свободного места на нем и потребностей пользователя.
Через управление дисками
Учтите, что при объединении данные со второго раздела будут полностью удалены (фото, видео, документы, программы). Скопируйте их на съемный USB носитель или в облако, чтобы не потерять.
После этого:
- Запустите системную утилиту «Выполнить», используя поиск по ключевому слову или одновременным нажатием клавиш Windows+R на клавиатуре. Ее также можно запустить через меню «Стандартные».
- Далее необходимо открыть классическое приложение и в пустой графе ввести команду «diskmgmt.msc», как показано на скриншоте. После нажмите «ОК».
- Будет запущена утилита «Управление дисками». С помощью нее и будут объединяться разделы HDD или SSD. В первом столбце можно посмотреть список доступных томов. Напротив указывается тип файловой системы (NTFS, FAT32), состояние, емкость и свободное пространство (в ГБ, МБ или процентах).
- На нашем примере мы будем объединять «Новый том W» с диском «C». Учтите, что слияние нескольких разделов осуществляется поочередно, то есть «C» с «D», но не с «W» или «E». Если они не рядом, то система не даст это сделать. Если вы не хотите удалить данные с тома, который планируете объединить с основным, то убедитесь, что вы скопировали их. После этого кликните по разделу, который хотите убрать, правой кнопкой мыши и в появившемся контекстном меню выберите «Удалить том».
Windows 10: как добавить Мой компьютер на рабочий стол
- Появится уведомление, где будет предложено отказаться от процедуры, если вы еще не успели создать резервные копии с выбранного раздела. Нажмите «Да», чтобы продолжить.
- После этого раздел исчезнет из списка, а в нижней части программы появится надпись: «Не распределена».
- Кликните правой кнопкой мыши по диску, который хотите увеличить, и в контекстном меню выберите «Расширить том».
- Откроется мастер расширения томов. Выберите логический или локальный диск, за счет которого хотите увеличить пространство и нажмите «Далее». Если доступен всего один, то он будет отмечен автоматически.
- Подтвердите выбор и нажмите «Готово», чтобы завершить процесс.
После этого в списке отобразятся оставшиеся разделы. Вы можете закрыть утилиту и продолжить пользоваться компьютером. По желанию, здесь же вы можете создать новый том, выполнить его удаление, скрыть диск.
Компьютер будет автоматически помечать все изменения. Поэтому в случае возникновения неполадок, вы сможете сделать полное восстановление системы. При этом пользовательские данные затронуты не будут. Однако, если вы удалили их при объединении, то вернуть не получится.
3 простых способа как объединить диски в Windows 1 и 10

Если вы ранее использовали другую систему, в которой диск был разделен на несколько частей.
Несмотря на то что многие компьютерные мастера рекомендуют разбивать диск для хранения информации, это не всегда может быть удобно, так как программы корректно устанавливаются только на основной системный раздел, а иметь несколько гигабайт дискового пространства под документы не всегда удобно. Поэтому возникает вопрос, как объединить диски (2, 3 и более диска) Windows 7 и 10. Это можно сделать несколькими способами.
MiniTool Partition Wizard – тоже умеет объединять диски в Windows
Скачать
Еще одна программа полностью совместимая с Windows 10, при этом не важно, какая конкретно версия у вас установлена – объединить диски можно на любой. Единственное неудобство в том, что работать придется с английским интерфейсом, русификация пока не предусмотрена
Поэтому четко следуйте инструкции, как объединить логические диски в Windows 10
Единственное неудобство в том, что работать придется с английским интерфейсом, русификация пока не предусмотрена. Поэтому четко следуйте инструкции, как объединить логические диски в Windows 10.
Обратите внимание, что этим способом можно объединять диски без предварительной подготовки и сохранения информации в другом месте
- После установки, запустите утилиту. Выберите пункт MiniTool Partition Wizard.
- В окне найдите букву диска, к которому вы хотите присоединить другой. Чаще всего разделы добавляют к основному тому C. Наведите на него курсор и щелкните по имени диска правой кнопкой мыши. Из появившегося списка выберите пункт Merge.
- В новом окне выберите вариант Disc 1 и выделите том C. Нажмите кнопку Next в нижней части окна.
- В новом окне мастера вам нужно выбрать раздел, за счет которого будет увеличен основной том. Затем программа предложит вам создать имя папки, в которую будет перемещена информация с тома, который вы хотите присоединить. Его нужно ввести в строке в нижней части окна. Нажмите кнопку Finish.
- После этого окно мастера закроется, а в самом приложении (в панели инструментов) вам нужно нажать на кнопку Apply (пиктограмма в виде галочки). Только после такого подтверждения все введенные вами команды будут исполнены.
Важно знать
Процесс объединения может занять от нескольких минут до часов, так как в этом случае вы будете переносить не подготовленный раздел, а содержащий информацию.
Чем больше файлов содержалось на диске, который вы будете переносить, тем дольше займет процесс слияния. Если вы не хотите ждать – заранее переместите информацию в облачное хранилище или на флешку. Чистый раздел к основному будет перенесен скорее. Утилита не требует, чтобы диски располагались подряд, поэтому проблем при ее использовании не возникает.
Установочный процесс Windows 10
Сформировать разделы на пустом диске с нераспределённым пространством мы можем в процессе установки Windows 10. На этапе выбора места установки системы можем поступить по-разному. Вариант 1: можем выбрать в качестве места установки Windows 10 всё нераспределённое место диска. Тогда система сама создаст все необходимые лично ей разделы – нужные для её работы небольшие технические разделы и непосредственно её системный раздел, который будет занимать почти весь диск. Этот системный раздел мы потом в среде работающей Windows 10 сможем уменьшить и из оставшегося места сформировать наши пользовательские разделы. Этот вариант удобен для случаев, если мы на этапе установки системы ещё не определились со схемой наших пользовательских разделов – сколько их должно быть, как между ними распределить имеющийся объём диска. Ну и вот в этом случае, не задумываясь ни о чём, кликаем «Незанятое пространство», жмём «Далее» и выполняем установку Windows 10. Вариант 2: можем прямо здесь сформировать все нужные нам разделы. В этом случае жмём кнопку «Создать».
В графе «Размер» указываем размер формируемого раздела и нажимаем «Применить». Первый раздел мы создаём для Windows 10, он потом автоматически поделится на непосредственно системный и небольшие технические разделы – два на MBR-диске и обычно 3 на GPT-диске. Но в любом случае 100 Гб навскидку будет достаточно для всего этого. Указываем 100 Гб в Мб – вписываем цифру 100 000. Жмём «Применить».
Увидим сообщение о том, что система создаст себе дополнительные разделы, те самые технические, собственно, о чём мы только что говорили. Жмём «Ок».
Далее кликаем оставшееся незанятое пространство, жмём «Создать» и по рассмотренному принципу формируем пользовательский раздел, например, на 200 Гб. Соответственно, в графе размера в Мб указываем 200 000, жмём «Применить».
Из оставшегося нераспределённого места целиком можем сформировать один пользовательский раздел.
И вот наша структура диска готова. Кликаем тот раздел, что предназначен для установки Windows 10, т.е. самый объёмный из всех созданных системой разделов. Жмём «Далее» и продолжаем установку системы.
Все созданные таким образом разделы получат свойства по умолчанию: системные разделы – какие им надо, наши пользовательские – размер кластера 4096 байт и файловую систему NTFS. При необходимости эти свойства пользовательских разделов можно изменить в процессе форматирования в среде установленной системы.
Заключение
Теперь вы знаете, как объединить диски в Windows 10, используя стандартные средства системы или сторонний софт. Но учтите, что без потери данных провести операцию не получится. Поэтому обязательно сохраните всю важную информацию с того диска, пространство которого хотите приплюсовать к основному. Потому что осуществить их восстановление потом не получится.
Если вы планируете объединить несколько разделов, то мы рекомендуем воспользоваться бесплатным программным обеспечением. Дополнительно оно позволяют копировать файлы на новый раздел, поэтому вручную делать это не придется.