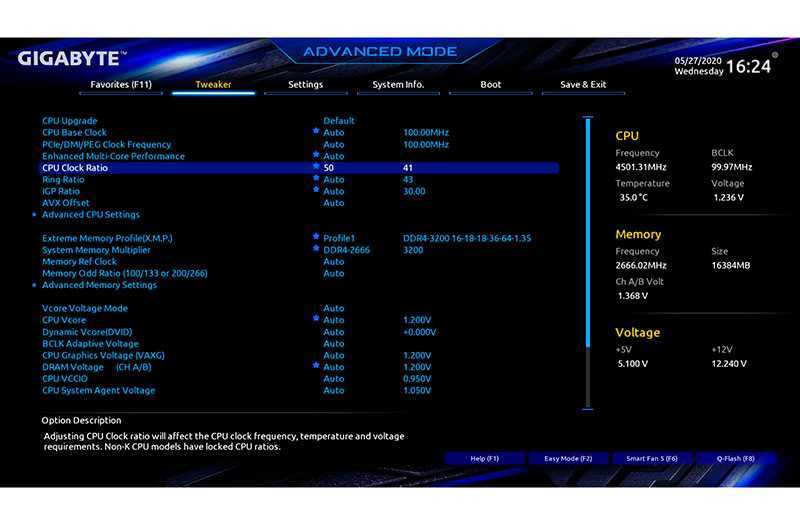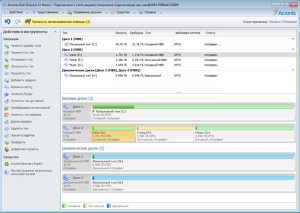Лучшие программы для клонирования жесткого диска 2019-2020
Содержание:
- Зачем проводить клонирование жёсткого диска
- Шаги клонирования диска с помощью Aomei Backupper
- Farstone RestoreIT Pro
- Шаг 5: клонируйте ваш диск на локальный диск
- Как переписать операционную систему Виндовс с Paragon Drive Copy
- Клонирование жесткого диска лучшие программы
- Сценарии клонирования диска
- Программы для клонирования диска
- ⇡#Тестирование загрузочных образов при помощи виртуальной машины
- Клонирование диска CloneZilla
- Пара кликов мышкой
- Примеры программ
Зачем проводить клонирование жёсткого диска
У каждого пользователя свои цели при осуществлении тех или иных задач, в том числе и этой. Прежде всего, клонирование жёсткого диска делается ради собственного комфорта и экономии времени. Так, процедура выполняется по следующим причинам:
- Замена старого жёсткого накопителя на новый HDD или более производительный SSD (второй вариант становится очень популярным сегодня, ввиду того, что с недавнего времени стоимость твердотельных накопителей стала адекватной по потребительским меркам, тенденция к приобретению устройств возросла).
- Ещё одна причина, по которой требуется клонировать жёсткий диск, это перенос установленной ОС. Так, выполнив процедуру, вы сможете пользоваться той же операционной системой Windows, со всеми её компонентами и настройками. На новом носителе вам не придётся ни устанавливать Windows, ни настраивать под себя всё, что вам нужно для работы за компьютером. Не изменится ровным счётом ничего, за исключением того, что в случае с переносом на SSD система станет в разы быстрее.
- Синхронизация работы за разными компьютерами. Речь сейчас не о масштабах в пределах какого-либо проекта, конкретной программы или сервиса, для этого можно выполнить и другие, менее глобальные действия. Благодаря возможности клонирования жёсткого диска вы сможете развернуть собственное поле деятельности и чувствовать себя максимально комфортно в собственной рабочей среде при использовании разных девайсов.
- Создание резервной копии данных. Для многих пользователей информация, записанная в памяти устройства, имеет большое значение, тем более, если она личная и её больше нигде нет, кроме как на конкретном накопителе. Вечной гарантии на любой из видов носителей не бывает и рано или поздно устройство может внезапно выйти из строя. При этом не каждый пользователь доверит определённые данные сервису облачного хранения, да и объёмы могут превышать допустимые хранилищами или за хранение придётся платить, а в случае наличия носителя-клона с вашими файлами, они будут в безопасности.

Шаги клонирования диска с помощью Aomei Backupper
При клонировании вы можете клонировать маленький диск на большой, и наоборот. Но есть одно предварительное условие. То есть пространство на целевом диске способно вместить все допустимые данные на исходном диске. Если на целевом диске недостаточно места, не беспокойтесь. Aomei Backupper проверит, достаточно ли места на целевом диске или нет. Если нет, то эта программа предложит вам заранее выход из данной ситуации. Давайте рассмотрим подробные шаги для клонирования жёстких дисков следующим образом. Во-первых, загрузите этот инструмент, установите и запустите его, здесь в статье в качестве примера установлено клонирование disk0 на disk1.
Шаг 1. Загрузите AOMEI Backupper Standard, установите и запустите приложение клонирование диска.
Шаг 2. Выберите “Clone “в левой панели и выберите“Disk Clone”.
Шаг 3. В следующем окне выберите исходный диск, который вы хотите клонировать. Например, берём системный диск.
Шаг 4. Установите целевой диск и нажмите кнопку “Далее – Next”, чтобы продолжить. Как правило, целевой диск больше, чем источник. Но он может быть меньше, чем исходный диск, если вы хотите и используете правильный режим клонирования.
Примечание: целевой диск будет перезаписан после клонирования. Так что, если на нём есть важные данные, переместите их в другое место или сделайте для них запасной вариант.
Шаг 5. Подтвердите операцию, которую вы только что запланировали, особенно исходный и конечный диск.
Здесь вы можете сделать некоторые настройки для этой работы клонирования диска.
1. “Редактировать разделы на целевом диске“ позволяет настроить размер и расположение разделов на целевом диске. Есть три варианта:
Копирование без изменения размера разделов: ничего не делать с этими разделами. Это выбор по умолчанию. Если исходный диск имеет три раздела (50 ГБ, 100 ГБ и 100 ГБ), а общий размер целевого диска составляет 500 ГБ, когда клонирование диска завершится, на конечном жестком диске будет три раздела с каждым разделом размер неизменен и еще 250 ГБ нераспределенного пространства. Если конечный диск меньше исходного, то это опция недоступна.Установите раздел на весь диск: Те же исходные и целевые диски, после клонирования целевой диск будет иметь три раздела с размером раздела 100GB, 200GB и 200GB. То есть, размер целевого диска будет автоматически выделен для каждого раздела в соответствии с их первоначальной пропорцией размера.Редактирование разделов на этом диске: выбрав этот параметр, вы можете настроить размер каждого раздела и его расположение в соответствии с вашими собственными потребностями.
2. По умолчанию это бесплатное программное обеспечение для клонирования диска будет использовать метод “интеллектуального клонирования“, который клонирует только используемое пространство. Если вы хотите клонировать как используемое, так и неиспользуемое пространство на вашем старом диске, вы должны поставить галочку “клонировать по секторам”. Если вы поставите галочку “клонирование по секторам”, вы не сможете редактировать разделы на целевом диске и этот вариант находится вне поля зрения.
3. Выровнять раздел для оптимизации SSD: если ваш целевой диск является SSD, вы должны отметить этот параметр, чтобы оптимизировать его производительность.
Шаг 6. Когда Вы всё подтвердите, нажмите кнопку “Начать клонирование”. Этот прогресс может занять несколько часов в зависимости от того, сколько места находится под клонированием. Наберитесь терпения и в конце нажмите кнопку “Готово”.
Фактически, клон диска также называется «Disk to Disk (Disk2Disk)». Существует аналогичная функция Disk Imaging, которая может сохранять все данные на диске в файл образа. Это так называемый «диск в образе (Disk2Image)». AOMEI Backupper может реализовывать Disk2Disk, а также Disk2Image. Она может сделать резервную копию вашего диска в файл образа, чтобы вы могли восстановить диск в будущем.
Заметки:
- После клонирования исходного диска на целевой диск, на целевом диске будут закрыты все данные. Поэтому перед клонированием лучше проверить, есть ли какие-либо важные данные на целевом диске. Если есть, скопируйте их в другое место.
- Если AOMEI Backupper используется в собственной операционной системе Windows, системный диск может быть установлен только в качестве исходного диска, но не может быть установлен в качестве целевого диска. Если системный диск должен быть целевым диском, функция «Загрузочный компакт-диск AOMEI Backupper» может выполнить эту задачу.
- Если целевой диск является динамическим, сначала необходимо преобразовать динамический диск в базовый.
Farstone RestoreIT Pro
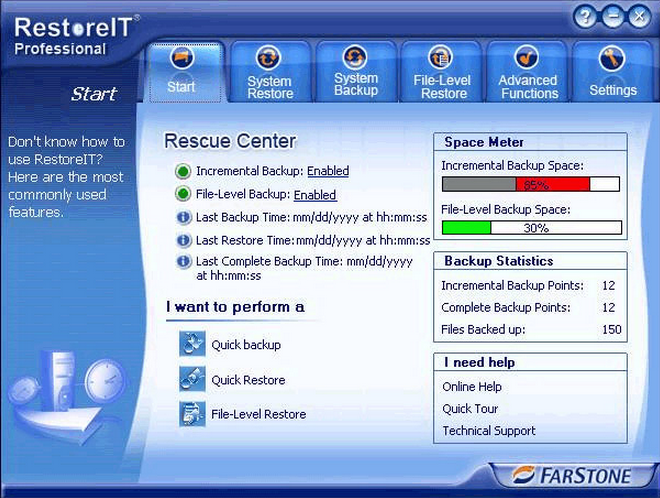
Farstone RestoreIT Pro — прежде всего инструмент восстановления системы и пользовательских данных после сбоев, вирусных атак, изменений и случайного удаления.
Как таковые клоны дисков эта программа не создает, но может создавать бекапы любой информации на них.
Периодичность резервирования в RestoreIT Pro можно настроить хоть ежечасно. А восстановление к сохраненной копии производится нажатием одной кнопки.
Возможности RestoreIT Pro:
- способность восстанавливать систему даже после повреждения загрузчика;
- 2 режима резервирования — полное и накопительное (сохранение только измененных данных);
- мониторинг всего диска или только выбранных разделов;
- хранение всей истории изменений файлов, а не только последней сохраненной версии.
Недостатками программы является платная лицензия ($24.95) и отсутствие функции клонирования дисков.
https://youtube.com/watch?v=hzjF1NYCk0Y
Шаг 5: клонируйте ваш диск на локальный диск
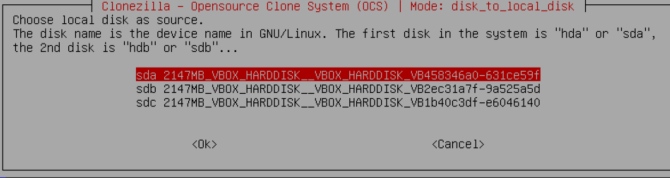
Теперь вы вводите, какие диски Clonezilla должен клонировать.
Clonezilla — это утилита для Linux, поэтому диски используют соглашение об именах Linux. Это означает, что ваш основной раздел — это ваше основное хранилище — будет использовать имя «sda», ваш второй диск — «sdb» и так далее. Вы также можете сделать перекрестные ссылки на диски, используя их размер.
На втором экране выберите хранилище, в которое вы хотите скопировать. Помните, что локальный диск, который вы копируете, должен иметь меньший размер, чем второй диск.
Теперь выберите, что вы хотите, чтобы Clonezilla делала после завершения процесса клонирования. У вас есть три варианта:
- choose: Сохранить Clonezilla в рабочем состоянии после завершения процесса.
- reboot: перезагрузите Clonezilla после завершения процесса.
- poweroff: выключите Clonezilla, как только процесс завершится.
Последний выбор — скопировать загрузчик локального диска. Если вы делаете копию диска с Windows 10 и хотите, чтобы он загрузился, введите Y и нажмите Enter.
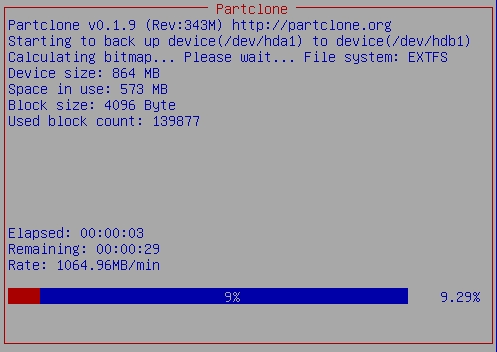
Хотите знать, как вы восстанавливаете свой диск после клонирования? Следуйте инструкциям в руководстве, но скопируйте клонированный диск на целевой диск, обязательно скопировав загрузчик еще раз.
Клонирование Windows 10 при использовании Clonezilla: успех!
Теперь вы можете клонировать диск Windows 10 с помощью Clonezilla. Вы также можете восстановить этот клон диска, используя тот же процесс. Прелесть использования Clonezilla в том, что вы берете клон всего диска, ничего не оставляя. Пока у вас достаточно места на диске, Clonezilla всегда будет делать эту работу.
Как переписать операционную систему Виндовс с Paragon Drive Copy
Информационные данные, хранящиеся в оперативной памяти, могут быть переписаны на новый носитель с помощью «Paragon Drive Copy». Чтобы перенести систему, нужно последовательно выполнить такие шаги:
- Нажать в меню на «Архивирование и восстановление», затем «Архивирование на VD». Отметить диск для перезаписи. Нажать «Далее».
Нажимаем в меню на «Архивирование и восстановление», затем «Архивирование на VD», отмечаем диск, нажимаем «Далее»
- Выбрать путь для расположения архива, нажать «Далее».
Выбираем путь для расположения архива, нажимаем «Далее»
- Проверить все данные, кликнуть «Готово».
Нажимаем «Готово»
- Кликнуть по иконке «Изменения».
Кликаем по иконке «Изменения»
- Отметить диск для которого вносим изменения, нажать «Применить».
Отмечаем диск для которого вносим изменения, нажимаем «Применить»
- Нажать «Закрыть».
Нажимаем «Закрыть»
Перезаписывать систему лучше с использованием внешнего HDD. После архивации документов нужно создать новый раздел.
Образ создан. Теперь его нужно перезаписать на новый диск. Для этого приложение «Paragon Drive Copy» следует также поставить на новое устройство.
Клонирование жесткого диска лучшие программы

Если замена жесткого диска обусловлена не его неработоспособностью, а желанием улучшить технические характеристики, информация со старого устройства переносится на новое. И сделать это можно двумя способами: ручным и автоматическим.
Первый способ затратный по времени, ведь придется устанавливать ОС и приложения, переносить файлы, а второй — быстрый, удобный, эффективный. С помощью специальной программы все содержимое старого винчестера (вместе с ОС, пользовательскими файлами, настройками и приложениями) скопируется в неизменном виде на новое устройство.
При клонировании запоминающего устройства происходит перенос информации по секторам. По завершению процедуры переноса новый жесткий диск будет выглядеть полной копией старого накопителя.Клонированные диски можно создавать с помощью целого ряда программ, предоставляющих платные или бесплатные услуги.
При этом одни работают со всеми жесткими дисками, а другие — только с устройствами одной марки, к примеру, Самсунг.
Мы подробно остановимся на пяти лучших программах, с помощью которых можно клонировать HDD/SSD накопители любых марок.
Farstone RestoreIT Pro
Farstone RestoreIT отличается от вышеназванных программ своими возможностями.
С помощью этого программного обеспечения можно восстановить операционную систему и информацию пользователя после сбоя ПК, удаления, неграмотного редактирования или вирусного воздействия.
Farstone RestoreIT не создает клоны, она лишь резервирует любые данные на новые устройства. Программа настраивается под нужды пользователей и умеет сохранять информацию с любой периодичностью.
Особенности и плюсы RestoreIT Pro:
- Восстанавливает ОС, даже если загрузчик поврежден.
- Резервирует данные двумя способами: полностью и по накопительной схеме.
- Наблюдает за всем винчестером или за отдельными разделами.
- Сохраняет логи абсолютно всех изменений.
Минусы:
- Не клонирует диски.
- Программа платная ($25).
Сценарии клонирования диска
Зачем вам нужно создавать клон диска? Вообще говоря, клонирование диска имеет различные виды использования, часто встречаются следующие сценарии:
- Перенос ОС: клонирование диска с установленной Windows позволяет перенести ОС на другой жесткий диск или гораздо быстрее SSD без переустановки самой ОС.
- Обновление жёсткого диска: клон диска может помочь обновить жёсткий диск со старого небольшого диска на новый более крупный без переустановки операционной системы и приложений.
- Миграция данных: она может помочь быстро перенести все данные на диске на другой, такой как, перенос с HDD на SSD.
- Создание дубликата диска: Если все данные на текущем системном установленном диске важные, необходимо выполнять полное резервное копирование исходного диска путём его клонирования на целевой диск.
- Восстановление данных: во избежание вторичного повреждения жёсткого диска во время восстановления данных, необходимо клонировать диск, а затем восстановить то, что вы хотите с клонированного диска.
Aomei Backupper обеспечивает соответствующую функцию клонирования диска, которая может клонировать один диск на другой, не останавливая работающую операционную систему. То есть, оно может клонировать во время работы на компьютере. В ситуации по умолчанию это программное обеспечение для клонирования диска просто клонирует существующие данные на диске (то есть используемые секторы). Оно не будет клонировать удалённые данные. Это программное обеспечение также предоставляет опцию “сектор за сектором”. Если вы выберете этот параметр, все данные, независимо от того, были ли они удалены или нет, будут клонированы.
Программы для клонирования диска
Для создания клонов жестких дисков существует много разнообразного софта, от бесплатного до платного. Одни из них – универсальные, подходят для любых типов накопителей. Другие – имеют узкую направленность и предназначены для конкретных марок дисков. Мы рассмотрим самые популярные и простые программы для клонирования SSD и HDD.
EASEUS Disk Copy
Софт предназначен для создания клонов накопителей любого типа. Программа бесплатна и, при этом, обещает 100% копию исходного диска. EASEUS Disk Copy позволяет создать копию отдельных разделов. Посмотрим на остальные плюсы и минусы программы:
Преимущества
- Высокая скорость копирования;
- Простой интерфейс;
- Запуск с загрузочной флешки;
- Поддержка жестких дисков до 1 ТиБ;
- Бесплатное пользование;
- Независимость от ОС;
Недостатки
- Отсутствие русифицированной версии;
- После установки забивает компьютер рекламным мусором;
Paragon Drive Backup Personal
Paragon – инструмент для создания резервных данных, в том числе и клонирования дисков. Имеет широкий функционал, и простой интерфейс. Большое преимущество софта в том, что все процессы сопровождаются подсказками для пользователя.
Преимущества
- Высокая скорость клонирования;
- Большое количество режимов;
- Поддерживает все файловые системы;
- Русскоязычный интерфейс;
- Клонирование отдельных разделов;
Недостатки
Платная лицензия – 39,95$;
Macrium Reflect
Создает разделы и образы. После восстановления дисков они могут использоваться в качестве виртуальных носителей. Лицензирование бесплатное.
Преимущества
- Разбивка на отельные разделы;
- Проверка на соответствие завершенных образов;
- Многоуровневая система защиты данных;
- Быстрое копирование диска;
- Интуитивный интерфейс;
Недостатки
- Отсутствие русскоязычной версии;
- Вместе с программой автоматически устанавливаются рекламные модули;
Acronis True Image
Acronis – одна из самых известных программ для клонирования жестких дисков. Имеет широкие возможности создания образов, копий и клонов. Работает со всеми файловыми системами. Отлично взаимодействует с устаревшими версиями Windows.
Преимущества
- Быстрое создание клона;
- Перенос защищенных для копирования данных;
- Большое количество функций;
- Два режима: автоматический и ручной;
- Русифицированная версия;
Недостатки
Платная лицензия – 1700 рублей;
Farstone RestoreIT Pro
Farstone создает бекапы информации, что храниться на диске. Она не создает клонов как таковых, но восстанавливает систему после сбоев, случайного удаления или повреждений от вирусов. Удобство программы в том, что позволяет резервировать данные каждый час, а для возвращения к исходной точке нужно нажать всего одну кнопку.
Преимущества
- Мониторинг диска и отдельных разделов;
- Полное и накопительное резервирование;
- В случае повреждения загрузчика, систему можно восстановить;
- Сохранения всей истории резервирования;
Недостатки
Платная лицензия – 24,95$;
EaseUS Todo Backup Home
Выполняет посекторное клонирование жестких дисков и отельных разделов. Надежна в своей работе, создает копии накопителей с максимальной точностью. Бесплатно пользоваться можно только демо-версией на ограниченный период времени. Имеет три вида платной подписки:
- Подписка на год – 79$
- Подписка на 2 года – 129$
- Пожизненная лицензия – 259$.
Преимущества
- Создает полные и секторные копии;
- Многофункциональная работа;
- Высокая скорость переноса данных;
- Надежность в работе;
Недостатки
Дорогая платная лицензия – 79$;
Renee Becca
Renee Becca – один самых удобных инструментов для создания клонов жестких дисков. Софт отвечает также за клонирование отдельных папок и разделов файловой системы. Перенос данных происходит в несколько простых шагов. Больше функций можно получить после регистрации в программе.
Преимущества
- Бесплатная лицензия;
- Простота использования;
- Удобный интерфейс;
- Надежная работа;
Недостатки
⇡#Тестирование загрузочных образов при помощи виртуальной машины
Образы загрузочных носителей можно протестировать прямо из-под Windows, используя виртуальную машину, например VirtualBox. В этой программе нужно всего лишь создать новую виртуальную конфигурацию ПК и указать в качестве источника загрузки образ диска.
Такие образы очень удобно держать на мультизагрузочном носителе. Помимо инструментов для снятия и восстановления образов с разделов диска, на таком загрузочном диске может также присутствовать ряд дополнительных опций — инсталлятор Windows, пара-тройка дистрибутивов Linux и так далее. Если вы решите записать такую загрузочную USB-флешку, вы также можете протестировать ее работу в VirtualBox. Правда, продукт корпорации Oracle не поддерживает загрузку со сменных носителей, поэтому придется выполнить ряд действий, чтобы заставить VirtualBox загружаться с флешки.
Для этого нужно открыть стандартную утилиту для управления дисками diskmgmt.msc. По содержимому окна этой утилиты определите, под каким номером в системе идентифицируется записываемый USB-носитель. Затем запустите с правами администратора режим работы с командной строкой (cmd.exe) и перейдите в папку VirtualBox с помощью команды cd %programfiles%oraclevirtualbox. В командной строке наберите VBoxManage internalcommands createrawvmdk -filename “%USERPROFILE%”.VirtualBoxusb.vmdk -rawdisk \.PhysicalDrive#, подставив вместо символа # запомненный ранее номер диска. Теперь можно создавать новую виртуальную машину. На этапе настройки используемого диска выберите внешний диск (use existing hard disk) и укажите расположение файла usb.vmdk. Поехали!
Клонирование диска CloneZilla
Когда все готово, вы можете начать создание образа clonezilla. Мы разделим все действия на шаги, чтобы вам было проще ориентироваться, что нужно делать.
Шаг 1. Загрузка CloneZilla
После того как образ LiveCD скачан и записан на флешку, подключите этот носитель к компьютеру и выполните перезагрузку. Во время заставки BIOS нажмите кнопку F11, F12, Del, F2 или Shift+F2, чтобы войти в меню Bios и настройте там загрузку с вашего носителя.
Шаг 2. Экран загрузчика
После этого на экране появится загрузчик. В нем выберите первый пункт, чтобы запустить Clonezilla Live со стандартными параметрами и разрешением экрана 800х600. Для выбора нажмите Enter.
Шаг 3. Выбор языка
Когда система загрузится в оперативную память, появится мастер, в котором вам предстоит выбрать язык системы. Для перемещения по пунктам используйте стрелки вверх/вниз, а для выбора Enter:
На этом экране вы можете настроить раскладку клавиатуры. Просто выберите Do’nt touch keymap и нажмите Enter:
На этом экране можно запустить интерактивный мастер CloneZilla или перейти в консоль. Выберите Start Clonezilla:
Шаг 6. Выбор способа работы
Можно выполнять клонирование жесткого диска linux прямо с диска на диск или же с диска на образ. Выберите вариант, который будет вам удобнее, в этой статье мы выберем с диска на диск:
Убедитесь что оба диски подключены к компьютеру, если собираетесь клонировать жесткий диск в Linux.
Шаг 7. Количество настроек
На следующем экране вы можете выбрать насколько подробно вы хотите настраивать процесс. Для начала выберите режим для начинающих, с настройками по умолчанию. Beginer Mode.
Затем на следующей вкладке выберите что нужно сделать. В нашем случае первый пункт, сохранить диск. Savedisk.
Шаг 8. Выбор режима копирования
Доступно четыре режима клонирования диска:
- disk_to_local_disk — локальный диск на другой локальный диск;
- disk_to_remote_disk — локальный диск на удаленный диск;
- part_to_local_part — раздел на локальный раздел;
- part_to_remote_part — раздел на удаленный раздел.
Если бы мы на шестом шаге выбрали диск на образ, то у нас бы были другие варианты. Мы скопируем наш локальный диск на другой жесткий диск, подключенный к этому компьютеру. Программа выполнить полное клонирование диска Clonezilla, будут скопированы все разделы, а также область MBR или GPT.
Шаг 9. Выбор источника
На этом шаге мастера нам нужно выбрать диск-источник, который будет использоваться для клонирования. Здесь кроме номера диска в системе (sda,sdb), отображается его имя и серийный номер, поэтому вы сможете выбрать нужный диск без труда.
После выбора диска, нажмите Enter.
10. Выбор диска для записи
Дальше выберите второй диск, на который будет вестись запись. Будьте очень внимательны, потому что программа сотрет все данные на это диске. И если вы ошиблись, получится совсем обратное, от того что планировалось.
11. Проверка файловой системы
Если вы уверены что файловая система не повреждена, можете выбрать пропустить проверку Skip checking:
После этого нужно будет еще раз нажать Enter.
Шаг 12. Подтверждение
Перед тем как начать резервное копирование, утилита отобразит некоторые сведения о выбранных дисках и своей работе. Вам нужно будет нажать два раза Y:
Шаг 13. Копирование
Дальше, после вашего согласия процесс пойдет автоматически. Все данные с исходного диска (или раздела) будут перенесены на другой раздел без вашего вмешательства.
Во время копирования диска Clonezilla отобразит строку процесса, по которой вы сможете оценить сколько осталось данных и времени.
Шаг 14. Завершение
После того как копирование будет завершено, вам будет предоставлена информация обо всем процессе и результате. Нажмите Enter и в появившемся меню вы можете выбрать что нужно делать дальше. Для выключения выберите poweroff.
Вот и все. В случае поломки, вы можете использовать этот диск вместо поврежденного или при неудачном эксперименте можете восстановить из него все данные. Точно так же само выполняется клонирование раздела и клонирование на образ Clonezilla. Дальше рассмотрим восстановление образа Clonezilla.
Пара кликов мышкой
Итак, для того, чтобы ускорить работу компьютера или ноутбука, вы решили приобрести себе SSD. Но тут возникает проблема. Компьютер у вас уже несколько лет, операционная система настроена так, как вам необходимо, и все работает, как часы.
Любая переустановка операционной системы — это если и не стресс, то уж точно не самое интересное занятие. А попробовать SSD все же хочется.
Сегодня перенос системы с жесткого диска на SSD проблемой не является. Существует масса как коммерческих, так и свободных программ для побайтного переноса операционных систем, отдельных разделов и полного клонирования жестких дисков.
Например, Acronis True Image, EASEUS Disk Copy, Paragon Drive Backup, AOMEI Backupper, Clonezilla, Renee Becca.
Renee Becca
Для примера посмотрим, что представляет собой популярная программа для клонирования жестких дисков Renee Becca. При ее запуске перед нами появляется следующее диалоговое окно.
Выбрав пункт «Clone», мо попадаем в диалоговое окно, в котором можно выбрать необходимую операцию, будь то клонирование диска/системного диска, отдельного раздела или развертывание системы из образа.
Перейдя в раздел Disk Clone, можно выбрать раздел, который предполагается клонировать, и накопитель, на который он будет переноситься.
В целом это очень добротная программа, основной ее недостаток — англоязычный интерфейс. Для кого-то это не проблема, другим же важен полностью русскоязычный интерфейс.
HDClone
Одной из полностью русифицированных программ для клонирования разделов и операционных систем является утилита HDClone. Существуют как коммерческие, так и бесплатные версии этой программы.
Бесплатная версия программы имеет ограничение по скорости клонирования и не дает возможности перенести ОС на накопитель меньшего объема, нежели искомый.
Принцип действия программы предельно простой. Чтобы создать клон своего системного жесткого диска, выбираем соответствующий раздел программы.
Затем нам необходимо выбрать диск, который мы будем клонировать.
Следующий шаг — это выбор SSD, на который будет переноситься система.
Программа автоматически подберет оптимальные настройки, но при необходимости можно все настроить вручную.
Следующим нашим шагом будет начало непосредственно клонирования операционной системы и данных на SSD.
В бесплатной версии программы процесс клонирования занимает достаточно длительное время.
Однако спешка в таких делах совершенно ни к чему. Тем более что скорость чтения данных с HDD заведомо проигрывает современным SSD.
По завершении процесса клонирования программа еще раз предложит внести автоматически необходимые изменения, после чего у вас появится полноценный клон полностью настроенной Windows.
Как видите, ничего сложного в переносе операционной системы нет. Осталось перезагрузить компьютер и настроить загрузку с вновь установленного SSD.
До того, как вы убедитесь, что операционная система перенесена без ошибок, информацию со старого жесткого диска лучше не удалять. Но, если проблем за несколько дней не выявлено, у вас останется дополнительный накопитель для хранения и переноски данных.
Как правило, старый HDD оставляют в компьютере в качестве резервного накопителя. Но можно его и просто положить на полку, тем самым уменьшив шум и вибрации корпуса системного блока.
Примеры программ
Программы для клонирования жесткого диска бывают универсальными, которые работают со всеми типами носителей, и специализированные (созданные для работы с накопителями конкретного производителя). Среди них можно выделить следующие утилиты для автоматического копирования информации:
EASEUS Disk Copy
EASEUS предлагается бесплатно. Программа клонирует hdd по секторам и работает с любыми файловыми системами
Разработчики EASEUS обращают внимание на следующие преимущества, которыми обладает их продукт:
- возможность клонирования всего диска или его отдельных частей, включая удаленные, скрытые и защищенные файлы;
- запуск осуществляется с загрузочного диска или flash-накопителя;
- работает со всеми операционными системами;
- поддерживает динамические диски, Firewire, SAS, USB, SCSI и SATA l-ll;
- копирует до 1 Тб информации;
- простой интерфейс.
Среди основных недостатков EASEUS можно выделить:
- не русифицирован, в связи с чем, у ряда пользователей могут возникнуть проблемы при работе с программой;
- при работе с Windows устанавливаются множество рекламных программ.
Последнее нивелируется тем, что за пользование EASEUS Disk Copy не взимается оплата.
Paragon Drive Backup Personal
Особенностью Paragon Drive Backup Personal является простота использования. Программа запускается под Windows или с загрузочного диска. Все действия, выполняемые в процессе создании копии диска, постоянно сопровождаются всплывающими подсказками. Основные преимущества программы заключаются в следующем:
- несколько режимов работы;
- поддерживает все файловые системы и жесткие диски;
- предоставляет возможность копирования отдельных файлов и целых разделов;
- обеспечивает быструю скорость копирования;
- русифицированный интерфейс.
Программа поставляется на платной основе. За право пользованию ею придется заплатить 39,95 долларов.
Macrium Reflect
Macrium Reflect не только клонирует данные, но и создает образы отдельных разделов или дисков, которые после восстановления системы можно встраивать непосредственно в «Проводник» Windows. Особенности программы заключаются в следующем:
- копирует весь винчестер или отдельные файлы;
- не требует перезагрузки системы после создания образов;
- проверяет идентичность полученных образов;
- работает с высокой скоростью;
- обеспечивает высокий уровень безопасности хранимой информации за счет использования многоуровневого шифрования.
Среди недостатков выделяются:
- интерфейс на английском языке;
- вместе с программой устанавливаются рекламные продукты.
Macrium Reflect является полностью бесплатным продуктом.
FarStone RestolerIT Pro
Программа в основном используется для восстановления пользовательских данных, утерянных в случаях поломки системы, выхода из строя компьютера и в других ситуациях. По сути, Farstone RestolerIT Pro не клонирует информацию, а создает бэкапы, в данном случае резервную копию жесткого диска. К достоинствам продукта можно отнести:
- возможность настройки периодичности сохранения данных;
- восстановление информации производится после нажатия одной кнопки;
- данные восстанавливаются даже при условии, если из строя выходит загрузчик;
- в зависимости от выбранного режима резервирует всю информацию или сохраняет измененные данные;
- позволяет настраивать режимы мониторинга (весь диск или его отдельные части);
- сохраняет всю историю изменения файлов.
Помимо того, что программа неспособна клонировать диск, разработчик за ее использование требует оплату в размере 24,95 доллара.
Acronis True Image
Acronis True Image является сегодня одним из наиболее востребованных продуктов, применяемых для клонирования жесткого диска. Программа способна копировать информацию с различных накопителей и файловых систем.
Acronis True Image поддерживает большинство версий Windows, включая старые издания. Пользователю предлагается выбрать несколько режимов клонирования: отдельных разделов, файлов или всего диска. Acronis True Image обладает рядом существенных особенностей, обусловивших популярность программы:
- загружается с DVD-диска или flash-накопителя;
- отличается многофункциональностью и высокой скоростью работы;
- интерфейс на русском языке;
- простота в использовании за счет наличия интуитивно понятных настроек;
- продукт работает в ручном или автоматическом режимах;
- пользователь может указать, какие данные необходимо скопировать;
- переносит любую информацию, включая скрытые файлы.
Использование Acronis True Image обойдется в 1700 рублей.