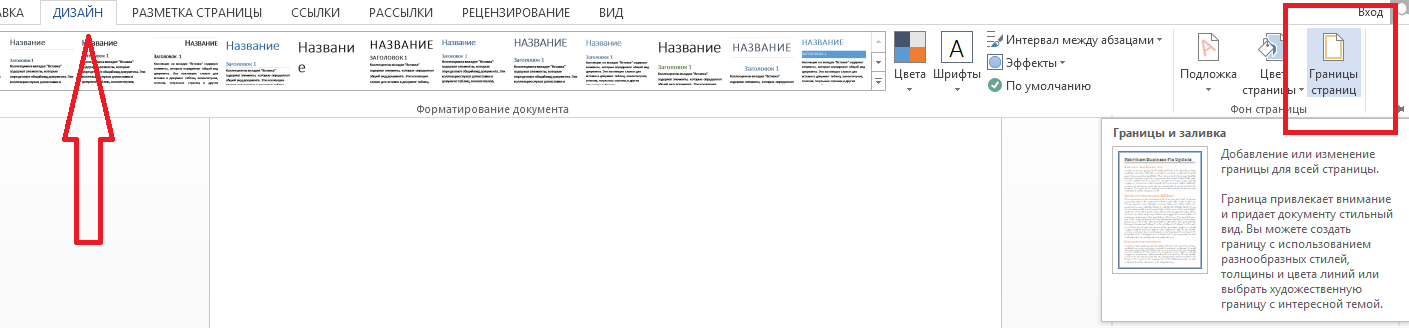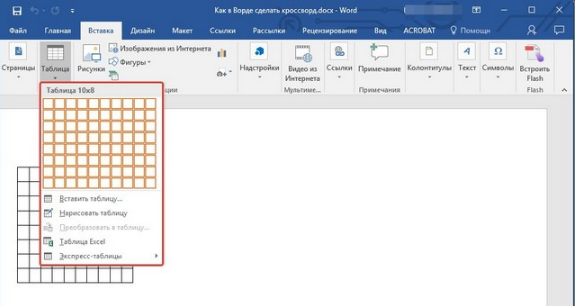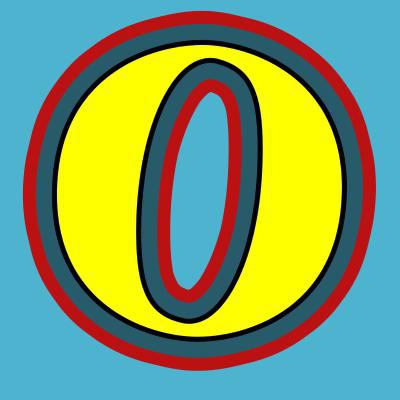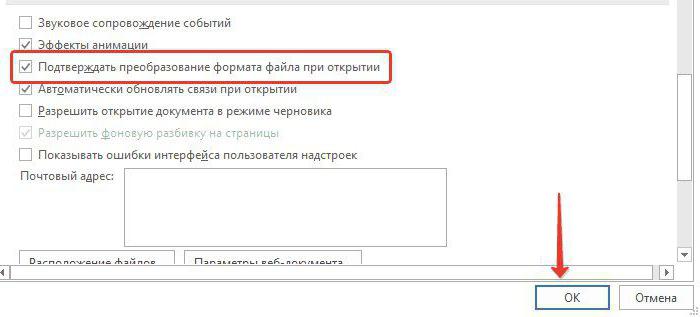Учимся делать рамку за 5 минут любого размера вокруг текста в ворде
Содержание:
- Как вставить готовую рамку в курсовую работу
- Как сделать рамку для курсовой в Ворде
- Рамки для курсовой работы по ГОСТу, скачать шаблоны
- Рамка для диплома
- Как сделать рамку в Microsoft Word 2007 и 2010
- Как в Ворде сделать штамп по ГОСТу
- Добавление рамки в Word 2010-2019
- Создаем рамку для текста в Microsoft Word
- Как нарисовать штамп основной надписи в AutoCAD
- Добавляем рамки в разных версиях редактора
- Как сделать рамку в Word 2007 и 2010
- Как сделать рамку вокруг текста в Word
- Быстрый способ сделать рамку вокруг текста
- Как сделать рамку в Word 2013 и 2016
- Скачать готовую рамку для курсовой бесплатно
- Делаем рамку для курсовой в Word: соблюдение ГОСТа, пошаговая инструкция
Как вставить готовую рамку в курсовую работу
У вас есть готовый проект и вы хотите «вставить» в него рамку (точнее говоря, штамп)? Как вы уже поняли, такое оформление состоит из нескольких элементов: из границы и таблицы в нижнем колонтитуле. Отдельно нижнюю таблицу скопировать и вставить в вашу работу вы сможете, а вот скопировать стиль границ – к сожалению, нет.
Единственная возможность вставить готовую рамку в курсовую работу – сделать всё наоборот, т.е. вставить ваш материал в готовую рамку.
Специально для этого мы подготовили документ, где уже создали три раздела: под одну или несколько страниц, где рамка ещё не нужна (как правило, это титул, но может быть титул + содержание), под раздел с рамкой и снова без неё.
Скачайте его, и скопируйте туда вашу работу по частям.
Надеемся, что у вас всё получится. Если нет, вы можете написать нам, и мы постараемся помочь.
Как сделать рамку для курсовой в Ворде
Шаг 1. Делаем разделы
Разбиваем нашу работу на разделы с помощью функции «разрыв страницы». Это нужно для того, чтобы иметь разные штампы на титуле и основном содержании (что предписано ГОСТом), либо иметь штамп исключительно в основной части работы.
Word 2010: раздел «Разметка страницы» > выпадающий список «Разрывы» > функция «Следующая страница».
Word 2016: раздел «Макет» > выпадающий список «Разрывы» > функция «Следующая страница».
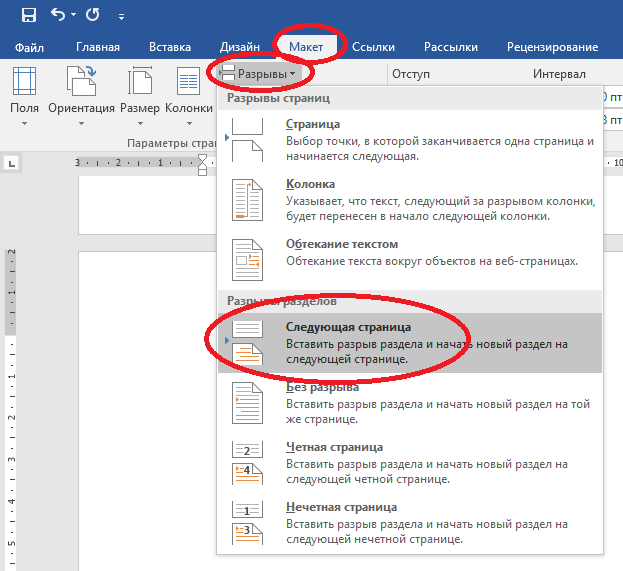
Шаг 2. Редактируем колонтитул
В тех разделах, где нам не нужен штамп, либо там, где нужен, но другой, отключаем функцию колонтитула «Как в предыдущем разделе».
В Word 2010 и 2016 это делается одинаково:
- Переходим во вкладку «Вставка»;
- Раскрываем выпадающий список «Нижний колонтитул» и переходим в «Изменение нижнего колонтитула»;
- Отключаем ненужную функцию.
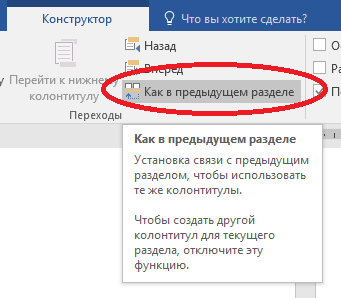
Шаг 3. Настраиваем поля
Word 2010: «Разметка страницы» > «Поля» > «Настраиваемые поля»
Word 2016: «Макет» > «Поля» > «Настраиваемые поля»
Далее делаем отступы от краёв листа согласно ГОСТу: cверху, снизу и справа – по 5 мм, слева – 20.
Для этого нам нужно выставить следующие настройки:
У вас должно получиться следующее:
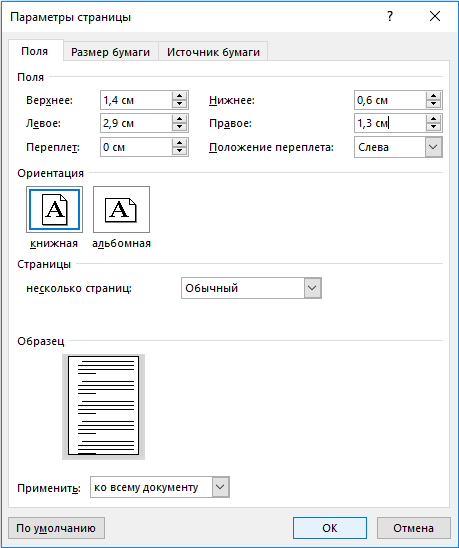
Шаг 4. Добавляем границы в виде рамки
Word 2010: раздел «Разметка страницы» > функция «Границы страницы» > тип: «Рамка», применить к: «этому разделу». «ОК» пока не жмём!
Word 2016: раздел «Дизайн» > функция «Границы страницы» > тип: «Рамка», применить к: «этому разделу».
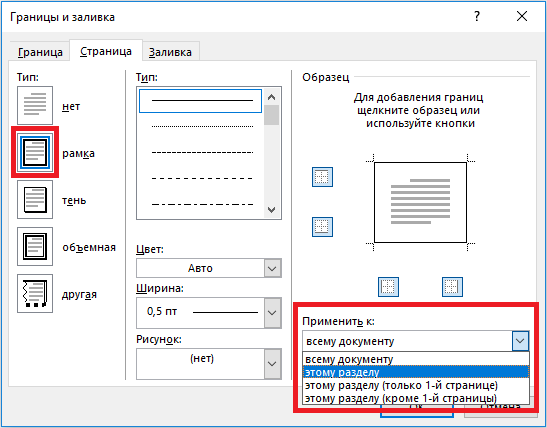
Проведя первичную настройку границ, вы не нажимаете «ОК», а переходите в окно параметров, нажав на соответствующую кнопку под списком «Применить к».
В Word 2016 приводим параметры границ в следующий вид:
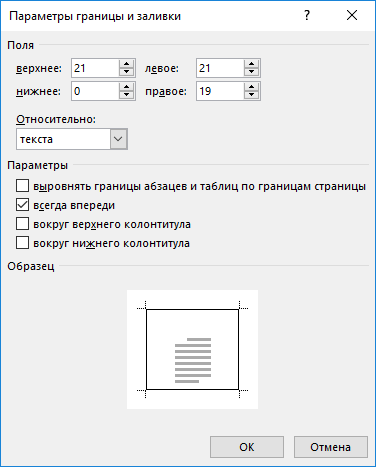
Если у вас Word 2010, настройки полей относительно текста должны быть такие: верхнее 25, нижнее 3, левое 21, правое 20.
Подтверждаем оба окна и получаем рамочное обрамление.
Шаг 5. Добавляем штамп («основную надпись»)
- Щёлкаем дважды внизу страницы и попадаем в редактор колонтитула;
- Меняем расстояние от нижнего края до нижнего колонтитула со стандартного (1,25 см) до нулевого;
- Переходим во вкладку «Вставка» и добавляем таблицу 9х8;
- Двигаем её левый и правый край к нашим границам;
У вас должно получиться что-то такое:
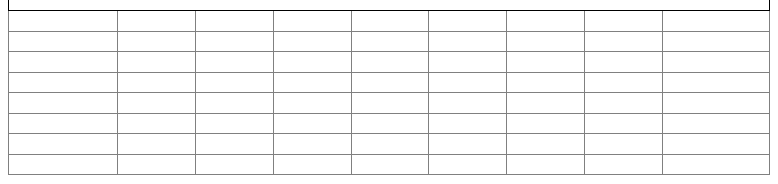
Шаг 6. Приводим штамп в нужный вид
- Выделяем все ячейки (если из редактора нижнего колонтитула вы уже вышли, просто щёлкните дважды на нижний край листа);
- Переходим во вкладку «Макет» в Word 2010 или в «Работа с таблицами» > «Макет» в Word 2016;
- Устанавливаем высоту ячеек в 0,5 см;
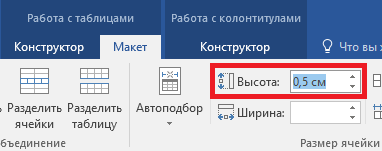
После этого выделяем все столбцы поочерёдно и присваиваем им следующие ширины (см): 0,7 – 1 – 2,3 – 1,5 – 1 – 6,77 – 1,5 – 1,5 – 2.
Теперь наш штамп должен выглядеть вот так:
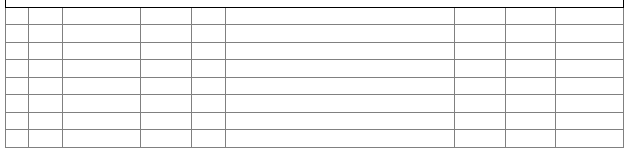
Оставаясь в той же вкладке «Работа с таблицами», выбираем инструмент «Ластик»:
И объединяем некоторые ячейки, удаляя ненужные нам границы. Удалять лучше отдельные чёрточки, и желательно в первую очередь горизонтальные. Тогда всё гарантированно получится как надо.
Таким образом мы должны привести штамп в следующее состояние:
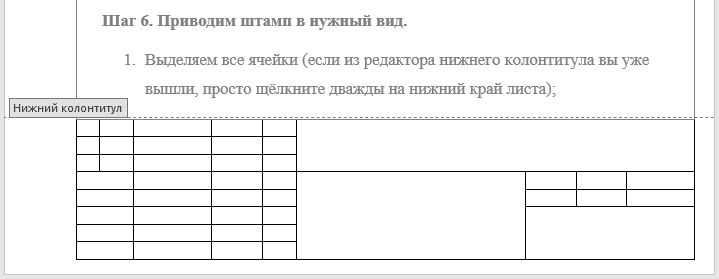
Шаг 7. Заполняем штамп
Должно получиться что-то подобное:
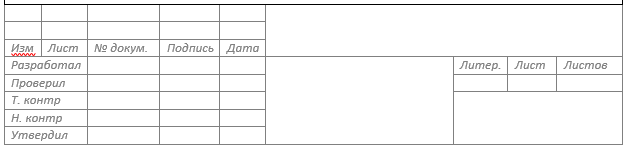
Рамки для курсовой работы по ГОСТу, скачать шаблоны
Курсовая работа – это документ, который требует тщательного оформления по установленным стандартам
Рамки – это одна из важных деталей, на которую следует обратить внимание. Какие существуют типы рамок и как их правильно создавать? Об этом мы подробно расскажем чуть ниже
Виды рамок
Выбор той или иной рамки зависит от страницы, для которой она будет использоваться. Например, существуют рамки для титульного листа, для основного текста, для чертежей и т. д. Все они отличаются разметкой, отступами и наполнением.
Прежде чем скачивать или самостоятельно конструировать рамки, следует убедиться, что они соответствуют государственным стандартам или требованиям конкретного учебного заведения. Правила создания рамок на документах установлены ГОСТом 2.301-68.
Как нарисовать рамку в WORD
Создать рамку самому очень просто – для этого нужно лишь использовать соответствующий инструментарий в «Word». Алгоритм действий следующий:
1. Открываем раздел «Разметка страницы».
2. Устанавливаем такие показатели полей:
· левое — 2,9 см;
· правое – 1,3 см;
· верхнее – 1,4 см;
· нижнее – 0,43 см.
3. Переходим во вкладку «Фигуры» в разделе «Вставка».
4. Выбираем формат прямоугольника и растягиваем его на всю страницу.
Готово, таким образом вы создали классическую рамку, которую можно использовать для обычного текста.
Обратите внимание! Чтобы рамки получились грамотными и аккуратными, текст следует структурировать и разбить на разделы. Для этого воспользуйтесь функциями «Разрывы» и «Разрыв страницы»
Как сделать штамп рамки курсовой работы
Для документов с вычислениями иногда требуются специальные таблицы с дополнительной информацией, которые находятся в нижней части страницы. Этот элемент также можно не скачивать, а сделать самостоятельно. Ход действий такой:
- Кликаем два раза в нижней части страницы до появления надписи «Нижний колонтитул».
- Фокусируем курсор в открывшемся поле.
- Выбираем раздел «Вставка».
- Переходим во вкладку «Таблица».
- Выбрав количество ячеек, создаем таблицу автоматически или рисуем от руки.
Расположение строк и столбцов можно изменять в процессе работы над таблицей. Для этого нужно воспользоваться функциями разделения и объединения ячеек.
Готовый штамп будет автоматически появляться на следующей странице, благодаря чему вам не нужно будет снова его создавать и заполнять все данные.
Скачать рамку для курсовой работы в WORD
В сети существует множество готовы рамок для различных типов страниц. Из только необходимо выбрать подходящую и скачать
Перед этим важно учитывать несколько нюансов:
- Лучше выбирать рамки в формате колонтитулов – это удобно и не требует постоянного перепечатывания данных с каждой последующей страницей;
- Для красивого и грамотного оформления документа следует соблюдать форматирование – установить заголовки, подзаголовки и основной текст;
- Рамки для скачивания представлены в виде шаблонов – после загрузки не следует их редактировать, рамки лишь используются в соответствующих документах.
С примерами различных видов рамок вы можете ознакомиться ниже:
1. Универсальный комплект рамок для курсовой работу. Две рамки маленький и большой штамп. Формат Ворд.
2. Курсовая работа по теоретической механике. Ухтинский государственный технический университет. Две рамки: титульный лист и рамка с маленьким штампом. WORD
3. Курсовой проект по компьютерным сетям. Прибрежненский аграрный колледж. Две рамки маленький и большой штамп. Формат WORD.
4. Курсовой проект по механизации и электрификации. Прибрежненский аграрный колледж. Две рамки маленький и большой штамп. Формат Ворд.
Рамка для диплома
Некоторые курсовые и дипломные работы необходимо оформлять рамками со штампом. Трудность возникает в том, что на некоторых страницах не должно быть рамки или она отличается. Как же сделать рамку для диплома?
Сначала нужно разбить на разделы, и лишь затем вставлять рамки там, где это необходимо.
Шаг 1. Установить курсор в конце страницы, после которой меняется (появляется, исчезает) рамка.
Шаг 2. На вкладке «Разметка страницы» в группе инструментов «Параметры страницы» нажать на значок «Разрывы».
Шаг 3. В выпадающем списке выбрать «Разрывы разделов», щелкнуть по параметру «Следующая страница».
Шаг 4. Вставить рамки (смотрите инструкцию «Рамка со штампом»).
Видео — Как вставить рамку со штампом в Word
Написал admin. Опубликовано в рубрике Офисные приложения
За годы учебы в университете я так и не научился делать нормальные рамки, которые бы не съезжали при редактировании текста и имели правильные отступы от края страницы. Открыв для себя секрет создания рамок и штампа в ворде (Word) совсем недавно, я спешу поделиться им со своими читателями.
Итак, первое, что нужно сделать – это разбить документ на несколько разделов (здесь читаем как разбить PDF на страницы), например, оглавление, титульный лист и основная часть. Это делается для того, чтобы рамка была только там, где нужно, а именно, в основной части. В Microsoft Word 2010 переходим на вкладку Разметка страницы, и выбираем Разрывы/Следующая страница (конвертировать из Word в PDF учимся тут).
Делаем таким образом для всех разделов Вашего документа.
Чтобы созданный нами впоследствии штамп не повторялся на ненужных нам страницах, переходим на вкладку Вставка, затем нажимаем Нижний колонтитул/Изменить нижний колонтитул. Для выбранных разделов отключаем функцию Как в предыдущем разделе.
Теперь переходим непосредственно к созданию рамки. Требования ГОСТ таковы, что отступы от краев листа для рамки должны быть 20х5х5х5 мм, поэтому настройки будем делать именно для таких размеров.
Переходим на вкладку Разметка страницы, нажимаем Поля/Настраиваемые поля.
В появившемся окне делаем настройки как на скриншоте.
Далее на вкладке Разметка страницы нажимаем Границы страниц.
В появившемся окне выбираем Рамка, здесь же ставим Применить к этому разделу и нажимаем кнопку Параметры.
В появившемся окне настройки сделать как на скриншоте.
Нажимаем ОК и вуаля – рамки появились в нужном нам разделе.
Теперь сделаем штамп или основную надпись. Для этого нам понадобится вставить таблицу в нижний колонтитул.
Щелкаем два раза по нижней части страницы, чтобы открыть редактор Нижнего колонтитула. На вкладке Конструктор в группе Положение, изменяем значение с 1,25 на 0.
Вставляем таблицу, имеющую размер 9 столбцов и 8 строк (вставка таблицы и другие базовые функции Microsoft Word описаны тут).
Затем, удерживая левую кнопку мыши, передвигаем левую часть таблицы к левому полю.
Теперь выделяем все ячейки и на вкладке Макет в группе Размер ячейки меняем высоту ячейки с 0,48 на 0,5.
После этого задаем следующие ширины столбцов слева направо: 0,7 – 1 – 2,3 – 1,5 – 1 – 6,77 – 1,5 – 1,5 – 2.
Далее объединяем некоторые ячейки и получаем:
В разных учебных заведениях основная надпись может отличаться. Здесь показан лишь один из вариантов.
Теперь остается только заполнить основную надпись, и наш штамп будет готов.
Вот и все. Надеюсь эта статья будет полезна студентам и всем учащимся.
Как вставить формулу в Microsoft Word читаем здесь.
Кто не хочет заморачиваться с самостоятельным созданием рамок, предлагаю скачать готовые.
Как сделать рамку в Microsoft Word 2007 и 2010
Обе версии программы содержат одинаковый интерфейс, потому способ создания рамки актуален как для Ворд 2007, так и для модификации 2010 года.
Итак, чтобы сделать рамку, нам понадобиться выполнить несколько шагов:
- Запустить текстовый редактор Word на ПК или онлайн версию;
- В панели меню расположена вкладка «Разметка страницы», кликните на нее левой кнопкой мыши;
Вкладка Разметка страницы
- Открывается раздел параметров разметки, в котором находим раздел «Границы страниц»;
Пункт Границы Страниц
- Открывается окошко, в котором расположены две вкладки, отвечающие за обрамление текста — «Страница» и «Граница»;
- В первой мы можем установить рамку для всего текста либо для отдельного раздела(ов), чтобы задать нужный параметр, открываем вкладку «Применить к», расположенную в правом нижнем углу окна;
- Второй дает возможность сделать рамку для отдельного абзаца;
- Теперь, для обрамления текста в блоке «Тип» требуется выбрать пункт «Рамка»;
Вкладка Рамка
- Кроме того, Word позволяет нам задать тип самой рамочки, ее цвет, ширину, при необходимости, можно снабдить ее рисунком — все это регулируется в данном блоке;
В данном блоке мы можем задать дополнительные параметры рамке
Как в Ворде сделать штамп по ГОСТу
Друзья, а у вас после прочтения двух предыдущих частей этого поста не возник вопрос, почему мы ведем речь только о среднем и малом угловых штампах? А что же большой? Такой вообще бывает? Конечно, но дело в том, что для формата А4 его не используют. Поэтому — прочь сомнения и приступим к созданию среднего штампа — так называемой основной надписи.
Средний угловой штамп в WORD
Угловой штамп, понятное дело, мы будем вставлять в нижний колонтитул. Чтобы открыть его сначала во вкладке «Главная» нажмем на кнопку «показывать скрытые символы форматирования», затем обозначим пробелы между листами (двойной щелчок мышки по разделительной линии). Тем же сдвоенным кликом по нижней части страницы выделяем колонтитул. При этом вверху открывается панель инструментов «Конструктор». В его разделе «Положение» в двух строках с числовыми данными выставляем нули (рис. 3).
Теперь можно приступать к созданию штампа. По сути это таблица с заданными размерами. Поэтому я рекомендую вам вспомнить способы создания таблиц и изменения их размеров (ссылки откроются в новых окнах, так что вы не потеряете эту статью). Вспомнили? Ну теперь начинаем.
Ставим курсор в область нижнего колонтитула, переходим во вкладку «Вставка» и жмем на кнопку «таблица». Выбираем таблицу из шаблона на 9 столбцов и 8 строк. Все. Наша табличка пока еще слабо напоминает настоящий угловой штамп, но стоит уже на месте. Единственное, ее стоит подтянуть влево вровень с границей текста с помощью маркера перемещения (крестик над левым верхним углом).
Далее выделяем всю таблицу, заходим в панели «Работа с таблицами»
во вкладку «Макет», раздел «Размер ячеек» и увеличиваем их высоту до см (рис 4).
Следующим шагом задаем нужные размеры столбцам. Выделяем их поочередно и выбираем их ширину при помощи кнопки, которая на рис. 4 выделена голубым цветом. Вот какая ширина столбцов должна быть в среднем угловом штампе (слева направо, в см): — — — — — — — —. Таблица приобретает следующий вид (рис. 5).
Ее габариты 40 х 185. Соседние ячейки, залитые одним цветом нужно объединить. Это мы делаем в панели «Работа с таблицами» вкладке «Макет» с помощью кнопки «объединить ячейки» (рис. 6).
Ячейку же, обведенную красной рамочкой, нужно, напротив, разделить на три. Это мы делаем с помощью кнопки «разделить ячейки» (рис. 6). Средний угловой штамп готов и расположен на своем месте.
Как сделать малый штамп в Ворде
Малый штамп по ГОСТ 2. 104-2006 ставят на вторую и последующие страницы основной части пояснительных записок к курсовым и дипломным работам. Его общие размеры 15 х 185. Начальный табличный шаблон должен состоять из 3 строк и 7 столбцов. Высота ячеек здесь такая же — см, и ширина столбцов следующая: — — — — — — . Для школьных работ основная надпись бывает еще меньших размеров, но это будет уже не по ГОСТу. Впрочем, друзья, я надеюсь, что вам теперь понятно, как сделать штамп в Ворде независимо от заданных условий. Успехов вам в сражениях с гранитом науки. За вашу и нашу победу!
Ваш гид по WORD 2016 копирайтер GALANT.
А эти «Шпаргалки» вы посмотреть не забыли? Переходите, это интересно:
- Как из текста в Ворде сделать таблицу и наоборот — из таблицы текст
- Как расположить текст вертикально в Ворде 2016
Добавление рамки в Word 2010-2019
Следующие версии текстового редактора имели только внутренние доработки – визуальная составляющая практически не менялась. Чтобы добавить элемент, можно воспользоваться двумя вариантами:
На вкладке «Главная» в графе «Абзац» нажать на стрелочку, расположенную рядом с кнопкой «Границы». В выпадающем списке выбрать последний пункт – «Границы и заливка». Дальше откроется стандартное окно, описанное в предыдущих разделах статьи.
Перейти на вкладку «Конструктор», нажать на кнопку «Границы страниц».
Создавая рамку для надписи, следует поэкспериментировать с типами обводки – можно выбрать не только «рамка», но также «объемная» или «тень». Это прибавит визуальных эффектов и позволит еще интереснее выделить написанное. После клика на кнопку «Параметры» получится выставить отступ (поля) от текста.
Создаем рамку для текста в Microsoft Word
Прошли те времени, когда люди только читали текстовую информацию. Сегодня каждый пользователь компьютера может самостоятельно печатать тексты, редактировать их и выводить на печать. Для этого существуют вспомогательные программы, например Microsoft Word 2010. Но для работы с этой программой необходимы специальные навыки. Наша статья расскажет о том, как сделать рамку в Worde.
Итак, для работы вам понадобится простая программа, входящая в комплекс Microsoft Office. Утилита для редактирования текста называется Microsoft Word 2010.
Что же такое рамка и для чего она нужна? Рамка – это красивое обрамление текста или пустой страницы, которая создает некий объем страницы. Чаще всего рамки используются дизайнерами. Благодаря инструкции в нашей статье, вы также научитесь делать различные по форме и колориту рамки. Итак, начнем.
Создаем красивую рамку в Word
Для начала, откройте документ Word 2013. Желательно иметь готовый текстовый фрагмент страницы, в котором вы хотите сделать соответствующие изменения. Далее, переходим на вкладку «Разметка страницы».
По центру, в верхнем углу, нажмите на пиктограмму «Границы страниц». Перед вами откроется окно «Границы и заливка». Здесь расположено множество разнообразных настроек. В данном случае, нам необходимы лишь те из них, которые связаны с рамками. Поэтому, расскажем о том, как сделать рамку ко всему тексту страницы.
Выберите тип «Рамка», а затем установите «Применить ко всему документу». Для подтверждения выполненных действий, нажмите «ОК» внизу окна.
Далее, можно приступать непосредственно к процессу создания красивого вида. Для этого обратимся к настройкам, которые предназначены для разнообразных вариаций.
Таким образом, мы получили наиболее простую обводку ко всей странице документа. По этой же аналогии, вы можете вместо обычной рамки, сделать рамку в виде рисунков.
Следующими операциями – усложним форму рамок. Для этого попробуем создать цветную обводку абзаца. Первоначальные действия аналогичные: откройте документ, перейдите на закладку «Разметка страницы». Поставьте курсор на тот абзац, который хотите оформить. В открывшемся окне перейдите на вкладку «Граница».
Обратите внимание на правый нижний угол, где показано, что все изменения будут применяться к абзацу. На этой вкладке можно выбрать
- нет– означает, что никакой рамки не будет;
- рамка;
- тень;
- объемная;
- другая.
Отметим, что в программе Word очень удобно расположено окно предварительного просмотра. Все изменения, которые вы вносите в документ, сразу видны на небольшой схеме справа.
Выберите пункт «Рамка» (для этого щелкните левой кнопкой мышки по соответствующей иконке).
Выберите цвет. Для этого в разделе «Цвет», нажмите на маленький треугольник. В открывшемся меню выберите нужный вам цвет (например синий), и кликните по нему мышкой.
В разделе «Ширина» выберите размер в пунктах. Для этого в разделе «Ширина» кликните мышкой по соответствующему пункту (например, 3 пт)
Обратите внимание на изменения справа. Если толщина и цвет рамки вас устраивает, то нажмите кнопку «ОК», расположенную внизу окна
Все! Абзац, который вы выделяли курсором, преобразится в красивую обводку нужного вам цвета и толщины.
Если же вы захотите аналогичным образом обрамить большой кусок текста – то просто выделите нужный вам текст мышкой.
Затем, на вкладке «Разметка страницы», нажмите иконку «Границы страниц». Перейдите на вкладку «Граница», а затем укажите тип – «Рамка».
Выберите любой цвет и ширину, после чего нажмите кнопку «ОК».
Таким образом, получится другой вариант. Поэкспериментируйте с цветовой гаммой и толщиной рамок. На выходе — любая ваша страница или отдельный абзац будут иметь красивое оформление в форме рамки.
Как нарисовать штамп основной надписи в AutoCAD
Чертить будем штамп с размерами 55 на 185. Для удобства создания штампа в Автокаде вставьте его картинку с размерами в программу, настройте цветопередачу, выровняйте и отмасштабируйте.
Начертим контуры штампа в Автокаде с размерами 55 на 185. Для этого воспользуйтесь командой «Отрезок» и объектной привязкой «Конточка», полярным объектным отслеживанием, полярной привязкой.
Далее вызываем команду «Копировать». Выбираем крайнюю левую стенку штампа, опцию «Режим -Несколько» и копируем ее в право вдоль горизонтали (используйте полярную привязку) на расстояния 7, 17, 40, 55, 65 от базовой точки.
Разорвем в точке верхнюю линию его контура (смотрите рисунок).
Раскопируем меньшую часть контурной линии с помощью команды «Копировать» на расстояния 5 мм вниз. Для этого можете использовать команду «Массив», либо опцию «Массив» команды «Копировать» (количество шт = 11).
Таким образом, используя панель инструментов «Рисования» и «Редактирования», выполните все контурные линии основной надписи в AutoCAD.
Далее вам останется нанести текстовые обозначения граф штампа в Автокаде. Для этого воспользуйтесь однострочным или многострочным текстом. Подробно этот процесс описан здесь.
Не стоит забывать, чтобы ваш штамп AutoCAD был по ГОСТу установите требуемую толщину линий его контура и текста (свойства объектов смотрите, читайте тут).
Добавляем рамки в разных версиях редактора
Данный раздел подойдет для тех, кто хочет понять, как сделать рамку в word. Процесс довольно похож во всех вариантах редактора, но все равно есть небольшие отличия. Начнем с самой старой версии.
Рамки в Word 2010
Здесь процесс аналогичен рассмотренному выше. Поэтому давайте попробуем немного расширить стандартный набор редактора.Существует большой набор рамок для Word: картинки, всевозможные линии и даже обрамление в виде ГОСТовских рамок. Мы предлагаем вам скачать три набора (см. ):
-
Несколько интересных картинок для рамок
В архивах представлен довольно неплохой набор рамок. Запускайте, смотрите которые вам подходят, и используйте.Небольшое учебное видео:
Update. Добавлен набор узорных рамок. Jun 5, 2015
Использование рамок позволит вам оформить документ, добавить необходимые технические поля, и сделать его более оригинальным и читабельным.
Можно использовать в любом документе Word. Таким образом, вы сможете сделать нужную ориентацию для всего документа, или отдельного листа.
Позволяют создать удобную навигацию внутри документа. Используйте их, чтобы добавить оглавление.
Зачем искать информацию на других сайтах, если все собрано у нас?
Если возникает необходимость сделать рамку в Word большинство пользователей идут по самому очевидному пути – они создают огромную таблицу на всю страницу, внутрь которой помещают текст. Но, не смотря на свою простоту такой способ создания рамки не очень удобен. Особенно если в тексте есть другие таблицы.
Вместо этого лучше использовать инструмент под названием «Границы страниц». С его помощью можно сделать рамку в Word для всех страниц документа, только для отдельных страниц или даже для отдельных абзацев текста. О том, как это делается, вы сможете узнать этой статье.
Как сделать рамку в Word 2007 и 2010
Если вы используете Word 2007 и 2010, то для того чтобы сделать рамку вам нужно открыть вкладку «Разметка страницы» и нажать на кнопку «Границы страниц».
Если у вас Word 2016, то кнопку «Границы страниц» нужно искать на вкладке «Дизайн»
.
После этого появится окно «Границы и заливка». Здесь нужно выбрать рамку и нажать на кнопку «Ok»
. После этого каждая страница документа будет обрамлена рамкой.
При необходимости вы можете сделать рамку такой, какой вам нужно. В окне «Границы и заливка» можно выбрать тип рамки, ее цвет и толщину.
Если рамку нужно добавить только на определенных страницах, то вы можете разбить документ Word на несколько разделов и потом применить рамку только к тем страницам, к которым необходимо.
Как сделать рамку вокруг текста в Word
Если вам не нужно сделать рамку вокруг всей страницы, то вы можете сделать ее вокруг выбранного вами абзаца текста. Для этого установите курсор на тот абзац, вокруг которого вы хотите сделать рамку, нажмите на кнопку «Границы страниц» и перейдите на вкладку «Граница».
Быстрый способ сделать рамку вокруг текста
Также существует более быстрый способ сделать рамку вокруг текста в Ворде. На вкладке «Главная» есть кнопка, которую обычно пользователи не замечают.
Данная кнопка позволяет быстро делать рамки вокруг текста. Для этого достаточно установить курсор на нужный абзац текста, нажать на эту кнопку и выбрать подходящую рамку.
Как сделать рамку в Word 2013 и 2016
Если у вас Word 2013 и 2016, то рамка добавляется точно таким же способом, как описано выше. Единственное исключение, кнопка «Границы страниц» будет находиться не на вкладке «Разметка страницы», а на вкладке «Дизайн»
.
В остальном процесс создания рамки точно такой же, как в Word 2007 и 2010.
Для того, чтобы оформить текст самому, необходимо потратить уйму времени. Проще всего скачать уже готовую рамку, и оформить текст с помощью нее. Именно это мы вам и предлагаем, выбрав понравившуюся вам рамку из нашей коллекции.
Эта красивая рамка состоит из 14-ти уникальных бабочек, которые расположены по периметру. Фон рамки белый, таким образом вы можете разместить свой текст любого цвета. Если вы хотите распечатать или скачать рамку, то доступны векторный и растровый форматы.
Данная рамка выполнена в зеленых тонах. Орнамент составлен из светлый и темных листочков зеленого цвета. Подойдет для той работа, текст которой не должен меркнуть на фоне самой рамки.
Эта рамка также А4 формата, как и предыдущие. По периметру размещены птички с веточкой в клюве. Фон этой симпатичной рамки также белый. В такой рамке не стыдно оформить реферат или творческую работу.
Представленная выше рамка, очень красива за счет разноцветных цветочков разных размеров. Как обычно, размещая цветы по периметру, мы оставили белые поля, которые большинство принтеров просто не напечатает. В этой рамке будет лучше всего смотреться крупный цветной текст, выполненный рукописным шрифтом.
Скачать готовую рамку для курсовой бесплатно
Как еще можно сделать рамку? Взять готовую! Миллионы студентов вставляли рамки в свои работы и существует множество шаблонов и образцов рамок для курсовых. Если у Вас нет времени осваивать все премудрости работы с рамками, Вы можете скачать готовый шаблон рамки по ГОСТу совершенно бесплатно.
Теперь вы знаете, как сделать рамки в ворде для курсовой или дипломной работы. Чтобы все стало максимально ясно, посмотрите видео по созданию рамок со штампом для курсовой по ГОСТу. Остается только напомнить, что всегда готов помочь с заданиями — от создания рамки до написания реферата или целого диплома.
Раньше, для того, чтобы не утруждать себя рисованием маленьких и больших рамок для курсовых или диплома, мы бежали в магазин, и покупали их. Сейчас же, намного проще скачать шаблон нужной рамки и распечатать на своем принтере столько, сколько необходимо. Та же ситуация и с оформлением текста в рефератах, сертификатах, грамотах, и тому подобных рамках. Скачав и распечатав красивую рамку, останется только набрать сразу или вписать свое содержание после распечатки.
- здесь представлены рамки по ГОСТу: 15 и 40 мм;
- также можно скачать пустую рамку, с полями 5 и 20 мм;
- есть небольшой выбор декоративных рамок, которые выполнены в DOC формате, для ворда;
- для всего этого вам понадобится лишь , под которую можно будет ровно заполнять листы с рамками А4 формата.
Рамка на 15 мм (малая)
Маленькая рамка А4 формата, которая имеет стандартные границы справа, внизу и вверху по 5 мм, и слева 20 мм. Скачать ее можно в формате , для ворда любых старых версий. Это в том случае, если вам необходимо эту рамку заполнить или отредактировать. Если же все подходит, и достаточно только распечатать, лучше воспользоваться форматом, который можно напечатать, даже без наличия установленного офиса на компьютере.
Рамка на 40 мм (большая)
Такую рамку обычно используют для чертежей или в начале разделов. Высота ее 40 мм, поля стандартные: 5, 5, 5 и 20 мм. Данная рамка также доступна для скачивания в двух форматах: и , оба, соответственно А4 формата.
Пустая рамка А4 формата
Это самый базовый тип рамок — без таблицы и нумерации. Проще говоря, по периметру стандартного листа (297 х 210 мм), прочерчен прямоугольник, который соблюдает стандартные поля по ГОСТу. В зависимости от надобности, скачивайте файл рамки, или печатайте сразу .
Декоративные рамки для текста
Далее идут рамки, которые помогут красиво оформить вам ваш текст. Любая из них доступна для скачивания в DOC формате для программы Ворд. Таким образом, открыв файл в офисе, можно напечатать собственный текст, а только потом уже распечатать готовую рамку.
Рамка с желтыми цветами
Инструкция
Откройте документ, который нужно оформить рамкой, в текстовом редакторе Word (Ctrl+O).В меню «Формат» выберите «Граница и заливка». При этом откроется окно, изображенное на скриншоте.В Microsoft Word 2007, чтобы получить доступ к этим , сначала выберите «Разметка страницы» а затем найдите «Границы ». В данном случае, в других отношениях эта редактора ничем не отличается от предыдущих.
В раскрывшемся окне перейдите на вкладку «Страница». Здесь вы можете настраивать рамки
в соответствии со своей задачей и по своему вкусу.Из раскрывающихся списков последовательно выберите тип будущей рамки
(сплошная, двойная, пунктир, волнистая линия, -тире и т.д.), ее цвет и ширину.Помимо этого, в качестве рамки
можно выбрать узор из раскрывающего списка «Рисунок». Этот узор также можно « » практически в любой цвет и задать ему необходимые .
В левой части окна, по желанию, придайте рамке объемный вид или наложите на нее тень. Для этого, воспользуйтесь одноименными иконками.В правой части окна можно добавить или границу рамки
. Например, если это необходимо, можно правую или левую, верхнюю или нижнюю части рамки
.После того как результат будет вас устраивать нажмите «ОК» чтобы принять изменения и сохраните документ.
Если конечный результат вас не устроил, впоследствии можно отредактировать или удалить. Для этого снова откройте окно «Граница и заливка» из меню «Формат», и измените параметры рамки
. Чтобы удалить ее, нажмите иконку «Нет» в верхней правой части окна.
Полезный совет
Примечание: Иногда нужно вставить рамку внутрь документа, чтобы обернуть ею только часть текста, но не всю страницу. В этом случае выделите часть текста, который требуется обернуть рамкой, откройте окно «Граница и заливка» из меню «Формат», и перейдите на вкладку «Граница». Настройки здесь аналогичны вышеописанным. Выберите параметры для рамки, такие как тип линии, ширина и цвет. Затем нажмите «ОК».
Как сделать рамку вокруг листа в Word 2013
Делаем рамку для курсовой в Word: соблюдение ГОСТа, пошаговая инструкция
Скоро конец семестра, и у многих студентов возникают вопросы относительно того, как сделать рамку для курсовой
Данное требование очень распространено, поэтому очень важно иметь ввиду эту информацию
Необходимость рамки в курсовой
Очевидно, у многих возникает вопрос зачем нужны эти рамки, ведь их создание – это дополнительные усилия и дополнительное время.
Но ГОСТ определил этот вопрос, а преподаватели только одобрили, поэтому вопрос не только защиты, но и принятия курсовой работы повиснет в случае, если вы не уделите внимание правильному оформлению курсовой. Важна даже не сама рамка, а её содержание, но одно другому не мешает
Чтобы сдать вагу курсовую работу на отлично, необходимо иметь ввиду все нюансы, нивелируя ошибки и неточности, даже если они не являются и не могут быть критичными.
Наша задача – объяснить, как можно доступнее как сделать рамку в ворде для курсовой.
Создаём рамку
Классически есть два способа это сделать – начертить трафарету вручную или использовать текстовый, или любой другой редактор. Если ваша работа выполнена в крупных форматах, то лучше воспользоваться специализированными программами для чертежей.
Как правило, курсовые имеют формат А4, поэтому для таких работ подойдёт Word. В ворде очень просто работать, тем более что каждый студент ежедневно работает с текстами и знает весь функционал программы.
Также самая популярная программа сейчас – это AutoCAD, и действительно она лучше всего справляется с этой задачей. Для того, чтобы создать рамку, вам потребуется выполнить рамку на пустых листах и только потом пропечатывать на этих листах текст своей курсовой.
Если необходимости в специализированных программах у вас не возникло, давайте рассмотрим как сделать рамку для курсовой работы в ворде.
Создание рамки для курсовой во всех поколениях Word
Если у вас установлен Word 2010, то сделать рамку не составит труда. После открытия документа, необходимо установить разметку страницы. Чтобы это сделать, выберите вкладку «Разметка страницы» и установите там параметры зададим поля. В нашем случае:
- левое поле – 2,9 см;
- правое поле – 1,3 см;
- верхнее поле – 1,4 см;
- нижнее поле – 0,43 см.
Документ не должен быть монолитным, нужно расставить акценты – выделить разделы, вставить разрывы страницы и тд.
Чтобы установить разрыв страницы, вам необходимо зайти в раздел «Разметка страницы», выбрать пункт «Разрывы», затем – установить параметр «Следующая страница». И только после этого приступать к оформлению рамки. Данная мера призвана регулировать тот нюанс, чтобы титульный лист не оформлялся автоматически.
Прежде чем установить рамки, необходимо выбрать их параметры. Стандартно поля рамки составляют: по верху – 21 пт, по низу – 0 пт, по левому краю – 21 пт, по правому краю – 19 пт
Важно выставить параметр «Всё впереди» и применить его для всего текста
После нажатия ОК, появляется рамка и требуется вставить таблицу, указав в макете размеры ячеек.
Далее нужно объединить ячейки и заполнить их всей выходной информацией: начиная от названия учебного заведения и заканчивая данными о вашей работе
Обратите внимание на то, что номера страниц заполнять на этом этапе не нужно. Если вы всё сделали правильно, то данная таблица появится и на следующей странице
Нумерация в рамке
Первый вопрос, который возникает у студентов – как сделать рамку в курсовом проекте, а второй по популярности вопрос связан с нумерацией в рамке.
Чтобы установить нумерацию, необходимо действовать по такому алгоритму: перейти в конструктор, выбрать пункт «Экспресс блоки», а затем — «Поле».
После установки этих параметров у вас появится возможность установить формат номеров, которые отобразятся автоматически.
Возможность скачать рамку
Если у вас не получается сделать рамку или вам банально не хватает времени на её создание, то её можно скачать.
К счастью, множество студентов до вас сталкивались с похожими сложностями, поэтому в интернете есть множество вариантов с готовыми шаблонами рамок для курсовой работы.
Такой вариант вполне удобен, достаточно лишь убедиться в том, что рамка соответствует ГОСТу и гармонично вписывается в контекст вашей работы.