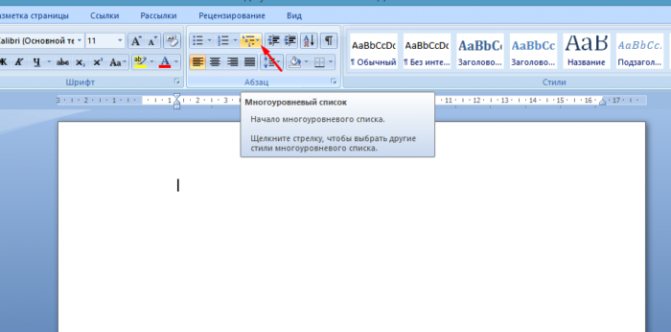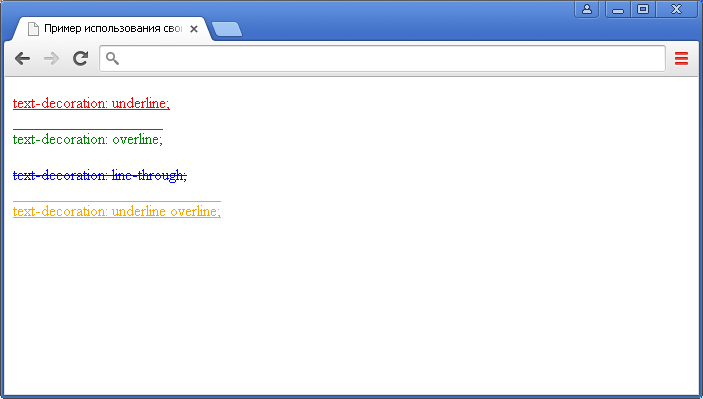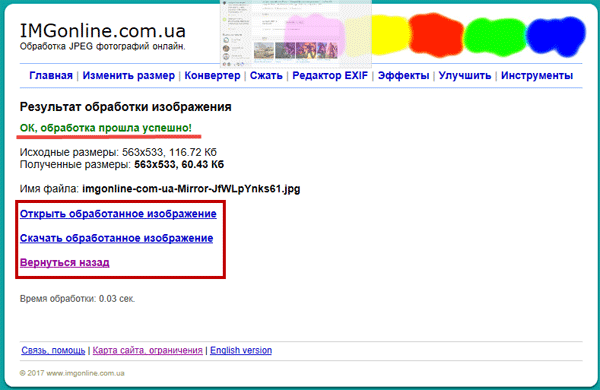Обводка текста css: создание эффекта контурного текста
Содержание:
- Выделение контура в Фотошопе
- Тень и псевдоклассы
- Как обвести текст
- Использование инструмента Pen (Перо)
- Как добавить текст в фотошопе
- Контурный текст
- Смещение вниз на небольшое расстояние и сильное размытие
- Смело и нетривиально
- Фоторамка из бумаги
- Другое диалоговое окно «Обводка»
- Обводка текста в Фотошопе
- Обводка слоя в «Фотошопе»
- Урок «Фотошопа «: текст по кругу
- Второй слой
- Атрибуты
- Текст внутри круга в «Фотошоп»
- Связывание текстовых полей
Выделение контура в Фотошопе
Далее предлагаем вам самостоятельно заняться экспериментами. Поверьте, вы без всякой помощи сможете совершать разные уникальные операции с имеющимся под рукой материалом. Также попробуйте уже без всяких подсказок повторить предыдущие действия.
Выделение контура в Фотошопе — это одна из самых простых операций. Лишь сперва она кажется очень сложной. Если вы научитесь всему этому, то в дальнейшем сможете создавать очень интересные коллажи. Например, давайте напоследок попробуем создать уникальную картинку. Пусть наш мужчина будет выделен по контуру. Обводка будет окрашена в градиентные цвета. За мужчиной будет располагаться надпись «Котельнич». При этом головой человек должен заслонять одну из букв. Сможете создать такое изображение самостоятельно? Если нет, то читайте инструкцию.
Тень и псевдоклассы
Тень не обязательно добавлять непосредственно к тексту, свойство text-shadow прекрасно сочетается с псевдоклассами :hover и :first-letter . За счёт этого получаются интересные эффекты с текстом вроде контурной первой буквы абзаца или свечения ссылки при наведении на неё курсора мыши. В примере 7 показаны такие приёмы.
Привет всем хабражителям. Начал я как-то теплым летним вечером рисовать дизайн сайта, попробовал применить однопиксельную обводку текста, смотрелось довольно миленько, решил оставить, наивно думая что большинство последних версий браузеров будут иметь какое-то черновое CSS3 свойство.
Когда дошло дело до верстки того самого элемента, текст в котором нужно было обвести, выяснилось, что text-stroke доступен только в webkit’ах, а это всего-лишь 20-30% браузеров. Решение проблемы было придуманно довольно быстро: использовать множественную тень.
Если вам стало интересно то добро пожаловать под кат.
Для множественной тени (так-же применимо в современных браузерах и к background) следует описать все тени (я их использовал 4) через запятую, следующим образом: body <text-shadow: #000 1px 0 0px, #000 0 1px 0px, #000 -1px 0 0px, #000 0 -1px 0px; > в результате получаем правую, нижнюю, левую и верхнюю тени text-shadow имеет следующий синтакс: #цвет сдвиг_по_х сдвиг_по_у размер_размытости; являеться CSS2.1 свойством.
Для большей наглядности используем сдвиг по больше и раскрасим тень в разные цвета: body <color: #000; text-shadow: text-shadow: #f00 40px 0px 0px, #0f0 0px 20px 0px, #00f 0px -20px 0px, #f0f -40px 0px 0px; > Получим следующий результат:
Также можно поиграться с размером шрифта, сдвигом, размытием для получения желаемого результата. К примеру для получения изображения в начале поста использовался следующий вариант: body <font: 40px Tahoma; color: #e7e7e7; text-shadow: #000 2px 0px 2px, #000 0px 2px 2px, #000 0px -2px 2px, #000 -2px 0px 2px;>
Надеюсь эта информацию будет кому-то полезной. Файл с примерами
Данная статья не подлежит комментированию, поскольку её автор ещё не является полноправным участником сообщества. Вы сможете связаться с автором только после того, как он получит приглашение от кого-либо из участников сообщества. До этого момента его username будет скрыт псевдонимом.
Приветствую вас, дорогие посетители сайта Impuls-Web!
Сегодня я хотела бы продолжить тему форматирования и показать, как можно сделать обводку текста CSS.
Как обвести текст
Мы имеем три слоя – фон, изображение, текст.
Рис.1
Сначала сделаем обводку текста. Вызываем окно стилей одним из способов:
- Двойным щелчком по слою в палитре;
- Нажать на слой в палитре правой кнопкой мыши и в появившемся списке выбрать Параметры наложения.
Рис. 2
3. Нажатием на иконку стилей fx внизу палитры, и в появившемся списке можно выбрать «Параметры наложения», но удобнее сразу выбрать стиль
Рис. 3
В этот момент активным должен быть тот слой, с которым мы работаем.
Откроется окно. Здесь активируем параметр Обводка, нажав на него мышкой, чтобы выделился синим цветом.
Рис. 4
Стиль сразу же применился к буквам – по контуру появилась черная линия. Если этого не видно в рабочем окне – поставьте галочку функции Просмотр (рис. 5). Теперь значения параметров можно изменить на свое усмотрение.
Рис. 5
- В строке Размер меняется толщина линии. Перетягиваем ползунок или вводим числовое значение в пикселях.
- Строка Положение открывает список расположения линии. Там три варианта:
Рис. 6
Для наглядности мы заменили цвет обводки на зеленый и обозначили контур букв белой полосой.
Функцию Режим наложения рассматривать в уроках для начинающих нет смысла. Ее не часто используют даже продвинутые мастера фотошопа. Это взаимодействие с нижним слоем. Оставим без изменений режим Нормальный.
Строка Непрозрачность, соответственно, отвечает за прозрачность обводки. Меняется передвижением ползунка либо введением числового значения в процентах.
Как видно на рисунке 6, положения «Внутри» и «Из центра» перекрывают часть контура букв. Если сделать обводку полностью прозрачной
, то эта часть контура тоже станет прозрачной.
Использование инструмента Pen (Перо)
Создание прямых контуров
Инструмент Pen (Перо) служит для создания контуров — прямых и кривых линий — с высокой степенью точности.
Берем инструмент Pen (Перо), выбираем режим работы Paths (Контуры).
Прямой контур создается простыми щелчками инструментом по документу.
Щелкаем Пером в точке 1, затем в точке 2. Между точками образуется прямая линия.
Чтобы закончить построение контура, нужно, удерживая Ctrl, кликнуть в любое место документа.
Для построения строго горизонтальных или вертикальных линий следует удерживать Shift.
Теперь построим замкнутый контур. При замыкании контура у инструмента Перо появляется кружок.
Заливка и обводка контуров
В окне Paths (Контуры) у нас создался Work Path (Рабочий контур). Он состоит из всех контуров, которые построили в одном файле.
Контуры можно заполнять цветом или обводить. Перед этим необходимо выделить контур, т. е. чтобы позиция контура в палитре Paths (Контуры) была активна.
Выполним команду Stroke Paths (Обвести контур), для этого кликаем на контуре правую кнопку мыши или жмем соответствующую кнопку на палитре контуров.
В открывшемся окне выбираем Brush (Кисть). Контур обведется кистью, которая была выбрана на этот момент. Поэтому если нужна определенная обводка, следует предварительно настроить кисть.
Для заливки контура также необходимо, чтобы контур был активен. Кликаем правой кнопкой мыши на контуре и выбираем Fill Path (Залить контур) или жмем соответствующую кнопку на палитре контуров.
Для создания кривых инструментом Перо нужно щелкнуть мышью и, не отпуская кнопку мыши, протянуть курсор в сторону задания направления. Когда мы нажимаем кнопку мыши и начинаем перемещать мышь в первый раз, мы ставим начальную точку для будущего контура, а также задаем направление и величину кривой.
Итак: ставим первую точку, не отпуская мышь, тянем ее вверх; ставим вторую точку, не отпуская мышь, тянем ее вниз; ставим третью точку, не отпуская мышь, тянем ее вверх.
Основные элементы кривых
Контур состоит из одного или нескольких сегментов. Начало и конец каждого сегмента называются опорными точками
. Перемещение опорных точек приводит к модификации сегментов контура и изменению его формы.
При выделении опорной точки сегмента появляются одна или две управляющие линии
, которые заканчиваютсяуправляющими точками . Расположение этих линий и точек определяет длину и форму сегмента, а их перемещение приводит к изменению контура.
Для настройки контуров используется инструмент Direct Selection (Стрелка). Инструмент выделяет отдельные опорные точки или сегменты контура; при этом показываются все управляющие линии контура. Если мы переместим управляющие линии за управляющие точки, увеличится и кривизна сегмента.
Существует два типа опорных точек: гладкая и угловая.
Если в опорной точке управляющие линии двух независимых, рядом стоящих сегментов лежат на одной прямой в связке, такая опорная точка называется гладкой. Если такой связи нет — угловой.
Как добавить текст в фотошопе
Нажимаем на клавишу T одновременно с клавишей Shift и в выпадающем меню выбираем «Горизонтальный текст».
Далее делаем клик по полю открытки в том месте, где мы хотим написать текст, после чего на поле открытки появится точка с мигающим курсором в виде вертикальной палочки.
Одновременно с появлением вертикального курсора в палитре Layers (Слои, для открытия нажимаем F7) автоматически образуется новый текстовый слой, который выделен синим цветом, что означает активирование слоя .
Все дальнейшие действия с текстом (выбор шрифта, размера шрифта, цвет шрифта и другие настройки) будем выполнять только при активированном слое текста.
Чтобы выбрать шрифт на панели настроек инструмента текст открываем окошко со списком шрифтов и в выпадающем окне мы увидим список шрифтов. Из списка шрифтов выбираем нужный нам шрифт.
Контурный текст
Контурный текст характерен тем, что каждая буква обводится линией, цвет которой отличается от цвета текста (рис. 2). Лучше всего этот эффект смотрится с рубленым шрифтом большого размера, например, заголовков. Для основного текста применение контура лишь ухудшает читабельность.
Рис. 2. Контурный текст
Контур можно создать двумя методами. В первом методе устанавливаем нулевое смещение тени и небольшой радиус её размытия, буквально, 1-2 пиксела (пример 1). Повышение значения размытия превращает контур в свечение вокруг текста, а это уже другой эффект.
Пример 1. Контурный текст
HTML5 CSS3 IE 9 IE 10+ Cr Op Sa Fx
Контур, сделанный этим методом, продемонстрирован на рис. 1. Контур получается слегка размытым, поэтому для тех, кто хочет получить чёткую линию, предназначен второй метод. Он заключается в использовании четырёх резких теней одного цвета, они смещаются в разные углы на один пиксел (пример 2).
Пример 2. Четыре тени для контура
HTML5 CSS3 IE 9 IE 10+ Cr Op Sa Fx
Вид такого контура показан на рис. 3. Заметно, что контур получается более выразительным.
Рис. 3. Контур с помощью четырёх теней
Смещение вниз на небольшое расстояние и сильное размытие
Вот другое воплощение той же идеи. Три тени смещены на меньшее расстояние и сильнее размыты.
3D текст от Mark Dotto
Эффект используется на сайте MarkDotto.com. В нем используется 12 различных теней для создания отличного эффекта 3D.
Вдавленный текст от Gordon Hall
Notice in the example above I called my technique the “quick and dirty” letterpress effect. That’s because there’s a much more involved way to create some seriously inset text that’s much more believable.
Gordon uses some serious CSS voodoo to pull off not only an outer shadow but a genuine inner shadow as well. Check out his blog post for a full explanation of the technique.
Смело и нетривиально
- В качестве рамки для фотографий у людей, ценящих оригинальность, может стать даже отслужившее свой век велосипедное колесо: отберите снимки общей тематики, продумайте сюжет, вставьте фото между спицами или зафиксируйте прищепками – оригинальный декор готов.
- Не стоит гадать, как отреагирует любитель охоты на подаренный ему портрет в рамке из стреляных гильз. Конечно же, с искренней благодарностью.
- Вариант для рыболовов: прикрепите к удочке крючки или кронштейны, с помощью бечевки или не толстого троса с оригинальными морскими узлами повесьте на них рамки с фотографиями, добавьте пару поплавков.
- Креативной рамкой для фотографии может стать даже обычная стеклянная банка: соответствующего размера фото поместите в выбранную емкость, пустое пространство в ней задекорируйте песком, ракушками, морскими звездами, светодиодными гирляндами или любым другим антуражем, близким сюжету снимка.
Описать все способы декорирования своими руками фоторамок невозможно: каждый день пополняются ряды любителей этого демократичного вида рукоделия, рождаются новые идеи, которые, в свою очередь, становятся стимулом для дальнейших задумок. Процесс творчества никогда не останавливается.
Фоторамка из бумаги
Есть желание заняться рукоделием, но нет идей, из чего материализовать мечту? Оглянитесь вокруг. Наверняка в доме найдутся остатки обоев от ремонта. Из них можно соорудить великолепную объемную рамку под фото.
Владеете искусством оригами? Тогда вам под силу сделать и более сложные варианты изделий, которые собираются из нескольких секций. К такому увлекательному занятию стоит привлечь детей. Устройте им домашний мастер-класс создания фоторамки. Для оригами можно взять самую невзрачную бумагу и впоследствии разукрасить ее по своему усмотрению.

Фоторамка – оригами
В доме нет ничего, кроме газет? Но они тоже вполне могут быть пущены в ход. Кстати, из такого материала проще всего создаются необычные фоторамки. Работать с газетами можно самыми различными техниками. Например, их можно сворачивать в трубочки, из которых потом сплетутся каркасы для фотографий.

Фоторамка из газетных трубочек
Другое диалоговое окно «Обводка»
Второй способ сделать обводку слоя – это выбрать пункт меню «Слой», а далее – «Стиль слоя». Откроется окно, где будут видны все параметры, которые можно задать стилю слоя. Среди них нужно выбрать «Обводку».
Это же окно со стилями вызывается нажатием кнопки «Добавить стиль слоя» в окне «Слои».
Вызывать это общее окно со стилями через меню, разумеется, не совсем удобно, и если вы используете обводку часто, то для динамичности работы следует задать данному окну комбинацию клавиш.
Для этого пройдите в меню «Редактирование», далее – «Клавиатурные сокращения», найдите по одному из указанных выше путей по пунктам меню и задайте удобную для вас комбинацию.
Обводка текста в Фотошопе
Для того чтобы сделать обводку в Фотошопе, нам понадобится непосредственно «пациент». В данном случае это будет одна большая буква «А».
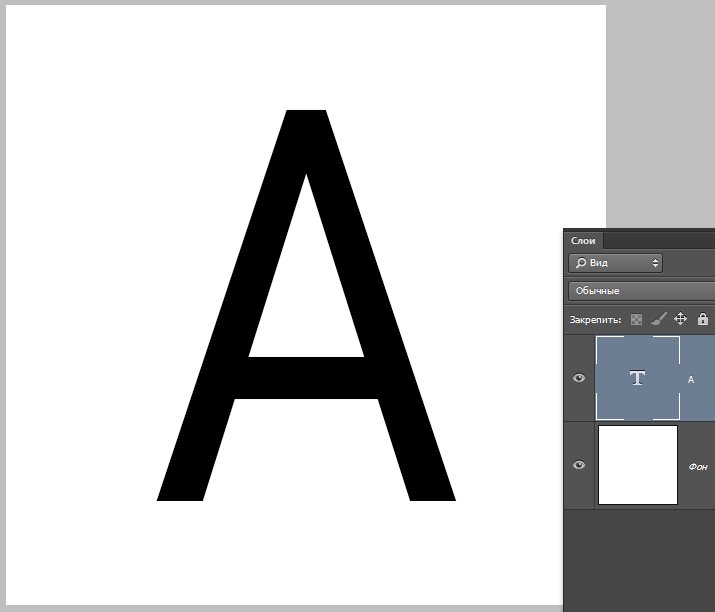
Сделать обводку текста можно стандартными средствами Фотошопа. То есть дважды кликнуть по слою, вызвав стили и выбрав пункт «Обводка». Здесь можно настроить цвет, расположение, тип и толщину обводки. Это путь дилетантов, а мы с вами настоящие профи, поэтому и действовать будем по-другому. Почему так? При помощи стилей слоя можно создать только линейную или градиентную обводку, а способ, который мы изучим в этом уроке, позволит создать борд любой конфигурации.

Итак, текст у нас есть, приступаем.
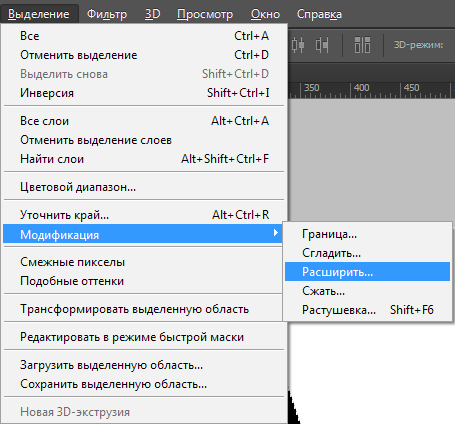
Здесь настройка только одна. Пропишем значение в 10 пикселей (размер шрифта 550 пикс).
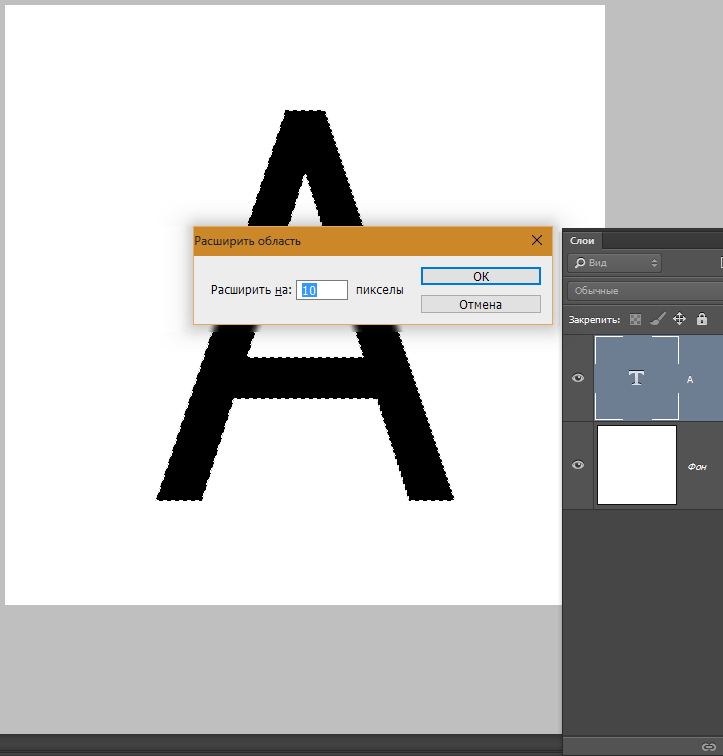
Получаем вот такое выделение:

Ищем на верхней панели инструментов кнопку с названием «Уточнить край».
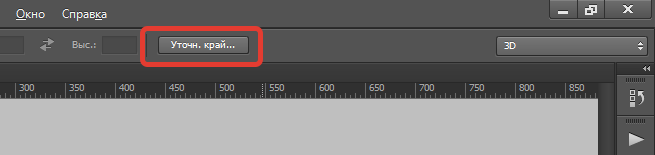
Здесь нам необходимо изменить только один параметр – «Сглаживание». Поскольку размер текста у нас огромный, значение также будет довольно большим.
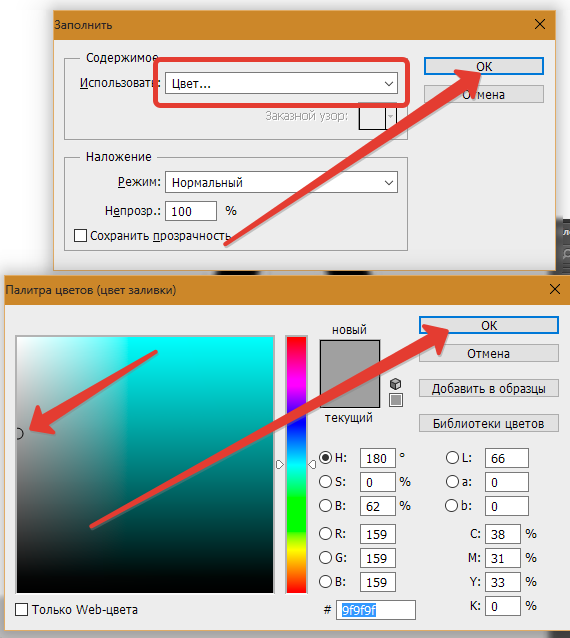

Затем выберем тип градиента «Зеркальный» и инвертируем его.

Итоговый результат у нас получился вот такой:
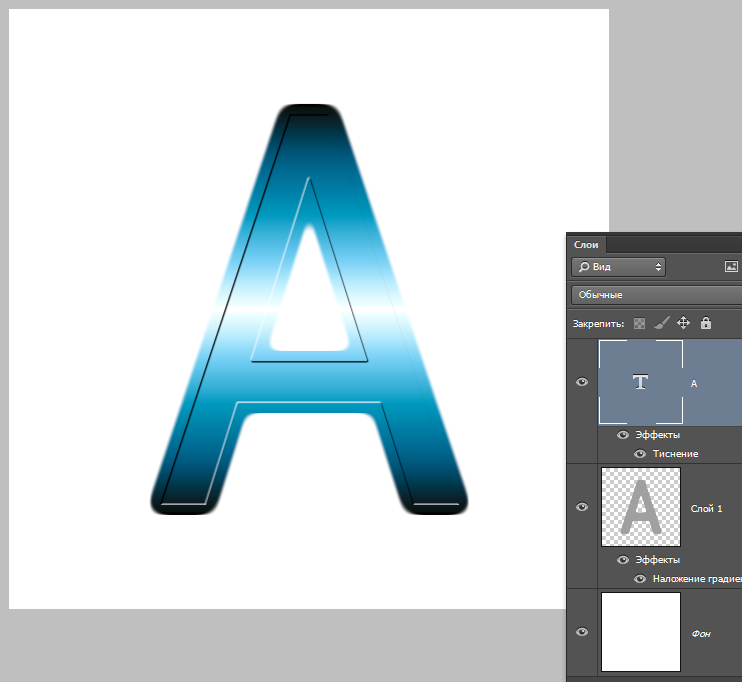
Имея немного желания и фантазии при помощи данного приема можно добиться очень интересных результатов.
Обводка слоя в «Фотошопе»
Под обводкой в «Фотошопе», прежде всего, понимается эффект слоя. Этим слоем может быть либо изображение, либо его фрагмент, либо буквы, написанные инструментом «Текст».
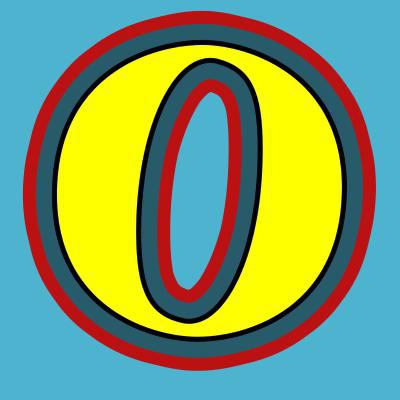
Для того чтобы применить этот эффект обводки слоя, нужно сделать следующее.
- Выбрать слой.
- В пункте меню вкладки «Редактирование» выбрать «Выполнить обводку».
Откроется диалоговое окно, где нужно будет настроить параметры обводки и подтвердить команду нажатием кнопки «Да». Обводка в «Фотошопе» будет создана, соответствующий слой — обведен, его границы станут видны.
Параметры обводки легко регулируются, и возможностей здесь довольно много. Это и корректировка толщины линии, и выбор цвета, и настройка того, где должна проходить линия:
- по границе слоя снаружи;
- так, чтобы граница была ее центром;
- по границе внутри.
Также можно настроить режим — как у любой заливки (цвет, узор либо градиент). Путем сочетания этих и других инструментов программы легко добиться самых разных эффектов.
Прекрасной возможностью такого способа обводки является то, что в дальнейшем ее параметры все также можно регулировать, поэтому к такому эффекту слоя можно возвращаться по мере того, как изменяется изображение в целом. Допустим, если цвет фона вы решили осветлить, и обводка перестала гармонировать с ним, ее можно откорректировать и донастроить.
Второй его плюс в том, что этот эффект можно копировать и применять к другим слоям или другим изображениям либо на его основе создавать новые.
Урок «Фотошопа «: текст по кругу
Текст по кругу раньше использовался только в печатях и штампах. Но теперь такой прием стал особенно актуальным. На многих сайтах имеются баннеры, обладающие каким-либо рисунком, вокруг которого размещается тот или иной текст. Таким приемом можете воспользоваться и вы. Для этого следует задать контур в виде окружности, после чего пустить по нему текст. Ничего сложного, в чём мы сейчас и убедимся. А в качестве дополнения вы ознакомитесь с альтернативным способом написания текста по окружности, который известен меньшему числу пользователей «Фотошопа».
Сначала следует создать новый файл. Если уж мы собрались пускать текст по кругу, то можно задать одинаковое разрешение изображения по ширине и высоте. Фон сделайте прозрачным. Также вы можете открыть другое изображение и уже на нём производить все эксперименты.
Второй слой
Если вы смотрели хоть одно мое видео с моего канала youtube, то возможно видели, что в начале каждого ролика у меня стоит заголовок, который обведен особым образом. Так вот, многие меня спрашивают, как я проделываю такой прием. И сейчас я вам поведаю свой секрет, хотя тут ничего секретного на самом деле и в помине нет.

- Итак, для начала вы должны написать любой текст. Сделали? Молодцы! И теперь зажмите клавишу CTRL и нажмите на иконку «Т» в панели слоев. После этого у вас ваш текст должен выделиться пунктирной линией.
- Теперь создайте новый слой и сделайте так, чтобы он находился прямо за текстовым слоем. То есть верхним слоем будет надпись, а ниже будет наш новый пустой слой. Да, и сразу встаньте на него, чтобы он был у вас активным.
- Далее мы идем в верхнее меню и выбираем пункт «Выделение» — «Модификация» — «Расширить». В появившемся окне мы должны выбрать, насколько расширить нашу выделенную область. В своем примере я выберу на 3 пикселя, но вы можете экспериментировать. После чего нажимаем ОК.
- И следующим шагом нам нужно будет выбрать инструмент «Заливка» и сменить цвет кисти на черный (ну или какой-либо еще). Ну а дальше заливаем выделенную область и смотрим на результат.
- А в довершение к этом можно опять же залезть в стили слоя и выбрать там обводку, и работать с ней. И тогда уже получится более красивый эффект. Именно его я и использую для заголовков к моим видео.
Вот пара примеров того, что у меня получилось.

Кстати, если вы помните, то заливать область вы можете не только областью, но и какой-нибудь текстурой, тогда эффект может получиться еще интереснее. Так что всё в ваших руках. Ну а если вы всё же захотите изучить фотошоп с нуля буквально за пару недель, то я вам настоятельно рекомендую изучить этот классный видеокурс. Он просто потрясающе сочетает в себе простоту, легкость и полезность. смотрится просто на одном дыхании. А по промокоду KOSKOMP_E73 вы получите скидку 10% от стоимости курса!
Атрибуты
- direction — Направление текста. В некоторых языках (например, в арабском) принято писать текст справа налево. Для задания написания справа налево необходимо дополнительно включать атрибут unicode-bidi. Возможные значения: rtl | ltr (по умолчанию)
- dominant-baseline — Выравнивание текста относительно горизонтальной линии. Возможные значения: auto (по умолчанию) | hanging | mathematical
- fill — Цвет текста. Поддерживаются именованные значения, а также RGB-код в десятичной и шестнадцатеричной формах. Значение по умолчанию — black
- font-family — Шрифт текста. Все шрифты, доступные на компьютере. При отсутствии заданного шрифта будет использован подобный (например, при отсутствии шрифта Arial будет использован Arial Bold). Значение по умолчанию — Arial
- font-size — Размер шрифта. Значение по умолчанию 12 пт.
- font-size-adjust — Значение по умолчанию — none
- font-stretch — Сжатие и растяжение текста. Возможные значения: normal (по умолчанию) | wider | narrower | ultra-condensed | extra-condensed | condensed | semi-condensed | semi-expanded | expanded | extra-expanded | ultra-expanded
- font-style — Начертание текста. Возможные значения: normal (по умолчанию) | italic | oblique
- font-weight — Вес шрифта. От 100 до 900 — Эти значения формируют упорядоченную последовательность, где каждый номер обозначает вес, который темнее своего предшественника. normal — то же, что «400». bold — то же, что «700». bolder — Определяет вес шрифта, более темный, чем наследуемый. Если такого веса нет, результатом будет более «темное» числовое значение (а шрифт не изменяется), если только наследуемое значение не «900», в этом случае результат будет также «900». lighter — Определяет вес шрифта, назначаемый шрифту, который светлее, чем наследуемый. Если такого веса нет, результатом будет более «светлое» числовое значение (а шрифт не изменяется), если только наследуемое значение не «100», в этом случае результат будет также «100». Возможные значения: normal (по умолчанию) | bold | bolder | lighter | 100 | 200 | 300 | 400 | 500 | 600 | 700 | 800 | 900
- glyph-orientation-horizontal — Горизонтальная ориентация символов. Возможен выбор из фиксированного диапазона значений угла. Возможные значения: 0 | 90 | 180 | 270 (и значения со знаком минус). По умолчанию — auto или 0
- glyph-orientation-vertical — Вертикальная ориентация символов. Возможен выбор из фиксированного диапазона значений угла. Возможные значения: 0 | 90 | 180 | 270 (И значения со знаком минус). По умолчанию — auto или 0
- kerning — Интервал между буквами. Возможные значения: auto (по умолчанию) | число
- letter-spacing — Интервал между буквами. Возможные значения: normal | число
- text-anchor — Выравнивание текста относительно начала строки. Возможные значения: start (по умолчанию), middle, end
- text-decoration — Подчеркивание, надчеркивание, перечеркивание текста. Возможные значения: none (по умолчанию) | underline | overline | line-through
- unicode-bidi — Для работы атрибута direction со значением ltr необходимо наличие в коде свойства unicode-bidi со значением embed или override. Возможные значения: normal (по умолчанию) | embed | bidi-override
- word-spacing — Интервал между словами. Возможные значения: normal (по умолчанию) | число
- writing-mode — Устанавливает расположение текстового фрагмента как единого целого относительно исходной точки. Возможные значения, например, слева направо — сверху вниз ( left to right top to bottom ) не изменяют порядок самих букв в словах. Возможные значения: lr-tb (по умолчанию) | rl-tb | tb-rl | lr | rl | tb
- x — Абсцисса верхней левой точки текстового блока. Значение по умолчанию: 0
- y — Ордината верхней левой точки текстового блока. Значение по умолчанию: 0
Текст внутри круга в «Фотошоп»
Первым делом необходимо задать контур в виде круга. Делается это при помощи инструмента «Овальная область». Он относится к группе инструментов выделения, но это совершенно не значит, что данным инструментам можно только выделять. Нарисуйте круг этим инструментом (не забудьте зажать клавишу «Ctrl»). Подвиньте его примерно в центр пустого в данный момент изображения.
Теперь перейдите в панель «Контуры». Если она у вас не открыта, то перейдите по пути «Просмотр >> Контуры». В нижней части этой панели присутствует кнопка «Сделать из выделенной области рабочий контур». Нажмите её.
Вот и всё, контур создан! Теперь можно в «Фотошопе» разместить текст по кругу. Для этого нужно лишь выбрать инструмент «Горизонтальный текст» и щелкнуть левой кнопкой мыши по любому месту на контуре. Введите текст с клавиатуры, после чего откройте панель «Символ». Здесь можно выбрать другой шрифт, его размер (иначе надпись может не уместиться на окружности). В некоторых случаях может потребоваться изменение интервала между символами или даже увеличение их ширины.
Если хочется дополнительного улучшения внешнего вида надписи, то перейдите к панели «Слои». В ней нажмите кнопку «FX» и выберите стиль «Обводка». Увеличьте или уменьшите её по своему усмотрению. В открывшемся диалоговом окне можно перейти во вкладку «Наложение градиента». Здесь можно поиграться с настройками, выставив самые разные цвета. В результате у вас получится примерно то, что вы видите ниже.
Текстовую надпись можно спокойно вращать вдоль контура. Для этого используется инструмент «Выделение контура». Если при активированном инструменте навести курсор на текст и зажать левую кнопку мыши, то текст перемещается движениями вправо-влево. Если сдвинуть курсор ближе к центру изображения, то текст окажется внутри круга. В «Фотошопе» всё это делается очень просто. Для отключения контура нажмите сочетание клавиш «Ctrl+H».
Связывание текстовых полей
Чтобы текст переходил из одного поля в другое, вы можете связать текстовые поля.
Когда текстовое поле содержит слишком много текста, в правой нижней части поля отображается небольшой квадратик с многоточием.
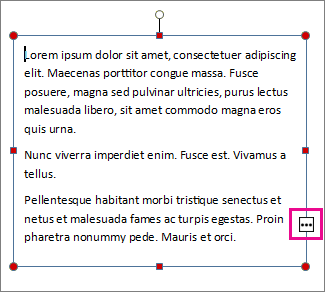
Создайте новое текстовое поле.
Щелкните индикатор переполнения, и указатель примет форму кувшина.
Переместите указатель в новое текстовое поле и щелкните его.
В поле отобразится оставшийся текст.
Теперь при добавлении текста он будет переходить из одного поля в другое. Если и во втором текстовом поле закончится место, вы можете связать его с еще одним полем, после чего текст будет переходить между тремя полями.
Добавление нового текста в публикацию состоит из двух этапов:
Создайте новое текстовое поле, в котором будет содержаться текст.
Введите нужный текст.
Текстовые поля — это независимые элементы, такие как рисунки, позволяющие выполнять следующие действия:
Поместите надпись в нужное место на странице и переместите ее в любое время.
Установите нужные размеры надписи и измените ее размер при необходимости.
ОтФорматируйте текст в одном текстовом поле красным 24-точечным шрифтом Verdana и выберите его в другом формате: черно-белая латиница.
РасПоложите вокруг одной надписи в виде оранжевого линии и присвойте ей зеленый цвет фона, а в других надписях на странице нет линий вокруг них и белого фона.
Разделение текстового поля на столбцы.
Вы можете связать текстовые поля и даже текстовые поля на разных страницах, чтобы текст автоматически переходил из одной страницы в другую.
Пример того, как можно использовать гибкие текстовые поля, выглядит на первой странице данной публикации бюллетеня.
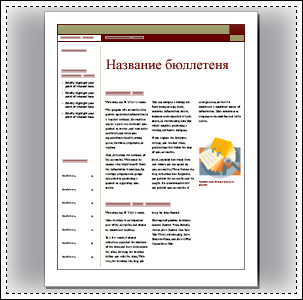
Эта страница содержит 16 независимых текстовых полей, в том числе номер выпуска, дату, название, оглавление, заголовки материала и подпись рисунка.
Вот как можно добавить новый текст на страницу:
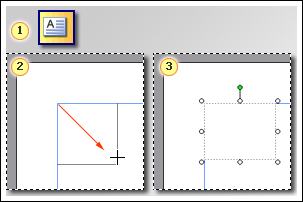
Чтобы отформатировать текст, выделите текст. В меню Формат выберите пункт:
Абзац для изменения выравнивания, отступа, междустрочного интервала и разрывов строк и абзацев.
Маркеры и нумерация для добавления или изменения стиля маркеров и номеров.
Чтобы отформатировать текстовое поле, щелкните его. В меню Формат выберите пункт Надпись.