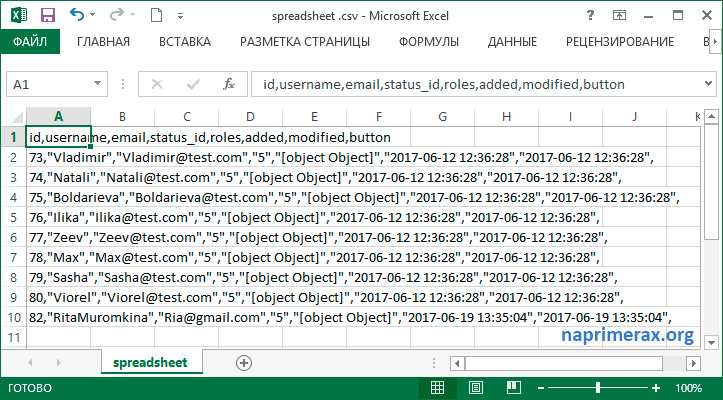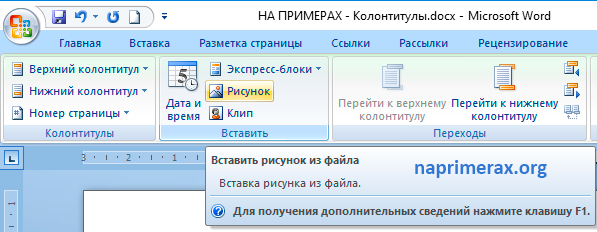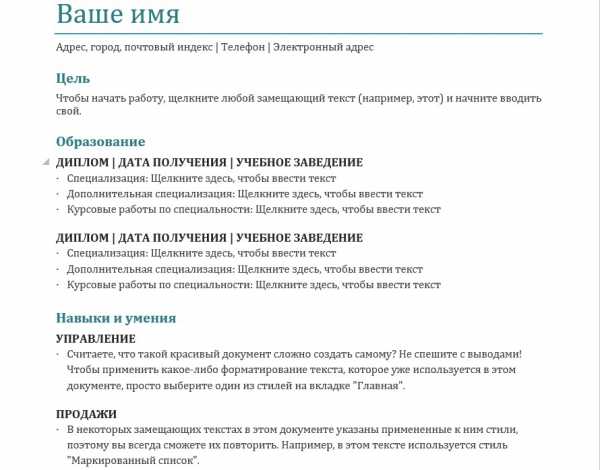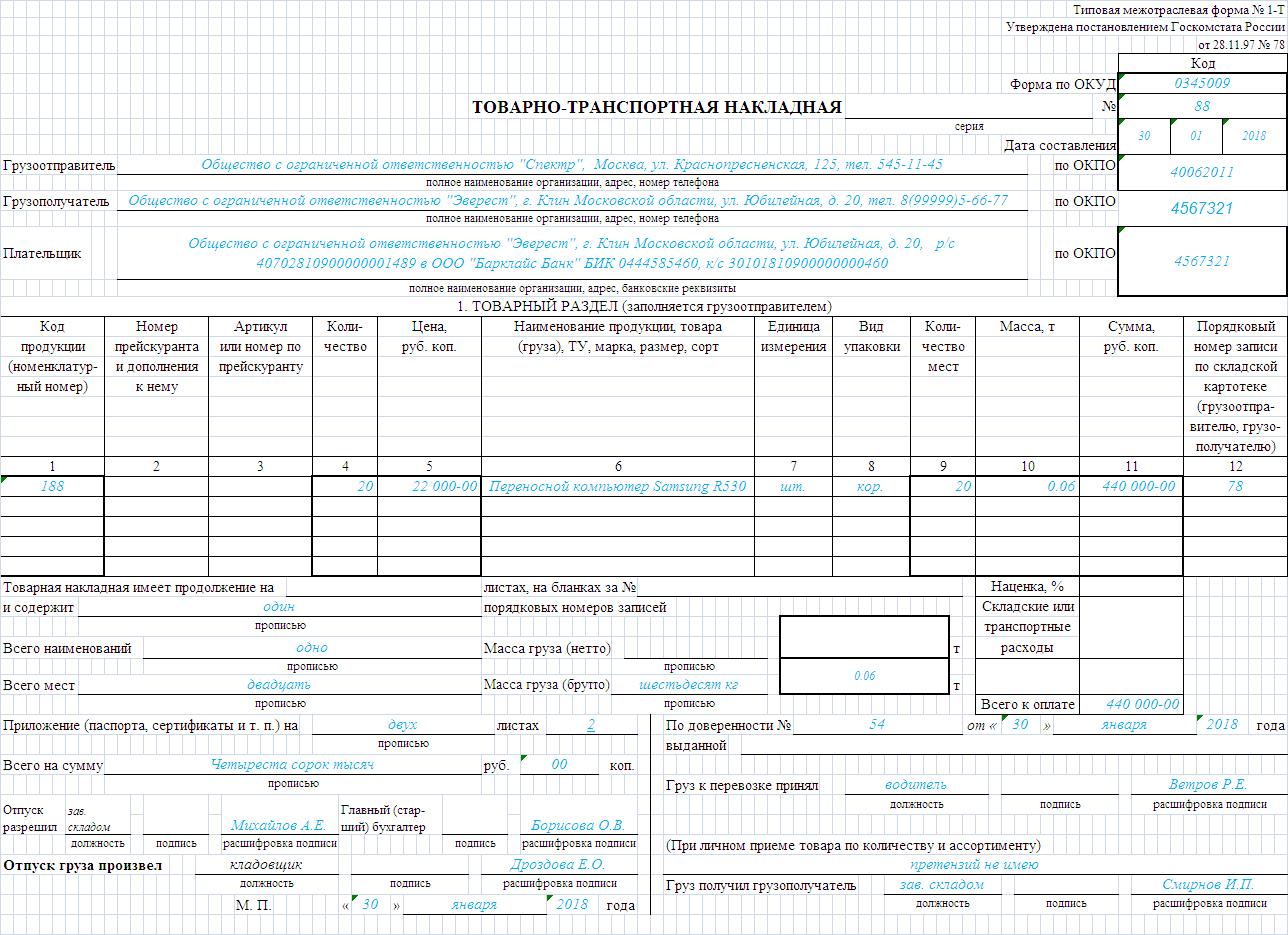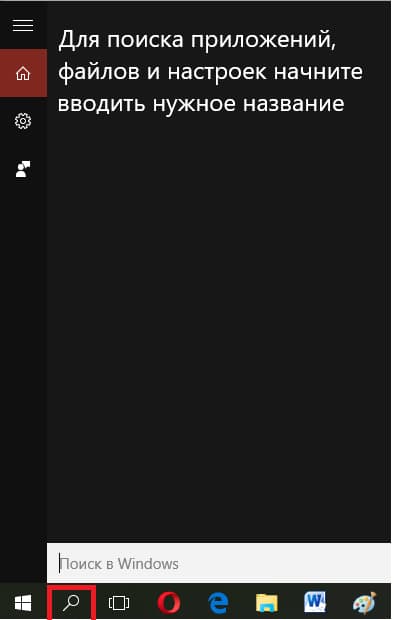Как изменить кодировку в word — вокруг-дом — 2021
Содержание:
- Как исправить поврежденную кодировку символов (поврежденный текст) в Microsoft Word
- Два метода, как поменять шифровку в Word
- Инструкция для Word
- Смена кодировки прямо в браузере
- Как менять кодировку в word
- Перекодировка текста
- Можно ли раскодироваться от алкоголя
- Лучшие сервисы антиплагиата
- Выбор кодировки при сохранении файла
Как исправить поврежденную кодировку символов (поврежденный текст) в Microsoft Word
Что такое повреждение символов текста?
Люди, которые активно работают с файлами Plain Text, имеющими суффикс с расширением .TXT, будут иногда сталкиваться с документами, показывающими искаженный текст вместо ожидаемого. Это явление часто происходит, когда поврежденный текстовый документ написан на иностранном языке, который не использует латинский алфавит, но может случиться для всех файлов, если есть несоответствия в настройках, использованных при сохранении файла.
Повреждение символа происходит, когда в файле сохранения используется кодировка файла по умолчанию, отличная от программы конечного пользователя. Большинство компьютерных программ по умолчанию используют кодировку UTF-8, но иностранные символы обычно также имеют одну или несколько систем кодирования, зависящих от языка. Например, азиатские языки используют 16-битную систему кодирования; следовательно, когда документ открывается на машине, которая использует 8-битную систему (например, UTF-8), текст будет заменен искаженными символами.
Будьте уверены, поврежденный текст не потерян.Есть много способов исправить поврежденную кодировку символов, в том числе с помощью специального программного обеспечения, созданного для этого конкретного сценария. Однако, если вы хотите исправить только один или два документа, загрузка и установка нового программного обеспечения может стать проблемой. Здесь я покажу вам, как исправить эти поврежденные текстовые файлы в Microsoft Word, который, вероятно, уже установлен на компьютерах под управлением операционной системы Windows.
Если вы используете компьютер Windows, скорее всего, у вас уже установлен Microsoft Word.Microsoft Word имеет встроенный преобразователь кодировки символов, который можно использовать для сохранения файла в нужной кодировке.
Это исправление будет работать с Microsoft Word 2003 и выше.
Windows по умолчанию открывает простые текстовые файлы (с расширением .txt) с помощью программы «Блокнот». Чтобы открыть поврежденный документ в Microsoft Word:
1. Щелкните правой кнопкой мыши документ
2. Выберите «Открыть с помощью»
3. Выберите «Слово»
Диалоговое окно «Преобразовать файл» должно открываться автоматически при обнаружении файла с поврежденной кодировкой.Выберите «Закодированный текст» из списка вариантов и нажмите «ОК».
Если диалоговое окно не появилось, его необходимо запустить вручную. Перейдите в «Файл» -> «Параметры» -> «Дополнительно» и прокрутите вниз, пока не дойдете до раздела «Общие». В разделе «Общие» установите флажок «Подтверждать преобразование формата файла при открытии». Закройте Word и снова откройте поврежденный документ, и появится диалоговое окно.
Диалоговое окно выбора кодировки должно автоматически предлагать правильную кодировку.Если это не так, вы можете вручную выбрать кодировку из списка.
Выберите «Автоматический выбор», если вы не уверены в исходной кодировке, или выберите из списка, если вы знаете язык, на котором находится файл. Вы сможете проверить, исправлен ли поврежденный файл, в окне предварительного просмотра.
Восстановленный текст теперь можно прочитать в Microsoft Word, но он все еще может отображаться как поврежденный в программном обеспечении для обработки обычного текста, поскольку многие из них не написаны для обработки специальной кодировки символов. Чтобы этого не произошло, лучше всего сохранить документ в обычной текстовой кодировке, такой как UTF-8 или UTF-16.
Для этого щелкните вкладку «Файл» в верхнем левом углу документа и выберите «Сохранить как» из списка. Выберите папку для сохранения и выберите «Обычный текстовый документ» в качестве формата файла. Нажмите «Сохранить».
Откроется новое диалоговое окно «Преобразование файла». Из списка выберите кодировку для окончательного документа. В поле предварительного просмотра будут выделены слова, которые не будут правильно сохранены, красным цветом, поэтому постарайтесь выбрать кодировку, которая соответствует документу. В случае сомнений лучше всего использовать формат Unicode в качестве кодировки, так как он разработан с учетом всех мировых систем письма.
Наконец, нажмите «ОК», чтобы сохранить исправленный документ.
Ваш документ теперь должен правильно отображаться в выбранной вами программе обработки обычного текста, например в Блокноте.
Два метода, как поменять шифровку в Word
Ввиду того, что текстовый редактор “Майкрософт Ворд” является самым популярным на рынке, конкретно форматы документов, которые присущи ему, можно почаще всего встретить в сети. Они могут различаться только версиями (DOCX либо DOC). Но даже с этими форматами программа может быть несовместима либо же совместима не полностью.
Случаи неправильного отображения текста
Конечно, когда в програмке наотрез отрешаются раскрываться, казалось бы, родные форматы, это поправить чрезвычайно трудно, а то и фактически нереально. Но, бывают случаи, когда они открываются, а их содержимое нереально прочитать. Речь на данный момент идет о тех вариантах, когда заместо текста, кстати, с сохраненной структурой, вставлены какие-то закорючки, “перевести” которые невозможно.
Эти случаи почаще всего соединены только с одним – с неправильной шифровкой текста. Поточнее, естественно, будет огласить, что шифровка не неправильная, а просто иная. Не воспринимающаяся програмкой. Любопытно еще то, что общего эталона для шифровки нет. То есть, она может различаться в зависимости от региона. Так, создав файл, к примеру, в Азии, быстрее всего, открыв его в Рф, вы не можете его прочитать.
В данной для нас статье речь пойдет конкретно о том, как поменять шифровку в Word. Кстати, это понадобится не лишь только для исправления вышеописанных “неисправностей”, но и, напротив, для намеренного неверного кодировки документа.
Определение
Перед рассказом о том, как поменять шифровку в Word, стоит отдать определение этому понятию. На данный момент мы попробуем это сделать обычным языком, чтоб даже дальний от данной нам темы человек все понял.
Зайдем издалека. В “вордовском” файле содержится не текст, как почти всеми принято считать, а только набор чисел. Конкретно они преобразовываются во всем понятные знаки програмкой. Конкретно для этих целей применяется кодировка.
Кодировка – схема нумерации, числовое значение в которой соответствует определенному символу. К слову, шифровка может в себя вмещать не лишь только цифровой набор, но и буковкы, и особые знаки. А ввиду того, что в каждом языке употребляются различные знаки, то и шифровка в различных странах отличается.
Как поменять шифровку в Word. Метод первый
После того, как этому явлению было дано определение, можно перебегать конкретно к тому, как поменять шифровку в Word. 1-ый метод можно выполнить при открытии файла в программе.
В том случае, когда в открывшемся файле вы наблюдаете набор непонятных знаков, это значит, что программа ошибочно определила шифровку текста и, соответственно, не способна его декодировать. Все, что необходимо сделать для корректного отображения каждого знака, – это указать пригодную шифровку для отображения текста.
Говоря о том, как поменять шифровку в Word при открытии файла, для вас нужно сделать следующее:
- Нажать на вкладку “Файл” (в ранешних версиях это клавиша “MS Office”).
- Перейти в категорию “Параметры”.
- Нажать по пт “Дополнительно”.
- В открывшемся меню пролистать окно до пт “Общие”.
- Поставить отметку рядом с “Подтверждать преобразование формата файла при открытии”.
- Нажать”ОК”.
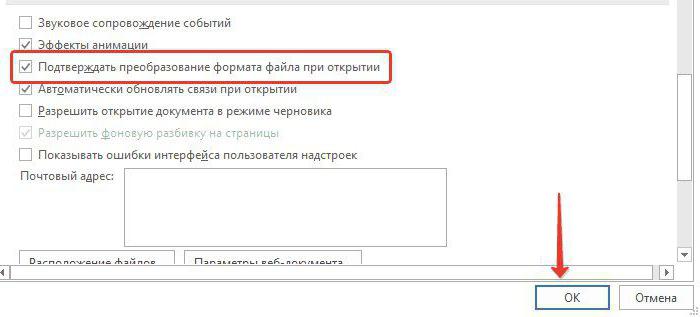
Итак, полдела изготовлено. Скоро вы узнаете, как поменять шифровку текста в Word. Сейчас, когда вы будете открывать файлы в програмке “Ворд”, будет появляться окно. В нем вы можете поменять шифровку открывающегося текста.
Выполните последующие действия:
- Откройте двойным кликом файл, который нужно перекодировать.
- Кликните по пт “Кодированный текст”, что находится в разделе “Преобразование файла”.
- В появившемся окне установите переключатель на пункт “Другая”.
- В выпадающем перечне, что размещен рядом, определите подходящую кодировку.
- Нажмите “ОК”.
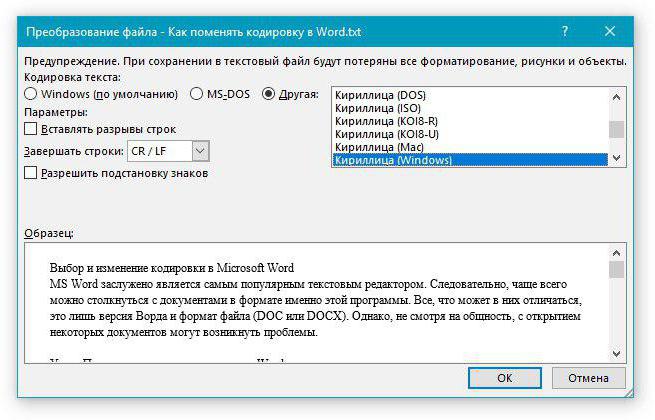
Если вы избрали верную шифровку, то опосля всего проделанного раскроется документ с понятным для восприятия языком. В момент, когда вы выбираете шифровку, вы сможете поглядеть, как будет смотреться будущий файл, в окне “Образец”. Кстати, ежели вы думаете, как поменять шифровку в Word на MAC, для этого необходимо выбрать из выпадающего перечня соответственный пункт.
Способ второй: во время сохранения документа
Суть второго метода достаточно проста: открыть файл с неправильной шифровкой и сохранить его в пригодной. Делается это последующим образом:
- Нажмите “Файл”.
- Выберите “Сохранить как”.
- В выпадающем перечне, что находится в разделе “Тип файла”, выберите “Обычный текст”.
- Кликните по “Сохранить”.
- В окне преобразования файла выберите предпочитаемую шифровку и нажмите “ОК”.
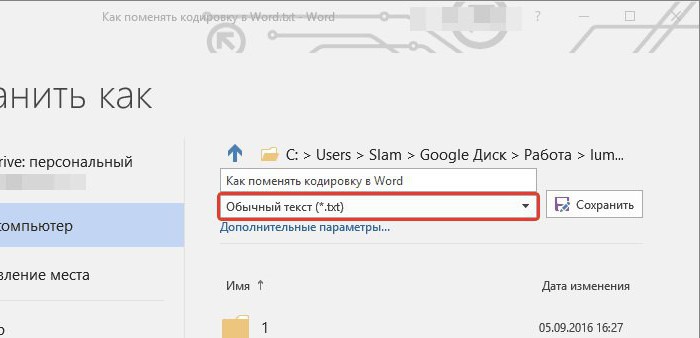
Теперь вы понимаете два метода, как можно поменять шифровку текста в Word. Надеемся, что эта статья посодействовала для вас в решении вопроса.
Инструкция для Word
Если у вас нет программы Word, то скачайте ее с официального сайта разработчиков и установите на свой компьютер. Если вы не собираетесь постоянно использовать эту программу, то платить за нее не нужно, вам хватит пробной версии.
Нажмите на нужный файл правой клавишей мышки и откройте подменю «Открыть с помощью», укажите программу Word. Если данной программы нет в списке, то запустите Word обычным способом. Откройте меню «Файл» и выберите команду «Открыть», укажите расположение нужного документа на жестком диске и нажмите «Открыть». Будет предложено несколько вариантов открытия файла, связанных с его нестандартной кодировкой, укажите нужный и нажмите команду ОК.
Подбор кодировки
Далее нужно изменить кодировку и сохранить результат, для этого откройте меню «Файл» и нажмите пункт «Сохранить как». Укажите директорию для измененного документа, впишите новое имя и выполните команду «Сохранить». Загрузится окно атрибутов документа, выберите нужную кодировку и нажмите Enter (наиболее используемой кодировкой является «Юникод»).
Внимательно отнеситесь к сохранению документа, если вы попытаетесь сохранить файл в прежнюю папку с прежним названием, то новый документ заменит собой старый файл
Чтобы сохранить на диске два разных документа, нужно использовать для них разные названия или папки.
При сохранении файла также обратите внимание на его расширение. Если документ в дальнейшем будет открываться с помощью программы Word 2003 года выпуска и более старшими версиями, то используйте формат doc
Если документ нужен для программы 2007 года и более новых версий, то подойдет формат docx. Также стоит помнить, что формат doc открывается как на старых версиях программы, так и на новых, но у них ограниченное форматирование. Стоит понимать, что отображение текстового документа не стандартными символами – это не только признак неизвестной кодировки, возможно в используемом редакторе нет нужного шрифта, в таком случае нужно менять не кодировку, а шрифт.
Выбор кодировки
-
Откройте вкладку Файл.
-
Выберите пункт Сохранить как.
Чтобы сохранить файл в другой папке, найдите и откройте ее.
-
В поле Имя файла введите имя нового файла.
-
В поле Тип файла выберите Обычный текст.
-
Нажмите кнопку Сохранить.
-
Если появится диалоговое окно Microsoft Office Word — проверка совместимости, нажмите кнопку Продолжить.
-
В диалоговом окне Преобразование файла выберите подходящую кодировку.
-
Чтобы использовать стандартную кодировку, выберите параметр Windows (по умолчанию).
-
Чтобы использовать кодировку MS-DOS, выберите параметр MS-DOS.
-
Чтобы задать другую кодировку, установите переключатель Другая и выберите нужный пункт в списке. В области Образец можно просмотреть текст и проверить, правильно ли он отображается в выбранной кодировке.
Примечание: Чтобы увеличить область отображения документа, можно изменить размер диалогового окна Преобразование файла.
-
-
Если появилось сообщение «Текст, выделенный красным, невозможно правильно сохранить в выбранной кодировке», можно выбрать другую кодировку или установить флажок Разрешить подстановку знаков.
Если разрешена подстановка знаков, знаки, которые невозможно отобразить, будут заменены ближайшими эквивалентными символами в выбранной кодировке. Например, многоточие заменяется тремя точками, а угловые кавычки — прямыми.
Если в выбранной кодировке нет эквивалентных знаков для символов, выделенных красным цветом, они будут сохранены как внеконтекстные (например, в виде вопросительных знаков).
-
Если документ будет открываться в программе, в которой текст не переносится с одной строки на другую, вы можете включить в нем жесткие разрывы строк. Для этого установите флажок Вставлять разрывы строк и укажите нужное обозначение разрыва (возврат каретки (CR), перевод строки (LF) или оба значения) в поле Завершать строки.
Смена кодировки прямо в браузере
В любом браузере есть специальная опция для перекодировки отдельной страницы. Так, в Гугл Хром нужно зайти в меню «Инструменты» и указать необходимую кодировку. Стандартными в рунете считается CP1251 (иногда с приставкой «Windows», «Microsoft») и UTF8. Последняя наиболее распространенная, она применяется на сайтах по умолчанию. В Опере, Мозилле и других браузерах также присутствует подобная функция. Обычно найти опцию несложно. Приводить подробные инструкции для каждого браузера нет смысла, потому как в них довольно часто выпускаются обновления, и расположение функциональных значков может меняться. А в Гугл Хром интерфейс уже давно остается примерно одинаковым.
Возможность смены кодировки при помощи Word или других приложений — очень полезная функция. Благодаря ей, даже оказавшись в чужеродной среде (в документе с непонятыми письменами), вы быстро наладите взаимопонимание с текстом. Вот бы так было за границей: захотел блеснуть на иностранном языке — переключил что-то в голове — и уже оперируешь чужестранными словами.
На экране иероглифы? Ваши действия. Не обязательно быть продвинутым компьютерщиком или пользоваться интернетом круглосуточно, чтобы столкнуться с проблемой «китайского текста» в Microsoft Word. И дело не в том, что Вы получили письмо из Японии или Гонконга. Непонятные символы на экране – результат другой кодировки текстового документа. Давайте рассмотрим подробнее причины возникновения подобных проблем и способы их устранения в редакторе Word.
Как менять кодировку в word
Набор символов, которые мы видим на экране при открытии документа, называется кодировкой. Когда она выставлена неправильно, вместо понятных и привычных букв и цифр вы увидите бессвязные символы.
Эта проблема часто возникала на заре развития технологий, но сейчас текстовые процессоры умеют сами автоматически выбирать подходящие комплекты. Свою роль сыграло появление и развитие utf-8, так называемого Юникода, в состав которого входит множество самых разных символов, в том числе русских.
Документы в такой кодировке не нуждаются в смене и настройке, так как показывают текст правильно по умолчанию.
Современные текстовые редакторы определяют кодировку при открытии документа
С другой стороны, такая ситуация всё же иногда случается. И получить нечитаемый документ очень досадно, особенно если он важный и нужный. Как раз для таких случаев в Microsoft Word есть возможность указать для текста кодировку. Это вернёт его в читаемый вид.
Принудительная смена
Если вы получили из какого-то источника текстовый файл, но не можете прочитать его содержимое, то нужна операция ручной смены кодировки. Для этого зайдите в раздел «Сведения» во вкладке «Файл».
Тут собраны глобальные настройки распознавания и отображения, и если вы будете изменять их в открытом документе, то для него они станут индивидуальными, а для остальных — не изменятся. Воспользуемся этим.
В разделе «Дополнительно» появившегося окна находим заголовок «Общие» и ставим галочку «Подтверждать преобразование файлов при открытии». Подтвердите изменения и закройте Word.
Теперь откройте документ снова, как бы применяя настройки, и перед вами появится окно преобразования файла. В нём будет список возможных форматов, среди которых находим «Кодированный текст», и получим следующий диалог.
Но, как правило, пользователь не знает, какими символами был набран текст предыдущим автором, поэтому в нижней части этого окна есть поле под названием «Образец», в котором фрагмент из текста будет в реальном времени отображаться при выборе того или иного комплекта символов.
Это очень удобно, потому что не нужно каждый раз закрывать и отрывать документ снова, чтобы подобрать нужную.
Перебирая варианты по одному и глядя на текст в поле образцов, выберите ту кодировку, при которой символы будут русскими
Но обратите внимание, что это ещё ничего не значит, — внимательно смотрите, чтобы они складывались в осмысленные слова. Дело в том, что для русского языка есть не одна кодировка, и текст в одной из них не будет отображаться корректно в другой
Так что будьте внимательны.
Дело в том, что существует целый ряд текстовых редакторов, и каждым кто-то пользуется. Возможно, для кого-то не нужна функциональность Ворда, кто-то не считает нужным за него платить и т. п. Причин может быть множество.
Если при сохранении документа автор выбрал формат, совместимый в MS Word, то проблем возникнуть не должно. Но так бывает нечасто. Например, если текст сохранён с расширением .
А вот форматы другого популярного текстового процессора OpenOffice Ворд даже не откроет, поэтому, если им пользуетесь, не забывайте выбирать пункт «Сохранить как», когда отправляете файл пользователю Office.
Сохранение с указанием кодировки
У пользователя может возникнуть ситуация, когда он специально указывает определённую кодировку. Например, такое требование ему предъявляет получатель документа. В этом случае нужно будет сохранить документ как обычный текст через меню «Файл».
Смысл в том, что для заданных форматов в Ворде есть привязанные глобальными системными настройками кодировки, а для «Обычного текста» такой связи не установлено. Поэтому Ворд предложит самостоятельно выбрать для него кодировку, показав уже знакомое нам окно преобразования документа. Выбирайте для него нужную вам кодировку, сохраняйте, и можно отправлять или передавать этот документ.
Как вы понимаете, конечному получателю нужно будет сменить в своём текстовом редакторе кодировку на такую же, чтобы прочитать ваш текст.
Перекодировка текста
К сожалению, в разных версиях Word необходимые действия для изменения кодировки различны, хотя и ведут к одинаковому результату. Рассмотрим подробнее необходимые шаги для разных версий в отдельности:
Word 2003
Для того, что бы сменить кодировку, зайдите в меню и выберите СЕРВИС, а затем ПАРАМЕТРЫ. После этого в разделе ЗАКЛАДКА –Общие подтверждаем преобразование при открытии. Теперь при каждом следующем открытии текстового файла, будет предоставлена возможность выбора системы кодирования;
Word 2010, 2007
Эти версии в плане изменения шрифтов ничем не отличаются. В главном меню через ФАЙЛ заходим в ПАРАМЕТРЫ. В новом, выпадающем, окне выбираем раздел ДОПОЛНИТЕЛЬНО и в самом низу окна у Вас будет возможность «разметить документ так, будто он создан … ». Вам будут представлена возможность и создавать, и читать документы в нужном формате.
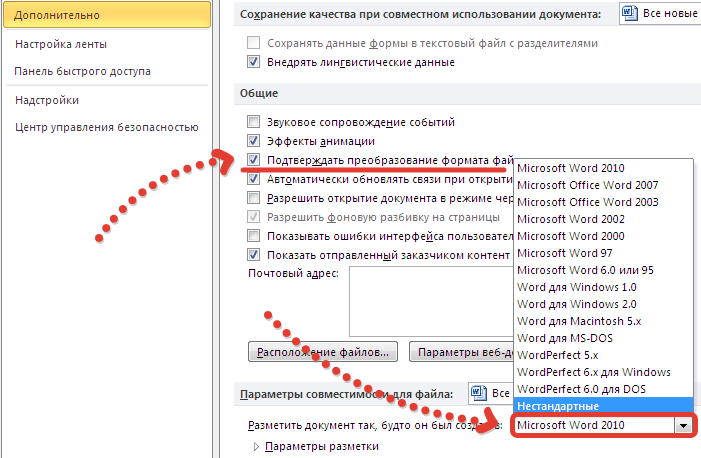
Можно ли раскодироваться от алкоголя
Раскодировать от алкоголя можно. Это делают самостоятельно либо с помощью специалиста. Первый вариант представляет наибольшую опасность. Его последствия ужасны – возможны тяжелые осложнения или летальный исход. Пациент рискует получить серьезную психоэмоциональную травму. Если самому попытаться извлечь имплант, то вероятность занести инфекцию в рану является высокой, не исключен даже сепсис или сильное кровотечение.
Предлагаем ознакомиться: Как избавиться от кодировки от алкоголя
Избавиться от гипнотического влияния самостоятельно можно, но это чревато серьезными проблемами с психикой.
Лучше всего для раскодирования от алкоголя обращаться к человеку, который непосредственно участвовал в установке кода. В этом случае риск для больного минимален. Не стоит скупиться на услуги врача, ведь безопасность важнее всего и потерянное здоровье очень трудно вернуть.
Лучшие сервисы антиплагиата
Наибольшим доверием пользуются следующие сервисы.
«Etxt Антиплагиат»
С 2015 г. сервис изменил название на AntiPlagiarism.NET.
Etxt Антиплагиат — софт для проверки текста на уникальность.
Система представлена в 2 вариантах:
- Онлайн.
- Автономном. Требуется скачать программу и установить на компьютер. Для работы нужен высокоскоростной интернет. Продукт условно бесплатный: после нескольких сеансов придется заплатить $20.
Недостаток — прерывание работы каждые 30 секунд для набора изображенного на капче кода. Это требует постоянного присутствия пользователя на месте. Онлайн-версия капчи не выбрасывает.
В безвозмездном варианте действуют ограничения: в течение суток проверяется не более 3 000 знаков, для зарегистрированных пользователей — 5 000. В платной версии объем текста не ограничен, но не более 15 тыс. знаков за 1 раз. Стоимость — 1,5 руб. за 1 тыс.
Общий недостаток всех версий Etxt — низкая скорость работы. Текст в 40-45 страниц проверяется 25 минут.
Система не подходит студентам, поскольку ищет совпадения по всей сети. Уникальность работы, в т.ч. добросовестно написанной, окажется ниже установленной преподавателем.
«Киллер Антиплагиат»
Многофункциональный ресурс:
- Проверяет тексты на уникальность.
- Предоставляет доступ к «Антиплагиату ВУЗ».
- Поднимает процент оригинальности материала до заданного пользователем уровня.
Киллер Антиплагиат — специальный сервис, который используют для улучшения уникальности.
Система повышает уникальность путем внесения изменений в машинный код документа (макросы). Текст не редактируется, буквы на латинские не меняются. Стоимость услуги — 5 руб. за страницу.
Пользователь действует в следующем порядке:
- Переводит средства (есть 50 способов).
- Загружает текст.
- Устанавливает в настройках желаемую уникальность. Чтобы работа не вызывала подозрений, рекомендуется устанавливать показатель не более 95%.
- Вводит адрес своей электронной почты.
Аналогичные услуги предоставляет «Антиплагиат.НЕТ».
Antiplagiat.ru
Первый отечественный продукт, название которого стало нарицательным для всех аналогичных систем. Создавался для анализа студенческих работ, поэтому похожие тексты ищет только в банках курсовых, рефератов и т.п. По этой причине не подходит владельцам информационных сайтов.
Antiplagiat.ru — программа для проверки текста на уникальность.
Преимущества:
- Быстрая проверка (около минуты).
- Неограниченный объем текста.
- Удобный интерфейс.
- Объективная оценка уникальности курсовой или реферата, поскольку материал сравнивается только с работами студентов. Antiplagiat.ru покажет более высокий процент уникальности, чем, например, Etxt.
Предлагается 2 вида услуг:
- Платная. Ограничений нет.
- Безвозмездная. Работает только с текстами в формате PDF и TXT. Повторную проверку позволяет сделать только спустя 6 минут после предыдущей.
Для начала работы с Antiplagiat.ru пользователю необходимо пройти несложную регистрацию.
Современный сервис Advego
По характеристикам идентичен Etxt:
- Представлен в 2 версиях — онлайн и автономной.
- Ищет совпадения во всем интернете (не подходит студентам).
- Проверка занимает много времени.
- Автономная версия часто выбрасывает капчу.
- Бесплатный онлайн-сервис позволяет обработать не более 5 тыс. знаков в сутки.
Advego считают одной из лучших среди приложений для проверки уникальности.
В отличие от Etxt, автономная версия Advego является бесплатной.
«Антиплагиат ВУЗ» для студентов
Данный продукт представляет собой модификацию Antiplagiat.ru с расширенным набором функций. Он предназначен для преподавателей, студенты не имеют доступа к системе.
Антиплагиат ВУЗ — самая популярная система проверки в вузах.
Главные отличия от базовой версии:
- Используется более широкий перечень банков готовых рефератов и курсовых.
- Формируется сертификат о прохождении проверки программой «Антиплагиат ВУЗ». Его прикладывают к работе.
Для пользования программой высшее учебное заведение заключает договор с разработчиком. Стоимость лицензии сроком на год составляет 300-350 тыс. руб.
Выбор кодировки при сохранении файла
Если не выбрать кодировку при сохранении файла, будет использоваться Юникод. Как правило, рекомендуется применять Юникод, так как он поддерживает большинство символов большинства языков.
Если документ планируется открывать в программе, которая не поддерживает Юникод, вы можете выбрать нужную кодировку. Например, в операционной системе на английском языке можно создать документ на китайском (традиционное письмо) с использованием Юникода. Однако если такой документ будет открываться в программе, которая поддерживает китайский язык, но не поддерживает Юникод, файл можно сохранить в кодировке «Китайская традиционная (Big5)». В результате текст будет отображаться правильно при открытии документа в программе, поддерживающей китайский язык (традиционное письмо).
Примечание: Так как Юникод — это наиболее полный стандарт, при сохранении текста в других кодировках некоторые знаки могут не отображаться. Предположим, например, что документ в Юникоде содержит текст на иврите и языке с кириллицей. Если сохранить файл в кодировке «Кириллица (Windows)», текст на иврите не отобразится, а если сохранить его в кодировке «Иврит (Windows)», то не будет отображаться кириллический текст.
Если выбрать стандарт кодировки, который не поддерживает некоторые символы в файле, Word пометит их красным. Вы можете просмотреть текст в выбранной кодировке перед сохранением файла.
При сохранении файла в виде кодированного текста из него удаляется текст, для которого выбран шрифт Symbol, а также коды полей.
Выбор кодировки
Откройте вкладку Файл.
Выберите пункт Сохранить как.
Чтобы сохранить файл в другой папке, найдите и откройте ее.
В поле Имя файла введите имя нового файла.
В поле Тип файла выберите Обычный текст.
Нажмите кнопку Сохранить.
Если появится диалоговое окно Microsoft Office Word — проверка совместимости, нажмите кнопку Продолжить.
В диалоговом окне Преобразование файла выберите подходящую кодировку.
Чтобы использовать стандартную кодировку, выберите параметр Windows (по умолчанию).
Чтобы использовать кодировку MS-DOS, выберите параметр MS-DOS.
Чтобы задать другую кодировку, установите переключатель Другая и выберите нужный пункт в списке. В области Образец можно просмотреть текст и проверить, правильно ли он отображается в выбранной кодировке.
Примечание: Чтобы увеличить область отображения документа, можно изменить размер диалогового окна Преобразование файла.
Если появилось сообщение «Текст, выделенный красным, невозможно правильно сохранить в выбранной кодировке», можно выбрать другую кодировку или установить флажок Разрешить подстановку знаков.
Если разрешена подстановка знаков, знаки, которые невозможно отобразить, будут заменены ближайшими эквивалентными символами в выбранной кодировке. Например, многоточие заменяется тремя точками, а угловые кавычки — прямыми.
Если в выбранной кодировке нет эквивалентных знаков для символов, выделенных красным цветом, они будут сохранены как внеконтекстные (например, в виде вопросительных знаков).
Если документ будет открываться в программе, в которой текст не переносится с одной строки на другую, вы можете включить в нем жесткие разрывы строк. Для этого установите флажок Вставлять разрывы строк и укажите нужное обозначение разрыва (возврат каретки (CR), перевод строки (LF) или оба значения) в поле Завершать строки.