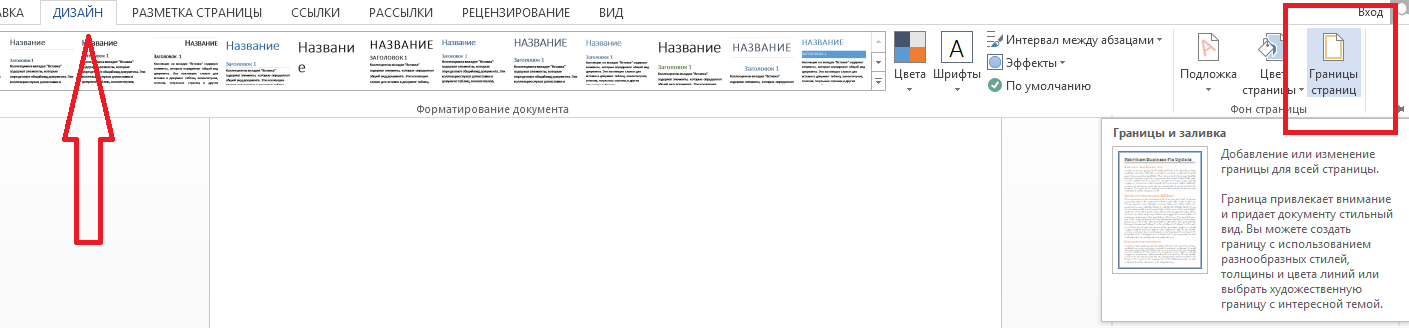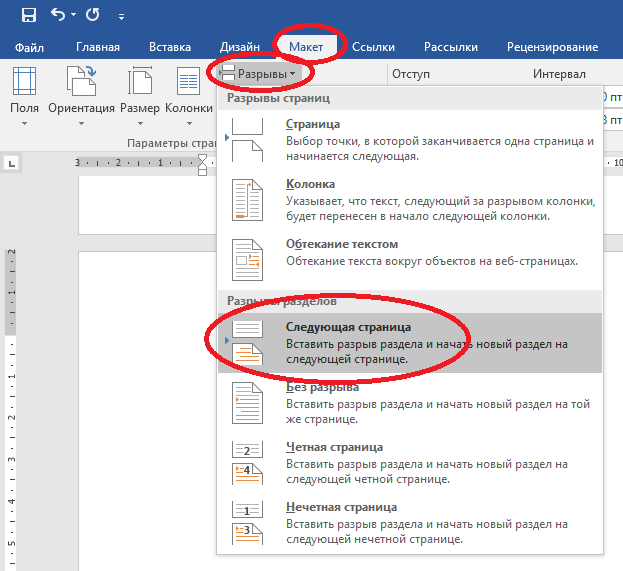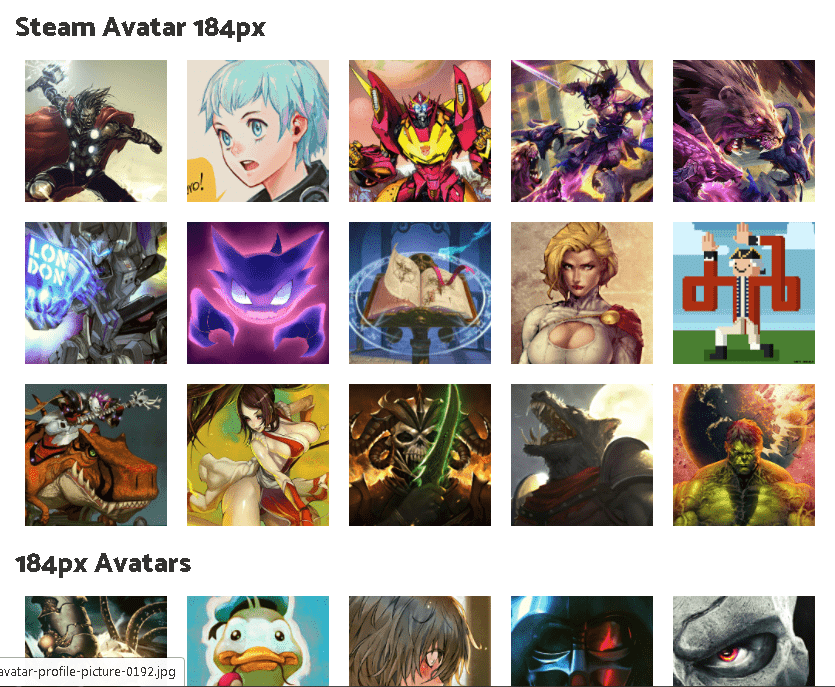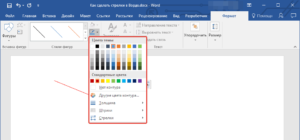Как сделать рамку в ворде
Содержание:
- Как в «Фотошопе» нарисовать рамку
- Как сделать рамку вокруг текста?
- Способы создания рамки в Photoshop
- Мастер-класс по изготовлению своими руками фоторамки из подручных материалов
- Как изготовить из картона?
- Фоторамки из дерева
- Вставляем прозрачную рамку в фотошопе снаружи фотографии
- Грунтовка и покраска
- Как сделать стандартную или необычную рамку в Ворде
- Рамка для диплома
- Свиток
- Рамка с размытыми краями
- Как просто сделать паспарту для картины и панно – Ярмарка Мастеров
- Как сделать своими руками рамку для фотографии из дерева: пошаговая инструкция
- Как сделать рамку в Word по ГОСТу
- Как сделать рамку в ворде: как создать обрамление и изменить параметры, оформление страницы и всего документа
Как в «Фотошопе» нарисовать рамку
Некоторые считают, что в Adobe Photoshop имеются идеальные условия для создания рамок. Это на самом деле так. Но воспользоваться этими условиями смогут только опытные пользователи данной программы. Новички же её откроют и не поймут: где в «Фотошопе» рамки? Дело в том, что инструмент «Рамка» в Photoshop отсутствует. Опытные пользователи вместо этого увеличивают размер холста, добавляя одинаковое количество белых или прозрачных областей вокруг снимка. А затем на этих областях можно в «Фотошопе» нарисовать рамку. Но делается это кропотливым трудом, при этом используются разные кисти и другие инструменты. Можно воспользоваться и более простым путем, создав градиентную рамку.
Напоследок необходимо отметить, что совсем не обязательно делать рамки в Photoshop очень необычными. В некоторых случаях сойдет обычное белое или черное обрамление. Особенно сильно это касается черно-белых фотографий, такая рамка может придать глубины снимку. Пробуйте и экспериментируйте, так вы точно добьетесь отличного результата. А этот урок по созданию рамки в «Фотошопе» можно считать законченным.
Как сделать рамку вокруг текста?
Итак, я показал вам как заходить в параметры, а теперь расскажу какие нужно выполнять действия. Допустим вам необходимо выделить в рамочку какие-то слова. Сперва необходимо выделить их и после этого зайти по выше показанной инструкции в настройки «границы и заливка».
В данном окне нам необходимо выбрать слева тип границы, а именно в нашем случае это рамка, потому выбираем ее.
Дальше выбираем каким образом разместить ее. Применение к абзацу обрамит текст вокруг как на скриншоте ниже.
В этом же меню вы можете настроить цвет, толщину линий и тип (пунктирная линия, точка линия и тд.).
В случае выбора применения к тексту, обрамлена будет каждая строка в выделенном абзаце. Смотрите скриншот.
Так же здесь вы можете настроить, где и в каком месте расположить границы. Например, вы можете сделать обрамление только сверху и снизу. Эти параметры регулируются с помощью четырех квадратиков, каждый из которых отвечает за свою сторону.
Просто нажмите левой кнопкой мыши на пунктик, который отвечает за ненужную вам сторону, чтобы убрать ее.
Обрамить текст так же можно с помощью нашего уже знакомого меню со стрелочкой в модуле «Абзац». Требуется аналогично выделить текст и нажать стрелочку рядом с кнопкой квадратика и выбрать необходимые вам границы. Детальнее смотрите на картинке ниже.
Данный способ может немного ускорить процесс форматирования текста в документе, но подходит далеко не всегда. Во-первых, этого меню нет на 2003 офисе, а во-вторых, способ подходит только для обрамления небольших кусков текста и только в общую рамку.
Если вам необходимо установить ее по всему документу, то удобнее это сделать как я рассказывал в начале. При необходимости выделения рамкой только части текста можно сделать это и таким образом, как описано в это способе. Здесь тоже возможно выбрать только нужные вам границы или же общее обрамление.
А еще в данном способе значительно дольше обрамлять каждую строку, так как вы будете вынуждены делать это, выделяя каждую отдельно. Не очень целесообразно, не так ли?
Способы создания рамки в Photoshop
Способ №1: обводка
Откройте в фотошопе фотографию и выделите изображение с помощью комбинации клавиш ctrl+a
или инструментами выделения, перейдя в меню «Редактирование
» и кликнув по пункту «Выполнить обводку
»:
Свободное трансформирование
Способ №2: рамка вокруг картинки как эффект фона
Предположим, что нужная нам рамка имеет толщину 2 пикселя. Если у открытой в Photoshop картинки имеется всего один слой, то он же и является фоновым.
Нажмите F7
, дважды кликните по фоновому слою, и, когда откроется окно «Стиль слоя
», выберите панель «Обводка
». Селектор «Снаружи
» обязательно необходимо поменять на «Внутри
». Указав все необходимые вам параметры, кликните на «ОК
»:
Способ №3: использование кисти
Для того чтобы сделать произвольную рамку для рисунка или отдельной его части, можно воспользоваться кистью. Выберите с помощью горячей клавиши B кисть и укажите её толщину:
данный момент
Повторите данное действие ещё трижды ко всем сторонам картинки, и получится простая обводка. Неудачные действия можно отменить с помощью комбинации ctrl+z
. Конечный результат мало отличается от первого способа, однако делать такую рамку вы можете не только по краям изображения, но и в любой части рисунка:
Способ №4: прозрачная рамка
Откройте изображение и продублируйте фоновый слой дважды с помощью сочетания клавиш ctrl+j
. Отключите два верхних слоя, кликая на значок глаза напротив каждого:
Размытие по Гауссу
Включите видимость всех слоёв и слой 2, применив свободное трансформирование, уменьшите по контуру на необходимую величину.
Получится такая рамка:
Для того чтобы не изобретать велосипед, в интернете без особых усилий можно найти множество различных бесплатных.psd или .png
файлов, в которые остаётся лишь вставить изображение. Как это сделать?
Мастер-класс по изготовлению своими руками фоторамки из подручных материалов
Следующую поделку предлагаем сделать из ДВП, но декорировать её мы станем обычной шпатлёвкой. Готовая рамка для фото или картины будет выглядеть настолько роскошно, что никто не догадается, что она сделана своими руками из строительного материала.
Какие инструменты и материалы понадобится в работе
Для работы необходимо подготовить:
- 2 листа ДВП: один для основы, второй – для рамки;
- шпатлёвка;
- краска;
- канцелярский нож;
- двусторонний скотч.
Как сделать и украсить своими руками уникальную рамку для фотографий
Рассмотрим мастер-класс более подробно.
| Иллюстрация | Порядок изготовления |
 |
Вырезать из листа ДВП рамку для фотографии. |
 |
На второй лист ДВП наклеить двусторонний скотч, затем белую бумагу. |
 |
Развести шпатлёвку согласно инструкции, обильно нанести её на рамочку по периметру, затем выпуклой стороной ложечки прихлопывающими движениями создать фактуру. |
 |
После полного высыхания слоя, набрать шпатлёвку в полиэтиленовый мешочек, срезать уголок и выдавить витиеватые узоры на поверхность рамочки. Для этих целей можно использовать разные способы и инструменты, например, толстый шприц без иглы. |
 |
Покрасить основу акриловой краской чёрного или коричневого цвета. |
 |
Нанести промакивающими движениями глянцевую акриловую краску под золото при помощи сухой губки. |
 |
Одну часть можно покрасить акрилом или гуашью красного цвета, предварительно сделав плавный переход от тёмного. |
 |
Сверху отколеровать золотом. |
 |
Покрыть несколькими слоями бесцветного лака. |
 |
Приклеить рамку к основе из ДВП при помощи клея «Момент». |
Более подробно весь пошаговый мастер-класс можно посмотреть на видео:
Watch this video on YouTube
Как изготовить из картона?
Картон – более прочный материал, чем бумага. И найти его обычно не проблема. Можно за один вечер изготовить прекрасное обрамление для фотографий на комод, тумбу, полочку, стену и т. д. Что взять для работы:
- 2 картонные заготовки с размерами, которые больше фотоснимка на 4 см всех его граней;
- 3 картонных элемента, которые будут равны боковым деталям и нижней грани, а ширина этих элементов на полсантиметра меньше рамочки с углублением для снимка;
- картонный прямоугольник для создания ножки – 30 на 5 см;
- канцелярский нож;
- клеевой пистолет;
- красивые декоративные салфетки;
- клей ПВА;
- акриловые краски.


Ход работы представлен ниже.
- Сначала делается сама заготовка под рамку из картона по указанным размерам, канцножом аккуратно вырезается сердцевинка.
- На вторую картонную заготовку прикладываются нижняя стеночка и боковые, они приклеиваются и утолщают поделку.
- С трех сторон приклеивается заготовка с вырезанным отверстием. Сам снимок впоследствии вставится через верхнюю прорезь.
- Заготовка для ножки складывается домиком с тремя гранями. Концы склеиваются. Ножка приклеивается к изнанке рамки.
- Салфетки надо нарвать полосочками, приложить их смятыми поштучно, проклеить ПВА. Сначала обрабатываются торцевые грани, потом надо продвигаться к серединке. И обратная рамочная сторона также декорируется.
- Салфетки деликатно заправляются в паз, куда впоследствии вставится снимок.
- После того как клей высохнет полностью, рамка красится черной акриловой краской. В труднодоступных местах покраска выполняется тонкой кисточкой.
- После того как краска высохнет, по рамке нужно пройтись перламутровой эмалью. Сухой кисточкой по неровностям делаются небольшие штрихи.
- Закрепить покрашенное нужно прозрачным лаком.


Фоторамки из дерева
Как известно, дерево — экологический, дорогой и изысканный материал.
Дерево в любом интерьере подчеркивает аристократичность. Размещая деревянное изделие в своем доме мы немного приближаемся к природе.
Шаг 1: Материалы
 Для проекта понадобится пара паллетных досок, хотя подойдет и любое другое дерево. В моем случае немного потрепанный вид паллетного дерева идеально сочетается с таким же поношенным от времени знаком, поэтому я использовал его. Если вы хотите добиться более лощеного внешнего вида, то паллеты тоже можно использовать, просто доски нужно будет хорошенько отшлифовать и, например, покрыть лаком или краской.
Для проекта понадобится пара паллетных досок, хотя подойдет и любое другое дерево. В моем случае немного потрепанный вид паллетного дерева идеально сочетается с таким же поношенным от времени знаком, поэтому я использовал его. Если вы хотите добиться более лощеного внешнего вида, то паллеты тоже можно использовать, просто доски нужно будет хорошенько отшлифовать и, например, покрыть лаком или краской.
Для задней стенки рамки понадобится что то плоское, например МДФ, или двп. Тонкая фанера или плотный картон тоже подойдут. Единственное требование к задней стенке, это размеры. Размеры должны быть чуть больше размеров видимой области рамки, и меньше чем ее края. Другими словами, она может быть по размерам с рамку, но на пару сантиметров меньше по каждому краю.
Шаг 2: Крепим предмет обожания
 Рамка у нас не совсем обычная, в нее нельзя будет вставить стекло, за которое ставится фото. Так как нет стекла, то чтобы фото не выпало его придется приклеить. Я использовал вместо фото автомобильный знак, и приклеил его к мдф (задней стенке) на горячий клей.
Рамка у нас не совсем обычная, в нее нельзя будет вставить стекло, за которое ставится фото. Так как нет стекла, то чтобы фото не выпало его придется приклеить. Я использовал вместо фото автомобильный знак, и приклеил его к мдф (задней стенке) на горячий клей.
Клей может быть любым, но с горячим дело идет быстрее.
Шаг 3: Вырезаем рамку
 Теперь нам понадобится линейка, и базовые навыки работы с ножовкой (которые есть у всех мужчин по умолчанию с рождения). Все что нужно, это отмерить на доске длину внутреннего края рамки, и расчертить углы в 45 градусов, и затем по ним обрезать доску.
Теперь нам понадобится линейка, и базовые навыки работы с ножовкой (которые есть у всех мужчин по умолчанию с рождения). Все что нужно, это отмерить на доске длину внутреннего края рамки, и расчертить углы в 45 градусов, и затем по ним обрезать доску.
Шаг 4: Собираем все куски вместе
 Я просто приклеил каждую сторону рамки к задней панели на горячий клей, и был таков. Как видно, между досками остаются небольшие щели, и мне такой вид нравится даже больше.
Я просто приклеил каждую сторону рамки к задней панели на горячий клей, и был таков. Как видно, между досками остаются небольшие щели, и мне такой вид нравится даже больше.
Шаг 5: Проклеим еще немного
 По краям задней стенки я нанес еще один тонкий слой клея, для дополнительной сцепки.
По краям задней стенки я нанес еще один тонкий слой клея, для дополнительной сцепки.
Шаг 6: Отверстие для крепежа рамки
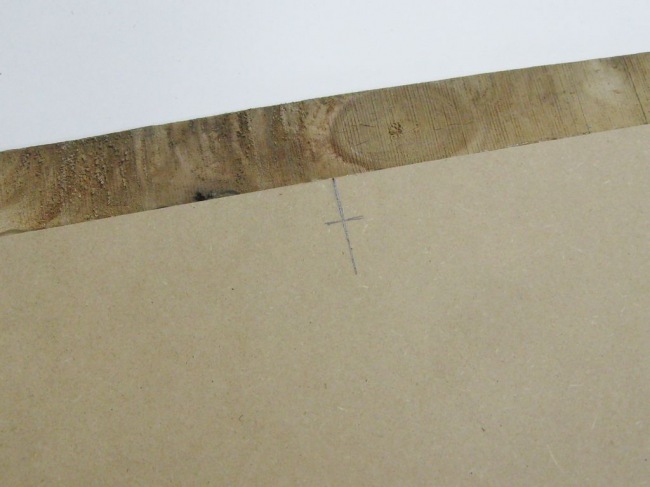 Отверстие для крепежа делается с задней стороны, и здесь главное не сделать его сквозным.
Отверстие для крепежа делается с задней стороны, и здесь главное не сделать его сквозным.
Шаг 7: Последние штрихи

Вставляем прозрачную рамку в фотошопе снаружи фотографии
Этот вариант рамки и прост, и в то же время интересен тем, что представляет собой рамку сделанную из той же самой фотографии. Создаем копию слоя и отключаем его видимость. Для первого слоя в главном меню выбираем «фильтр» — «размытие по гауссу«.
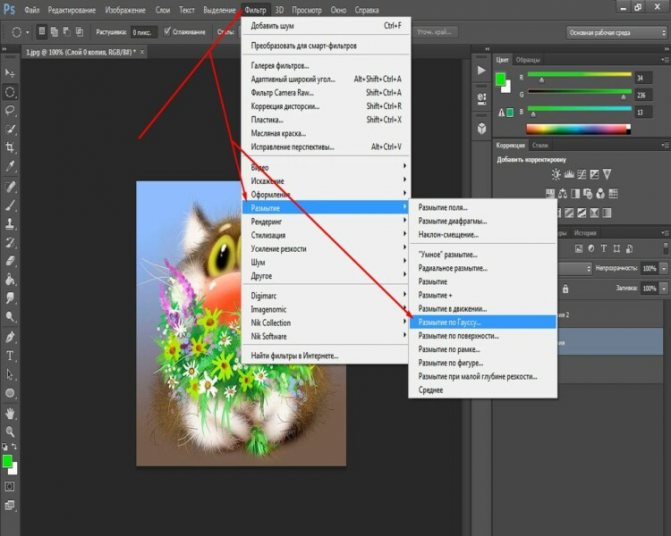
Значение здесь большой роли не играет, ставим любое.
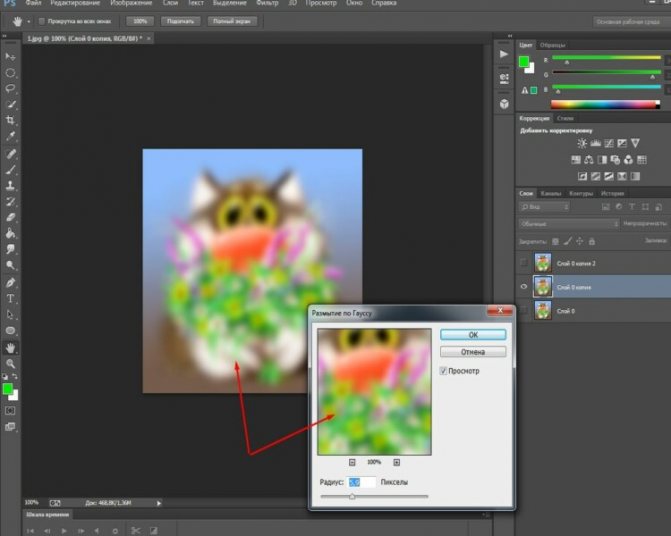
После этого добавляем еще немного шума из меню «фильтр«. Впрочем, шум можно и не ставить, но с ним рамка будет немного интереснее выглядеть.
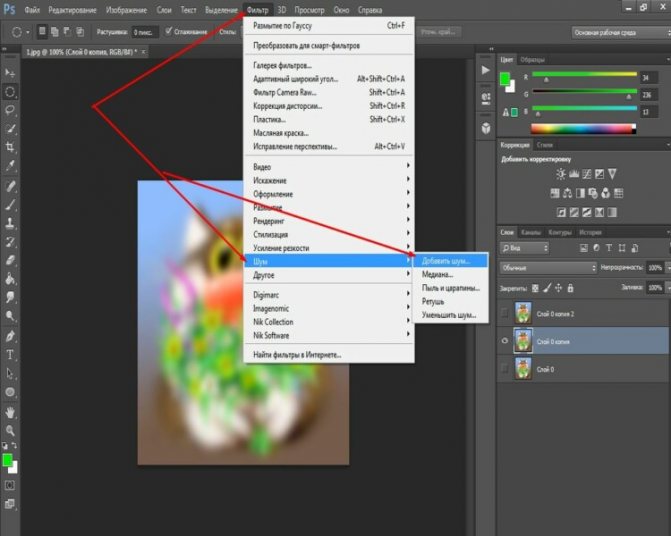
Значение здесь так же ставим любое. Теперь включаем первый слой и из меню «редактирование«-«выполнить обводку«, создаем обводку этого слоя.
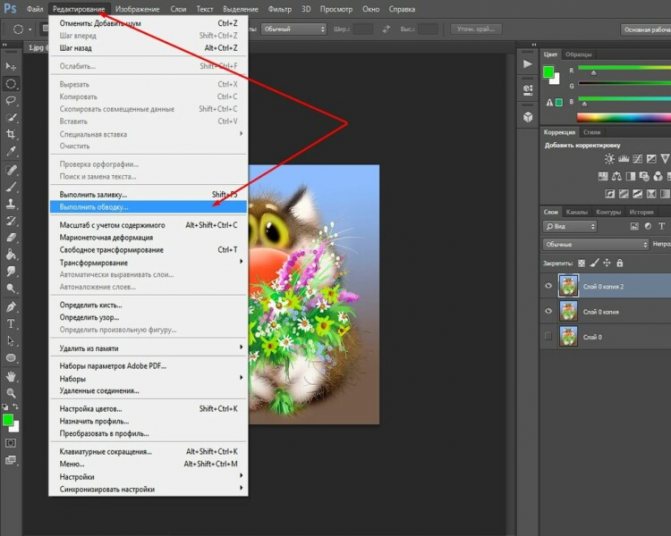
Теперь выбираем цвет белый, ставим размер в 2 пикселя, расположение по центру. В результате получим такой тонкий контур:
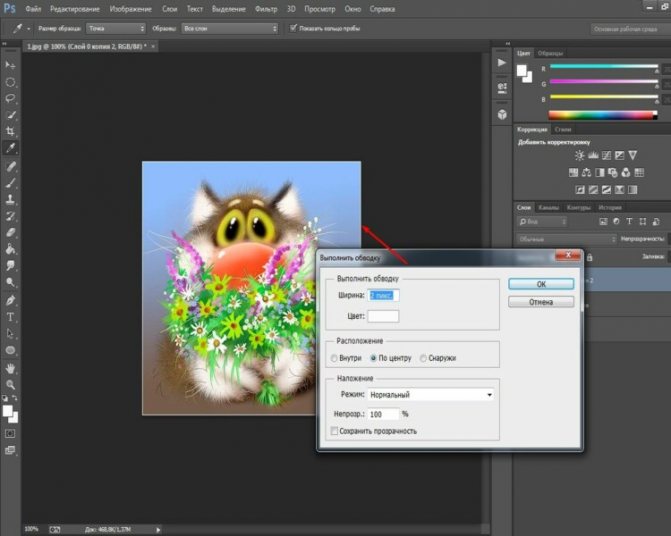
Далее, для нашего слоя выбираем «редактирование«-«трансформирование«-«масштабирование«, уменьшаем размер картинки и получаем такое фото с наружней рамкой:
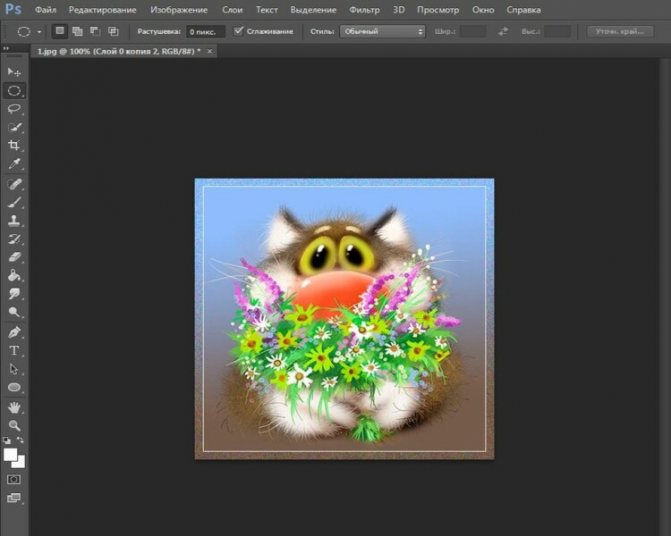
Если поэкспериментировать с нижним слоем, можно границу создать еще интересней. Но, подобную рамку можно делать и проще. Выбираем «прямоугольное выделение» и рисуем на картинке необходимый размер.
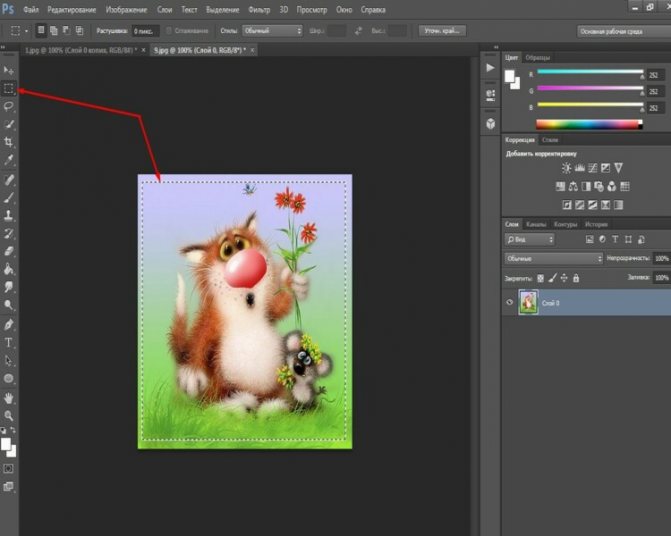
Далее, правой кнопкой кликаем по рисунку и выбираем в открывшемся меню «выполнить обводку«:
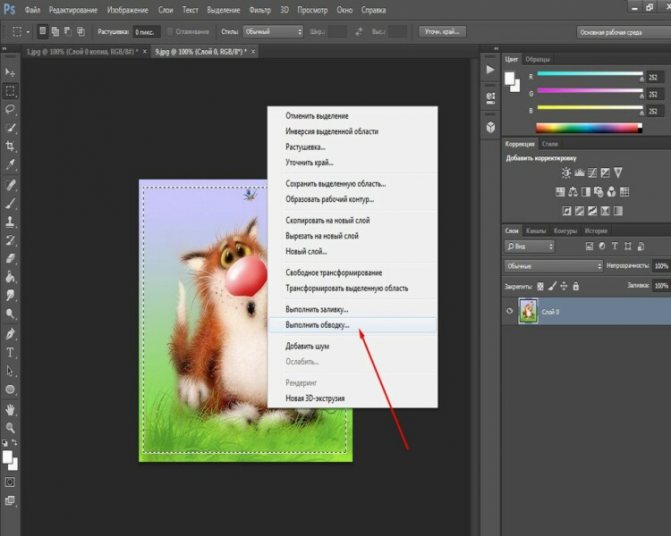
В открывшемся окне выбираем необходимые параметры, о них говорилось выше; жмем ОК. В результате получаем рамку внутри фотографии.
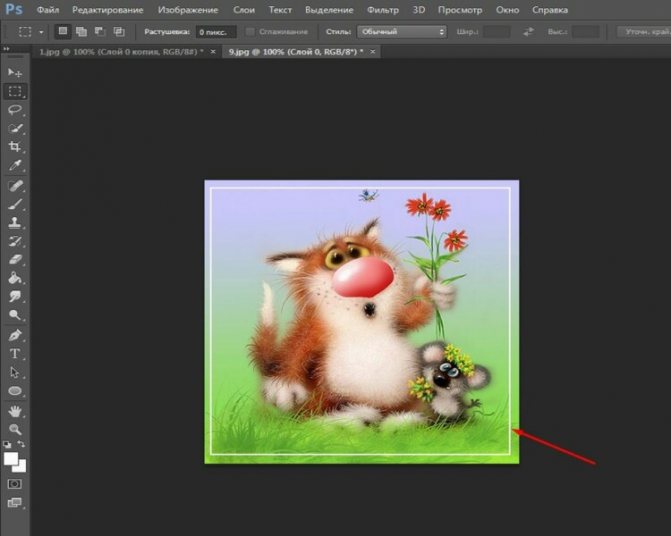
https://youtube.com/watch?v=Vms0N8kSM-s
Грунтовка и покраска
Окраска рамки после высыхания клея производится водорастворимой краской, начиная с тыльной стороны. Если произошла ошибка в выборе цвета, то краску можно заменить без существенных потерь.

Окрашивание необходимо производить до тех пор, пока пенопластовая основа перестанет быть заметной. Такое окрашивание является грунтовкой, и для последующей окраски потребуются аэрозольной краски нужного цвета.

Растворимая в воде краска, которой окрашена рамка первым слоем, имеет неприглядную матовую фактуру и весьма неустойчива. Для устранения этих недостатков заготовка окрашивается аэрозольной эмалью.







Как сделать стандартную или необычную рамку в Ворде
Обрамление абзаца позволяет выделить важную мысль, а рамка вокруг страницы украшает или бывает нужна по требованиям к оформлению некоторых видов документов. Расскажем, как сделать рамку в Ворде – для фрагмента текста или для всех листов, включая обрамление со штампом по ГОСТу.
Обычной рамкой
Как сделать рамку в Ворде вокруг текста:
- Выделите текст, который хотите обрамить. Это может быть отдельное предложение или целый абзац.
- На панели инструментов во вкладке «Главная» кликните на значок «Границы» в разделе «Абзац».
- Выберите, с каких сторон абзаца вам нужны границы.
Чтобы изменить внешний вид линий или обрамить текст, откройте последний пункт подменю «Границы и заливка». Поменяйте тип, цвет и ширину границ.
В окошке «Образец» настройте, с каких сторон поставить линии.
Если вы хотите нарисовать рамочки для каждой взятой строки, в пункте «Применить к» выберите «Тексту» – строчки будут обрамлены по-отдельности. Во вкладке «Заливка» настройте цвет и узор фона.
Фигурой
Сделать красивую рамку можно с помощью разнообразных фигур. Зайдите во вкладку «Вставка», в разделе «Иллюстрации» кликните на «Фигуры». В выпадающем списке подберите изображение из перечня – прямоугольники, звезды, стрелки, выноски и многое другое.
Щелкните на выбранную картинку, установите курсор в нужном месте листа, зажмите левую кнопку мыши и ведите ее вбок – на странице появится фигура. Чтобы вставить текст в рамку, кликните по изображению правой кнопкой мышки, в меню выберите «Добавить текст».
Рамку-фигуру можно изменить в любой момент – кликните на ней, в меню появится вкладка «Формат». На ней доступны различные стили, шаблоны заливки, можно менять направление текст, добавлять объекты WordArt. Такую рамочку легко перемещать по документу – просто зажмите на ней кнопку мыши и ведите указатель в любую сторону – или копировать, текстовое содержимое будет также двигаться.
Как узнать сколько ядер в компьютере и телефоне
Обрамление страницы
Разберемся, как вставить базовую рамку в Ворде. Нам потребуется инструмент «Границы страниц», в зависимости от версии программы он располагается во вкладке:
- 2016: «Конструктор»;
- 2013: «Дизайн»;
- 2010 и в Ворде 2007: «Разметка страницы»;
- чтобы создать рамку в Ворде 2003, выберите одноименный пункт в меню «Формат».
В окошке настройте рамочку – тип границ, формат линий, их цвет и ширина, для узорных обрамлений – рисунок. В разделе «Образец» выставьте места границ.
Применить созданный рисунок можно ко всему документы – в этом случае одинаковые рамки автоматически появятся на всех листах. Или к отдельным разделам, для чего надо предварительно расставить символы разрыва разделов в нужных местах.
Использование шаблонов
Для оформления документов по ГОСТу используйте специальные шаблоны рамок, которые бесплатно можно скачать в интернете. Шаблон – это файл формата «.dot». После скачивания откройте его, как обычный документ. Появится сообщение системы безопасности о запуске макросов – разрешите включить содержимое. На панели инструментов появится новая вкладка «Надстройки».
Как вставить рамку в Ворде: выбирайте нужную рамочку со штампом и кликайте на ее. На текущем листе появится обрамление, вам остается только вписать данные в поля.
Заключение
Мы разобрались, как в Ворде сделать рамку. Программа предоставляет интересные инструменты, чтобы создавать строгие или вставлять красивые рамочки. Вы можете делать рамки самостоятельно или пользоваться готовыми шаблонами, чтобы быстро получить готовый результат.
Рамка для диплома
Некоторые курсовые и дипломные работы необходимо оформлять рамками со штампом. Трудность возникает в том, что на некоторых страницах не должно быть рамки или она отличается. Как же сделать рамку для диплома?
Сначала нужно разбить на разделы, и лишь затем вставлять рамки там, где это необходимо.
Шаг 1. Установить курсор в конце страницы, после которой меняется (появляется, исчезает) рамка.
Шаг 2. На вкладке «Разметка страницы» в группе инструментов «Параметры страницы» нажать на значок «Разрывы».
Шаг 3. В выпадающем списке выбрать «Разрывы разделов», щелкнуть по параметру «Следующая страница».
Шаг 4. Вставить рамки (смотрите инструкцию «Рамка со штампом»).
Видео — Как вставить рамку со штампом в Word
Написал admin. Опубликовано в рубрике Офисные приложения
За годы учебы в университете я так и не научился делать нормальные рамки, которые бы не съезжали при редактировании текста и имели правильные отступы от края страницы. Открыв для себя секрет создания рамок и штампа в ворде (Word) совсем недавно, я спешу поделиться им со своими читателями.
Итак, первое, что нужно сделать – это разбить документ на несколько разделов (здесь читаем как разбить PDF на страницы), например, оглавление, титульный лист и основная часть. Это делается для того, чтобы рамка была только там, где нужно, а именно, в основной части. В Microsoft Word 2010 переходим на вкладку Разметка страницы, и выбираем Разрывы/Следующая страница (конвертировать из Word в PDF учимся тут).
Делаем таким образом для всех разделов Вашего документа.
Чтобы созданный нами впоследствии штамп не повторялся на ненужных нам страницах, переходим на вкладку Вставка, затем нажимаем Нижний колонтитул/Изменить нижний колонтитул. Для выбранных разделов отключаем функцию Как в предыдущем разделе.
Теперь переходим непосредственно к созданию рамки. Требования ГОСТ таковы, что отступы от краев листа для рамки должны быть 20х5х5х5 мм, поэтому настройки будем делать именно для таких размеров.
Переходим на вкладку Разметка страницы, нажимаем Поля/Настраиваемые поля.
В появившемся окне делаем настройки как на скриншоте.
Далее на вкладке Разметка страницы нажимаем Границы страниц.
В появившемся окне выбираем Рамка, здесь же ставим Применить к этому разделу и нажимаем кнопку Параметры.
В появившемся окне настройки сделать как на скриншоте.
Нажимаем ОК и вуаля – рамки появились в нужном нам разделе.
Теперь сделаем штамп или основную надпись. Для этого нам понадобится вставить таблицу в нижний колонтитул.
Щелкаем два раза по нижней части страницы, чтобы открыть редактор Нижнего колонтитула. На вкладке Конструктор в группе Положение, изменяем значение с 1,25 на 0.
Вставляем таблицу, имеющую размер 9 столбцов и 8 строк (вставка таблицы и другие базовые функции Microsoft Word описаны тут).
Затем, удерживая левую кнопку мыши, передвигаем левую часть таблицы к левому полю.
Теперь выделяем все ячейки и на вкладке Макет в группе Размер ячейки меняем высоту ячейки с 0,48 на 0,5.
После этого задаем следующие ширины столбцов слева направо: 0,7 – 1 – 2,3 – 1,5 – 1 – 6,77 – 1,5 – 1,5 – 2.
Далее объединяем некоторые ячейки и получаем:
В разных учебных заведениях основная надпись может отличаться. Здесь показан лишь один из вариантов.
Теперь остается только заполнить основную надпись, и наш штамп будет готов.
Вот и все. Надеюсь эта статья будет полезна студентам и всем учащимся.
Как вставить формулу в Microsoft Word читаем здесь.
Кто не хочет заморачиваться с самостоятельным созданием рамок, предлагаю скачать готовые.
Свиток
Как нарисовать рамку на листе бумаги? Очень оригинально смотрится изображение свитка. Этот элемент декора может даже являться самостоятельным рисунком. Как же его изобразить? Справа и слева следует очертить контуры. Теперь нужно придать им форму волны. Сверху тоже изображаем изогнутую линию. С правого края ее нужно продолжить и закрутить как панцирь у улитки. Теперь необходимо соединить короткой черточкой низ завитушки с рамкой. Чтобы немного состарить свиток, по его краям нужно нарисовать зигзаги. Они олицетворяют надрывы, которые образовываются на бумаге со временем. Низ свитка декорируем прямоугольником, который имеет посередине впадину. Правый нижний угол закручиваем аналогично верхнему. Для того чтобы свиток смотрелся интересней, слева и справа его следует дополнить цветами. И не забывайте о правилах композиции: с одной стороны бутонов должно быть много, а с другой — мало. Такое изображение чаще всего используют в качестве рамки для текста.
Картины в красивых рамках поражают своей красотой. И если изобразить какой-то рисунок удается легко, то нарисовать рамку кажется трудным заданием.
В нашей инструкции мы расскажем и покажем, как правильно изображать рамку для картины, фото или рисунка. Следуйте инструкции и у вас все получится.
Вам понадобятся:
лист бумаги;
карандаш;
ластик;
линейка;
Шаг
1
Граница
Внутри нужно обозначить границу, где рамка заканчивается. Постарайтесь, чтобы углы находились на одной линии.Шаг
3
Углы
Углы рисуем в виде диагональных линий. На одной линии они расходятся в противоположные стороны. Нижние должны быть продолжением верхних.Можете приложить линейку, и провести диагональные линии. Затем стереть лишние, и оставить только углы.
Внутренняя часть
Внутри рамки должен находиться еще один прямоугольник, так как соединения дерева образуют эти линии.Между этой линией и границей находится еще один прямоугольник. Его рисуйте, не нажимая на карандаш.Шаг
5
Объем
Чтобы придать рамке объем, рисуем прямоугольники на очень маленьком расстоянии друг от друга. Небольшую часть рамки, которая находится возле основы, оставьте пустой. Здесь будут узоры.Шаг
6
Верхний и нижний узор
Узоры рисуйте маленькими изогнутыми линиями. Их наклон должен быть в одну сторону. Возле углов линии становятся все меньше и меньше. Старайтесь не выходить за границы. Рисуйте без нажима, чтобы в случае ошибки можно было легко стереть деталь.Шаг
7
Корректировка
На данном этапе просмотрите рисунок и подкорректируйте его. Придайте рамке нужную форму и сотрите ненужные детали.Шаг
8
Узоры по сторонах
Заканчиваем рисунок узорами слева и справа. Эти линии должны быть горизонтальными, но слегка изгибаться вверх.Шаг
9
Раскрашиваем
Классические рамки раскрашиваются в оттенки желтого или коричневого цветов. Это потому, что раньше были популярные позолоченные и деревянные рамки.Шаг
10
Это средний по сложности урок. Повторить этот урок может быть затруднительно и взрослым, поэтому не рекомендую рисовать рамку по этому уроку маленьким детям, но если есть большое желание — то можно и попробовать. Также хочу отметить урок « » — обязательно попробуйте повторить его, если у вас останется время и желание рисовать сегодня.
Рамка с размытыми краями

Рисунок не имеет четких границ, но все же хорошо компонуется в квадрат? Рамка из пионов сможет его дополнить. Но имейте в виду, что такое легкое обрамление подойдет для насыщенной картинки. Линейное изображение здесь просто потеряется. Как нарисовать такую рамку для картинки? Первым делом наносим два квадрата — внешний и внутренний контур. А теперь в произвольном порядке заполняем его цветами. Желательно совмещать раскрытые цветы с бутонами. Свободное пространство следует занять листьями. Не стоит переживать, если вы заходите за внутренний край нарисованного квадрата, ведь в конце работы его нужно будет стереть. Люди часто размещают большие цветы по краям рамки. Этого делать не стоит, тогда флористическая композиция станет тривиальной, да притом тяжеловесной. Большой пион можно разместить на одном, максимум на двух углах.
Как просто сделать паспарту для картины и панно – Ярмарка Мастеров
Сегодня я хочу показать, как в домашних условиях можно самостоятельно сделать аккуратное паспарту.
После вы легко в него вставите свою работу, а затем в рамку.
Не забудьте перед началом работы подложить что-то очень плотное, на чем будете резать. Иначе можно повредить поверхность стола, на котором работаете!
1. Итак, нам понадобится:
— плотная бумага, желательно не менее 200 г, в размер вашей рамы;
— нож-резак канцелярский;
— карандаш и линейка 40-50 см.
Определяемся с рабочей поверхностью
Это может быть стол застеленный толстым ДВП или любым другим материалом, где вы можете резать ножом, не опсаясь повредить поверхность стола! (Это важно!). 2
Раскладываем лист бумаги (из которой будет выполняться паспарту)
2. Раскладываем лист бумаги (из которой будет выполняться паспарту).

Затем берем линейку и вымеряем размер нашей картины. Прежде чем отложить полученную длину и ширину на бумагу, из каждого отрезка вычитаем 0.7 см. Допустим, у вас длина вашей готовой работы= 30см. Прекрасно! Вычитаем из длины 0.7 см и откладываем на нашем листе.Так же поступаем с шириной. Таким образом образовавшийся прямоугольник будет немного меньше реального размера картины. Это делается для того, чтобы когда мы будем отгибать края, делая окошко для паспарту, у нас не было бы видно края работы картины.
3. Далее. Начертив прямоугольник расчерчиваем крест накрест две линии. Строго из угла в угол (как показано на верхнем снимке).
Берем канцелярский нож и при помощи линейки очень внимательно и ровно разрезаем по линиям внутри прямоугольника.(Стараясь не прорезать за углы прямоугольника!) Как на рис. 2.

Затем, прежде чем начать отгибать получившиеся треугольные конвертики, снова берем нож и осторожно, не прорезая насквозь бумагу), проводим по расчерченным линиям ножом. Это для того, чтобы когда будем открывать окно, были более ровные края
Итак, надрезали и отвернули треугольные конвертики!

4. Затем проделаем то же в обратном порядке. А именно:
Приложим свою работу на открытое «окошко» паспарту.
Наметим карандошом края работы.
Ножом аккуратно, не прорезая бумагу, сделаем надрезы и отвернем, теперь уже в обратном порядке наши треугольнички-конверты.
Вот, что должно получиться.

В получившийся конвертик легко вставить готовую работу! Ведь этот конвертик выполнен именно для этой работы!
Такое паспарту удобно тем, что не нужно работу приклеивать.
И да! Не забудьте перед началом работы подложить что-то очень плотное, на чем будете резать. Иначе можно повредить поверхность стола, на котором работаете!
Теперь картинку вместе с паспарту можно вставлять в рамку. Желаю творческих удач!
Как сделать своими руками рамку для фотографии из дерева: пошаговая инструкция
Дерево украсит любой интерьер и подойдёт под каждое стилевое оформление комнаты. Особенно интересно смотрится стареющий материал. Он словно скрывает тайны прошлого. Его уместно использовать в качестве рамки для фотографии. Это настоящая авторская работа, она уникальна в своем роде.
Можно использовать для работы простые веточки или обработанные планки, дополнительно украсить кружевом или нанести с помощью выжигания личную надпись. Вариантов здесь огромное множество. Предлагаем вместе с нами сделать простую, но интересно оформленную рамочку из небольших планок.
Что нужно подготовить для работы
Для работы нам понадобятся:
- деревянные планки;
- клей столярный или ПВА;
- гвоздики и молоток;
- паяльная лампа;
- стекло;
- деревянный брусок, обёрнутый наждачкой.
Пошаговая инструкция изготовления и украшения рамки для фотографий
Приступаем к изготовлению своими руками рамочки для фото из дерева оригинального дизайна.
| Иллюстрация | Описание действия |
 |
Подготовить 4 планки с выемками в местах соединения и тщательно их отшлифовать. |
 |
Нанести клей в выемки двух планок, сложить их в форме рамочки и прибить маленькими гвоздиками. |
 |
Остальные работы желательно выполнять на свежем воздухе или в хорошо проветриваемом помещении. Паяльной лампой обработать стыки и торцевые стороны. |
 |
Обработать лицевую сторону фоторамки. |
 |
Сделать разметку на стекле под будущую фотографию. |
 |
Вырезать стекло по разметке. |
 |
Аналогичным образом вырезать стекло по ширине. |
 |
Обработать срезы наждачкой, закреплённой на деревянном бруске. |
 |
Зафиксировать стекло с обратной стороны рамки саморезами, а также прикрепить бечёвку, чтобы повесить рамку на стену. |
 |
Готовую рамочку можно покрыть лаком. |
Весь ход работы можно посмотреть на видео:
 Watch this video on YouTube
Watch this video on YouTube
Вариантов создания самодельных рамок для фотографий из дерева огромное множество, мы собрали в нашей галерее наиболее удачные.
Как сделать рамку в Word по ГОСТу
При оформлении курсовых, дипломных и других работ зачастую требуется наличие рамки со штампом, создание которой, как правило, вызывает проблемы, касающиеся «съезда» текста и неправильных отступов. Но все не так сложно, как кажется на первый взгляд. Чтобы установить рамку по ГОСТу в Ворде, нужно:
- Разделить текст на разделы (введение, содержание, основная часть и т.д.) таким образом, рамка будет располагаться правильно. А именно, в основной части — для этого последовательно открываем «Разметка страницы/Разрывы/Следующая страница»;
- Проделываем предыдущие действия для остальных разделов текста;
Дабы исключить повторение рамки со штампом по всему документу, переходим в блок «Вставка», выбираем пункт «Нижний колонтитул», в выпадающем окошке активируем параметр «Изменить нижний колонтитул», далее дезактивируем параметр «Как в предыдущем разделе» для выбранных областей текста.
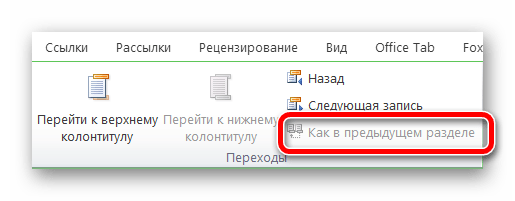
Теперь переходим к созданию самой рамки, для этого:
- Переходим к основной части текста, рамку к которой и нужно установить;
- Вновь нажимаем на вкладку «Разметка страницы», в блоке «Параметры страницы» выбираем пункт «Поля» и в выпавшем окошке открываем вкладку «Настраиваемые поля»;
- Появляется еще одно окно, в котором нужно задать вот такие значения параметров;
- Возвращаемся в раздел «Разметка страницы» и в блоке «Фон страницы» выбираем вкладку «Границы страниц»;
- Открывается уже знакомое нам окно «Границы и заливка», в котором в качестве типа обрамления выбираем, конечно же, рамку, а во вкладке «Применить к» нажимаем на «Этому разделу»;
- Открываем раздел «Параметры», расположенный под вкладкой «Применить к»;
- Появляется окно, в котором нам нужно задать следующие отступы и настройки расположения рамки.
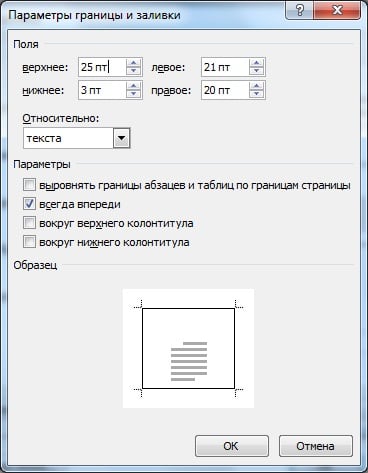
Устанавливаем в данном разделе точно такие же значения параметров
Готово — мы получили рамку в Ворде, соответствующую ГОСТу.
Заключение
Теперь вы знаете, как работать с различными видами рамок в Microsoft Word. Надеюсь, статья поможет вам продвинуться глубже в изучении этой не самой простой, но интересной программы, и создать рамку в вашей версии МС Ворд.
Как сделать рамку в ворде: как создать обрамление и изменить параметры, оформление страницы и всего документа
Большинство студентов сталкиваются с проблемой, как сделать рамку в ворде. В требованиях к сдаваемым контрольным и курсовым работам указывается, что текст должен находиться в рамке. Для решения этой проблемы можно воспользоваться двумя способами: установить макрос или самостоятельно начертить в текстовом редакторе рамочку. Используя различные темы, можно украсить открытку.
Рамка в MS Word
Те, кто не знает, как добавить рамку в ворде, обращаются к помощи таблиц. Создается таблица, в которой одна ячейка имеет размер страницы. В эту ячейку вписывается необходимый текст. Но есть более простой способ сделать рамку в word.
Операционная система Windows (виндовс) работает с различными версиями текстового редактора MS Word. На устаревших компьютерах обычно устанавливалась версия 97−2003. Последняя версия Word — 2016. Между этими двумя версиями компания Microsoft выпустила Word 2007, 2010, 2013. Работа в них практически ничем не отличается.
Обрамление документа в MS Word выглядит следующим образом:
- Открывается вордовский документ или создается новый;
- В верхней строке панели инструментов открывается вкладка «Формат»;
- В открывшемся контекстном меню во вкладке «Граница» выбирается параметр «Рамка». На вкладке «Страница» указываются требуемые параметры: тип, цвет, размер. С правой стороны будет отображаться результат выбранных параметров. Здесь же, во вкладке «Другая», можно выбрать художественное обрамление, имеющее свой неповторимый дизайн;
- Для вступления параметров в силу нажимается «ОК».
Все, рамочка отобразится на странице.
Обладатели более поздней версии редактора не знают, как сделать рамку в ворде 2007 и 2010. Операции те же самые, но их название иное:
- Открывается ворд-документ;
- В верхней части редактора находится и открывается вкладка «Разметка страницы»;
- В подкатегориях активируется «Границы страницы»;
- Откроется уже знакомое окно с настройками, где можно найти красивый тип оформления;
- В конце нажимается «ОК».
Несколько отличается работа в ворд 2013 и 2016:
- После открытия страницы в основном меню перейти в раздел «Дизайн»;
- В открывшихся подразделах выбирается «Фон страницы»;
- Далее «Границы страниц»;
- Выбор настроек под обрамление;
- Активация выбранного режима.
Все вышеописанные способы, как создать рамку в ворде, после нажатия на «ОК» приводят к появлению рамки только на текущей странице. Если же необходимо таким образом нарисовать рамку в ворде для всего документа, то это не очень рационально. Более быстрый и правильный способ :
- В пункте «Границы и заливка» в нижнем правом углу находится строка «Применить к»;
- В ниспадающем перечне выбирается необходимая настройка (Применить ко всему документу или вставить на определенных страницах, применяя к определенному разделу).
Кроме стиля обрамления, можно указать его границы, месторасположение и количество граней. В параметрах границы устанавливаются размеры отступов по четырем краям относительно выбранного края.
Если в обрамлении не нужна одна из границ, то настраивается это в «Образце» путем отключения грани нажатием на соответствующую иконку.
Обрамление текста
При редактировании текстового документа в некоторых случаях возникает необходимость в выделении какого-либо участка или абзаца. Для ее создания проходятся по следующим этапам:
- Курсором выделяется необходимый участок;
- Нажатием правой кнопки мыши в меню выбирается пункт «Границы и заливка»;
- Устанавливается рамка и применяется к абзацу.
При необходимости выделения на определенных страницах весь текст разбивается на разделы. А затем рамка применяется к тем страницам, к которым необходимо.
Многие пользователи упускают из виду способ быстрого построения контура, который расположен в настройках. На вкладке «Главная» в центре панели располагается иконка, похожая на те, что находятся на странице в настройках с образцом рамки.
При ее выделении в появляющемся меню есть не только все основные параметры, но и возможность работы с таблицами.
Контур вокруг текста может получаться путем вставки изображения или фигуры. Последовательность действий:
- Выделяется фрагмент текста;
- В разделе «Вставка» выбирается «Фигуры». Обыкновенная рамка получается из «С отогнутым краем»;
- Фигура выделяется кликом мышки, и в разделе «Обтекание текстом» устанавливается ее положение.
При необходимости такое обрамление легко изменяется в размерах простым растягиванием в вертикальной и горизонтальной плоскостях. При выделении элемента редактор выдает контуры фигуры с точками по углам. Если за них потянуть курсором, изменяется размер. Есть возможность вращения, но этот режим применяется при создании обрамления из картинки.