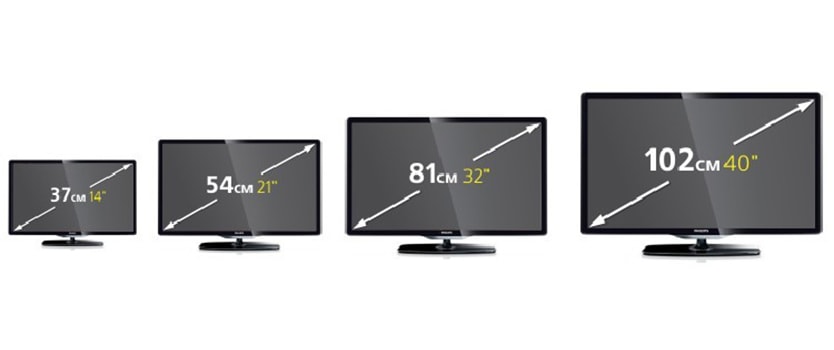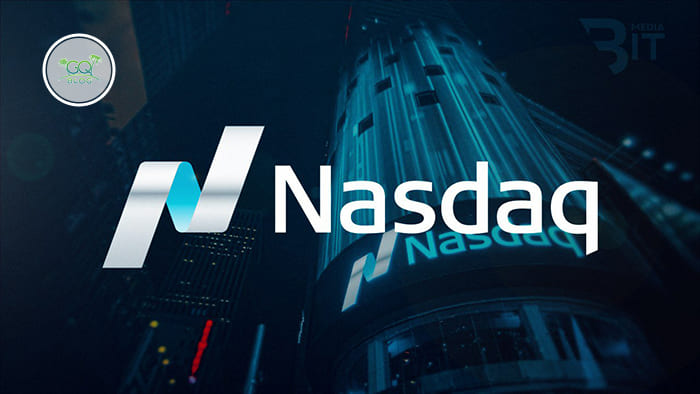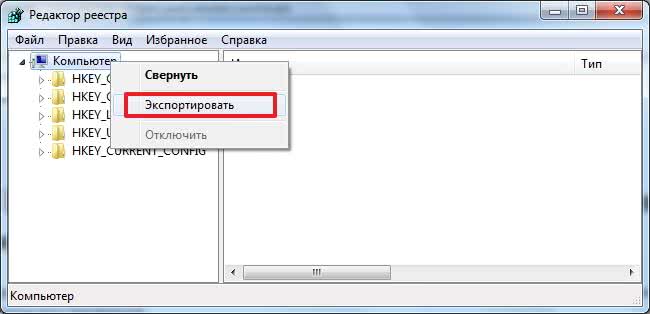Что такое hdd на вашем компьютере и какие у него бывают характеристики?
Содержание:
- Твердотельные накопители (SSD)
- Типы памяти NAND в SSD
- Из чего состоит жесткий диск
- Виды жестких дисков
- Для чего нужен жёсткий диск?
- Выбираем внешний накопитель данных: 6 хороших моделей
- Регистрация и установка Яндекс Диска
- Советы
- Теория происхождения названия «Винчестер»
- Чтение и запись на жёсткий диск .
- Разновидности винчестеров
- Внешний жесткий диск для ноутбука
Твердотельные накопители (SSD)
Как большая часть продуктов, стремящихся к вершине рынка компьютерной техники, твердотельные накопители создавались с двумя целями:
- Повысить скорость.
- Повысить надежность.
Из-за наличия механических компонентов жесткие диски сильнее подвержены физическим воздействиям. Также они плохо переносят падения или резкие движения. А из-за того, что жесткий диск должен очень быстро вращаться (в домашних компьютерах скорость обычно составляет до 7200 оборотов в минуту), есть четкие физические ограничения скорости доступа к данным и их перемещения.
Твердотельные накопители построены на микросхемах, и движущихся частей в них нет. Если вы откроете корпус SSD, то увидите нечто похожее на электронную печатную плату. Помимо стандартных элементов, которые есть на любой печатной плате, у SSD есть чипы флэш-памяти (местная замена вращающемуся диску) и флэш-контроллер (вместо штанги с магнитной головкой). В этом формате вы ограничены не физикой вращения и магнетизма, а инженерными решениями и качеством электронной схемы. Другими словами, это позволяет достичь лучшей скорости и надежности.
Как и жесткие диски, твердотельные накопители с момента появления прошли довольно долгий путь развития. Первые массовые SSD для десктопов выпускались почти в таких же корпусах, как жесткие диски – просто гораздо меньше и легче, наиболее распространенный форм-фактор – 2,5 дюйма. В дальнейшем появились форм-факторы mSATA и M.2 с лучшей производительностью и еще меньше по размеру.
Как подключить SSD
Форм-фактор 2.5” – устанавливается как обычный жесткий диск. Откройте корпус, надежно установите накопитель в специальный отсек и подключите к нему кабель передачи данных от порта SATA на материнской плате и кабель питания SATA от блока питания.
Форм-фактор PCI-E – больше никаких кабелей! Твердотельные накопители с интерфейсом PCI-E вставляются в соответствующий слот на материнской плате. Но прежде, чем приступить к установке, убедитесь, что интерфейс PCI-E на SSD соответствует интерфейсу PCI-E на материнской плате. Его оригинальная версия неоднократно была обновлена: уже есть PCI-Express 2.0 x2, PCI-Express 2.0 x4 и PCI-Express 2.0 x8. Цифры x2-x8 означают количество линий, по которым данные передаются каждый цикл, то есть x2 – два бита за цикл, x4 – 4 бита за цикл и так далее.
Форм-фактор mSATA – ответвление стандарта PCI-E. Устройства mSATA (mini-SATA) – это похожие на карты версии стандартных устройств PCI-E гораздо меньшего размера. Но вам нужно убедиться, что на вашей материнской плате есть соответствующий слот
Если да, осторожно установите свой mSATA SSD в соответствии с размещением коннекторов, а затем зафиксируйте его.
Форм-фактор M.2 – обновленный вариант PCI-E и текущий стандарт максимальной скорости и надежности. Как и базовая технология, архитектура M.2 претерпела несколько обновлений
Среди них M.2 2242, M.2 2260 и самое новое и популярное 2280
Убедившись, что у вас подходящая версия, осторожно установите M.2 SSD, обращая внимание на различный размер контактов коннектора. Не забывайте о правильной ориентации устройства – обычно наклейка должна быть вверху
Обязательно зафиксируйте накопитель.
Типы памяти NAND в SSD

Большая часть SSD в настоящее время использует память NAND (которую мы кратко обсудили выше). Флэш-память NAND – это энергонезависимая структура хранения данных. Она используется и в других электронных устройствах, например, цифровых камерах и USB-накопителях (флэшках).
В рамках архитектуры NAND информация хранится в ячейках. При помощи электрических сигналов они хранят, записывают или считывают биты в данных
Принимая решение, какой SSD лучше выбрать для компьютера, обращайте внимание на типы ячеек флэш-памяти NAND. Их четыре:
- Одноуровневые ячейки (SLC) – каждая ячейка NAND-памяти SSD хранит один бит информации. Поэтому процессы чтения и записи здесь быстрее, а срок службы – чуть дольше, чем у трех остальных типов. Однако, объемы таких накопителей, как правило, меньше.
- Двухуровневые ячейки (MLC) – пришли на смену SLC. В ячейках MLC может храниться два бита данных. Чтение и запись медленнее, чем у SLC, зато такие накопители обычно дешевле.
- Трехуровневые ячейки (TLC) – в ячейках твердотельных накопителей TLC, сменивших MLC, хранится по три бита данных за меньшие деньги. Но они медленнее, чем SSD с ячейками MLC.
- Четырехуровневые ячейки (QLC) – как вы, наверное, догадались, твердотельные накопители QLC хранят в одной ячейке четыре бита данных и чуть медленнее по сравнению с предыдущим поколением.
Вы наверняка заметили тенденцию, что с каждым обновлением флэш-память NAND для SSD становилась медленнее. Но что мы получили взамен? В сущности, скоростью и долговечностью пожертвовали ради увеличения объема. Для повседневных задач и игр эти скорости все равно гораздо лучше, чем у традиционных магнитных жестких дисков.
Из чего состоит жесткий диск
Мы частично упоминали о составных жесткого диска, сейчас разберемся с этим детальнее. Итак, основные составляющие HDD:
- Корпус — защищает механизмы жесткого диска от пыли и влаги. Как правило, является герметичным, дабы внутрь та самая влага и пыль не попадали;
- Диски (блины) — пластины из определенного сплава металлов, с нанесенным с обеих сторон покрытием, на которое и записываются данные. Количество пластин может быть разным — от одной (в бюджетных вариантах), до нескольких;
- Двигатель — на шпинделе которого закреплены блины;
- Блок головок — конструкция из соединенных между собой рычагов (коромысел), и головок. Часть ЖД, которая считывает и записывает на него информацию. Для одного блина используется пара головок, поскольку и верхняя, и нижняя часть у него рабочая;
- Устройство позиционирования (актуатор) — механизм приводящий в действие блок головок. Состоит из пары постоянных неодимовых магнитов и катушки, находящейся на конце блока головок;
- Контроллер — электронная микросхема управляющая работой HDD;
- Парковочная зона — место внутри винчестера рядом с дисками либо на их внутренней части, куда опускаются (паркуются) головки во время простоя, чтобы не повредить рабочую поверхность блинов.
Такое вот незамысловатое устройство жесткого диска. Сформировалось оно много лет назад, и никаких принципиальных изменений в него уже давно не вносились. А мы идем дальше.
Виды жестких дисков
Рассмотрим детальнее основные виды жестких дисков.
Тип
HHD. Информация, поступающий на винчестер, записывается на диски, покрытые слоем ферромагнитного вещества. Устройство выгодно отличает дешевизна и большой объем памяти.
SSD. В отличии от магнитных жестких дисков, SSD работает по принципу заполнения микросхем памяти. Плюсы: надежность, ударопрочность, бесшумность, низкое энергопотребление, очень высокая скорость передачи информации. Недостатки: высокая цена, ограниченное количество циклов записи, удаленная информация не восстанавливается.
Форм-фактор
Жесткие диски обычно делят на две категории в зависимости от диаметра:
- 3,5 дюйма — устанавливается в домашних компьютерах и обладает относительно большой памятью (до 10 Тб);
- 2,5 дюйма — применяется в ноутбуках, медиаплеерах, портативных внешних дисках.
Преимущества: малый диаметр, быстродействие, экономное потребление энергии.
Недостаток: скромный объем памяти.
Интерфейс
Существует три вида разъемов для подключения винчестера к материнской плате на родном или постороннем компьютере.
IDE. Устройства подключаются через шлейф, причем передача идет в одном направлении (параллельно), менять его приходится вручную, переключая перемычки на шлейфе. Имеет слабую пропускную способность (133 Мб/сек).
SATA. Относительно новый интерфейс. Быстрее подключается (отдельным шлейфом) просто настраивается. Обмен информацией значительно быстрее. Диски с таким интерфейсом потребляют меньше энергии.
SCSI. Диски похожи на собратьев с интерфейсом IDE, но вращаются на большей скорости (до 15 000 оборотов). Это убыстряет получение данных, увеличивая также риск поломки. Диски этого типа имеют дополнительный контролер, управляющий обменом информации.
Для чего нужен жёсткий диск?
Как уже упоминалось, основное назначение жёсткого диска — постоянное (в отличие от оперативной памяти) хранение виртуальных данных. Разница видна на простом примере: когда компьютер выключается, ОЗУ автоматически очищается, так как не обладает ресурсами для записи; в то же время файлы и незавершённые системные процессы сохраняются на HDD и остаются доступны после очередного включения.
Следовательно, пользователю не нужно каждый раз переписывать информацию на листочек, наносить на перфоленту, скидывать на оптический диск или дискету. Достаточно просто запустить компьютер или ноутбук — и почти мгновенно получить доступ к ранее созданным или просматриваемым данным.
Второе назначение НЖМД — перенос и распространение цифровой информации; в современных условиях возможны несколько вариантов процесса:
- физический — пользователь записывает данные на жёсткий диск и переставляет его из одного компьютера в другой;
- виртуальный — сведения распространяются при помощи технологий удалённого доступа, в том числе в «облаках»; в зависимости от выбранных владельцем настроек файлы могут быть доступны как только ему, так и неограниченному числу пользователей по всему миру.
Винчестеры, выполняющие вторую функцию, могут входить в состав так называемых серверов — программно-аппаратных комплексов, обеспечивающих массовый доступ к уникальным, изначально хранящимся только в одном месте данным.
Важнейшая опция жёсткого диска, являющаяся частным случаем первой, — создание среды для запуска и использования на компьютере операционной системы. Именно благодаря НЖМД пользователю нет необходимости каждый раз запускаться с дискеты, CD, DVD или флешки — теперь эта необходимость возникает только при повреждении критически важных данных на HDD или при необходимости переустановки ОС.
Выбираем внешний накопитель данных: 6 хороших моделей
Western Digital My Passport 1 TB
WD My Passport 1 TB — это компактный внешний жесткий диск в аккуратном пластиковом корпусе. При 2,5-дюймовом форм-факторе размеры модели составляют 81,5×16,3×110 мм, а вес — всего 170 граммов, так что его удобно носить с собой. Скорость чтения модели — около 135 Мбит/с, а скорость записи — 125 Мбит/с.
Однозначным плюсом WD My Passport 1 TB является тот факт, что во время работы он почти не шумит и не греется. Для дополнительной защиты данных производитель предлагает воспользоваться фирменной утилитой WD Backup. Диск можно приобрести в шести расцветках: белый, желтый, синий, красный, черный и оранжевый.
Transcend ESD250C
Transcend ESD250C представляет собой внешний твердотельный накопитель в стильном алюминиевом корпусе. C помощью разъема USB Type-C его можно подключить к компьютеру на Windows, MacOS и даже к Android-смартфону. Скорость записи и чтения составляет около 450 Мбит/сек. В комплект поставки устройства входит сразу два кабеля: USB -C на USB-C и USB-C на USB-А.
Встроенная утилита Transcend Elite позволяет шифровать информацию на диске, запускать резервное копирование и восстановление данных, синхронизировать файлы в исходные и целевые папки. Еще один приятный бонус – гарантия на Transcend ESD250C составляет 3 года. Из минусов стоит отметить небольшой нагрев корпуса до 40-50 градусов при активной работе устройства.
Toshiba Canvio Ready 1TB
Toshiba Canvio Ready 1TB относится к бюджетной линейке внешних жёстких дисков объемом в 1 Тбайт, также есть версии объемом в 512 Гбайт, 2 Тбайт и 3 Тбайт. Корпус модели изготовлен из матового пластика, который не оставляет на себе отпечатки пальцев, но при этом довольно легко царапается. Диск отлично подойдет для хранения фото- и видеоархива и других больших файлов.
В модели используется интерфейс USB 3.0, но скорость чтения составляет около 97 Мбайт/сек, а скорость записи – 92 Мбайт/сек. Не самый высокий показатель, но неплохой, если учитывать стоимость устройства. Среди приятных бонусов – жесткий диск укреплен вибропоглащающими вставками, которые защищают его от внешних воздействий.
ADATA HD330
Самый значительный недостаток жестких дисков – это их хрупкость. Поэтому корпус ADATA HD330 специально защищен от возможных падений и ударов – диск заключен в толстый силиконовый чехол. Скорость у накопителя средняя для HDD – 129 Мбит/с при чтении и 128 Мбит/с при записи.
Комплект поставки самый стандартный: в него входит сам диск и провод для передачи данных. Также вместе с жестким диском идёт полезная утилита HDDtoGO, которую можно скачать отдельно. Благодаря ей удобно делать бэкап, проводить 256-битное шифрование и многое другое. Модель доступна в трёх цветах: черный, красный и голубой. Минусом ADATA HD330 является сам силиконовый чехол, который во время эксплуатации будет собирать пыль и мелкий мусор.
Seagate STEA2000400
Seagate STEA2000400 – это классический жесткий диск для ПК с форм-фактором 2,5″ и интерфейсом USB 3.0. Его максимальная скорость составляет 500 Мбит/с, что отлично подойдет для любого рода задач. Также в линейке Expansion есть модели с объемом 500 Гбайт и 1 Тбайт, но мы советуем классический вариант на 2 Тбайт – у него лучшее соотношение цены и качества.
Модель поддерживает все технологии, которые свойственны современным жестким дискам, и даже улучшенный механизм управления питанием. Во время работы диск может нагреваться до 55 градусов, но это некритичное значение, свойственное большинству подобных устройств.
Samsung Portable SSD T5 500GB
Samsung – одна из первых компаний, которая начала выпускать внешние твердотельные накопители. Модель Portable SSD T5 500GB выполнена в форм-факторе 1.8″ и работает по интерфейсу USB 3.1 Type-C. Скорость чтения составляет целых 540 Мбит/сек – неудивительно, что устройство с такими характеристиками стоит больше 8000 рублей.
В комплекте с моделью идет два кабеля-переходника: USB -C на USB-C и USB-C на USB-А. Накопитель можно использовать с ПК, консолями и даже с современными смартфонами, оснащенными разъемом USB Type-C.
| Рейтинг ZOOM | Объем памяти | Форм-фактор | Интерфейс | Цена |
| 1. Samsung Portable SSD T5 500GB | 500 Гбайт | SSD, 1,8” | USB 3.1 Type-C | От i8595 |
| 2. Western Digital My Passport 1 TB WDBBEX0010B | 1 Тбайт | HDD, 2,5” | USB 3.0 | От i4000 |
| 3. Transcend ESD250C | 240 Гбайт | SSD, 2,5” | USB Type-C | От i5640 |
| 4. ADATA HD330 2TB | 2 Тбайт | HDD, 2,5” | USB 3.1 | От i5582 |
| 5. Seagate STEA2000400 | 2 Тбайт | HDD, 2,5” | USB 3.0 | От i5152 |
| 6. Toshiba Canvio Ready 1TB | 1 Тбайт | HDD, 2,5” | USB 3.0 | От i3619 |
Регистрация и установка Яндекс Диска
Ничего сложного нет. Нужно лишь следить за занимаемым местом. Добавляйте новые файлы на диск, освобождайте свои гаджеты. Пользуйтесь безлимитом загрузок, доступным с телефона.
Стать владельцем Диска на Яндексе может каждый. В том случае, если у вас нет почты на Yandex, ее необходимо создать. Все предельно просто – заходите в одноименный поисковик и в правом верхнем углу находите надпись “Завести почту”.
Регистрация стандартная. Необходимо указать свою фамилию, придумать пароль и ввести номер мобильного телефона. После подтверждения номера телефона нажмите на желтую кнопку “Зарегистрироваться”. Теперь у вас есть почта на Yandex.
Веб-интерфейс
Веб-интерфейс сервиса вас ничем не затруднит. Тут все элементарно. Интерфейс похож на проводник Windows. Зная тонкости работы на компьютере, пользоваться этим облачным хранилищем очень легко.
Работу начинаем с Яндекс Почты. В той самой строке меню, которая находится вверху, открываете свой Диск. Чтобы скопировать нужный файл, зайдите в пункт меню, который называется “Файлы”.
Вы сможете создать текстовый документ, таблицу, презентацию или альбом. Нужно лишь кликнуть правой кнопкой мыши по любой точке папки, которую открыли. В появившемся окне выберите функцию в зависимости от того, что хотите сделать.
В случае, если выбран вариант “Новая папка”, обязательно придумайте название, чтобы ничего не перепутать.
То, что вы хотите сохранить в созданную папку, прекрасно копируется с компьютера при помощи простого перетаскивания. При перетаскивании поместите файл в окно, которое приглашает загрузить файлы на Яндекс Диск.
Обратите внимание – перетаскиванием можно воспользоваться лишь в случае, когда размер файла не превышает 2 ГБ. Если хотите скопировать какой-то огромный файл (например, фильм), воспользуйтесь загрузчиком Windows
Компьютер
Находясь на своей странице в почте, обратите внимание на меню сверху и найдите в этом меню надпись “Диск”. Она-то нам и нужна!. На открывшейся странице предлагается скачать Диск
Есть версии для Windows, macOS, Linux. Смело нажимайте на желтую кнопку
На открывшейся странице предлагается скачать Диск. Есть версии для Windows, macOS, Linux. Смело нажимайте на желтую кнопку.
После того как приложение скачается на ваш компьютер, запустите только что скачанный установщик и следуйте инструкциям.
После запуска установщика на вашем экране появляется меню. Нужно немного подождать, до тех пор пока зеленый индикатор установки не покажет 100 %.
Следующее меню сообщит, что установка завершена. Предстоит синхронизировать Диск с компьютером. В трее появится значок летающей тарелки. Вход на Яндекс станет не обязателен – с помощью этого значка вы сможете управлять всеми функциями.
При настройке Диска вписывайте свой логин на Яндекс Почте. Вводится название электронной почты, которую вы только что создали. Замечу: вводите текст названия, до литеры “@”. Пароль во второй строке меню требуется тот, который также принадлежит вашей Яндекс Почте.
Нажимайте на кнопку “Войти”, теперь при наведении на значок летающей тарелки в панели инструментов увидите надпись “Синхронизирован”. Это означает, что ваш Диск теперь подключен к компьютеру.
Диск автоматически создаст на компьютере папку, в которую загрузит файлы, содержащиеся в облаке. В том случае, когда необходимо избежать подобного, настройте процесс синхронизации в системном трее. Отключите синхронизацию в настройках.
Файл, синхронизированный с компьютером, помечается зеленым значком с галочкой. Это означает, что любые изменения, которые производят с ним на компьютере, произойдут также и на сервере Яндекс.
Теперь вы стали полноправным владельцем. Каждому пользователю приложения бесплатно дается 10 ГБ свободного места на диске.
Вместимость диска увеличивается с течением лет. Чем дольше пользуетесь почтовым ящиком, тем больше информации он вмещает. Например, мой почтовый ящик на Yandex уже довольно стар. Он вмещает 48 ГБ.
Мобильные устройства и Smart TV
Уже упоминалось, что облачное хранилище Яндекс Диск работает и на планшете, и на смартфоне, и даже на телевизоре. Как установить приложение? Процесс установки очень прост.
Найдите Яндекс Диск в магазине приложений Google Play или App Store мобильного устройства. Установка стандартная – вам понадобятся лишь адрес и пароль электронной почты.
Чтобы воспользоваться облачным хранилищем на своем телевизоре LG с функцией Smart TV, необходимо отыскать Яндекс Диск в его магазине приложений. Все остальные действия вам теперь уже известны.
Советы
- Не храните важную информацию только на жестком диске. Делайте простые копии, резервные копии, храните на облаках и т.д. И кстати насчет резервного копирования, обязательно посмотрите этот великолепный курс. Там подробно рассказано, как делать резервное копирование на автомате, чтобы сохранить данные в случае потери информации или поломки жесткого диска.
- Не вытаскивайте его из компьютера без лишней необходимости. А если это всё таки необходимо, то убедитесь, что компьютер выключен, и на всякий случай отключите блок питания.
- Чтобы обеспечить более долговечную жизнь вешему винчестеру (и другим органам компа), старайтесь обеспыливать внутренности. Пыль — наш враг. Если честно, то даже табачный дым не очень хорошо влияет на работу ЖД. Лучше бросайте курить, я ведь бросил, и ничего, теперь всё круто).
- Если у вас какая-то проблема с хардом, то не пытайтесь раскрутить его и посмотреть что там. А то многие пытаются починить «по-русски», долбанув по нему, пошатая его. в итоге информацию потом хрен восстановишь. Лучше отнести к профессионалам. Они знают, как нужно переносить информацию с нерабочего HDD на рабочий.
Ну вот вроде и всё, что я вам хотел поведать в этой статье. Но я уже слышу: «А почему не рассказал про SSD?». Друзья мои, про SSD надо писать отдельную статью, тем более этот вид является скоростным твердотельным накопителем. В общем обязательно про него напишу).
Теория происхождения названия «Винчестер»
Я уже слышу вопрос «А почему же его называют винчестером? Это же стрелковое оружие!». Действительно, что может быть общего у устройства хранения информации и ружьем? Дело в том, что в 1973 году небезызвестная компания IBM выпустила жесткий диск модели 3340, но для созвучия его стали именовать просто «30-30», что означало два модуля по 30 мегабайт каждый.

Руководитель Кеннет Хотон нашел созвучие 30-30 в знаменитой винтовке. Дело в том, что патроны к этой винтовке имели такую же маркировку 30-30, где первая цифра означала размер калибра в дюймах (0.30 — 7,62 см), а вторая цифра означала вес пороха в гранах (это не опечатка, а мера веса), который засыпался патрон (30 гран — это примерно 1,94 грамма).
Для удобства и решено было использовать такое название в качестве сленга. Правда у американцев этот сленг уже давно не используется, а у нас еще пока не вышел из обихода, хотя чаще его можно слышать в сокращенной названии «Винт».
Чтение и запись на жёсткий диск .
Вы уже знаете, что данные, сохраняемые на HDD, это намагничивание или размагничивание головкой миллиардов секторов блина, которые этой же головкой возвращаются как совокупность сигналов 1 и 0, формируя биты, байты (и т.д.) информации. Секторы жёсткого диска концентрическими круговыми линиями группируются в треки. Вся эта совокупность дешифруется системой как книга, видео, фотография и т.д. Но некоторая часть диска предназначена только для создания и хранения карты диска. Карта – это раздел диска, где хранится информация о том, какие секторы уже заняты, а куда ещё можно что-то записать. Например, в Windows она называется FAT (File Allocation Table – таблица размещения файлов). Так что при чтении и записи данных с диска система сначала обращается к карте диска в поисках занятых и свободных секторов. Но перед продажей проводится процедура физического форматирования для придания основы для записи операционной системы. После неё HDD выглядит так:
Разновидности винчестеров
Классифицировать жёсткие диски, работающие в бытовых компьютерах, можно по нескольким признакам. Большая часть будет перечислена далее; сейчас же следует поговорить о самом «наглядном» — необходимости установки в корпус машины.
В соответствии с этим критерием все HDD, вне зависимости от других параметров, наименования производителя и модели, можно разделить на три категории:
Несъёмные. Это привычные для пользователя винчестеры, устанавливаемые (и при должном уровне аккуратности закрепляемые) внутри системного блока — или в корпусе ноутбука. Как правило, они отличаются большими массогабаритами, а также имеют на плате два основных разъёма: для подключения шлейфа считывания информации и подведения электропитания. Зачем нужен первый, понятно; второй необходим, чтобы привести в движение ферромагнитные «пластинки» — иначе будет невозможно получить доступ к данным.

Внешние. Портативные устройства, которые подключаются к компьютеру через USB-разъём при помощи специального шнура, обеспечивающего для HDD как подвод необходимой электроэнергии, так и снятие информации. Отличаются значительно большей мобильностью — с таким НЖМД куда удобнее путешествовать, а в домашних условиях его можно использовать с тем же уровнем комфорта, что и обычную флешку. С другой стороны, винчестеры такого типа существенно чаще выходят из строя или «теряют» пути файлов; чтобы избежать неприятностей, пользователю придётся обращаться с ними как можно бережнее.

Гибридные. В таких жёстких дисках совмещены стандарты «несъёмной» и флеш-памяти. Проще говоря, ёмкость HDD этого типа можно «нарастить» за счёт microSD или флешки, а затем — извлечь носитель и подключить его к другому компьютеру.
Внешний жесткий диск для ноутбука
Данный тип предназначен для мобильного перемещения файлов и отличается тем, что его не нужно размещать в корпусе компьютера или ноутбука. Он подключается при помощи одного из внешних разъемов — USB 2.0, USB 3.0, eSATA или FireWire. На сегодняшний день я бы рекомендовал приобретать USB 3.0, поскольку данный разъем не только уже повсеместно внедрен на современных материнских платах, но и совместим с предыдущим USB 2.0, а значит с ним удастся работать на любом компьютере.
Такие параметры, как объем кэша или скорость вращения здесь уже особой роли не играют, так как скорость передачи информации в данном случае будет зависеть от интерфейса подключения.
Форм-фактор отличает модели настольные от портативных переносных. Большие настольные диски чаще имеют также внешнее питание от электросети и их размер составляет 3.5″. Небольшие портативные жесткие диски удобнее для переноски, питаются непосредственно от порта USB и имеют размер 2.5″. Маленькие диски при этом менее скоростные.
Последнее, что можно сказать про выбор внешнего диска, это его защищенность. Поскольку тип устройства предполагает его перемещение, то желательно смотреть более ударозащищенные корпуса — с развитой резиновой внешней оболочкой. Либо просто приобрести дополнительно к нему отдельный чехол.
Что касается производителей, я бы рекомендовал обратить внимание на Western Digital, Seagate и Transcend. https://www.youtube.com/watch?v=VCaSOegTZLs
https://www.youtube.com/watch?v=VCaSOegTZLs
Также для внешнего подключении жестких дисков, предназначенных для установки внутрь, придумали специальные боксы-переходники, снабженные несколькими типичными внешними интерфейсами для подключения по кабелю. Диск вставляется в такой бокс и подключается к компьютеру, например, в порт USB.
Кроме того, многие дорогие современные корпусы уже имеют в верхней части специальный отсек для внешнего подключения обычного жесткого диска. если вам приходится часто их переставлять, то будет удобно.
На этом все, надеюсь мои советы вам помогут определиться с тем, какой выбрать жесткий диск для компьютера или ноутбука, а напоследок посмотрите еще три видео: про выбор дисков, про то, как правильно установить его в корпус ПК и про историю развития хард-дисков. Пока!
Не помогло