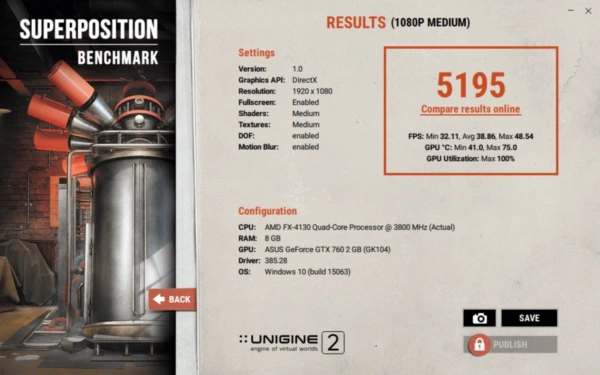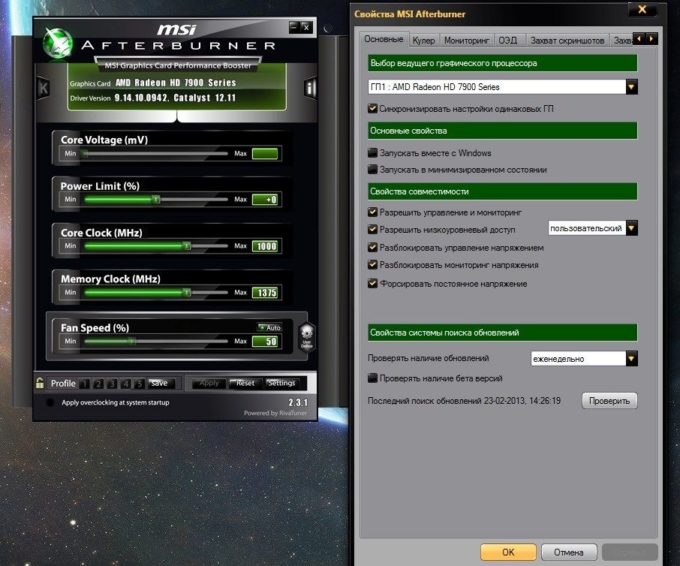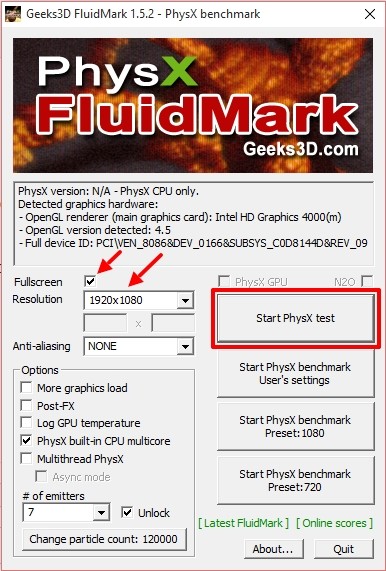Как разогнать видеокарту nvidia и amd (ati radeon)
Содержание:
- Процесс разгона в Riva Tuner
- Частые проблемы
- Проверка результатов разгона
- Разгон видеокарты NVIDIA GeForce
- С чего начать
- Работа с программой
- Разгон видеокарты AMD Radeon
- Как пользоваться программой
- Разгон видеокарт AMD
- Даунвольт видеокарт AMD
- Как разогнать видеокарту AMD Radeon
- Игра с мощностью
- Как разогнать видеокарту NVidia GeForce
- Разгон видеокарты: как происходит и на что нужно обратить внимание
Процесс разгона в Riva Tuner
Важно! Не забудьте перед разгоном обновить драйвер видеокарты и DirectX :). 1) После установки и запуска утилиты Riva Tuner, в главном окне программы (Main) нажмите на треугольник под названием вашей видеокарты, а во всплывшем прямоугольном окне выберите первую кнопку (с изображение видеокарты), см
скриншот ниже. Таким образом вы должны открыть настройки частот памяти и ядра, настройки работы кулера
1) После установки и запуска утилиты Riva Tuner, в главном окне программы (Main) нажмите на треугольник под названием вашей видеокарты, а во всплывшем прямоугольном окне выберите первую кнопку (с изображение видеокарты), см. скриншот ниже. Таким образом вы должны открыть настройки частот памяти и ядра, настройки работы кулера.
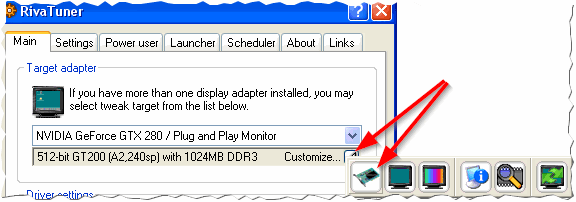
Запуск настроек для разгона.
2) Теперь вы увидите во вкладке Overlocking частоты работы памяти и ядра видеокарты (на скрине ниже это 700 и 1150 MHz). Как раз, при разгоне эти частоты увеличивают до определенного предела. Чтобы это сделать, нужно:
- поставить галочку напротив пункта Enable driver-level hardware overclocking;
- во всплывшем окне (оно не показано) просто нажмите кнопку Detect now;
- сверху, в првом углу, выберите во вкладке параметр performance 3D (по умолчанию, иногда стоит параметр 2D);
- теперь вы сможете передвинуть ползунки частот вправо, чтобы увеличить частоты (но делать этого, пока не торопитесь!).
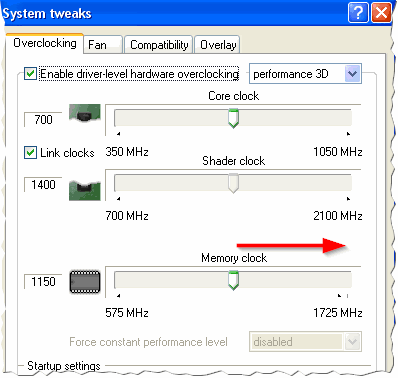
Повышение частот.
3) Следующий шаг — это запуск какой-нибудь утилиты, которая позволяет контролировать температуру в реальном времени. Можете выбрать какую-нибудь утилиту из этой статьи:
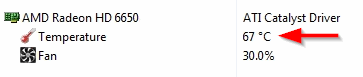
Информация из утилиты PC Wizard 2013.
Подобная утилита будет нужна, чтобы вовремя отслеживать состояние видеокарты (ее температуры) при повышении частот. Обычно, при этом, видеокарта всегда начинает греться сильнее, и не всегда система охлаждения справляется с нагрузкой. Чтобы вовремя остановить разгон (в случае чего) — и нужно знать температуру устройства.
Как узнать температуру видеокарты: //top10.com.ru/kak-uznat-temperaturu-videokartyi/
4) Теперь передвиньте ползунок с частотой памяти (Memory Clock) в Riva Tuner вправо — например, на 50 MHz и сохраните настройки (Обращаю внимание, что сначала, обычно, разгоняют память, а затем ядро. Вместе увеличивать частоты не рекомендуется!)
Далее переходите к тесту: либо запустите свою игру и смотрите количество FPS в ней (насколько оно изменится), либо используйте спец. программы:
утилиты для теста видеокарты: //top10.com.ru/proverka-videokartyi/.
Кстати, количество FPS удобно смотреть с помощью утилиты FRAPS (о ней подробнее можете узнать в этой статье: //top10.com.ru/programmyi-dlya-zapisi-video/).
5) Если картинка в игре качественная, температура не превышает предельных значений (о температуре видеокарт — //top10.com.ru/kak-uznat-temperaturu-videokartyi/) и нет артефактов — можете в Riva Tuner повысить частоту памяти на следующие 50 MHz, а затем снова тестировать работу. Так делаете до тех пор, пока картинка не станет портиться (обычно, после нескольких шагов появляются малозаметные искажения в картинке и дальше разгонять нет смысла…).
Про артефакты более подробно здесь: //top10.com.ru/polosyi-i-ryab-na-ekrane/
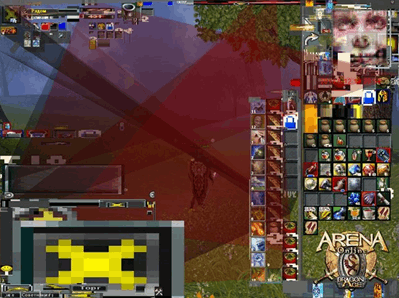
Пример артефактов в игре.
6) Когда найдете предельное значение памяти запишите его, а затем переходите к повышению частоты ядра (Core Clock). Разгонять его нужно аналогичным образом: так же небольшими шагами, после увеличения, тестируя каждый раз в игре (или спец. утилите).
Когда достигните предельных значений для своей видеокарты — сохраните их. Теперь можете Riva Tuner добавить в автозагрузку, чтобы эти параметры видеокарты были всегда активны, при включении компьютера (есть спец. галочка — Apply overclocking at Windows startup, см. скриншот ниже).
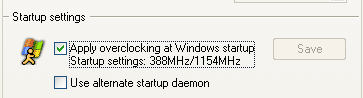
Сохранение настроек разгона.
Собственно, на этом все. Еще хочу напомнить, что для успешного разгона необходимо подумать о хорошем охлаждении видеокарты и ее питании (иногда, при разгоне недостаточно мощности блока питания).
Всего самого, и не торопитесь при разгоне!
Частые проблемы
При использовании программы выделяют 2 основные проблемы:
- amd overdrive не видит процессор;
- не разгоняет процессор;
Зачастую, проблема кроется в подготовительном этапе – или процессор не входит в список обслуживаемых, или не все настройки БИОСа были отредактированы. Также для решения проблем можно обновить драйвера материнской платы.
В большинстве случаев обновление драйверов решает проблемы.

Современные программы и игры требуют от компьютеров высоких технических характеристик. Далеко не все могут позволить себе приобретение новых процессоров, поскольку зачастую это подразумевает за собой покупку совместимых материнской платы, оперативной памяти, блока питания. Получить прирост производительности бесплатно можно лишь только путем грамотного и обдуманного разгона GPU и CPU. Владельцам процессоров AMD для разгона предлагается воспользоваться специально предназначенной для этих целей программой AMD OverDrive, разработанной этим же производителем.
Проверка результатов разгона
Давайте сравним основные показатели разогнанной видеокарты с показателями без разгона. До разгона подопытная GeForce GTS 450 демонстрировала следующую продуктивность (см. выше): • PixelFillrate — 6,3 GPixel/s; • TextureFillrate — 25,1 GTexel/s; • пропускная способность памяти (bandwidth) — 57,7 GB/s.После разгона были получены следующие результаты (см. скриншот): • PixelFillrate — 7,2 GPixel/s (прирост 14,2%); • TextureFillrate — 28,8 GTexel/s (прирост 14,7%) • пропускная способность памяти (bandwidth) — 66,4 GB/s (прирост 15,0%). Для проверки прироста продуктивности в условиях, приближенных к реальным, была также использована программа 3DMark11. Это один из наиболее популярных тестов производительности графических адаптеров. В 3DMark11 без разгона GeForce GTS 450 показала результат 2272 бала, после разгона — 2573 бала. То есть, прирост производительности видеокарты на практике составил 13,2 % (см. скриншоты).До разгонаПосле разгонаПосле разгона температурный режим работы видеокарты существенно изменяется в сторону повышения, что может сказаться на состоянии охлаждения остальных устройств компьютера. Кроме видеокарты в системном блоке находятся другие «греющиеся» компоненты — центральный процессор, чипсет материнской платы и др. Поэтому после разгона хотя бы на первых порах желательно тщательно отслеживать температуру всех основных устройств компьютера. Например, можно использовать бесплатную программу SpeedFan. • SpeedFan:
⇒ Подробнее о программе | скачать
Если температура какого-нибудь устройства компьютера окажется слишком высокой, необходимо позаботиться об улучшении циркуляции воздуха в корпусе системного блока, установив дополнительные кулеры (вентиляторы) на вдув и (или) выдув. Нужно также иметь ввиду, что повышенная температура компьютера или отдельных его устройств может быть вызвана выходом из строя или засорением пылью их системы охлаждения. Порядок устранения указанных проблем описан на нашем сайте в статье о чистке и смазке кулеров.
Сегодняшняя заметка будет посвящена разгону* видеокарт от nVidia для увеличения производительности (FPS в играх). Способ, приведенный ниже, крайне простой и доступен даже начинающему пользователю.
Но прежде хочу сделать несколько предупреждений:
- во-первых, перед разгоном рекомендую попробовать увеличить производительность за счет тонких настроек видеокарты (вдруг этого будет достаточно?);
- во-вторых, разгон — штука не безопасная, и в некоторых случаях может привести к выходу из строя карты (хотя происходит это редко, и как правило, из-за неуёмных экспериментов пользователя). Тем не менее: делаете всё на свой страх и риск!
- в-третьих, если вы ожидаете повысить производительность в 2-3 раза — то это невозможно (по крайней мере, я не знаю, что для этого нужно сделать ). Как уже сказал, если удастся «выжать» еще 10% — уже не плохо!
- в-четвертых, некоторые занимаются разгоном, чтобы увеличить какие-то циферки в тестах. Я считаю, что это «неправильно», и разгонять видеокарту стоит только при реальной задаче: например, тормозит игра (низкое количество FPS) и вам нужно поднять FPS до комфортного уровня.
Теперь к сути, рассмотрим задачу на реальном примере…
Разгон видеокарты NVIDIA GeForce
Для того, чтобы разогнать видеокарту NVIDIA GeForce придерживайтесь нашей пошаговой инструкции и у вас все получится. Ведь разгон видеокарты может принести вам огромное удовольствие в итоге, если вы все сделаете правильно.
Определяемся с программами для разгона видеокарты и его мониторинга. В нашем руководстве это будет MSI Afterburner (сайт) и GPU-Z (сайт). Они полностью бесплатны и доступны для скачивания на официальных сайтах.
Узнаём частоту памяти и графического ядра. Имейте в виду, что потенциальный разгон для стабильной работы видеокарты производится на показатель, который превышает стоковые на 5-15%.
Запускаем тест производительности на стоковых (заводских) параметрах. Для этого можете использовать MSI Kombuster, 3DMark или любой бенчмарк. Также, довольно достоверно демонстрируют возможности видеокарты последние игры от известных разработчиков, особенно на максимальных параметрах графики
Во время теста обращаете пристальное внимание на температуру, производительность и стабильность работы. Записываем или запоминаем показатели.
Проводим первоначальную настройку MSI Afterburner
Для этого запускаем приложение и переходим в настройки (Settings). Затем в вкладке «Основные» выбираем графический процессор, для которого необходимо провести разгон (если у вас их несколько). После этого в свойствах совместимости выставляем все возможные галочки (управление и форсирование напряжения для опытных пользователей), напротив «Разрешить доступ к ГП» выставляем пользовательский. Если же Вы решили поиграть с напряжением для более серьёзного разгона — выберите напротив управления напряжением «расширенное MSI«. Нажимаем «ОК» и возвращаемся в приложение.
Начинаем постепенно двигать 3й ползунок — Core Clock (частота ядра). Для начала добавляем 30-50 MHz и проверяем стабильность работы, используя тест. Во время теста ищем на экране появление «артефактов» (чёрных квадратов), которые при превышении максимальной мощности видеокарты будут регулярно появляться в разных частях монитора. Если артефактов нету — накидываем ещё пару десятков MHz , проводя за каждым разом тестирование. Когда артефакты начнут проявляться — возвращаетесь к отметке стабильной работы и снимаете еще 5-10 MHz на всякий случай (возможны очень редкие появления чёрных квадратов, которые на глаз не заметны, однако могут сократить срок службы видеокарты в несколько раз).
После нахождения оптимального значения запускаем тестирование на 1-2 часа и следим за температурой. Если она не превышает 85-90 градусов (зависит от производителя) — можем приступать к разгону Memory Clock (частота видеопамяти).
Передвигаем ползунок частоты видеопамяти на 50-60 Mhz и проводим тест. Заметьте, что частота памяти имеет более широкий диапазон для разгона и может быть увеличена на значение, которое превышает разгон частоты ядра в 2 раза. Находим оптимальное значение, скидываем 20 MHz для более стабильной работы и сохраняем изменения нажатием «Apply«. После этого проводим в тесте или игре 2-3 часа. Если результат и температура устраивает — сохраняете применённые значения в профиль (выбираете от 1 до 5 и нажимаете «Save«) или ставите галочку под профилями в строке «Apply ovecloking at system startup«, после чего разгон будет автоматически применяться после запуска системы.
Для окончательного убеждения в стабильности разгона можете произвести перезапуск ПК и проверить всё ещё раз. Кстати, новые модели видеокарт NVIDIA GeForce имеют больший потенциал для разгона, однако и напряжение с температурой подымается к более высоким показателям.
С чего начать
Оцените свою систему, чтобы чётко понимать, с чем вам предстоит работать. Возможно, непосредственно к разгону стоит подготовиться.
Проведите «техосмотр» компьютера
Чистота — залог здоровья вашего компьютера. Его производительность вполне могла снизиться из‑за пыли, грязи и шерсти животных внутри корпуса.
Откройте системный блок или разберите ноутбук (если техника на гарантии, дважды подумайте перед этим!) и как следует почистите
Уделите особое внимание кулерам и отверстиям рядом с ними — бывает, что там собирается плотный войлок из разных волокон, поэтому пространство охлаждается неэффективно
Не стоит использовать и пылесос. Он способен ударить накопленным разрядом статического электричества и вывести технику из строя. К тому же вы можете нечаянно механически повредить мелкие детали, а до труднодоступных мест всё равно не доберётесь.
Пылесосом можно лишь аккуратно собрать пыль со дна корпуса. А для тонкой очистки стоит использовать:
- баллон со сжатым воздухом;
- кисточку;
- ватные палочки.
Если нет возможности разобрать корпус, продуйте его сжатым воздухом. Это нужно делать регулярно — хотя бы раз в полгода. Но капитальная чистка, конечно, эффективнее.
Если на вашем процессоре установлены радиаторы, советуем для профилактики сменить термопасту. Она обеспечивает эффективную передачу тепла от чипа к радиатору, но со временем теряет свои свойства. Заменить термопасту просто.
- Аккуратно снимите радиатор, отключите его питание.
- Удалите салфеткой старый слой пасты с чипа и радиатора. Если масса присохла, не царапайте чип — трите мягко, чтобы не повредить его.
- Нанесите каплю новой пасты на процессор, распределите её по поверхности металлической крышки чипа. Толщина слоя зависит от состава пасты: 0,5 мм для дешёвых составов и до 1 мм для более дорогих. Для разгона лучше брать вариант подороже (не бюджетную КПТ‑8). Распределять пасту можно пальцем, специальной лопаткой или кисточкой, но точно не металлическими предметами.
- Поставьте радиатор на место, зафиксируйте его, подключите питание.
Финальный шаг — замените термопасту на видеокарте. Лучше снять плату и положить её радиатором вниз на мягкую поверхность, а затем открутить фиксирующие винты — так безопаснее для видеочипа.
Сам процесс — такой же, как для процессора. Но если вместо термопасты у вас используется термопрокладка, трогать её не стоит.
Узнайте основные параметры ПК
Найдите свою модель видеокарты на официальном сайте и посмотрите, какая мощность блока питания рекомендована для её работы. Если цифра больше или равна мощности вашего блока питания, перед разгоном стоит заказать модель помощнее — хотя бы на 50 Вт.
Также проверьте, какой режим энергопотребления у вас установлен: подойдёт максимальный или оптимальный. В экономном режиме разгон может не дать результата: система будет экономить энергию и из‑за этого не обеспечит нужных параметров питания.
Работа с программой
MSI Afterburner позволяет производить разгон по следующим параметрам:
- Core Voltage — напряжение ядра графического процессора.
- Power Limit — регулирует порог энергопотребления, после которого карта начинает сбрасывать частоты.
- Temp.Limit — устанавливает предел критической температуры для видеокарты(если это поддерживается видеоадаптером).
- Core Clock — регулирует частоту графического процессора видеокарты.
- Memory Clock — устанавливает частоту работы памяти видеокарты.
- Fan Speed — позволяет задавать скорость вращения вентиляторов системы охлаждения.
Если какие-то из этих параметров у вас отсутствуют, то это может означать что видеокарта не поддерживает данную технологию или необходимо обновить драйвера на последнюю стабильную версию.
Если у вас видеокарта AMD то рекомендуется скачать специальный драйвера для майнинга. Этот драйвер рекомендован для таких карт как: RX 470, RX 480, RX 570, RX 580, R9 280x, Vega и других, полный список на странице загрузки драйвера. Скачать драйвер для AMD.
Если же параметры заблокированы то что бы их включить нужно зайти в настройки программы на вкладку Основные, и установить отметку в поле Неофициальный разгон. Так же может помочь установка параметра EnableUnofficialOverclocking = 0 в конфигурационном файле MSI Afterburner.cnf Он находится в основном каталоге программы. Если после этих действий ползунки не активировались значит увы эти возможности разгона не поддерживаются вашей картой.
Внимание! Чрезмерное завышение напряжения параметром Core Voltage может погубить чип видеокарты. Как правило изменение вольтажа заблокировано по умолчанию не просто так
Не изменяйте его если не уверены в своих действиях!
С параметрами Power Limit и Temp.Limit тоже надо быть внимательным, их изменение может привести к перегреву карты. Следите чтобы температура не превышала критических значений для вашего адаптера на долгое время.
Ползунки же Core Clock и Memory Clock безопасны, и они же служат главными инструментами в разгоне карты. Чрезмерное увеличение параметров обычно приводит лишь к зависанию драйвера карты или всей системы в целом. Потому не стоит заниматься разгоном удаленно, у вас должна быть возможность перезагрузить зависший компьютер.
Выбор карт в MSI Afterburner
Если в системе установлено несколько одинаковых видеокарт, то вы можете синхронизировать их настройки и разгонять их одновременно.
Разгон видеокарты AMD Radeon
Теперь давайте рассмотрим особенности разгона видеокарт AMD Radeon, которые, несмотря на меньшую распространённость, имеют потенциал, сравнимый с семейством GeForce, при более дружелюбной цене.
Чтобы произвести разгон видеокарты AMD Radeon рекомендуем использовать те же MSI Afterburner с GPU-Z. Кроме того, можно прибегнуть к сайту разработчика видеокарты, на котором может быть доступной для скачивания утилита, разработанная специально для разгона Вашей видеокарты. Если таковая имеется, то разгонять видеокарту это одно сплошное удовольствие.
Весь принцип разгона аналогичен описанному ранее, но с некоторыми различиями:
- AMD Radeon более чувствительны к изменению напряжения;
- потенциал для разгона у них меньше, нежели у моделей от компании NVIDIA;
- срок службы разогнанных видеокарт AMD гораздо выше, нежели у конкурентов;
- разогнанные на одинаковую степень видеокарты разных производителей могут демонстрировать различную производительность в играх. Это связанно с более детализированной оптимизацией разработчиками своих игр под определённое семейство. Об этом можно судить по информации на страничке игры или логотипа компании во время запуска.
Залогом успешного разгона любой видеокарты является достаточный уровень охлаждения (желательно докупить лишний кулер и установить в корпусе), высокий уровень мощности блока питания (рекомендуется устанавливать на системы с разгоном блоки с мощностью, которая превышает необходимую в 1,5-2 раза) и отсутствие пыли как на видеокарте, так и в системе в целом. Не забывайте мониторить состояние разогнанных элементов системы каждую неделю и следить за чистотой внутреннего хранилища.
На этом вся полезная информация про разгон видеокарты NVIDIA GeForce и AMD Radeon заканчивается. Разгоняйте графическое ядро своей системы с умом и получайте наилучший игровой опыт. Также не забывайте про разгон процессора и оперативной памяти и получите комбо-эффект! Только не забывайте, что ваш блок питания может этого не выдержать.
Как пользоваться программой
При запуске АМД ОверДрайв на экране появляется следующее меню.
В данном окне предоставляется основная информация касательно всех комплектующих элементов компьютера. В левой части окна расположено меню, которое позволит перейти в другие подразделы. Для разгона процессора нужно зайти во вкладку Clock/Voltage, так как все дальнейшие действия происходят именно в ней.
Стандартный режим разгона подразумевает обычное сдвигание ползунка возле нужного параметра в правую сторону.
Для пользователей, у которых активирована технология Turbo, следует сначала нажать на кнопку зеленого цвета – “Core Control”. После этого откроется меню, в котором нужно поставить галочку в пункте “Enable Turbo Core”, после чего начать разгон.
Принцип разгона процессора такой же, как и у видеокарты. Некоторые рекомендации:
- Ползунок нужно сдвигать плавно, не делая больших шагов. Каждое изменение следует сохранить, нажав кнопку “Apply”.
- После каждого действия рекомендуется тестировать производительность системы.
- Следите за температурой нагрева (это делается с помощью вкладки “StatusMonitor” – “CPUMonitor”).
- При разгоне не стоит ориентироваться на крайнее положение ползунка справа. В некоторых случаях нахождение в данной точке не только не поможет в увеличении производительности, но и попросту навредит компьютеру. Порой первого шага достаточно, чтобы разогнать компьютер.
Также можно выбрать пункт “CPU Core 0 Multiplier”, который позволит присвоить множитель увеличения всем ядрам одновременно.
После разгона рекомендуется протестировать систему, запустив несколько ресурсоемких приложений. Если компьютер начинает тормозить или сильно нагреваться – следует уменьшить мощность.
Также AMD Overdrive позволяет увеличить скорость вентилятор:
- Открыть раздел “Performance Control”.
- Выбрать подраздел “Fan Control”.
- В открывшемся меню можно двигать ползунки в зависимости от нужной скорости вращения.
Настройки сохраняются при помощи нажатия кнопки “Apply”.
Разгон видеокарт AMD
Зайдите на вкладку Overclock на странице рига.
Вкладка Overclocking на странице рига
Нажмите на «+» для того чтобы создать новый профиль разгона либо, если вы заранее добавили шаблон разгона в Overclocking Profiles, выберите его из выпадающего меню (правее кнопки «+»).

Разгон и даунвольтинг видео карты Gigabyte Radeon RX 470
В поле Algorithm выберете для каких алгоритмов будет работать текущий профиль разгона. На примере указан алгоритм ethash. Далее нужно подобрать разгон под каждую карту.
Разгон видео карт АМД регулируется следующими параметрами:
- Clock core — Частота ядра. Для алгритма ethash не требуется большая частота, можно ее сделать меньше базовой и это значительно не снизит хэшрейт.
- Core state — Для RX-карт это значение от 1 до 7. Это необходимо, если вы попытаетесь понизить питание видеокарты. Вы должны использовать этот параметр совместно с Clock core и Core voltage. В режиме Агрессивного разгона этот параметр всегда равен 1.
-
Core voltage — Напряжение ядра в mV. Вы можете установить такие значения, как 9 или значения подобные 65284 из таблицы VBIOS. Чем меньше значение — тем меньше потребляет карта. Надо найти такое минимальное значение, при котором видео карта работает стабильно.
- Memory clock — Частота памяти, в Mhz. Для алгоритма ethash — чем больше частота памяти, тем быстрее. Поэтому добиваемся стабильной работы карты при максимальном memory clock.
- Memory state — RX карты имеют 1 или 2 состояния памяти. Попробуйте это, если есть проблемы с понижением напряжения. Если все работает и так — не трогайте.
- Fan — Скорость вращения вентилаторов видео карты в %. Если вы включили Автоматическое управление вентиляторами из верхнего меню, то этот параметр работать не будет.
Каждую видекарту можно настроить отдельно, либо выбрать нужные карты при помощи чекбокса (слева от названия карты) и применить настройки одним кликом нажав на кнопку Apply. После настройки нажмите на кнопку Save, чтоб сохранить информацию и закрыть диалог. Когда вы включите майнинг, то система определит алгоритм вашей монеты и применит соответствующий разгон.
В случае как на примере выше оптимальное соотношение скорость/энергопотребление вышло примерно следующее:
AmdMemTweak — это утилита, позволяющая немного ускорить работу памяти видео карты. А это очень уместно для алгоритма ethash. Значение по умолчанию 30 — работает отлично.
Даунвольт видеокарт AMD
Даунвольт — это занижение напряжения карты, благодаря чему уменьшается ее энергопотребление без потерь (или с небольшими потерями) производительности. Вместе с энергопотреблением уменьшается и количество выделяемого тепла, и нагрузка на вентиляторы. Сделать даунвольт можно несколькими способами:
- Через приложение MSI Afterburner. Самый простой способ — занижать Core Voltage с шагом в −10.
- Через приложение Sapphire TRIXX. Принцип работы такой же, только менять нужно параметр VDDC (на вкладке Overclocking). Эту программу можно использовать, если вдруг в Afterburner не доступна функция изменения Core Voltage.
- Через приложение WattTool.
- Через смену настроек в БИОС (программами ATIWinflash или GPU-Z).
Обратите внимание: даунвольт делать не обязательно, особенно если ваши карты и так потребляют мало электроэнергии, и/или у вас их немного. А вот если у вас несколько ферм, и видеокарт более десятка — такая процедура уже может дать ощутимую выгоду
Конечно, расходы на электричество не упадут очень сильно, но несколько сотен рублей (в среднем с 10-20 карт) в месяц можно будет экономить.
Альтернатива майнингу — покупка монет на криптовалютной бирже.
Как разогнать видеокарту AMD Radeon
Начнем с того, о чем нужно знать в первую очередь. Разгон видеокарты (оверклокинг) может нести определенные риски и последствия. Об этом нужно подумать заранее:
- Если у Вас бывали случаи перегрева, то сначала нужно позаботиться об апгрейде охлаждения, т.к. после оверклокинга видеоадаптер начнет выделять больше тепла.
- Чтобы повысить производительность графического адаптера, придется настроить большую подачу напряжения на него.
- Такой расклад может не понравиться блоку питания, который также может начать перегреваться.
- При желании, разогнать видеокарту ноутбука дважды подумайте, особенно, если речь идет о недорогой модели. Тут могут возникнуть одновременно две предыдущие проблемы.
Вероятность того, что в итоге он выйдет из строя, всегда есть, но она сводится к минимуму, если Вы не станете торопиться и все сделаете «по науке».
В идеале разгон делается посредством перепрошивки БИОСа графического адаптера. Это лучше доверять специалистам, а обычный пользователь ПК может воспользоваться программными средствами.
Для оверклокинга видеокарты сразу скачайте и установите следующие утилиты:
Далее придерживайтесь нашей пошаговой инструкции.
Кстати, не поленитесь проверить актуальность драйверов Вашего видеоадаптера прежде, чем приступать к его разгону.
Шаг 1: Мониторинг температуры
На протяжении всего процесса оверклокинга видеокарты нужно будет следить, чтобы ни она, ни другое железо не нагревалось до критической температуры (в данном случае 90 градусов). Если такое происходит, значит, Вы переборщили с разгоном и нужно уменьшать настройки.
Для мониторинга используйте программку SpeedFan. Она выводит перечень компьютерных компонентов с температурным показателем каждого из них.
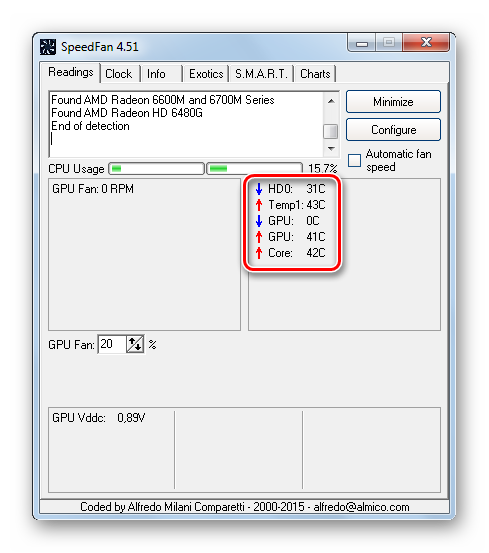
Шаг 2: Проведение стресс-теста и бенчмаркинга
Для начала нужно убедиться, что графический адаптер не слишком нагревается при штатных настройках. Для этого можно на 30-40 минут запустить мощную игру и посмотреть, какую температуру будет выдавать SpeedFan. А можно просто использовать инструмент FurMark, который как следует нагрузит видеокарту.
- Для этого просто нажмите в окне программы «GPU stress test».
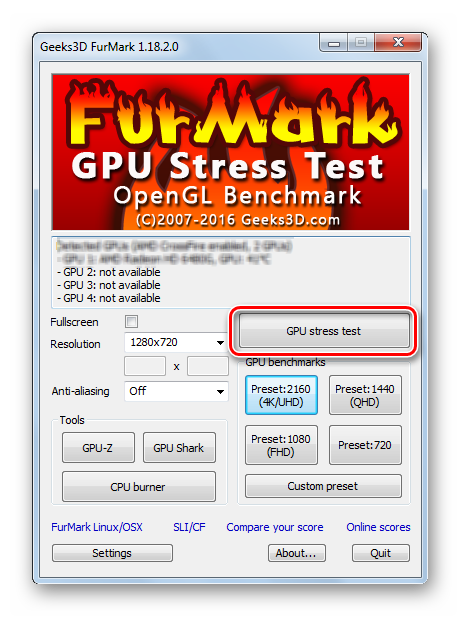
В выскочившем предупреждении говорится о возможном перегреве. Нажмите «GO».
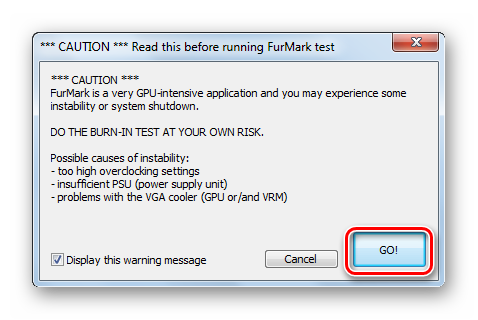
Откроется окно с красивой анимацией «бублика». Ваша задача – следить за графиком изменения температуры в течении 10-15 минут. По прошествии этого времени график должен выровняться, а температура не должна превышать 80 градусов.

Игра с мощностью
WattMan зернистость — это самая большая сила приложения, и эта сила наиболее очевидна в ее тактовой частоте и управлении напряжением.
Как и технология управления питанием, обнаруженная на современных процессорах, процессор управления PowerTune AMD переключается между семью состояниями производительности, которые определяются уникальными часами скорости и напряжения. Используя инструмент WattMan, вы можете настроить каждое из этих семи состояний на свои личные предпочтения.
Для большинства людей это означает разгон верхнего тактового состояния на максимально возможную стабильную скорость, вплоть до нормального состояния RX 480 в 1,266 МГц. Но прежде чем вы это сделаете, вы захотите увеличить максимальный предел мощности карты.
Ползунок ограничения мощности задает мощность, которую ваша видеокарта позволит себе рисовать. Если вы увеличите его, вы можете уменьшить дросселирование, связанное с потреблением энергии, что может привести к более стабильному разгону, и если вы уменьшите , вы можете снизить общее энергопотребление. Во время нашего тестирования мы обнаружили, что RX 480 работает немного лучше, если вы установите ограничение PowerTune на +10%.
Теоретически ограничение PowerTune RX 480 может быть увеличено до +50% (или понижено до -50 процент). Но инженеры AMD говорят, что от +20 до +25 процентов, вероятно, будут более достижимы для большинства карт. Ах, кремниевая лотерея.
Графически богатые тесты, такие как Unigine Heaven, которые объединяют интенсивные рабочие нагрузки GPU и отчеты о часах и температурах, могут быть полезны для тестирования стабильности и производительности разогнанной видеокарты.
С учетом этого разгон графическая карта включает в себя запуск цикла, такого как Unigine Heaven, а затем увеличение тактовой частоты ядра вашей графической карты до тех пор, пока не закончится эталон. Затем вы немного уменьшаете скорость тактовых импульсов и запускаете его на несколько часов, чтобы проверить стабильность, продолжая при необходимости уменьшать тактовую частоту. (Отрегулируйте ограничение мощности карты, используя ту же технику.) Мы смогли подтолкнуть наши тактовые частоты RX 480 до 1330 МГц или увеличить примерно на 5 процентов, прежде чем мы столкнулись с проблемами стабильности.
Когда дело доходит до -State, лучше всего сосредоточить свои усилия на самых высоких трех часовых состояниях, где RX 480 проводит большую часть своего времени во время интенсивных игровых сессий. Состояние 7 — это состояние возбуждения RX 480, где тактовая частота в WattMan установлена равной 1265, а напряжение установлено на 1,131. Максимальное напряжение, которое WattMan может установить для любого заданного состояния, составляет 1 150. Если вы хотите разогнать RX 480, установив напряжение штата 7 на 1,150, вы улучшите стабильность при повышении тактовой частоты.
Как разогнать видеокарту NVidia GeForce
Перед тем как приступать к разгону видеокарты потребуется установить на компьютер две программы: CPU-Z и NVIDIA Inspector. Первая из них предназначена для мониторинга производительности видеокарты, а вторая выступает инструментом разгона в случае с картой NVidia GeForce.
Для наглядности разгона рекомендуется перед его началом запустить программу CPU-Z. Она отобразит параметры видеокарты, среди которых нужно запомнить (или записать) показатели в графах:
- Memory – частота памяти видеокарты;
- Shader – частота шейдеров;
- GPU Clock – частота графического чипа;
- TextureFillrate — скорость отрисовки текстур;
- Bandwidth – пропускная способность;
- PixelFillrate – скорость пиксельной зарисовки.
После разгона видеокарты информация в этих графах изменится наиболее наглядно.
Сам разгон видеокарты NVidia GeForce при помощи программы NVIDIA Inspector выполняется следующим образом:
Запустите программу NVIDIA Inspector;
В правом нижнем углу нажмите на кнопку «Show Overclocking», чтобы открыть дополнительные параметры;
Далее в правой части окна приложения отобразятся инструменты разгона видеокарты. Передвиньте ползунок «Shader Clock» на 5-10% от имеющейся частоты вправо. Можно заметить, что вместе с ним увеличится и значение GPU Clock. Подтвердите внесенные изменения нажатием кнопки «Apply Clocks & Voltage»;
После этого необходимо протестировать внесенные изменения. Запустите производительную игру и проведите в ней некоторое время (около получаса)
При этом необходимо обращать внимание на температуру видеокарты. Если она не выходит за пределы 90 градусов по Цельсию, можно продолжать разгон;
Вновь откройте в приложении NVIDIA Inspector колонку с инструментами для оверлокинга и сдвиньте ползунок MemoryClock на тот же процент, что ранее двигался параметр Shader Clock
После этого вновь нажмите «Apply Clocks & Voltage» и протестируйте видеокарту в игре.
Обратите внимание: Если блок питания компьютера имеет достаточный запас мощности, рекомендуется при повышении MemoryClock немного повысить Voltage (примерно на 0,05-0,07 Вольт).
В приложении CPU-Z можно наглядно по параметрам, которые были выписаны до начала тестирования, увидеть, насколько повысилась производительность. Если в результате тестов видеокарта показывает хорошие результаты в плане охлаждения, можно еще раз повысить ее производительность способом, описанным выше.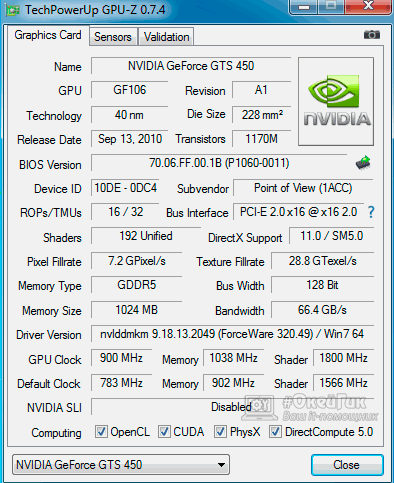
Разгон видеокарты: как происходит и на что нужно обратить внимание
Чтобы понять, как правильно разогнать видеокарту, достаточно разобраться в её строении и характеристиках, которых всего две:
- Частота ядра.
- Объём оперативной памяти.
В оперативной памяти хранятся данные, которые необходимо использовать для конкретной операции и иметь к ним моментальный доступ. Из этого вытекает ещё характеристика, называемая скорость оперативной памяти, но она непосредственно связана с частотой процессора, поэтому её никогда не выделяют отдельно. Описанные выше ограничения являются программными, если производитель вам позволит, их можно с лёгкостью обойти, совершив оверклокинг частот
Для этого есть не одна программа, «взламывающая» код, установленный на железе, и переписывающая его под ваши нужды.
При разгоне любого железа обращайте особое внимание на его температуру, ведь согласно базовым законам термодинамики, увеличение работы ведёт к увеличению выделяемого тепла. Оверклокинг далеко не единственный способ разгона видеокарт, и в особых случаях при помощи простой перепрошивки БИОСа можно добиться разблокировки вспомогательного потенциала в виде дополнительных вычислительных блоков
Но это лишь на нескольких сериях материнских плат и видеокарт, поэтому зачастую мастера занимаются именно оверклокингом.