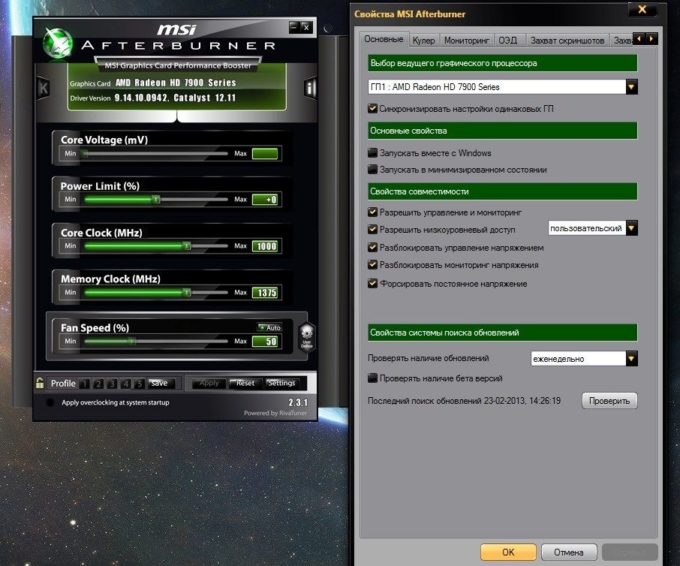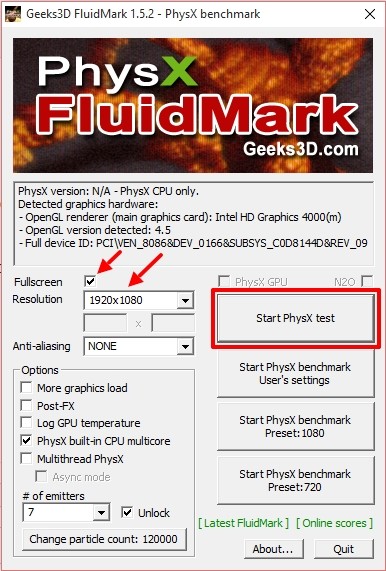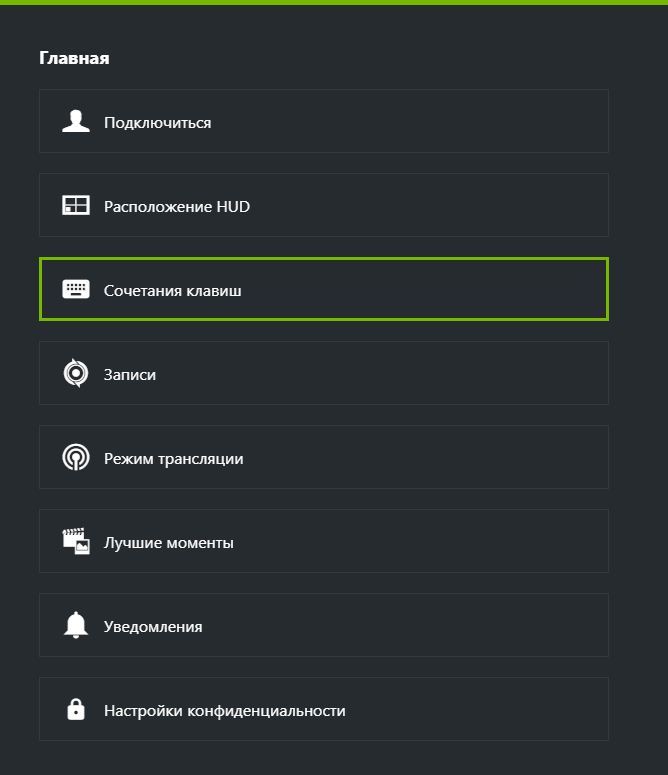Как разогнать видеокарту nvidia geforce
Содержание:
- RivaTuner
- Игра с мощностью
- Как проверить результат
- Видеокарта GeForce 1070 GTX Ti
- Разгон в MSI Afterburner
- Разгон памяти
- Разгон видеокарты NVIDIA GeForce
- Порядок разгона
- Как разогнать видеокарту на ПК вручную
- Подготовительные работы
- Zotac Firestorm
- С чего начать
- Что нужно знать о разгоне видеокарт?
- Где скачать Nvidia Geforce Experience
- Как установить Nvidia Geforce Experience
- Горячие клавиши в Geforce Experience
- Разгон видеокарты: как происходит и на что нужно обратить внимание
- EVGA Precision
- Зачем?
- Как проверить стабильность разогнанного процессора?
RivaTuner
Для графических процессоров Nvidia преимущественно используется именно эта программа. Утилита для разгона обладает следующими возможностями:
- изменение настроек драйвера – Direct 3D и OpenGL,
- разгоняется мощность посредством воздействия на драйвер или же напрямую,
- пользователь имеет все необходимые инструменты для полноценного контроля над системой охлаждения,
- комплекс опций для оптимизации видеорежимов и частоты обновления экрана, также можно создать драйвер монитора для операционной системы Windows, за основу берутся PnP данные,
- программа представит подробный отчет о технических параметрах видеоадаптера,
- в режиме online отслеживается частота, температура, уровень напряжения, а также работоспособность элементов охладительной системы,
- измеряется уровень загрузки процессора, FPS, а также доля используемой видеопамяти в различных играх и программах,
- управлять шиной AGP можно с помощью специальных конфигураций драйвера или же напрямую,
- трансформация карты игрового типа GeForce в аналоги профессионалов серии Quadro,
- софт разблокирует ранее неактивные блоки графического процессора,
- обширный функционал для регистрации профилей, которые нужны для запуска приложений с драйверными настройками, цветовой схемой.
Программа RivaTuner statistics доступна также и на русском языке. Софт подходит не только для Нвидиа, но и для владельцев видеокарт ATI.
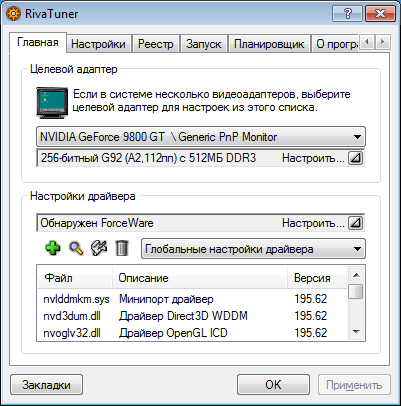
В процессе инсталляции программного обеспечения на компьютер или ноутбук с 64-битной операционной системой, необходимо в обязательном порядке дать разрешение на установку дополнительного пакета обновлений. В противном случае, возможны ошибки в работе софта.
Игра с мощностью
WattMan зернистость — это самая большая сила приложения, и эта сила наиболее очевидна в ее тактовой частоте и управлении напряжением.
Как и технология управления питанием, обнаруженная на современных процессорах, процессор управления PowerTune AMD переключается между семью состояниями производительности, которые определяются уникальными часами скорости и напряжения. Используя инструмент WattMan, вы можете настроить каждое из этих семи состояний на свои личные предпочтения.
Для большинства людей это означает разгон верхнего тактового состояния на максимально возможную стабильную скорость, вплоть до нормального состояния RX 480 в 1,266 МГц. Но прежде чем вы это сделаете, вы захотите увеличить максимальный предел мощности карты.
Ползунок ограничения мощности задает мощность, которую ваша видеокарта позволит себе рисовать. Если вы увеличите его, вы можете уменьшить дросселирование, связанное с потреблением энергии, что может привести к более стабильному разгону, и если вы уменьшите , вы можете снизить общее энергопотребление. Во время нашего тестирования мы обнаружили, что RX 480 работает немного лучше, если вы установите ограничение PowerTune на +10%.
Теоретически ограничение PowerTune RX 480 может быть увеличено до +50% (или понижено до -50 процент). Но инженеры AMD говорят, что от +20 до +25 процентов, вероятно, будут более достижимы для большинства карт. Ах, кремниевая лотерея.
Графически богатые тесты, такие как Unigine Heaven, которые объединяют интенсивные рабочие нагрузки GPU и отчеты о часах и температурах, могут быть полезны для тестирования стабильности и производительности разогнанной видеокарты.
С учетом этого разгон графическая карта включает в себя запуск цикла, такого как Unigine Heaven, а затем увеличение тактовой частоты ядра вашей графической карты до тех пор, пока не закончится эталон. Затем вы немного уменьшаете скорость тактовых импульсов и запускаете его на несколько часов, чтобы проверить стабильность, продолжая при необходимости уменьшать тактовую частоту. (Отрегулируйте ограничение мощности карты, используя ту же технику.) Мы смогли подтолкнуть наши тактовые частоты RX 480 до 1330 МГц или увеличить примерно на 5 процентов, прежде чем мы столкнулись с проблемами стабильности.
Когда дело доходит до -State, лучше всего сосредоточить свои усилия на самых высоких трех часовых состояниях, где RX 480 проводит большую часть своего времени во время интенсивных игровых сессий. Состояние 7 — это состояние возбуждения RX 480, где тактовая частота в WattMan установлена равной 1265, а напряжение установлено на 1,131. Максимальное напряжение, которое WattMan может установить для любого заданного состояния, составляет 1 150. Если вы хотите разогнать RX 480, установив напряжение штата 7 на 1,150, вы улучшите стабильность при повышении тактовой частоты.
Как проверить результат
После того как владелец персонального компьютера сможет успешно провести процесс разгона его устройства, ему потребуется проверить стабильность выставленных значений, а также то, насколько они повышают производительность устройства. Для проверки стабильности работу стройства рекомендуется использовать приложение под названием Furmark. Представленная программа может очень сильно нагружать видеокарту, встроенную в персональном компьютере. В это же время пользователь должен начать процесс мониторинга температуры прибора. В этом отлично может помочь специальная программа, которая называется «MSI Afterburner».
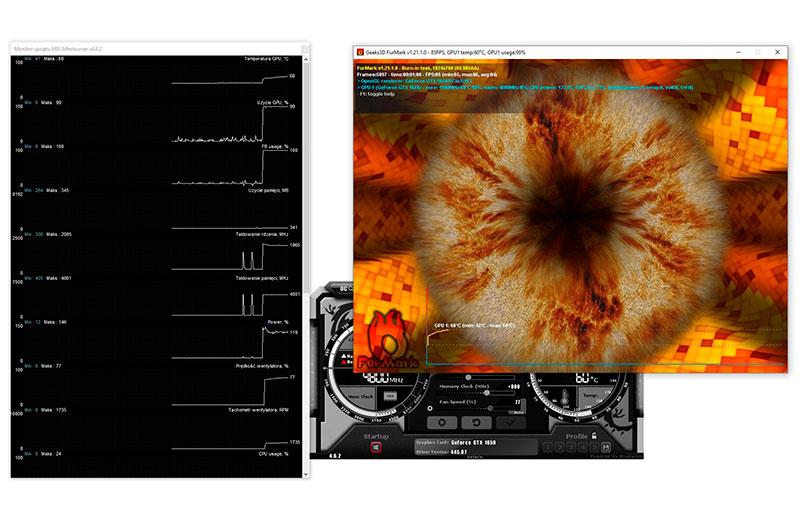
Тестовый прогон персонального компьютера необходимо оставить на несколько часов. При этом пользователь должен не забывать следить за уровнем температуры, используя программу MSI Afterburner
Очень важно следить за тем, чтобы показатель температуры не превышал отметку в 100 градусов по Цельсию, поскольку если он будет выше, производительность устройства будет снижаться
В случае, если персональный компьютер работает стабильно, изображение отображается на экране без каких-либо искажений, а также устройство не зависает и не перезагружается самостоятельно, то владелец прибора может не сомневаться в том, что все полученные значения абсолютно стабильны. Однако, если сложилась обратная ситуация, потребуется немного повысить или же уменьшить показатель предела мощности.
После этого потребуется заново запустить тестирование и сравнить полученные результаты до запуска разгона и после. Для получения более стабильной работы можно попробовать повторить данную процедуру спустя определенное время.

Видеокарта GeForce 1070 GTX Ti
Данная версия GeForce GTX 1070 Ti интересна тем, что она оснащена мощнейшей системой охлаждения с четырьмя вентиляторами и отдельным контуром для элементов VRM, но при этом начисто лишена заводского разгона. То есть в Inno3D как бы говорят своим потенциальным покупателям: «Мы всё для вас подготовили, берите и разгоняйте!» Проверим, насколько удачным окажется оверклокерский потенциал нашего экземпляра, как сильно при этом видеокарта будет греться и шуметь и сможет ли в разгоне догнать оригинальную GeForce GTX 1080? Ну а бонусом станет тестирование пары GeForce GTX 1070 Ti в режиме 2-way SLI.
Технические характеристики и стоимость видеокарты Inno3D iChill GeForce GTX 1070 Ti X4 приведены в таблице в сравнении с показателями эталонной модели NVIDIA GeForce GTX 1070 Ti.
| Наименование технических характеристик | Inno3D iChill GeForce GTX 1070 Ti X4 | NVIDIA GeForce GTX 1070 Ti | |
| Графический процессор | GP104-A1 Pascal (TSMC) |
GP104-A1 Pascal (TSMC) |
|
| Техпроцесс, нм | 16 | 16 | |
| Площадь кристалла, кв. мм | 314 | 314 | |
| Число транзисторов, млн | 7200 | 7200 | |
| Частота графического процессора, МГц | 3D | 1607 (1683 – boost) |
1607 (1683 – boost) |
| 2D | 139 | 139 | |
| Число унифицированных шейдерных процессоров, шт. | 2432 | 2432 | |
| Число текстурных блоков, шт. | 152 | 152 | |
| Число блоков растровых операций (ROPs), шт. | 64 | 64 | |
| Теоретическая максимальная скорость закраски, Гпикс./с | 102,8 | 102,8 | |
| Теоретическая максимальная скорость выборки текстур, Гтекс./с | 244,3 | 244,3 | |
| Тип поддерживаемой памяти | GDDR5 | GDDR5 | |
| Разрядность шины обмена с памятью, бит | 256 | 256 | |
| Эффективная частота работы видеопамяти, МГц | 3D | 8 008 | 8 008 |
| 2D | 810 | 810 | |
| Объём памяти, Гбайт | 8 | 8 | |
| Полоса пропускания видеопамяти, Гбайт/с | 256,3 | 256,3 | |
| Потребляемая мощность, Вт | 3D | 180 | 180 |
| 2D | н/д | н/д | |
| Требования к мощности блока питания, Вт | 500 | 500 | |
| Размеры видеокарты (Д × В × Т), мм | 303 × 122 × 53 | 268 × 102 × 37 | |
| Вес, г | 1222 | 1018 | |
| Интерфейс | PCI-Express x16 (v3.0) | PCI-Express x16 (v3.0) | |
| Выходы | DVI-D (Dual-Link), 1 HDMI v2.0b, 3 DisplayPort v1.4 |
DVI-D (Dual-Link), 1 HDMI v2.0b, 3 DisplayPort v1.4 |
|
|
Розничная стоимость, руб. (по данным computeruniverse.ru на 08.01.2018 без учёта стоимости доставки и наличия) |
34 550 | 29 980 |
Как мы и писали чуть выше, не считая размеров видеокарты и её веса, у Inno3D iChill GeForce GTX 1070 Ti X4 нет ни единого отличия от эталонной версии NVIDIA GeForce GTX 1070 Ti.
Упаковка видеокарты GeForce
Вполне обычная картонная коробка, в которой поставляется Inno3D iChill GeForce GTX 1070 Ti X4, содержит информацию о модели видеокарты, объёме и типе её видеопамяти, а также входящих в комплект поставки бонусах.
На обратной стороне коробки полезного мало – лишь общие фразы о преимуществах видеокарт Inno3D на десяти языках, включая русский. Внутри коробки из плотного картона в дополнительной оболочке из вспенённого полиэтилена размещена сама видеокарта.
В комплект поставки видеокарты входят драйверы, купоны с ключами на скачивание 3DMark и VRMark, а также тканевый коврик (на удивление качественный) для компьютерной мыши.
Разгон в MSI Afterburner
В разгоне нет ничего страшного, если не лезть в дебри. Нужно установить утилиту MSI Afterburner и сдвинуть пару ползунков. При этом ничего у вас не сгорит и не испортится, а прирост кадров получите гарантированно.
- Увеличьте Power Limit до максимального значения. Слишком много все равно поставить не получится.
- Прибавляйте по 50-100 МГц к частоте ядра и тестируйте в программе FurMark. Не вылетает, не артефачит? Температуру выше 80 градусов лучше не допускать. Если карта сильно нагревается, снижайте частоты или увеличивайте скорости вращения кулеров.
- Далее принимайтесь за частоту памяти. Поднимайте по 100 МГц за раз. И снова тестируйте. Как видите, в нашем случае +500 и все стабильно работает.
- Не забывайте применять настройки.
- Поставьте галочку, чтобы настройки оверклокинга активировались при загрузке программы. Иначе придется каждый раз делать все вручную.
А вот заниматься прошивкой BIOS, повышением и понижением напряжения и другими сложными действиями мы не рекомендуем. Достаточно будет и небольшого буста по частотам, чтобы карточка работала чуть лучше. Но следите за температурами.
- MSI ответила VGTimes, почему в шесть раз уменьшила гарантийный срок на игровые видеокарты
- Тест-игра: скупи все видеокарты и стань богатым майнером
- NVIDIA готовит новые видеокарты RTX 3000 с защитой от майнинга. Релиз, похоже, очень скоро
Разгон памяти
Теперь перейдем к разгону памяти. Для начала сбросьте частоты кнопкой Reset, чтобы не мешала увеличенная частота ядра и можно было сразу понять, что сбои начались из-за видеопамяти. После этого повторите процедуры выше: добавьте примерно 300 мегагерц к текущей частоте и дальше слегка убавьте или двигайтесь вперед по 20-40 единиц, перемежая тестами, пока не найдёте стабильное значение.Далее выставляйте на ядро ту частоту, что нашли при его разгоне. Скорее всего начнутся проблемы: сбавьте мегагерц 10 от видеопамяти, если не помогло то продолжайте сбавлять, пока стабильность не восстановится.
После всего этого нужно снова потестировать в играх полностью разогнанную видеокарту.
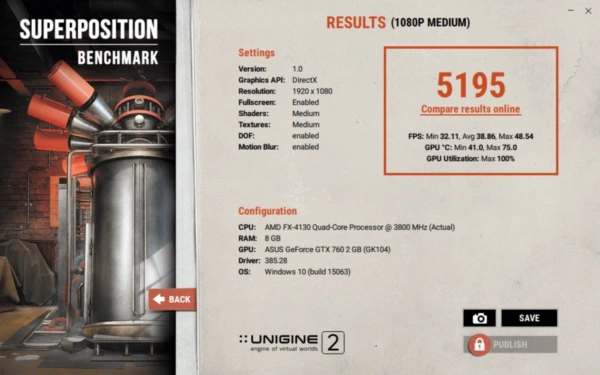
Когда стабильные частоты ядра и памяти найдены, осталось лишь узнать, насколько увеличилась производительность. Здесь всё просто: в последний раз запускаем бенчмарк, а затем встроенный тест производительности из GTA 5 или других игр, упоминавшихся выше. Теперь сравниваем результаты после разгона с теми, что записывали в шаге 3.

Если прирост составляет хотя бы 10%, то это уже очень хорошо (средний максимум на воздушном охлаждении — около 15%, изредка — 20%). В таком случае нужно открыть MSI Afterburner, нажать кнопку Save, затем мигающую цифру 1 и запереть замочек слева. Теперь разгон можно будет быстро активировать через эту цифру.
Если же после разгона в играх добавляется лишь 1-2 кадра, то возможно лучше не рисковать и нажать кнопку Reset.
Разгон видеокарты NVIDIA GeForce
Для того, чтобы разогнать видеокарту NVIDIA GeForce придерживайтесь нашей пошаговой инструкции и у вас все получится. Ведь разгон видеокарты может принести вам огромное удовольствие в итоге, если вы все сделаете правильно.
Определяемся с программами для разгона видеокарты и его мониторинга. В нашем руководстве это будет MSI Afterburner (сайт) и GPU-Z (сайт). Они полностью бесплатны и доступны для скачивания на официальных сайтах.
Узнаём частоту памяти и графического ядра. Имейте в виду, что потенциальный разгон для стабильной работы видеокарты производится на показатель, который превышает стоковые на 5-15%.
Запускаем тест производительности на стоковых (заводских) параметрах. Для этого можете использовать MSI Kombuster, 3DMark или любой бенчмарк. Также, довольно достоверно демонстрируют возможности видеокарты последние игры от известных разработчиков, особенно на максимальных параметрах графики
Во время теста обращаете пристальное внимание на температуру, производительность и стабильность работы. Записываем или запоминаем показатели.
Проводим первоначальную настройку MSI Afterburner
Для этого запускаем приложение и переходим в настройки (Settings). Затем в вкладке «Основные» выбираем графический процессор, для которого необходимо провести разгон (если у вас их несколько). После этого в свойствах совместимости выставляем все возможные галочки (управление и форсирование напряжения для опытных пользователей), напротив «Разрешить доступ к ГП» выставляем пользовательский. Если же Вы решили поиграть с напряжением для более серьёзного разгона — выберите напротив управления напряжением «расширенное MSI«. Нажимаем «ОК» и возвращаемся в приложение.
Начинаем постепенно двигать 3й ползунок — Core Clock (частота ядра). Для начала добавляем 30-50 MHz и проверяем стабильность работы, используя тест. Во время теста ищем на экране появление «артефактов» (чёрных квадратов), которые при превышении максимальной мощности видеокарты будут регулярно появляться в разных частях монитора. Если артефактов нету — накидываем ещё пару десятков MHz , проводя за каждым разом тестирование. Когда артефакты начнут проявляться — возвращаетесь к отметке стабильной работы и снимаете еще 5-10 MHz на всякий случай (возможны очень редкие появления чёрных квадратов, которые на глаз не заметны, однако могут сократить срок службы видеокарты в несколько раз).
После нахождения оптимального значения запускаем тестирование на 1-2 часа и следим за температурой. Если она не превышает 85-90 градусов (зависит от производителя) — можем приступать к разгону Memory Clock (частота видеопамяти).
Передвигаем ползунок частоты видеопамяти на 50-60 Mhz и проводим тест. Заметьте, что частота памяти имеет более широкий диапазон для разгона и может быть увеличена на значение, которое превышает разгон частоты ядра в 2 раза. Находим оптимальное значение, скидываем 20 MHz для более стабильной работы и сохраняем изменения нажатием «Apply«. После этого проводим в тесте или игре 2-3 часа. Если результат и температура устраивает — сохраняете применённые значения в профиль (выбираете от 1 до 5 и нажимаете «Save«) или ставите галочку под профилями в строке «Apply ovecloking at system startup«, после чего разгон будет автоматически применяться после запуска системы.
Для окончательного убеждения в стабильности разгона можете произвести перезапуск ПК и проверить всё ещё раз. Кстати, новые модели видеокарт NVIDIA GeForce имеют больший потенциал для разгона, однако и напряжение с температурой подымается к более высоким показателям.
Порядок разгона
- Начать можно с повышения частоты GPU. Если у видеокарты нет заводского разгона, можно смело поднимать частоту на 100-200 МГц. После нажатия галочки / кнопки Apply, следует убедиться, что повышение частоты не вызвало проблем в работе видеокарты или системы — компьютер на выключился, нет визуальных багов, экран не мигает и не гаснет, не изменились цвета и т. п. После этого можно попробовать поднять частоту еще на 50 МГц. Если видеокарта работает стабильно, можно переходить к следующему этапу — стресс-тестированию с помощью утилиты Fur Mark.
-
Fur Mark — один из самых простых и быстрых бенчмарков для стресс-тестирования видеоадаптеров.
Фото: ytimg.com
После запуска программы нужно смотреть за тем, как разогнанная видеокарта отрабатывает тест. Температуру платы лучше довести до 80 градусов, на это может понадобиться 10-15 минут. Если при такой температуре появляются артефакты или, что нередко бывает, отказывает драйвер видеокарты, нужно снижать частоту GPU.
Если же после 15 минут тестирования видеокарта показывает стабильную работу, Core Clock можно еще повысить. По сути, разгон GPU и памяти сводится к поиску верхнего предела частоты, при котором видеокарта работает без сбоев.
- Стресс-тесты Fur Mark лучше проводить сначала отдельно повышая частоты Core Clock и Memory Clock, а после — когда повышены уже оба параметра одновременно. Далее можно переходить к финальному этапу тестирования на требовательной игре — допустим GTA V или Battlefield 1. Если в течение часа игра не «вылетает», можно сохранить параметры разгона в Afterburner, и при необходимости активировать их «горячей клавишей».
Как разогнать видеокарту на ПК вручную
Рекомендуется использовать именно ручной разгон персонального компьютера, поскольку, как правило, именно эта процедура чаще всего дает возможность получения положительного результата.

В случае, если пользователь хочет разогнать модель видеокарты AMD Radeon, то ему потребуется установить конкретное значение для тактирования памяти или же ядра, а в случае с видеокартами модели Nvidia GeForce пользователь должен выбрать те значения, на которые это тактирование должно повышаться.
Рекомендуется начинать с повышения тактовой частоты графического вида примерно на 35-50 МГц. В случае, если значение будет стабильным, пользователь может увеличить его еще примерно на 15-20 МГц. Благодаря этому он сможет получить наивысшее значение, которое будет оставаться стабильным.

Процесс синхронизации процессора может быть ограничен пределами мощности, то есть разгон видеокарты может улучшить качество ее производительности, однако это может привести к большему количеству потребления электрической энергии, а также повышению температур. В результате этого система охлаждения будет работать очень шумно. Владельцу устройства стоит проводить эксперименты, например, увеличивая предельную мощность на 5 или же 10%, а после проверяя то, какое влияние это оказывает на производительность устройства и его температуру.
Более опытный пользователь может при желании немного повысить уровень напряжения. Это так же, как и увеличение количества мощности позволит сделать работу персонального компьютера более стабильной, однако из-за этого будет повышаться большее количество электрической энергии, а температура устройства будет повышаться. В результате система охлаждения будет работать заметно шумнее. В связи с этим не рекомендуется повышать напряжение слишком сильно, достаточным будет повысить его примерно на 10%.

Необходимо отметить, что данную работу лучше доверить профессионалу.
Подготовительные работы
Вообще-то чистку компьютера от пыли следует производить на регулярной основе. Если вы собираетесь заняться оверклокингом графической подсистемы, то эту процедуру нужно выполнить обязательно – с помощью мощного пылесоса выдув пыль из всех фильтров и щелей.
Особенно важно учитывать это при разгоне видеокарты на ноутбуках, которые в силу повышенных требований к размерам имеют больше ограничений и по другим характеристикам. Придётся поработать и с параметрами электропитания
Экономный режим сразу отпадает – он не всегда оправдан даже на штатных частотах. Выбирать придётся между высокой и сбалансированной производительностью. Предпочтение нужно отдать последней – этот режим обеспечивает отдых графической системы, если на ПК не запущена ресурсоёмкая игра. Отметим, что на производительность видеоадаптера сбалансированный режим не влияет. Он лишь позволяет на ПК с разогнанной видеокартой более экономно расходовать имеющиеся в распоряжении ресурсы
Придётся поработать и с параметрами электропитания. Экономный режим сразу отпадает – он не всегда оправдан даже на штатных частотах. Выбирать придётся между высокой и сбалансированной производительностью. Предпочтение нужно отдать последней – этот режим обеспечивает отдых графической системы, если на ПК не запущена ресурсоёмкая игра. Отметим, что на производительность видеоадаптера сбалансированный режим не влияет. Он лишь позволяет на ПК с разогнанной видеокартой более экономно расходовать имеющиеся в распоряжении ресурсы.
Zotac Firestorm
Если нужно скачать программу для разгона видеокарты NVIDIA, которая не будет отличаться сложностью интерфейса, обеспечит понятным взаимодействием, то Zotac Firestorm станет отличным вариантом. Как и предыдущая утилита, данная имеет привязку к производителю. Но есть у этого и достоинство, ведь программное обеспечение стилизуется под конкретные видеокарты, поэтому оптимальные параметры будут максимально высокими.
Кроме оптимальных параметров пользователь также может выполнять ручную настройку. На основном экране отображаются различные сведения, как частота ядра, память, температура, напряжение и прочие.
Как показано на картинке, пользователь может переключаться между несколькими профилями, равно как разгонять встроенную и подключенную видеокарту, если имеется два адаптера.
С чего начать
Оцените свою систему, чтобы чётко понимать, с чем вам предстоит работать. Возможно, непосредственно к разгону стоит подготовиться.
Проведите «техосмотр» компьютера
Чистота — залог здоровья вашего компьютера. Его производительность вполне могла снизиться из‑за пыли, грязи и шерсти животных внутри корпуса.
Откройте системный блок или разберите ноутбук (если техника на гарантии, дважды подумайте перед этим!) и как следует почистите
Уделите особое внимание кулерам и отверстиям рядом с ними — бывает, что там собирается плотный войлок из разных волокон, поэтому пространство охлаждается неэффективно
Не стоит использовать и пылесос. Он способен ударить накопленным разрядом статического электричества и вывести технику из строя. К тому же вы можете нечаянно механически повредить мелкие детали, а до труднодоступных мест всё равно не доберётесь.
Пылесосом можно лишь аккуратно собрать пыль со дна корпуса. А для тонкой очистки стоит использовать:
- баллон со сжатым воздухом;
- кисточку;
- ватные палочки.
Если нет возможности разобрать корпус, продуйте его сжатым воздухом. Это нужно делать регулярно — хотя бы раз в полгода. Но капитальная чистка, конечно, эффективнее.
Если на вашем процессоре установлены радиаторы, советуем для профилактики сменить термопасту. Она обеспечивает эффективную передачу тепла от чипа к радиатору, но со временем теряет свои свойства. Заменить термопасту просто.
- Аккуратно снимите радиатор, отключите его питание.
- Удалите салфеткой старый слой пасты с чипа и радиатора. Если масса присохла, не царапайте чип — трите мягко, чтобы не повредить его.
- Нанесите каплю новой пасты на процессор, распределите её по поверхности металлической крышки чипа. Толщина слоя зависит от состава пасты: 0,5 мм для дешёвых составов и до 1 мм для более дорогих. Для разгона лучше брать вариант подороже (не бюджетную КПТ‑8). Распределять пасту можно пальцем, специальной лопаткой или кисточкой, но точно не металлическими предметами.
- Поставьте радиатор на место, зафиксируйте его, подключите питание.
Финальный шаг — замените термопасту на видеокарте. Лучше снять плату и положить её радиатором вниз на мягкую поверхность, а затем открутить фиксирующие винты — так безопаснее для видеочипа.
Сам процесс — такой же, как для процессора. Но если вместо термопасты у вас используется термопрокладка, трогать её не стоит.
Узнайте основные параметры ПК
Найдите свою модель видеокарты на официальном сайте и посмотрите, какая мощность блока питания рекомендована для её работы. Если цифра больше или равна мощности вашего блока питания, перед разгоном стоит заказать модель помощнее — хотя бы на 50 Вт.
Также проверьте, какой режим энергопотребления у вас установлен: подойдёт максимальный или оптимальный. В экономном режиме разгон может не дать результата: система будет экономить энергию и из‑за этого не обеспечит нужных параметров питания.
Что нужно знать о разгоне видеокарт?
Разгон видеоадаптера предполагает изменение базовых параметров модуля, вследствие этого увеличивается производительность устройства примерно на 15-20%. Такого рода оптимизация проводится не только для повышения эффективности майнинга. Некоторые пользователи используют увеличение параметров видеокарты для установки максимальных настроек графики в компьютерных играх.
Конечно, разгон видеокарты Нвидиа позволит сэкономить, так как можно отказаться от покупки нового, дорогостоящего оборудования, но есть определенные нюансы, которые пользователи должны брать во внимание. При разгоне вентиляторы кулера видеокарты не способны обеспечивать соответствующее охлаждение
Перегрев угрожает стабильности ее работы. Не исключено, что повышенная температура станет причиной преждевременного выхода из строя данного элемента аппаратной составляющей
При разгоне вентиляторы кулера видеокарты не способны обеспечивать соответствующее охлаждение. Перегрев угрожает стабильности ее работы. Не исключено, что повышенная температура станет причиной преждевременного выхода из строя данного элемента аппаратной составляющей.
Если все делать с умом, то риск поломки комплектующей можно свести к минимуму. Для начала не пытайтесь выжать из устройства максимум мощности, достаточно просто повысить производительность до допустимого предела. Одним из последствий повышения значения частоты является увеличение напряжения.
Проверьте, что мощности блока питания хватит для удовлетворения потребностей графического процессора. В противном случае, нужно купить новый адаптер питания, чтобы предотвратить некорректную работу компьютера.
С целью повышения производительности посредством использования специального программного обеспечения увеличиваются такие параметры как:
- частота графического ядра,
- частота памяти,
- частота шейдеров.
Чтобы комплектующая работала стабильно и без перебоев, нужно избежать чрезмерных температур и напряжений. Для этого проводится специальная программная настройка.
Где скачать Nvidia Geforce Experience
Для Windows 10
Размер файла: ~90.00 МБЯзык: РусскийОперационная система: Windows 10 32/64-bit, Windows 7 32/64-bit, Windows 8.1 32/64-bit, Windows 8 32/64-bit, Windows Vista
Как установить Nvidia Geforce Experience
Скачанный с официального сайта файл нужно запустить от имени администратора. Например, в Windows 7 нужно нажать правой кнопкой мыши на объект и выбрать в списке «Запустить от имени администратора». Если после запуска инсталлятора не устанавливается GeForce Experience, то необходимо удостовериться в соответствии компьютера системным требованиям программы (наличие свободной памяти на диске, версия операционной системы, тип видеокарты и т.п.), закрыть активные приложения и повторить попытку.
Далее ответим на вопрос, как переустановить Nvidia GeForce Experience. После запуска программа установки анализирует систему на пригодность, далее выводит лицензионное соглашение. В следующем шаге «Параметры установки» нужно выбрать режим «Выборочная установка» с дополнительными параметрами и нажать «Далее».
В списке устанавливаемых компонентов необходимо отметить галочкой Nvidia GeForce Experience, в нижней части окна поставить отметку перед «Выполнить чистую установку», нажать кнопку «Далее» и следовать инструкциям на экране.
Горячие клавиши в Geforce Experience
Программа поддерживает горячие клавиши, призванные облегчить (ускорить) выполнение тех или иных функций. Используйте следующие комбинации:
- «Alt+Z» открывает меню с настройками записи игры;
- «Alt+F1» сохраняет скриншот экрана в галерею;
- «Alt+F12» включает/отключает счетчик FPS в игре;
- «Alt+F10» сохраняет последние 5 минут записи;
- «Alt+F8» включает/отключает функцию трансляции;
- «Alt+F7» запускает трансляцию или ставит на паузу.
Указанные сочетания клавиш работают даже во время полноэкранного запуска игры.
Разгон видеокарты: как происходит и на что нужно обратить внимание
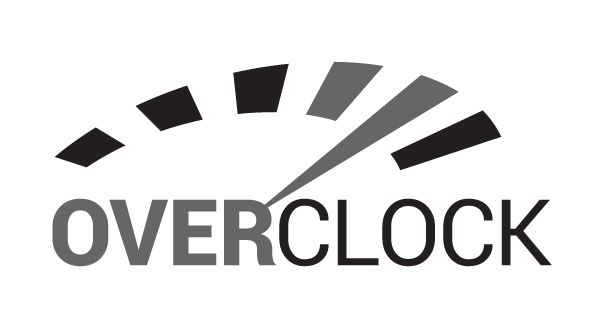
Чтобы понять, как правильно разогнать видеокарту, достаточно разобраться в её строении и характеристиках, которых всего две:
- Частота ядра.
- Объём оперативной памяти.
В оперативной памяти хранятся данные, которые необходимо использовать для конкретной операции и иметь к ним моментальный доступ. Из этого вытекает ещё характеристика, называемая скорость оперативной памяти, но она непосредственно связана с частотой процессора, поэтому её никогда не выделяют отдельно. Описанные выше ограничения являются программными, если производитель вам позволит, их можно с лёгкостью обойти, совершив оверклокинг частот
Для этого есть не одна программа, «взламывающая» код, установленный на железе, и переписывающая его под ваши нужды.
При разгоне любого железа обращайте особое внимание на его температуру, ведь согласно базовым законам термодинамики, увеличение работы ведёт к увеличению выделяемого тепла. Оверклокинг далеко не единственный способ разгона видеокарт, и в особых случаях при помощи простой перепрошивки БИОСа можно добиться разблокировки вспомогательного потенциала в виде дополнительных вычислительных блоков
Но это лишь на нескольких сериях материнских плат и видеокарт, поэтому зачастую мастера занимаются именно оверклокингом.
EVGA Precision
EVGA Precision – программа разгона видеокарты NVIDIA, которая отдаленно напоминает предыдущий вариант. Но она менее нагружена, поэтому многие пользователи оценивают ее высокую степень удобства. Основные особенности данной утилиты:
- Устанавливается на Windows Vista и более поздние версии, что очень удобно, ведь можно заниматься разгоном видеокарт и на старом оборудовании.
- Позволяет быстро и удобно корректировать параметры видеокарты.
- Сама программа может действовать автоматически, оптимизируя все параметры под один, который и был установлен пользователем. К примеру, пользователь указывает нужную ему частоту ядра, а температуру, напряжение, скорость работы вентилятора и т.д. программа уже будет настраивать автоматически под заданную частоту.
Базовый экран отображает все параметры, требуемые пользователю: графика, частота, температура и прочие.
Программа очень удобная, но она имеет привязку к производителю, поэтому разгонять на ней другие карты (не NVIDIA) не удастся.
Зачем?
В первом же тесте, 3DMark Vantage, плата безнадежно отстала и от GTX 460, и от HD 6850. Разрыв огромный, 35% и 33%, соответственно. В Unigine Heaven Benchmark 2.0 еще хуже: отставание от GTX 460 — 48%.
В играх GTX 550 Ti откровенно тормозила. Так, Aliens vs. Predator в разрешении 1920х1080 с антиалиазингом 2x показал всего 23,6 кадра в секунду против 30 у конкурентов. Разгон от Palit помог, но не сильно — карта раскочегарилась до 26,1 fps.
Чтобы объяснить такие результаты, мы достали с полки старую GTS 450 и подняли ее частоты до значений референсной GTX 550 Ti. Разница составила 4%, а это значит, что все заигрывания с памятью, ROP-блоками и улучшениями процессора ничего не дали. NVIDIA просто разогнала старую плату и теперь продает ее в полтора раза дороже.
Вместо того чтобы соревноваться с какой-нибудь Radeon HD 5770, GTX 550 Ti борется со взрослыми GTX 460 и Radeon HD 6850, которым она с треском проигрывает. Когда цена карты снизится до 3000-3500 рублей, будет смысл задуматься о покупке, но пока GTX 550 Ti нежизнеспособна.
- небольшие габариты
- тихий кулер
- хороший разгонный потенциал
Каждый пользователь стационарного компьютера рассчитывает собрать надежную и производительную систему не только для учебы, работы, но и для игр. И для этого вполне подойдет устройство, выпущенное еще в 2011 году, но продолжающее пользоваться спросом и по сей день, – видеокарта Nv >
Как проверить стабильность разогнанного процессора?
Осталось проверить, стабильны ли заданные значения. Для этой цели лучше всего использовать приложение (загрузка процессора) и (считывание температуры).
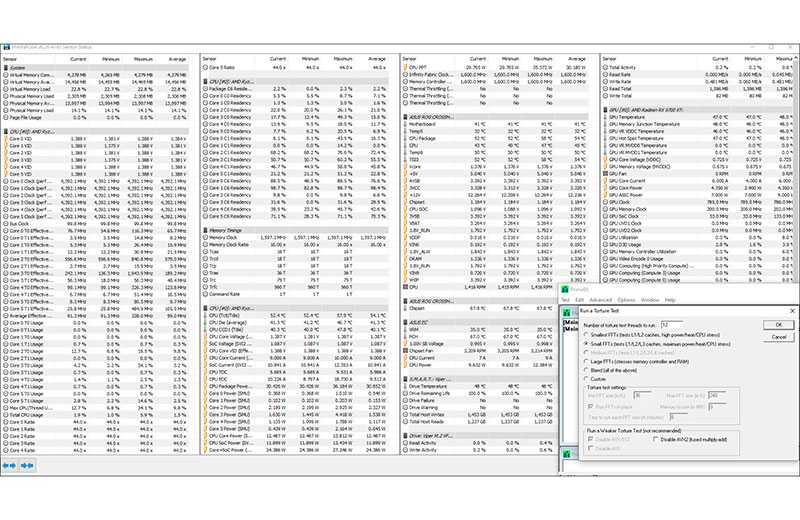
Запускаем программу HWiNFO и заходим в меню с показаниями сенсоров (Sensors) — здесь нас интересует температура процессора (CPU (Tctl/Tdie)) и секция питания (VRM). В Prime95 выбираем режим Small FFT, который начнёт сильно загружать процессор и проверять его стабильность.
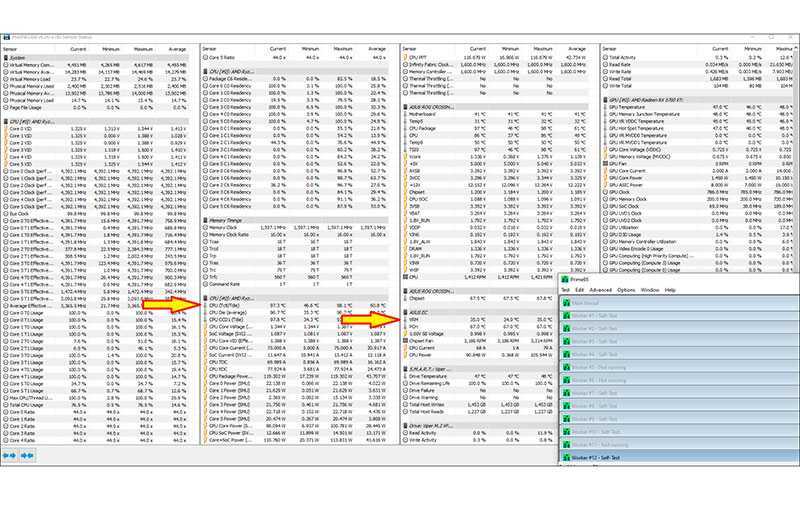
Оставляем тест как минимум на час (желательно на несколько часов, чтобы быть уверенным). Если есть какие-либо проблемы со стабильностью работы компьютера (перезагрузка, синий экран, подвисания), необходимо уменьшить тактовую частоту или увеличить напряжение питания.
Стоит также следить за температурой процессора и силовой частью, чтобы она не превышала 100 градусов по Цельсию (предельное значение, превышение которого может вызвать снижение тактовые частоты и падение производительности). Если температура слишком высокая, необходимо уменьшить время и напряжение питания.
Если проблем со стабильностью нет, а процессор и плата поддерживали оптимальные рабочие температуры, проверяем производительность после оверклокинга. Позже вы можете попытаться увеличить значения ещё больше.