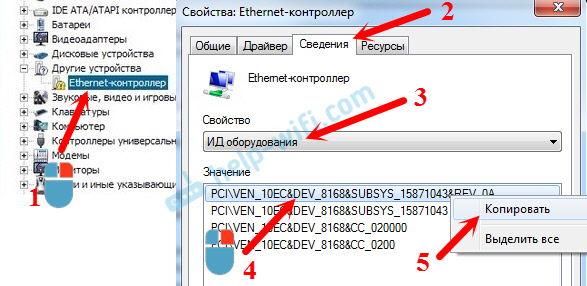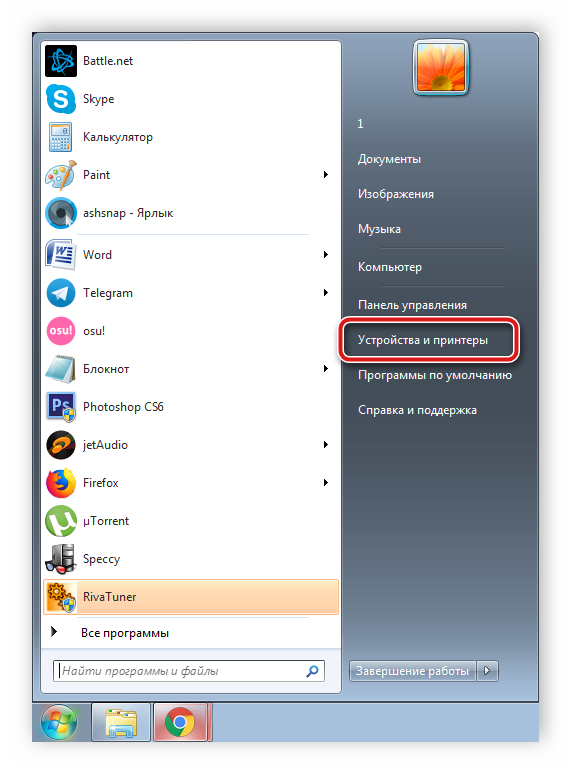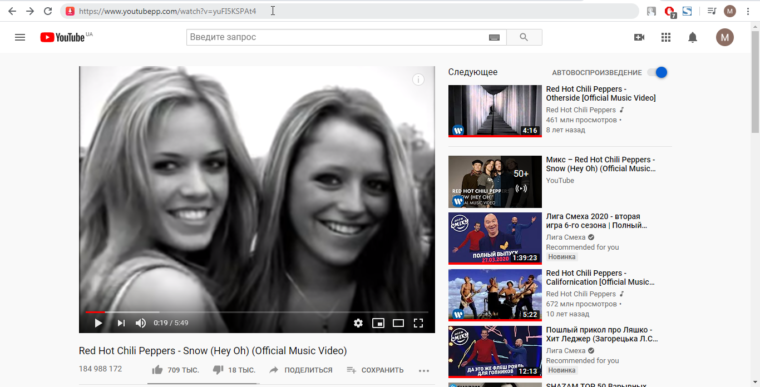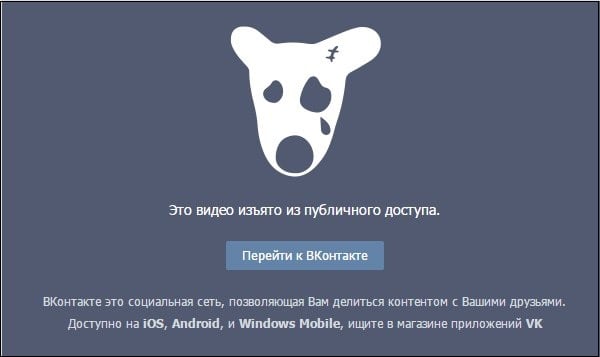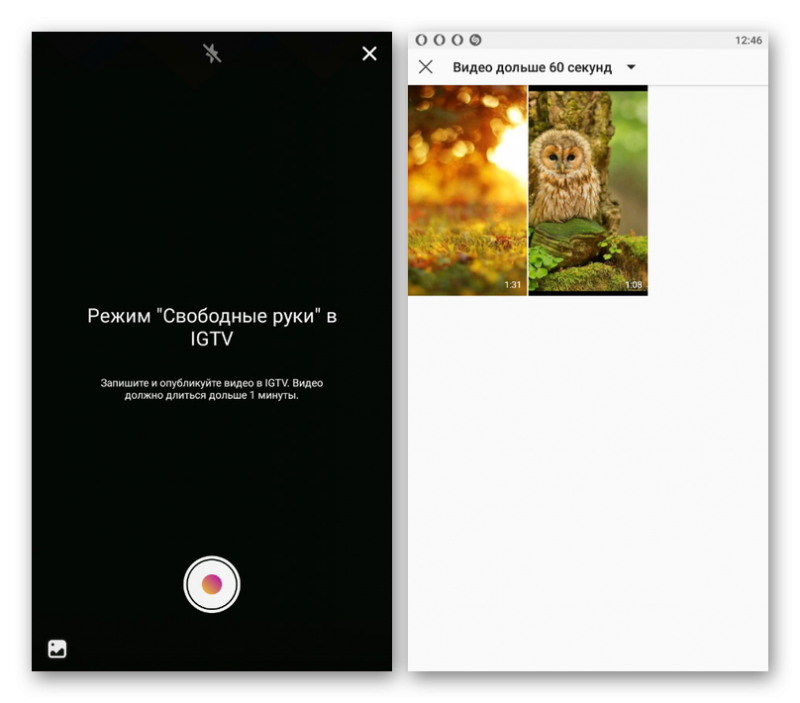Intel hd graphics: где и как скачать драйвер на видеокарту (неск. способов)
Содержание:
- Разгоняем ЦПУ на ноутбуке
- Как открыть настройки видеокарты: AMD, nVidia, Intel (не могу найти панель управления графикой)
- Intel HD Graphics Control Panel — что это такое?
- Панель управления intel hd graphics настройка
- Исправление ошибки
- Intel HD Graphics Control Panel — что это такое?
- Способ 4: Настройка масштабирования в панели управления видеокартой
- Intel HD Graphics Control Panel — проблемы с программой
- Основные характеристики чипа
- Насколько эффективен разгон видеокарты на ноутбуке?
Разгоняем ЦПУ на ноутбуке
Принципиально оверклокинг что на стационарных компьютерах, что на лэптопах, является идентичным. То есть сама схема оверклокинга упрощённо и грубо говоря состоит в повышении значений множителей шины материнской платы, а также процессора и увеличении напряжения, подаваемого на процессор и шину. Фундаментальных различий в этом процессе нет, независимо от того, какой у вас ПК. Но есть и самая важная деталь – коренные отличия системы охлаждения стационарного ПК от тех, что используются в ноутбуках. В обычном компьютере присутствует несколько кулеров, отвечающих за поступление воздуха в системный блок и, соответственно, отвод, не говоря об отдельном охлаждении особо нагревающихся CPU и GPU.
В лэптопах система охлаждения чаще всего представлена одним кулером, работающим на выдув тепла, отведённого по медным трубкам от процессора и от видеокарты. То есть на ноутах более миниатюризованное и ужатое охлаждение из-за конструктивных особенностей, которое не факт, что справится, с возросшим от разгона тепловыделением.
Этап 1: Подготовка системы охлаждения
В связи с упомянутой выше особенностью конструкции разгон процессора ноутбука требует более тщательной предварительной подготовки. В частности, это касается обслуживания и модернизации системы охлаждения
Рекомендуем вам уделить этому особое внимание, прежде чем начинать оверклокинг
Подробнее:
Проведя всё необходимое обслуживание и возможную модернизацию системы охлаждения, вы не только повысите уровень личного комфорта при работе с устройством, но и обеспечите возможность для разгона.
Этап 2: Настройка энергопотребления Windows
Прежде чем перейти к оверклокингу по множителям и напряжению, необходимо задать компьютеру такой режим энергопотребления, при котором, он не будет «стесняться» задействовать всё предлагаемую ему энергию. Для этого:
- Откройте меню «Пуск», с помощью строки поиска найдите «Панель управления», после чего откройте нужное приложение, щёлкнув по его значку или по кнопке «Открыть».
Переведите значение параметра «Просмотр» на «Мелкие значки» и перейдите в «Электропитание».
Установите схему «Высокая производительность».
Благодаря разрешению потреблять максимум энергии для обеспечения соответствующего уровня производительности ваш лэптоп уже после выбора схемы может заработать на порядок быстрее за счёт взятия более высоких средних тактовых частот. Однако если вы желаете существенного прироста производительности, следует заняться оверклокингом специализировано.
Этап 3: Разгон
Сама процедура выполняется в BIOS или UEFI вашего ноутбука
Важно понимать, что и материнская плата и процессор поддерживают разгон и не являются моделями с заблокированным множителем. Проверить соответствие комплектующих этим требованиям можно и самом BIOS по присутствующим или отсутствующим настройкам. Но если вы по каким-то причинам не можете или не хотите войти в подсистему сразу, то можно проверить характеристики компонентов на сайте производителя и на соответствующих форумах, посвящённых оверклокингу
Но если вы по каким-то причинам не можете или не хотите войти в подсистему сразу, то можно проверить характеристики компонентов на сайте производителя и на соответствующих форумах, посвящённых оверклокингу.
Когда же ваши процессор и материнская плата поддерживают оверклокинг, а вы произвели подготовку системы охлаждения и энергопотребления и решили производить разгон, необходимо зайти в BIOS, выставить значения множителей шины и процессора, а также повысить напряжение, подаваемое на ЦПУ. Никакой разницы по сравнению со стационарным компьютером здесь нет, поэтому подробно информацию о разгоне предлагаем вам прочитать в других наших материалах по ссылкам ниже.
Подробнее:Разгон процессора через интерфейс BIOSКак разогнать ноутбук для игр
В этом материале мы разобрали процесс оверклокинга ноутбука. Выполнив действия, описанные во всех трёх этапах, вы последовательно обеспечите нужный уровень охлаждения для отвода возросшего тепловыделения, наладите энергопотребление для максимальной производительности и, наконец, разгоните свой лэптоп по множителям.
Опишите, что у вас не получилось.
Наши специалисты постараются ответить максимально быстро.
Как открыть настройки видеокарты: AMD, nVidia, Intel (не могу найти панель управления графикой)
Сегодняшняя заметка основана на десятках вопросов, на которые так или иначе приходится отвечать — и как показывает мой взгляд со стороны, открыть панель управления графикой/видеокартой, получается далеко не у всех.
А ведь понадобиться это может в самых разных случаях: например, при попытке ускорить видеокарту или при необходимости откл. определенные параметры, изменить разрешение и т.д.
Заметка будет универсальная и подойдет вам вне зависимости от модели вашей карты (AMD, nVidia, Intel). Единственный момент: нижесказанное актуально для современных версий Windows (XP — к ним не относится. ).
И так, ближе к теме.
Intel HD Graphics Control Panel — что это такое?
Панель управления встроенной видеокартой в процессоре Intel.
Соответственно слово Service в конце — говорит о том, что у проги также есть служба.
Большинство процессоров Intel имеют встроенное видеоядро, которое прекрасно справляется в роли видеокарты для офисных ПК, или чтобы посмотреть фильмы. Конечно для игр вряд ли подходит, лучше купить отдельную NVIDIA или AMD видеокарту.
Вот примерно так выглядит эта панель:

Чтобы открыть эту панель, то обычно нужно нажать правой кнопкой по рабочему столу и выбрать нужный пункт:
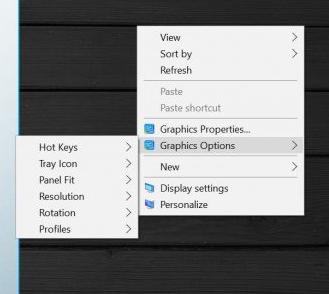
Также у вас будет значок Intel Graphics Settings в панели управления:
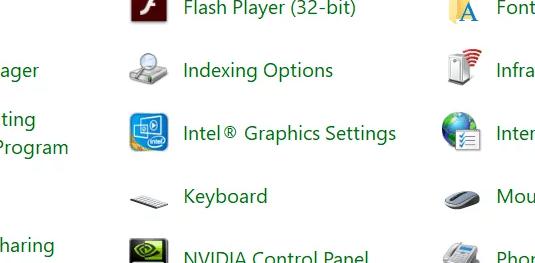
И как вы уже понимаете, у этой программы есть служба — Intel HD Graphics Control Panel Service, возможно нужна для корректной работы, кстати как видите служба работает под процессом igfxCUIService.exe:
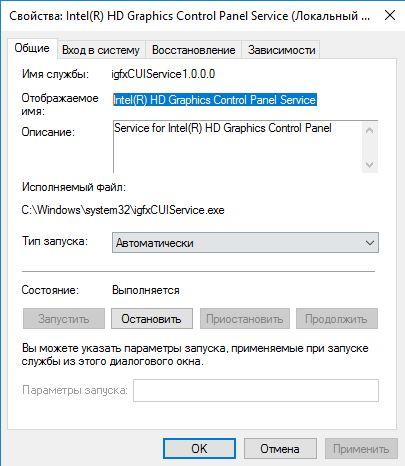
PS: важная деталь, если будете смотреть службы, то ищите по отображаемому названию, а вот например чтобы службу удалить или отключить из командной строки, то нужно уже использовать просто имя службы (не отображаемое).
Панель управления intel hd graphics настройка
Counter-Strike: Global Offensive
| 4,058 | уникальных посетителей |
| 138 | добавили в избранное |

Необходимо удостовериться в свежести програмной части вашего компьютера, а именно обновить драйверы ибо свежесть драйверов прямо влияет на фпс.
Я использую SamDrivers 17.10 (Кликабельно)
Разархивируем архив в любую удобную папку и запускаем Autorun.exeВ появившемся окне выбираем Snappy Driver Installer
Далее видим такое окно и ставим галочки как у меня.
Теперь выделяем индексацию только вашего оборудования.
Теперь гордо жмем кнопку установить и дожидаемся скачивания,а потом и установки драйверов (После окончания — обязательно уходим на перезагрузку)
Задействуем все ядра нашего центрального процессора для работы с windows.Нажимаем Ctrl+Shift+Esc, в появившемся окне нажимаем Файл-Запустить новую задачу и вводим Msconfig.
В новом окне идем в вкладку Загрузка и жмем по кнопке дополнительные параметры.Ставим нужное количество работающих ядер (В моем случае их 2)
Жмем ok и уходим на перезагрузку.
2. В ноутбуках есть куча технологий для электросбирежения, а они нам не нужны.Избавляемся от лишнего.Панель управления-Электропитание.
Редактируем — сбалансированный Режим. Нажимаем — Настройка схемы электропитания.
В появившемся окне — нас интересуют следующие параметры:Intel Graphics Setting — Выставляем все на Maximum.
PCI ExpressВсе глобально Отключаем.
Каждый мегобайт видеопамяти нам важен. Этот Компьютер-Свойства и в новом окне — Дополнительные параметры системы.
Дополнительно-Быстродействие-Параметры-Визуальные эффекты -Обеспечить наилучшее быстродействие.
Жмем ok — готово.
Панель Управления — Intel Graphics.
В панеле Управления нас Интересуют следующие параметры:
Ждем ok — готово.
В виндовс, еще со времен 98, существует ограничение на использование кеша 2 уровня, а это сверхбыстрая память расположенная на кристале микропроцессора
(ВНИМАНИЕ, ПОЯВИЛАСЬ ИНФОРМАЦИЯ О CИНИХ ЭКРАНАХ, но это не точно)Определяем кешь нашего процессора с помощью утилиты CPU-Z( найдете в гугле).Нас интересует вкладка level 2
если у вас 256, то 100если у вас 512, то 200если у вас 1024, то 400если у вас 2048, то 800если у вас 3072, то 1200если у вас 4096, то 1600если у вас 6144, то 2400если у вас 8192, то 3200если у вас 12288, то 4800
В моем случаем это 512 значение равное 200
(Запомните ваше — это важно)
Ctrl+Shift+Esc -Файл запустить новую задачу-regedit.
Следуем пути — HKEY_LOCAL_MACHINE\SYSTEM\CurrentControlSet\Control\Session Manager\Memory Management
Снова запускаем деспетчер задач -файл-навая задача и вводим regedit.
Далее переходим по данному пути и находим файл Windows.
Выбираем параметр Windows и правый клик-изменить.В появившемся окне ищем параметр Shared Section= и меняем второй параметр на 30720. (Если пк будет зависать — уберите)
Что вам нужно поменять.-threads 2 — свое количество ядер.-freq 60 — свою частоту обновления экрана.
Уменьшаем Ping через специальный скрипт (Автоматом редактирует параметр реестра).
Leatrix Latency Fix (Найдете в гугле).Скачиваем — запускаем — Жмем Install.
Уходим на перезагрузку.
Дифрагментация раскидывает файлы жесткого диска поближе к друг-другу, что позволяет снизить время обращения к этим файлам (Карты будут грузиться быстрее).Я использую Auslogics DiskDefrag (Найдете в гугле) вы можите пользоваться и другими средствами.
Ждем автоматического завершения работы и перезагружаемся.
Надеюсь отключить встроенный фаервол виндовс или индексацию файлов на жестком диске — вы догадаитесь и без меня.
Заходим в папку с установленной программой
Находим файл под названием exceptions и изменяем в нем параметр MAX_ADJUST_LODBIAS с 0 на 1 (Возможный диапазон изменений параметра до 10, но я не советую ставить больше 3).
Запускаем CS:GO и видим данное окно, жмем — да.
Нажатие на колесеко мыши — зафиксировать урезания рендора на отметке 50%.F10-отключить урезание рендора, но оставить плохуя графику.Сброс плохой графики — отключить на F10 и через настройку игры сменить разрешение текстур с любых на любые и обратно.
Результат Урезания. 50% + ультранизкая графика vs ультранизкая графика
Источник
Исправление ошибки
- Для начала следует удалить приложение Панель управление графикой Intel, оно больше не поддерживается. Для этого переходим в меню «ПУСК», находим приложение «Intel Graphics Control Panel», нажимаем на нем правой кнопкой мыши и выбираем «Удалить»;
- Далее, правой кнопкой мыши кликаем по кнопке «ПУСК», выбираем «Диспетчер устройств»;
- В открывшемся окне находим пункт «Видеоадаптеры», щелкаем по нему правой кнопкой мыши и выбираем «Удалить устройство»
- После удаления, перезапустите систему;
- Снова перейдите в «Диспетчер устройств» как указано в пункте «2»;
- Нажмите правой кнопкой мыши на «Intel HD Графический адаптер» (может отображаться как «Базовый видеоадаптер (Майкрософт)») и выберите «Обновить драйвер»;
- В сплывшем окне выберите «Автоматический поиск обновленных драйверов». Обновление Windows произведет поиск и установит последний графический драйвер, проверенный для вашего компьютера. После чего снова перезапустите систему;
- В меню «ПУСК» должно появиться приложение под названием «Центр управления графикой». Оно полностью заменяет старую панель управления;
Если приложение не установилось автоматически
- Зайдите в «Microsoft Store» с меню «ПУСК»;
- В поиске введите «Центр управления графикой», кликните по результату и установите данный продукт.
После правильно проделанных манипуляций у вас появится рабочая панель управления в меню «ПУСК».
] Поддерживаемые устройства-[
| Intel(R) Display Audio | HDAUDIOFUNC_01&VEN_8086&DEV_2809 |
| Intel(R) Graphics Control Panel | HDAUDIOFUNC_01&VEN_8086&DEV_2809&SUBSYS_80860101 |
| Intel(R) Grfx VK binaries | HDAUDIOFUNC_01&VEN_8086&DEV_280A |
| Intel(R) HD Graphics | HDAUDIOFUNC_01&VEN_8086&DEV_280A&SUBSYS_80860101 |
| Intel(R) HD Graphics 610 | HDAUDIOFUNC_01&VEN_8086&DEV_280B |
| Intel(R) HD Graphics 615 | HDAUDIOFUNC_01&VEN_8086&DEV_280B&SUBSYS_80860101 |
| Intel(R) HD Graphics 620 | HDAUDIOFUNC_01&VEN_8086&DEV_280C |
| Intel(R) HD Graphics 630 | HDAUDIOFUNC_01&VEN_8086&DEV_280C&SUBSYS_80860101 |
| Intel(R) HD Graphics P630 | HDAUDIOFUNC_01&VEN_8086&DEV_280D |
| Intel(R) Iris(R) Plus Graphics 635 | HDAUDIOFUNC_01&VEN_8086&DEV_280D&SUBSYS_80860101 |
| Intel(R) Iris(R) Plus Graphics 640 | HDAUDIOFUNC_01&VEN_8086&DEV_280F |
| Intel(R) Iris(R) Plus Graphics 650 | HDAUDIOFUNC_01&VEN_8086&DEV_280F&SUBSYS_80860101 |
| Intel(R) Iris(R) Plus Graphics 655 | HDAUDIOFUNC_01&VEN_8086&DEV_2810 |
| Intel(R) Media SDK binaries | HDAUDIOFUNC_01&VEN_8086&DEV_2810&SUBSYS_80860101 |
| Intel(R) UHD Graphics | HDAUDIOFUNC_01&VEN_8086&DEV_2811 |
| Intel(R) UHD Graphics 600 | HDAUDIOFUNC_01&VEN_8086&DEV_2811&SUBSYS_80860101 |
| Intel(R) UHD Graphics 605 | HDAUDIOFUNC_01&VEN_8086&DEV_2812 |
| Intel(R) UHD Graphics 610 | HDAUDIOFUNC_01&VEN_8086&DEV_2812&SUBSYS_80860101 |
| Intel(R) UHD Graphics 615 | INTELAUDIOFUNC_01&VEN_8086&DEV_2809 |
| Intel(R) UHD Graphics 617 | INTELAUDIOFUNC_01&VEN_8086&DEV_2809&SUBSYS_80860101 |
| Intel(R) UHD Graphics 620 | INTELAUDIOFUNC_01&VEN_8086&DEV_280A |
| Intel(R) UHD Graphics 630 | INTELAUDIOFUNC_01&VEN_8086&DEV_280A&SUBSYS_80860101 |
| Intel(R) UHD Graphics P630 | INTELAUDIOFUNC_01&VEN_8086&DEV_280B |
Devid.info 2020Contact form |
- African
- Albanian
- Arabic
- Armenian
- Azerbaijani
- Basque
- Belorussian
- Bulgarian
- Catalan
- Chinese
- Chinese simplified
- Croatian
- Czech
- Danish
- English
- Estonian
- Faroese
- Finnish
- French
- Galacian
- Georgian
- German
- Greek
- Hebrew
- Hindi
- Hungarian
- Icelandic
- Indonesian
- Irish
- Italian
- Japanese
- Kazakh
- Korean
- Lettish
- Lithuanian
- Luxembourgish
- Macedonian
- Malay
- Maltese
- Mongolian
- Netherland
- Norwegian
- Persian
- Polish
- Portuguese
- Romanian
- Russian
- Serbian
- Slovak
- Slovenian
- Spanish
- Swahili
- Swedish
- Tagalog
- Tatar
- Thai
- Turkish
- Ukranian
- Urdu
- Uzbek
- Vietnamese
- Welsh
- Yiddish
- https://www.intel.ru/content/www/ru/ru/support/articles/000055711/graphics.html
- https://www.intel.com/content/www/us/en/support/articles/000055711/graphics.html
- https://lenovo-smart.ru/ustranenie-problemy-s-zapuskom-prilozheniya-intel-graphics-control-panel.html
- https://devid.info/ru/468168/intel-r—graphics-control-panel
Intel HD Graphics Control Panel — что это такое?
Панель управления встроенной видеокартой в процессоре Intel.
Соответственно слово Service в конце — говорит о том, что у проги также есть служба.
Большинство процессоров Intel имеют встроенное видеоядро, которое прекрасно справляется в роли видеокарты для офисных ПК, или чтобы посмотреть фильмы. Конечно для игр вряд ли подходит, лучше купить отдельную NVIDIA или AMD видеокарту.
Вот примерно так выглядит эта панель:

Чтобы открыть эту панель, то обычно нужно нажать правой кнопкой по рабочему столу и выбрать нужный пункт:
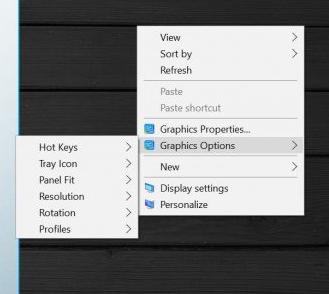
Также у вас будет значок Intel Graphics Settings в панели управления:
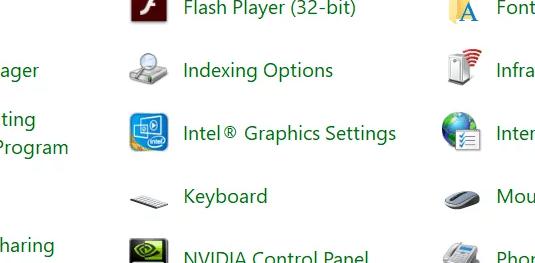
И как вы уже понимаете, у этой программы есть служба — Intel HD Graphics Control Panel Service, возможно нужна для корректной работы, кстати как видите служба работает под процессом igfxCUIService.exe:
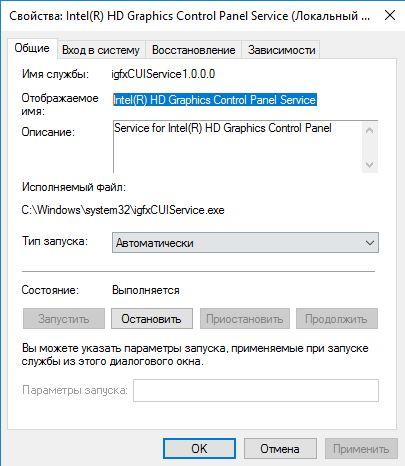
PS: важная деталь, если будете смотреть службы, то ищите по отображаемому названию, а вот например чтобы службу удалить или отключить из командной строки, то нужно уже использовать просто имя службы (не отображаемое).
Способ 4: Настройка масштабирования в панели управления видеокартой
У драйверов видеокарт от компаний AMD и NVIDIA имеются приложения с GUI. Через них осуществляется более детализированное управление графикой. Там присутствуют отдельные меню, позволяющие настроить масштабирование и автоматическое изменение размеров, поэтому мы рекомендуем проверить этот параметр.
Панель управления NVIDIA
Предлагаем начать с обладателей графических адаптеров от NVIDIA. В этом программном обеспечении присутствует огромное количество доступных настроек, поэтому просто следуйте инструкции, чтобы быстро разобраться в редактировании параметров.
- Щелкните правой кнопкой мыши по пустому месту на рабочем столе и в появившемся контекстном меню выберите пункт «Панель управления NVIDIA».
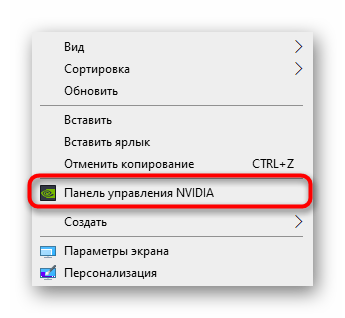
Здесь переместитесь в раздел «Регулировка размера и положения рабочего стола».

Теперь вы можете в первой вкладке изменить режим масштабирования и проверить результат. Если он вас будет устраивать, просто сохраните изменения.

Обратите внимание и на вкладку «Размер». Здесь для ручной настройки щелкните по кнопке «Изменить размер».

Теперь подгоните размер экрана, прослеживая все изменения в режиме реального времени.

Дополнительно отметим, что настройка масштабирования может быть выполнена гораздо проще, однако для этого придется воспользоваться Командной строкой. Запустите это приложение от имени администратора и введите там команду . X в конце замените на значение масштабирования, где 1 — масштабирование дисплеем, 2 — драйвером, 3 — без масштабирования, 5 — драйвером с сохранением соотношения сторон. Перебирайте эти параметры, чтобы в итоге найти оптимальный.
Настройки Radeon
К сожалению, в панели управления AMD находится меньше настроек, однако там тоже есть несколько пунктов, отвечающих за редактирование масштабирования. Проверить и изменить их можно так:
- Щелкните ПКМ по рабочему столу и выберите пункт «Настройки Radeon».
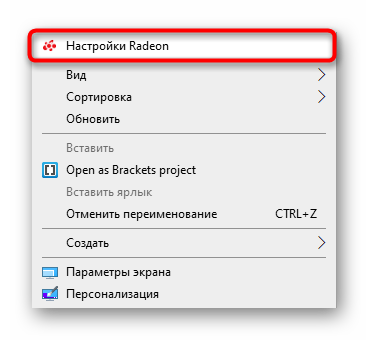
Здесь в разделе «Дисплей» вы можете включить масштабирование и выбрать его режим. Попробуйте поставить разные значения, чтобы понять, какое из них способно помочь избавиться от растянутого экрана.

В качестве альтернативы можно перейти в категорию «Дополнительные настройки».

Настройки масштабирования осуществляются через «Мои цифровые плоские панели» путем перемещения находящегося там ползунка.

Если у вас отсутствуют описанные только что панели управления, значит, драйвер для графического адаптера установлен неправильно или этот процесс был осуществлен через встроенное средство Windows. Обратитесь к Способу 2, чтобы понять, как инсталлировать корректный драйвер, добавив тем самым в ОС рассмотренные приложения.
Intel HD Graphics Control Panel — проблемы с программой
Да, могут быть проблемы — например не запускается, тормозит, выдает ошибку и прочее
Здесь важно выполнить полное качественное удаление и потом установить заново драйвера
Перед всем — создайте точку восстановления, если один из вариантов вам не подойдет и нужно будет попробовать другой, вы сможете вернуться обратно. Чтобы быстро создать точку восстановления:
- Win + R > пишем control или control panel, нажимаем ОК.
- Находим значок Система, запускаем — выбираем Защита системы (слева).
- Выбираем системный диск (обычно буква C).
- Нажимаем Создать, даем понятное название точки и Создать.
Важно! После удаления драйверов Windows может их начать опять качать и ставить. Не знаю хорошо это или плохо, но можно отключить это действие: Win + R > команда gpedit.msc, откроется редактор политики, идем по такому пути:. Конфигурация компьютера > Административные шаблоны > Система > Установка устройства > Ограничения на установку устройств
Конфигурация компьютера > Административные шаблоны > Система > Установка устройства > Ограничения на установку устройств
Перешли? Отлично, теперь справа находим настройку Запретить установку устройств, не описанных другими параметрами политики, нажимаем по ней два раза. В окне выбираем Включено и потом нажимаем ОК. Все, теперь или делаем перезагрузку или запускаем командную строку от администратора и выполняем команду gpupdate /force — чтобы изменения вступили в силу сразу, без перезагрузки
Важно: только не запускайте обновление, иначе Windows в процессе обновления автоматом поставит дрова!
Итак, удаляем программу:
- Обычное удаление. Win + R > команда appwiz.cpl > OK > откроется окно установленного софта, находим тут программу, нажимаем правой кнопкой и удаляем. Минус — останутся хвосты. Плюс — легкое удаление, справится и новичок.
- Удаление утилитой Display Driver Uninstaller — специальная утилита, которая умеет удалять видеодрайвера AMD, NVIDIA и Intel в том числе. Посмотрите как ней пользоваться, ничего сложного нет, удаление качественное.
- Можно еще использовать удаляторы Revo Uninstaller и Uninstall Tool, они помогут удалить программу и следы. Но удаляторы просто нацелены на грамотное удаление софта, а утилита Display Driver Uninstaller заточена именно под удаление видеодрайверов.
Кстати вот утилита Display Driver Uninstaller:
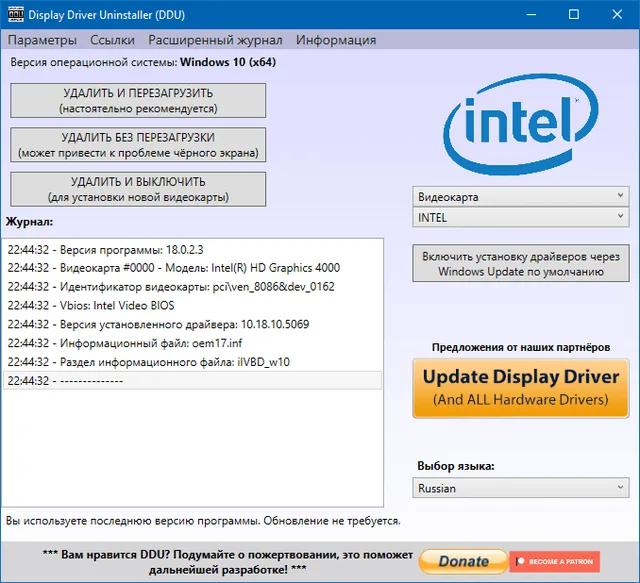
Если не ошибаюсь, то удалять лучше всего в безопасном режиме.
После удаления драйверов — качаем их с официального сайта. Также можно попробовать фирменную утилиту Intel для автоматической установки драйверов, ее можно скачать здесь.
Важный момент! Есть проблема, иногда установка драйверов — не даст результата. Потому что их нужно установить вручную, без установщика. Эту информацию я нашел на форуме Reddit. Там информация для Surface Pro 3 (это планшет), но суть не в этом, а в том, что вы также можете скачать драйвера не в формате exe, а в формате zip, в таком случае вы сможете их подсунуть вручную видеокарте. Я выше давал ссылку где можно скачать дрова, так вот при скачивании будет два варианта:
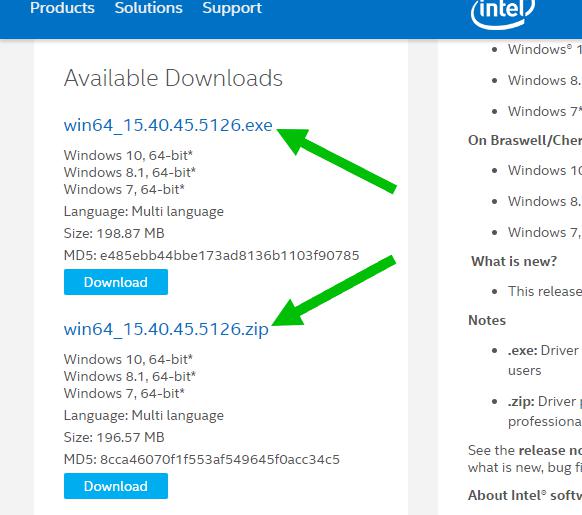
То есть вы качаете драйвера zip, распаковываете их в папку, и потом открываете диспетчер устройств (Win + R > devmgmt.msc), находите видеоадаптер (там кстати можно и удалить драйвер) — нажимаете по нему правой кнопкой и выбираете пункт Обновить драйвера:
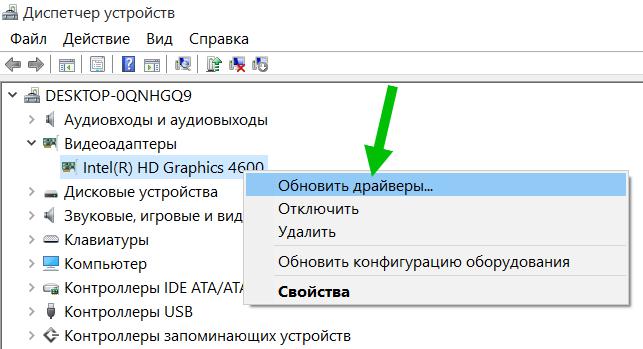
Потом появится окно, выбираете там Выполнить поиск драйверов на этом компьютере:
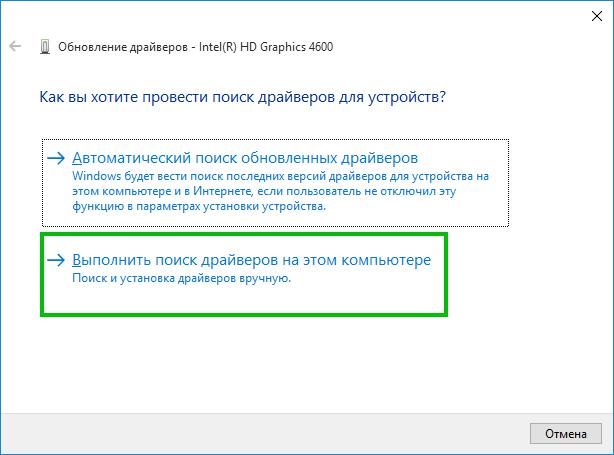
И потом кнопкой Обзор вы указываете папку с распакованными драйверами Intel (которые вы скачали в формате zip):
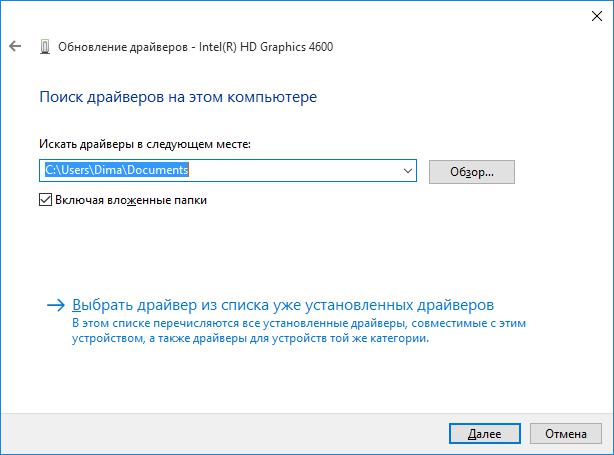
Основные характеристики чипа
К поколению ЦПУ Skylake принадлежит рассматриваемый чип. Он изготавливается по технологическим нормам 14нм. В нем отсутствует поддержка технологии Turbobust и, как результат, номинальное значение частоты полупроводникового кристалла Intel Core i3 — 6006U — 2, 0 ГГц. Характеристики чипа указывают на наличие 2 реальных блоков обработки кода и 4 логических. Последнее реализуется с помощью технологии НТ от компании “Интел”, и именно эта особенность рассматриваемого микропроцессорного продукта позволяет ему обходить всевозможные ограничения со стороны прикладного софта на параметры аппаратной платформы (некоторые современные игры требуют наличия 4 модулей обработки кода). Сам же процессор может обработать за один такт своей работы всего 8 инструкций (2 ядра по 4 команды за такт). Дополнительно необходимо отметить то, что тепловой пакет этого процессора составляет всего лишь 15Вт, а наибольшее значение его температуры равно 100 градусам по Цельсию.
Насколько эффективен разгон видеокарты на ноутбуке?
Какой прирост в мощности можно получить при разгоне видеокарты лэптопа? Точно сказать сложно. Многое зависит от самого видеочипа и его системы охлаждения:
- Хуже всего «разгоняются» видюхи от малоизвестных китайских производителей. Если удастся получить прирост в 10%, то это уже хорошо.
- Также практически невозможно добиться улучшений на флагманских моделях в линейки. Например, Nvidia GeForce GTX 1080, Radeon R9 Fury X и пр. В среднем при разгоне таких карт можно выйти максимум на 5-10% прироста частот.
- Лучше всего разгоняются младшие и средние модели видеокарт в линейке (AMD FX-8300, AMD FX-8350, Intel Core i5-6400 и т. д.). Потенциал для повышения частот у них неплохой. Так что многие умельцы улучшают их производительность на 40-50 %.
Что касается встроенных видеокарт, то улучшить их производительность можно другим путём. Например, увеличив объём оперативной памяти. Дополнительная планка ОЗУ позволит избежать перераспределения памяти между процессором и видеокартой в ущерб последней.
Также если на устройстве интегрированная видеокарта, то можно попробовать разогнать её через настройки BIOS материнской платы. Это несложно. Трудности могут возникнуть лишь из-за того, что на разных ноутбуках отличаются своим интерфейсом меню биоса. Поэтому не всегда удаётся с первого раза найти необходимый раздел.
Кроме того, разогнать можно не только видеокарту. Но и остальные важные комплектующие ноутбука. Тот же процессор. Делается это по-разному. Например, чтобы разогнать ноутбук hp (многие устройства этого производителя «славятся» своей медлительностью):
Заходим в меню биоса.
Во вкладке «Advanced» находим пункт под названием «Overclocking Mode» (в CPU Settings).
Обращаем внимание на доступные варианты разгона. Обычно они отражаются в процентном соотношении или множителе (4х, 5х). Выбираем один из них.
Сохраняем и перезагружаем устройство.
Выбираем один из них.
Сохраняем и перезагружаем устройство.
Watch this video on YouTube