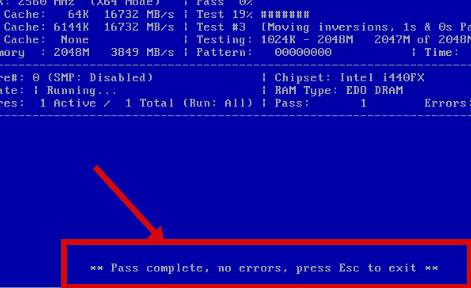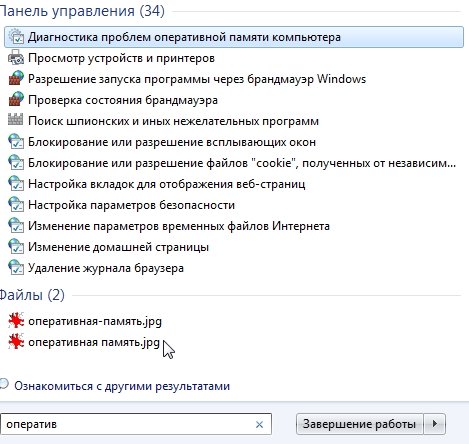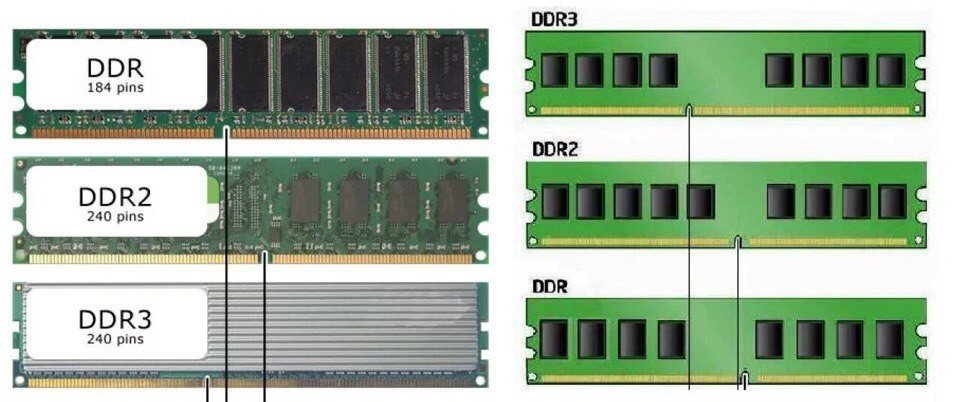Как разогнать оперативную память: исчерпывающее руководство
Содержание:
- Как это работает и на что смотреть
- Как правильно выставить
- Разгон оперативной памяти (ОЗУ DDR3, DDR4) через БИОС
- На что влияют тайминги
- Award BIOS
- Маркировка
- Контроллер PCI
- Правильный разгон оперативной памяти (формула)
- Как поменять частоту оперативной памяти в БИОСе
- Метод научного тыка
- Соковыжималка
- Как изменить частоту оперативной памяти в БИОСе?
- Что такое тайминги в оперативной памяти, расшифровка
Как это работает и на что смотреть
Для того, чтобы получить необходимые данные из памяти, центральный процессор должен получить доступ к ячейке по определенному адресу. Оперативная память современного компьютера организована в виде страниц, то есть, фиксированных участков, размером от нескольких килобайт до нескольких мегабайт. Информация об адресах этих страниц содержится в таблицах.
Работает это так: сначала процессор делает запрос к нужной к таблице, затем к строке таблицы, и уже потом к нужному столбцу, где и получает доступ к странице с необходимыми ему данными. Память современных компьютеров исчисляется гигабайтами, а размер таблиц ограничен, поэтому используется многоуровневая структура, где таблицы группируются в специальные «каталоги».
Скорость выполнения всех этих запросов очень велика, но все-таки ограничена физическими возможностями конкретной архитектуры. Задержки возникают при выполнении практически любой операции: при обращении к столбцу или строке таблицы, при переключении между строками таблицы, между завершением одного запроса и подачей следующего и т.д. Эти задержки и называют таймингами.
Порядок, в котором указываются тайминги в маркировке, стандартен:
- Сначала идет латентность (CAS Latency или CL);
- Затем RAS to CAS Delay (tRCD);
- Следом RAS Precharge (tRP);
- И четвертый — это Active to Precharge Delay (tRAS).
Рассмотрим более более подробно, на что влияют тайминги оперативной памяти:
- CAS Latency (CL) или латентность оперативной памяти — самый важный среди таймингов. Латентность — это задержка между моментом запроса со стороны процессора к памяти и получением этих данных.
- RAS to CAS Delay (tRCD) — задержка между обращением к столбцу матрицы адресов страниц оперативной памяти и обращением к строке этой же матрицы.
- RAS Precharge (tRP) — задержка между закрытием доступа к одной строке матрицы и открытием доступа к другой.
- Active to Precharge Delay (tRAS) — Задержка, необходимая на возвращение памяти к ожиданию следующего запроса.
Помимо этого, в маркировке модуля может присутствовать такой параметр, как Command Rate (CMD). Command Rate указывает на задержку, которая произойдет с момента активации памяти до того, когда можно будет выполнить первый запрос. Обычно он указывается следом за таймингами и может иметь значение T1 или T2, что соответствует 1 или 2 тактному циклу.
Как правильно выставить
Начать, разумеется, стоит с выяснения стандартных настроек, рекомендованных производителем для данного модуля. Как проверить тайминги оперативной памяти, мы рассмотрели ранее. Затем можно посмотреть статистику на интернет ресурсах посвященных разгону, чтобы примерно представлять, чего можно ожидать от конкретного модуля оперативной памяти.
Как отмечалось, неверные значения задержек легко могут привести к невозможности загрузки компьютера, поэтому выясните, как именно осуществляется сброс настроек BIOS. Причем, не только программно, но и аппаратно, на случай, если не будет возможности даже войти в BIOS. Информацию об этом можно найти в документации к материнской плате или в интернете.
Чтобы разобраться, как выставить тайминги оперативной памяти в биосе, обычно не требуется много времени. В первый раз может потребоваться документация, потом все будет проще.
Далее стоит провести тестирование, как система поведет себя под нагрузкой. Для этого можно воспользоваться специализированными программами или просто хорошо нагрузить компьютер, например, запустит на час игру с высокими настройками графики или кодирование видеофайла высокого разрешения. Если компьютер работает стабильно, можно понизить тайминги еще на один такт. Если происходят зависания, появляются сообщения о системных ошибках или программы аварийно завершаются, то нужно отменить изменения и вернуться на такт назад.
Разобравшись, как уменьшить правильно тайминги оперативной памяти ddr3 и более современной ddr4 не стоит сразу приступать к экспериментам. Сначала стоит определить, исходя из особенностей вашего «железа», что предпочтительней: повысить частоты или понизить задержки. Сейчас в большинстве случаев большего эффекта можно достичь за счет повышения тактовых частот.
Оперативная память — обязательная составляющая любого компьютера. Но большинство людей интересуется только её объёмом. И это вполне резонно — ведь чем он больше, тем комфортнее работа, тем больше задач одновременно можно выполнять. Но объём — не единственный важный параметр этого компонента современного компьютера.
Для того чтобы установить оптимальные задержки памяти, нужно зайти в настройки BIOS. Если вы не знаете, какие тайминги подобрать, прочитайте статью: Как пользоваться Ryzen Dram Calculator или про разгон оперативной памяти для Ryzen.
Для материнских плат MSI и ASUS, прежде всего, нужно нажать клавишу F7, получив доступ к расширенным настройкам. Затем перейти на вкладку с настройками оперативной памяти, называемую OC Tweaker (AI Tweaker, M.I.T, OC). После этого необходимо открыть подраздел конфигурации таймингов: DRAM Timing Configuration (Advanced DRAM Configuration, DRAM Timing Control, Advanced Memory Settings).
Затем ввести нужные нам значения таймингов памяти в соответствующие поля.
Теперь вы знаете, как выставлять тайминги оперативной памяти DDR4. После выполнения необходимых манипуляций с временными задержками нужно сохранить все сделанные изменения в BIOS. Для этого переместитесь на вкладку Exit, нажмите Save Changes and Exit и согласитесь с сохранением настроек. Другой вариант выхода — нажать клавишу F10 и согласиться с предлагаемым сохранением внесённых изменений.
Для проверки корректности установленных таймингов ОЗУ используются всевозможные тесты оперативной памяти. Приводим перечень некоторых из них:
- Memtest86;
- Memtest86+;
- AIDA64 — тест стабильности системы;
- Ryzen DRAM Calculator — MEMbench;
- TestMem5 v0.12.
Сегодня мы разобрались, как выставить тайминги оперативной памяти в БИОСе. В качестве конкретного примера использовалась материнская плата фирмы ASRock, но соответствующие названия настроек в базовых системах ввода-вывода других производителей материнок были также обозначены. Кроме того, вашему вниманию был представлен перечень тестовых утилит, которые помогают осуществить проверку работоспособности и стабильности системы при новых выставленных значениях таймингов оперативной памяти.
Если вы нашли ошибку, пожалуйста, выделите фрагмент текста и нажмите Ctrl+Enter.
Технологии не стоят на месте: изо дня в день они развиваются. Возьмём в пример те же телефоны, ещё несколько лет назад в них было лишь 512 мегабайт оперативной памяти, а сейчас в некоторых устройствах по десять ядер и все шесть гигабайт ОЗУ. Иной раз такими мощностями может похвастаться не каждый компьютер или ноутбук 3-5-летней давности. Именно поэтому мы решили поговорить с Вами о том, как увеличить оперативную память на компьютере. По сути, процесс несложный, нужно лишь разобраться с кое-какими особенностями, чтобы не навредить своему “старичку”.
Разгон оперативной памяти (ОЗУ DDR3, DDR4) через БИОС
В принципе нет никакой принципиальной разницы, хотите вы разогнать оперативную память типа DDR3 или DDR4. Поиск настроек в биосе и последующее тестирование будет выглядеть примерно одинаково. А разгонный потенциал будет больше зависеть от производителя и качества ОЗУ и еще от материнской платы и процессора.
Также хочу отметить, что на большинстве ноутбуков в биосе не предусмотрена возможность изменять параметры оперативной памяти. А ведь весь этот «разгон» по сути, и основывается на подстройке параметров.
Разгон ОЗУ в биосе Award
Прежде чем начать разгон оперативной памяти в биосе Award, нужно нажать комбинацию клавиш Ctrl + F1, чтобы появились расширенные меню настроек. Без этого «трюка» вы нигде не найдете параметры оперативной памяти, которые нам так сильно нужны.

Теперь ищите в меню пункт MB Intelligent Tweaker (M.I.T.). Тут находятся необходимые нам настройки оперативной памяти, а именно System Memory Multiplier. Изменяя частоту этого множителя, вы можете повысить или понизить тактовую частоту вашей оперативной памяти.

Обратите также внимание на то, что если вы хотите разогнать оперативную память, которая работает в связке со стареньким процессором, то у вас, скорее всего, будет общий множитель на ОЗУ и процессор. Таким образом, разгоняя оперативную память, вы будете разгонять и процессор
Обойти эту особенность старых платформ, к сожалению, не получится.
Тут же вы можете увеличить подачу напряжения на ОЗУ. Однако это чревато последствиями, поэтому напряжение нужно трогать, только если вы понимаете, что вы делаете и зачем вы это делаете. В противном случае, лучше оставьте все как есть. А если все же решились, то не понимайте напряжение больше чем на 0,15В.
После того, как вы определились с частотой (так вам пока кажется) и напряжением (если решились) выходим в главное меню и ищем пункт меню Advanced Chipset Features. Тут вы сможете подобрать тайминги задержки. Для этого предварительно нужно изменить значение параметра DRAM Timing Selectable из Auto на Manual, то есть на ручную настройку.

О том, как правильно рассчитать соотношение таймингов и частот будет написано немного ниже. А тут я просто описываю, где в биосе найти нужные нам настройки.
Разгон ОЗУ в биосе UEFI
Биос UEFI является наиболее молодым биосом из всех, а потому и выглядит почти как операционная система. По этой же причине пользоваться им намного удобнее. Он не лишен графики, как его предки и поддерживает разные языки, в том числе русский.

Ныряйте сразу в первую вкладку под аббревиатурным названием M.I.T. и заходите там в «Расширенные настройки частот». Благодаря русскому интерфейсу тут вы точно не запутаетесь. Все аналогично первому варианту – регулируйте множитель памяти.
Потом заходите в «Расширенные настройки памяти». Тут мы управляем напряжением и таймингами. Думаю, все понятно с этим.

Дольше останавливаться на биосах не вижу смысла. Если у вас какой-то другой биос, то либо методом научного тыка найдете необходимый пункт, либо читайте мануалы по вашему биосу.
На что влияют тайминги
Задержки оперативной памяти частично определяют быстродействие и производительность операционной системы и помогают заранее определить, с какой скоростью процессор сможет передавать задачи ячейкам ОЗУ и когда начнется обработка выгруженной информации. Разница часто заметна исключительно в режиме «рабочего взаимодействия» с ПК. Когда то и дело передаются процессы и службы на обработку в память.
С развлечениями ситуация сложнее – даже после ряда экспериментов заметить разницу намного сложнее, чем хотелось бы. Но порой долгожданный прирост FPS все же встречается, но с нюансом: память с увеличенной задержкой и большими частотами добавляет производительности, а с показателями, наоборот – вызывает разрывы изображения и странные подвисания. Но, по большей части, результаты строго индивидуальные.
Award BIOS
Версия БИОС, которая ещё несколько лет назад устанавливалась на 90% материнских плат десктопных компьютеров. Сейчас такой интерфейс встречается реже, но всё равно остаётся популярным. Процесс его настройки выглядит следующим образом:
- Перезагрузка компьютера и переход к его BIOS нажатием одной или нескольких клавиш (для этой версии это обычно Delete).
- Переход к настройкам с помощью одновременного нажатия Ctrl и F1.
- Выбор пункта MB Intelligent Tweaker и нажатие Enter.
- Переход к разделу System Memory Multiplier.
- Настройка параметров памяти с помощью изменения множителя.
- Сохранение изменений и перезагрузка.
Все изменения рекомендуется вносить постепенно, в пределах 5%. Общее увеличение не должно быть больше 15%. После перезагрузки следует проверить показатели и работоспособность оперативной памяти, применяя специальный софт – например, AIDA64 или MemTest86.
Маркировка
Мерой тайминга является такт шины памяти. По сути, эти цифры позволяют в общих чертах оценить производительность планки оперативки еще до ее покупки.
Обычно тайминги указываются на шильдике наряду с типом памяти, частотой и прочими характеристиками. Для удобства записываются они в виде набора цифр через дефис в следующем порядке: tRCD‐ tCL‐ tRP‐ tRAS. Например, так: 7–7-7–18.
Однако эту информацию указывают не все производители, поэтому существует вероятность, что, разобрав компьютер и вытащив модуль памяти, требуемых данных вы не найдете. Как узнать интересующие параметры? В этом случае на помощь придут программы, позволяющие получить полную информацию о железе – например, Speccy или CPU‐Z.
Поэтому, если вы решили заморочиться по харду и подобрать дополнительную планку оперативки с абсолютно идентичными таймингами, чтобы активировать двухканальный режим оперативной памяти (зачем вам это нужно, ), скорее всего придется отправиться в компьютерный магазин и морочить голову продавцу (или найти инфу на маркировке самостоятельно).
Контроллер PCI

CPU to PCI Write Buffer — когда процессор работает с PCI-устройством , он производит запись в порты. Данные при этом поступают в контроллер шины и далее в регистры устройства.
Если мы включаем эту опцию, задействуется буфер записи, который накапливает данные до того, как PCI-устройство будет готово. И процессор не должен его ждать — он может выпустить данные и продолжить выполнение программы. Я советую Вам включить эту опцию.
PCI Dynamic Bursting — этот параметр также связан с буфером записи. Он включает режим накопления данных, при котором операция записи производится только тогда, когда в буфере собран целый пакет из 32 бит. Включать обязательно.
PCI Latency Timer – параметр устанавливает количество тактов, отводимых каждому PCI-устройству на осуществление операции обмена данными. Чем больше тактов, тем выше эффективность работы устройств. Однако при наличии ISA-устройств данный параметр нельзя увеличивать до 128 тактов.
Правильный разгон оперативной памяти (формула)
Да, конечно же, чтобы подобрать лучшие параметры и повысить производительность ОЗУ и системы в целом, нужно экспериментировать, и каждый раз тестировать систему на производительность и стабильность.
Но скажу вам по секрету, узнать наилучшую производительность можно не только опытным путем, а еще и математическим. Однако тесты на стабильность все равно никто не отменяет.
Итак, как вывести коэффициент эффективности работы ОЗУ? Очень просто. Нужно поделить рабочую частоту памяти на первый тайминг. Например, у вас DDR4 2133 МГц с таймингами 15-15-15-29. Делим 2133 на 15 и получаем некое число 142,2. Чем выше это число, тем теоретически выше эффективность оперативной памяти.
Как известно, при разгоне ОЗУ без увеличения напряжения, поднимая частоту, скорее всего, придется поднять и тайминги на 1 или 2 такта. Исходя из нашей формулы, можно понять, обосновано ли поднятие частоты или нет. Вот пример настройки одной и той же планки ОЗУ:
DDR4-2400 CL14-16-16 @1.2V 2400 / 14 = 171.428
DDR4-2666 CL15-17-17 @1.2V 2666 / 15 = 177.7(3)
Вот и получается, что если частота 2400 МГц требует поднять тайминги на 2 такта по сравнению со стандартными таймингами, то нам это абсолютно не выгодно. А вот с частотой 2133 и 2666 МГц можно провести тесты производительности и стабильности системы, чтобы выбрать, какой из них для нас оптимальный.
Как поменять частоту оперативной памяти в БИОСе
Где выставлять значение — уже было описано в разделе о настройках, поэтому здесь рассказывается о том, что следует учитывать при изменении.
Что нужно иметь в виду:
- Когда пользователь сам выставляет частоту, например, 2400 МГц, оперативка функционирует на базовых таймингах, к примеру, 11-14-14-33. Но и при сниженном отклике многие модели функционируют без перебоев.
- Наиболее эффективное сочетание: тайминг — низкий, частота — высокая, однако нужно учитывать совместимость значений.
- Для повышения быстродействия рекомендуется активировать двухканальный режим, а если в материнке есть 8 гнезд под планки памяти — еще лучше: это уже четырехканальный режим.
Интересно: частотные показатели 16-гигабайтного комплекта HyperX Predator составляют 3600 МГц. А еще у него есть подсветка и поддержка технологии Extreme Memory Profiles, которая позволяет быстрее и удобнее настраивать память.
- Стоит понимать, что успех при разгоне не гарантирован на 100%. При слишком завышенных параметрах память не будет работать.
- Если после нескольких попыток запустить PC система не отвечает, необходимо отменить все, что изменилось. В этом поможет перемычка Clear CMOS (она же — JBAT).
«Прокачать» RAM так, чтоб она продемонстрировала свои лучшие показатели, чтобы добавить быстроты PC, несложно
Нужно только знать, как правильно менять настройки и действовать осторожно
Если говорить об оперативной памяти или, как ее еще называют, оперативном запоминающем устройстве (ОЗУ) в контексте работы в рамках компьютерной системы, то все ее параметры задаются непосредственно самой операционной системой Windows и БИОСом. Конечно, на работу плашек данной памяти влияет и ее самостоятельные конфигурации, поэтому невозможно через компьютер задать режим работы, который в значительной мере отличается от предусмотренного изготовителем. Но несмотря на это, пользователь может самостоятельно вносить корректировки в работу этого элемента, например, разогнать ОЗУ.
В этой статье будет рассказано, как произвести настройку оперативной памяти в БИОСе. Дочитайте статью до конца, так как, помимо основной инструкции, речь будет вестись о смежных вещах, без знания которых может ничего не получиться.
Метод научного тыка
Теперь рассмотрим подробнее, как разогнать частоту, тайминг. Сразу «давить на газ» не стоит, параметр частоты увеличиваем плавно. Для сохранения нажимаем «F10», перезагружаемся и смотрим результаты с помощью теста Benchmark в AIDA 64 или в другой программе. Универсальных параметров разгона ОЗУ нет, данные ниже предоставлены для ориентира.
Параметр «System Memory Multiplier» позволяет разогнать ОЗУ, изменяя множитель. При изменении частоты, автоматически меняются и базовые тайминги.
Поиграв с вариациями частоты, переходим к нижней строчке «DRAM Timing Control», выставляем тайминги, переключившись с режима «Auto» на желаемые параметры.
Соковыжималка
|
Популярная утилита CPU-Z отображает реальную частоту памяти, а не эффективную, и многих новичков это вгоняет в ступор. |
С тем, как работает оперативная память, мы разобрались.
Теперь осталось понять, как добиться от нее большей производительности, — и вот
с этим дело не просто. Существует два разных способа разгона памяти. Первый
подразумевает повышение частоты модулей, второй — понижение таймингов. Другими словами:
можно либо увеличивать количество тактов в секунду, либо делать сами такты
более продуктивными. В идеале, конечно, следует использовать оба метода
одновременно, но улучшение одного параметра всегда ведет к ухудшению другого, и
подобрать оптимальный баланс нелегко. Нельзя сказать заранее, что окажется
полезнее вашей системе — высокочастотная память с ослабленными таймингами или
модули, функционирующие на более низкой частоте, но обладающие минимальными
задержками.
Если вы готовы драться за каждый лишний балл в каком-нибудь
PCMark, то мы рекомендуем перепробовать несколько различных соотношений частоты
и таймингов и выбрать тот, что дает наилучший результат конкретно для вашей
системы. В противном случае будет разумнее сначала увеличить тайминги, потом
найти частотный потолок для используемых модулей памяти, а затем попытаться
вновь снизить задержки — как показывает практика, такой подход чаще оказывается
выигрышным. При этом на протяжении всего пути не стоит сильно отклоняться от
базового соотношения таймингов: первые три задержки должны быть примерно
одинаковыми, а для четвертой желательно выставлять значение равное сумме этих
таймингов или чуть ниже.
|
При разгоне памяти приходится регулярно прибегать к помощи бенчмарков, которые помогают оценить стабильность работы. |
При разгоне памяти нельзя обойтись без помощи тестов,
измеряющих производительность системы, — именно они позволят оценить, насколько
велик прирост быстродействия вследствие ваших манипуляций и есть ли он вообще. Может
показаться парадоксальным, но порою понижение таймингов или увеличение частоты
оперативки может негативно сказаться на скорости работы компьютера — случаются
такие сюрпризы нечасто, но отмахиваться от них не стоит. В общем, без
бенчмарков никуда. Какое ПО лучше всего использовать? Мы советуем джентльменский
набор из PCMark, Everest и WinRAR (встроенный тест), но
вообще список диагностических утилит для памяти обширен — выбирайте то, что
больше по душе. Кстати говоря, бенчмарки полезны еще и потому, что позволяют
проверить память на стабильность работы. А после того, как разгон будет
считаться завершенным, не помешает дополнительно помучить компьютер
стресс-тестами вроде OCCT и S&M, дабы окончательно убедиться
в стабильности системы.
Проводя эксперименты, не стоит забывать о повышении
напряжения, причем речь идет не только о самих модулях, но и о контроллере
памяти — нередко именно он мешает раскрыть весь потенциал разгоняемых плашек.
Ранее на платформах Intel этот важный элемент системы располагался в северном
мосту чипсета, однако с недавних пор он окончательно переселился в центральные
процессоры, поэтому на современных платформах увеличение напряжения на
контроллере негативно сказывается на температуре ЦП. Таким образом, иногда для
эффективного разгона памяти приходится дополнительно усиливать охлаждение
процессора, а не самих модулей. Предостережем: не повышайте напряжение на
контроллере более чем на четверть, это может привести к печальным последствиям.
Наконец, стоит заранее определиться, каким образом будет
осуществляться разгон. Можно либо воспользоваться специальной утилитой, либо
изменять необходимые параметры непосредственно в BIOS. Мы настоятельно
рекомендуем взять на вооружение второй вариант, поскольку ни одна программа не
в состоянии раскрыть все возможности, предоставляемые системной платой. Соответственно,
перед проведением опытов не помешает внимательно изучить инструкцию к материнке
— это позволит понять, что именно скрывается под тем или иным пунктом в BIOS.
Так уж сложилось, что каждый производитель стремится ввести в обиход свои
собственные обозначения, и даже такие, казалось бы, общепринятые термины, как
названия таймингов, могут варьироваться от платы к плате.
И еще: не стоит сразу впадать в панику, если на определенном
этапе разгона система вдруг напрочь откажется стартовать. Как правило, это означает
лишь, что материнская плата не может автоматически сбросить неприемлемые для
нее настройки BIOS. Встречается данная болезнь не так часто и лечится она
банальным выниманием батарейки из платы. А вот если это не поможет — тогда уже
можно и паниковать.
Как изменить частоту оперативной памяти в БИОСе?
Вопрос о том, как в БИОСе выставить частоту оперативной памяти (ОЗУ), может заинтересовать многих пользователей.
Разумеется, в большинстве случаев процедура ручной установки данного параметра оперативной памяти не требуется, поскольку BIOS автоматически подбирает необходимую частоту ОЗУ, исходя из номинальных значений модулей памяти.
Однако может возникнуть такая ситуация, когда пользователю необходимо будет выставить значение частоты оперативной памяти, отличающееся от номинального. В этом пользователю могут помочь некоторые опции, доступные в BIOS.
Для чего можно потребоваться ручная установка частоты ОЗУ?
Данное действие может потребоваться, например, в рамках мероприятий по разгону оперативной памяти.
Большая частота оперативной памяти обычно позволяет обеспечить ее повышенную производительность, что, в свою очередь, может положительно влиять и на производительность всего компьютера.
Однако следует помнить, что для того, чтобы добиться стабильной работы оперативной памяти, наряду с ее частотой может потребоваться одновременно настроить и другие параметры модулей ОЗУ, такие, как напряжение и тайминги.
Параметры частоты оперативной памяти компьютера можно настроить лишь при помощи соответствующих опций BIOS. Нужно иметь в виду, однако, что далеко не все системные платы позволяют изменить данный параметр оперативной памяти. Если в вашем распоряжении оказался компьютер с подобной материнской платой, то вы не сможете выставить нужную вам частоту, а в качестве ее значения будет использоваться номинальная величина для модуля ОЗУ.
Как в BIOS установить частоту ОЗУ?
Для этого необходимо, прежде всего, войти в BIOS. Это можно осуществить во время перезагрузки компьютера, нажав на клавиатуре в момент перезапуска клавишу Del или другую клавишу, в зависимости от версии BIOS. Подробнее о том, как войти в BIOS, мы рассказывали в соответствующей статье.
Итак, вы вошли в BIOS. Какую именно опцию и в каком разделе необходимо искать? Это тоже зависит от версии BIOS. Например, в BIOS от AMI необходимый раздел может носить название Advanced (Расширенные настройки). Довольно часто опция носит название Memory Frequency (Частота памяти), DRAM Frequency, Memory Clock или Dram Clock. В общем случае надо искать опцию, имеющую в своем названии, с одной стороны, слова Memory, Mem, DRAM или SDRAM, а с другой стороны, слова Frequency или Clock.
Частоту памяти в БИОСе можно выставить двумя основными способами: при помощи прямого указания значения и при помощи указания соотношения между частотой системной шины и частотой шины памяти. В последнем случае в названии опции обычно встречается слово Ratio (соотношение). Например, подобная опция может носить название System/Memory Frequency Ratio.
Установив необходимое значение частоты, вам будет необходимо перезагрузить компьютер, сохранив при этом сделанные в BIOS изменения.
В некоторых случаях может потребоваться несколько попыток установки частоты оперативной памяти, которые необходимо повторять до тех пор, пока не будет найдено оптимальное значение, при котором работа ПК будет устойчивой.
В частности, в Windows 7 пользователь может использовать для проверки работы ОЗУ встроенную утилиту «Проверка памяти Windows», находящуюся в разделе «Администрирование» «Панели управления».
Следует помнить, что не рекомендуется устанавливать значения частоты опции, намного превышающие номинальные значения для микросхем памяти, поскольку в этом случае возможен выход из строя модулей памяти. Кроме того, нужно иметь в виду, что повышение рабочей частоты может привести к повышению тепловыделения микросхем ОЗУ, что, в свою очередь, может повлечь за собой необходимость дополнительного охлаждения системного блока.
Что такое тайминги в оперативной памяти, расшифровка
Это значения, отражающие время, за которое обрабатываются данные. Показатели выглядят как три числа, идущие по порядку. Каждое число — временной отрезок, который измеряется в тактах шины.
Следует разобраться с аббревиатурами CAS и RAS. Последние две буквы означают Address Strobe — строб-сигнал адреса. Только в первом случае это про колонку (Column), а во втором — про строку (Row).
| Что означают числа | ||
|---|---|---|
| 1 | CAS Latency | латентность CAS |
| 2 | RAS to CAS Delay | задержка RAS to CAS |
| 3 | RAS Precharge Time | время зарядки RAS |
CAS Latency
Один из самых значимых показателей: именно он говорит, сколько времени в целом уходит на поиск необходимых данных после того, как ЦП попросит доступ на считывание.

RAS-CAS
Указывает на число тактов, которое занимает получение доступа к RAM и активации строки, а потом — колонки, которая содержит необходимое инфо, и команды на считывание данных или же их запись.
Полезно: Что делать, если Windows не видит всю ОЗУ: 4 причины и пути решения
RAS Precharge
Поскольку ОЗУ — динамическая память, ее ячейки время от времени разряжаются и нуждаются в периодической перезарядке. По этой причине данные, которые содержатся в ней, обновляются. Это называется регенерацией ОЗУ.
Таким образом, показатель RAS Precharge в тактах отображает временной отрезок, проходящий между сигналом на зарядку — регенерацию ОЗУ — и разрешением на доступ к следующей строчке информации.
Row Active
Означает время, которое активна одна табличная строчка перед тем, как данные считаются или запишутся.
Примечание: в некоторых случаях может быть использован Command Rate. Он показывает, сколько времени тратится на инфообмен между RAM и ее контроллером. Как правило, это занимает один или два такта.
Пригодится: Как проверить оперативную память в Windows 10: 2 способа
На что влияют тайминги
Если кратко — на скорость, с которой считывается информация, и быстроту инфообмена между планкой и процессором. Естественно, это воздействует и на быстроту функционирования компьютера в целом.
Чем ниже тайминг, тем выше производительность, тем скорее ЦП получает доступ к банкам.
Как узнать тайминг оперативной памяти
Эти данные, как и прочую полезную информацию, можно узнать, посмотрев на сам модуль ОЗУ. Обычно они прописаны на наклейке. Тайминги указываются числовыми значениями. Иногда на маркировке написана полная информация о латентности RAM, а в некоторых вариантах — только CL задержка. При необходимости все тайминги можно посмотреть на сайте изготовителя планки, вбив в поиск номер модели.
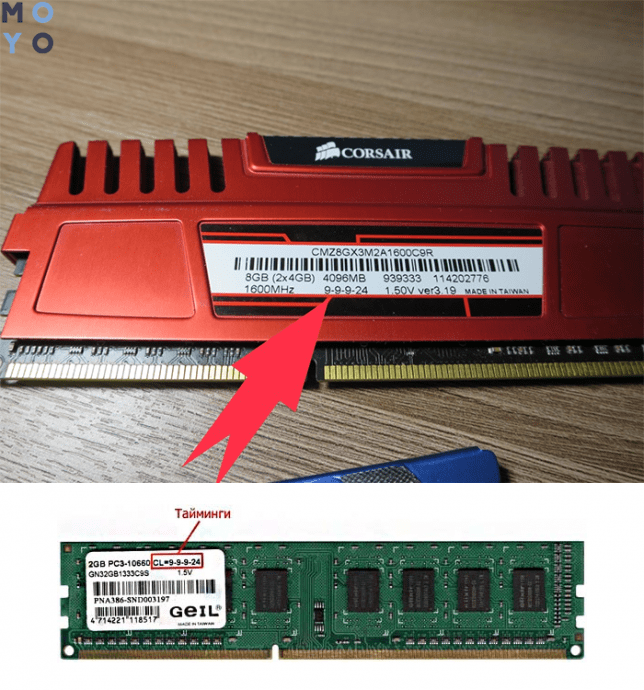
Совет: при замене или установке дополнительных модулей ОЗУ в систему рекомендуется ставить планки комплектом, например, 2 штуки по 8 Гб. Таким образом можно будет активировать двухканальный режим работы памяти, что ускорит всю систему
Но при этом важно, чтобы показатели обеих планок были идентичными. Благодаря этому удастся избежать конфликтов между устройствами, которые препятствуют стабильной работе компьютера
Узнайте: Как увеличить оперативную память (RAM) ноутбука в 5 шагов: способы и советы