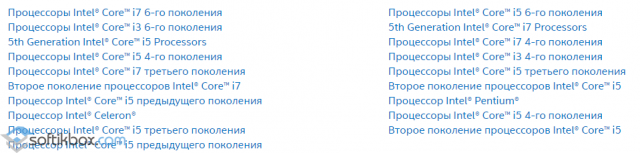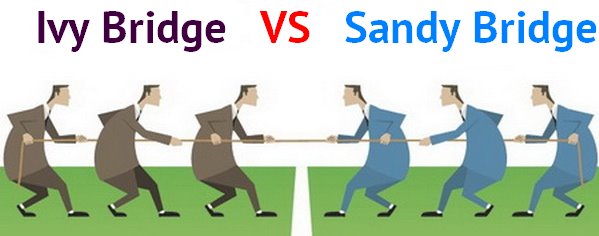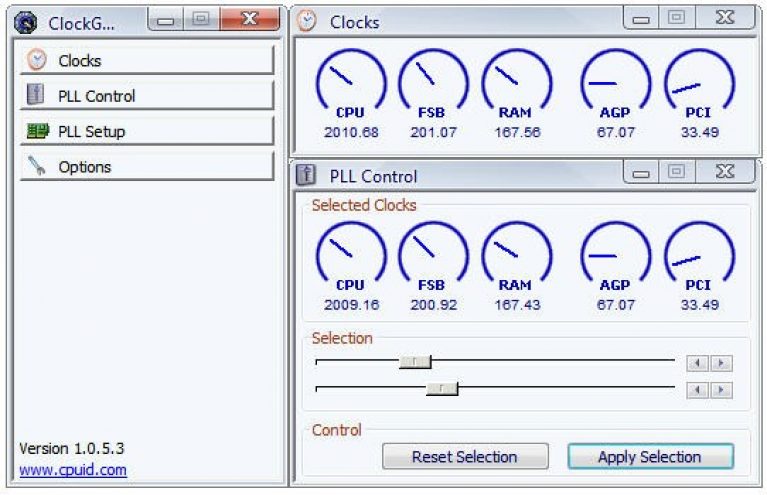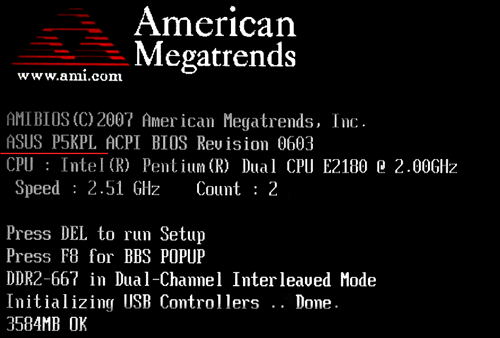Amd overdrive
Содержание:
- Clean Master: ускорение за счет очистки от мусора
- IOBIT GAME BOOSTER (В СОСТАВЕ IOBIT DRIVER BOOSTER)
- Вопрос №1 — какой программой загружен процессор?
- Установка программы и подготовка к разгону
- MSI Afterburner
- Вопрос№ 2 — загрузка ЦП есть, приложений и процессов которые грузят — нет! Что делать?
- HDD Low Level Format Tool: ускорение дисков и накопителей
- Обзор программ для разгона процессоров Intel
- Сбор информации о процессоре
- Программа ClockGen
- Программы для процессоров Intel
- Оверклокинг
- Методики разгона
- Сборники утилит для чистки и оптимизации
- EVGA Precision
- Приложение
- Разгон с помощью функции Advanced Clock Calibration
- 5 лучших программ для ускорения игр
Clean Master: ускорение за счет очистки от мусора
Скорость работы ПК может снижаться из-за большого количества программ, работающих в фоновом режиме. Из-за них расходуется больше ОЗУ и быстрее тратится заряд аккумулятора ноутбука. Отключить лишние приложения можно вручную – но проще использовать программу Clean Master.
Причинами для выбора этой утилиты являются:
- остановка уже запущенных задач;
- повышение срока службы аккумуляторов ноутбука;
- простой и понятный интерфейс – для освобождения дополнительной памяти достаточно переместить окно в центр экрана и позволить утилите завершить работу;
- очистка разнообразных системных областей.
Также утилиту можно похвалить за возможность встроить ее в контекстное меню и русскоязычный интерфейс. Отсканированные элементы распределяются по разным группам – от системного кэша до реестра. Есть возможность выбора исключений – категорий, которые не сканируются. Результаты очистки представляются в виде диаграммы. У программы есть бесплатная и платная версии: pro-подписка на один год стоит $29,9.
IOBIT GAME BOOSTER (В СОСТАВЕ IOBIT DRIVER BOOSTER)
IObit Game Booster ранее являлась самостоятельной программой для увеличения производительности игр, сейчас она включается в состав условно-бесплатного менеджера драйверов Driver Booster от того же разработчика. С одной стороны, это хорошо, т.к. скорость воспроизведения игр часто зависит от версии установленных на компьютере драйверов, а Driver Booster способен отслеживать обновления ПО, самостоятельно скачивать его и устанавливать.
Теперь касательно встроенного в менеджер модуля IObit Game Booster. Утилита во многом напоминает Wise Game Booster — она такая же простая в управлении и выполняет только самые необходимые манипуляции с системными настройками с целью увеличения производительности игр. Сюда относятся:
- Завершение работы сторонних процессов, нагружающих аппаратные модули ПК.
- Отключение различных системных служб и приложений.
- Завершение работы несистемных служб, установленных вместе с другими программами.
- А также изменение/оптимизация некоторых системных параметров как, например, установка наиболее производительной схемы электропитания, оптимизация оперативной памяти, очистка кеша и другие.
Нужно отметить, что многие процедуры по увеличению производительность компьютера в целом выполняются «родительским» приложением IObit Driver Booster:
Из положительных качеств утилиты IObit Driver Booster и входящего в него модуля IObit Game Booster отметим:
- Поддержка русского языка (перевод неполный, а иногда — неграмотный).
- Простота использования — функция ускорения игры включается и отключается одним нажатием на кнопку. Более опытные пользователю смогут самостоятельно выбрать отключаемые приложения и службы.
- Наличие приятных бонусов в виде очистки системы от мусора и автоматического обновления драйверов.
Основные недостатки IObit Driver Booster:
- Наличие платного функционала (однако, это не распространяется на утилиту IObit Game Booster).
- Время от времени выскакивающие уведомления с предложением установить различные программные продукты IObit (только при открытом окне программы IObit Driver Booster).
- Непрозрачная работа модуля «Оптимизация системы» (непонятно, что именно удаляется и какие системные параметры перенастраиваются).
- Отсутствие возможности создания профилей с настройками для конкретных игр.
Вопрос №1 — какой программой загружен процессор?
Чтобы узнать на сколько процентов загружен процессор — откройте диспетчер задач Windows.
Кнопки: Ctrl+Shift+Esc (или Ctrl+Alt+Del).
Далее во вкладке процессы должны быть отображены все приложения которые в данный момент запущены. Можно все отсортировать по имени или по нагрузке, создаваемой на ЦП и уже после этого снять нужную задачу.
Кстати, очень часто проблема возникает следующего плана: работали вы, например, в Adobe Photoshop, затем закрыли программу, а она в процессах осталась (либо с некоторыми играми так постоянно происходит). В результате ресурсы они «кушают», причем не малые. Из-за этого компьютер начинает тормозить. Поэтому очень часто первая рекомендация в таких случаях — перезагрузить ПК (т.к. в этом случае такие приложения будут закрыты), ну или зайти в диспетчер задач и снять такой процесс.
Важно! Особое внимание обратите на подозрительные процессы: которые сильно грузят процессор (более 20%, а вы не видели никогда подобный процесс ранее).
Установка программы и подготовка к разгону
Программа работает без установки. После запуска перед вами появится вот такое окно.
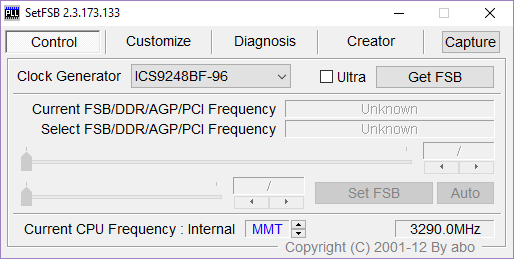
Чтобы начать разгон, предварительно необходимо узнать свой тактовый генератор (PLL). К сожалению, узнать его не так-то и просто. Владельцы компьютеров могут разобрать системный блок и найти необходимую информацию вручную. Выглядят эти данные примерно вот так:


Способы программной идентификации чипа PLL
Если же у вас ноутбук или вы не хотите разбирать ПК, то есть еще два способа узнать свой PLL.
1. Заходим и ищем свой ноутбук в таблице.
2. Программа SetFSB поможет определить фирму чипа PLL сама.
Остановимся на рассмотрении второго способа. Переключитесь на вкладку «Diagnosis
», в выпадающем списке «Clock Generator
» выберите «PLL diagnosis
», после чего нажмите на кнопку «Get FSB
».
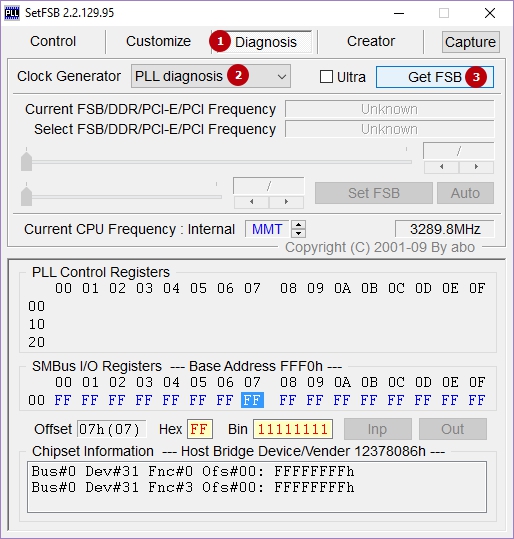
Опускаемся ниже, в поле «PLL Control Registers
» и видим там таблицу. Ищем столбец 07 (это Vendor ID) и смотрим на значение первой строки:
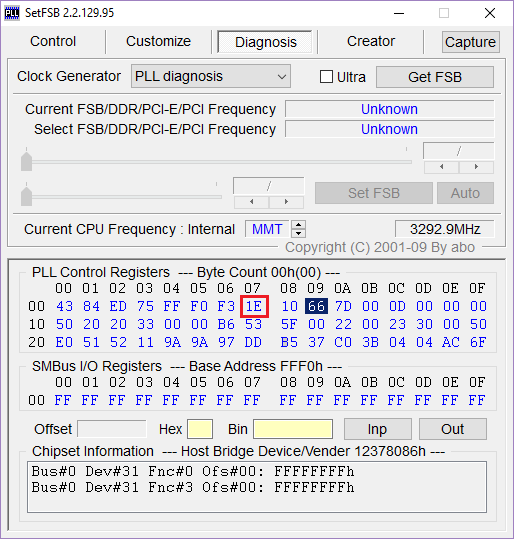
Если значение равняется хЕ — то PLL от Realtek, например, RTM520-39D;
если значение равняется х1 — то PLL от IDT, например, ICS952703BF;
если значение равняется х6 — то PLL от SILEGO, например, SLG505YC56DT;
если значение равняется х8 — то PLL от Silicon Labs, например, CY28341OC-3.
Проверка защиты от программного разгона
Узнать, есть ли аппаратная защита от программного разгона, можно так:
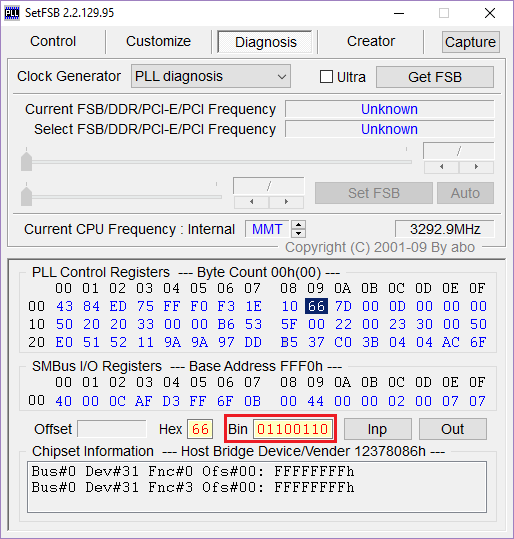
Смотрим в поле «PLL Control Registers
» на столбец 09 и нажимаем на значение первой строки;
смотрим в поле «Bin
» и находим в этом числе шестой бит
Обратите внимание, что отсчет бита должен начинаться с единицы! Поэтому, если первый бит равен нулю, то шестым битом будет седьмая цифра;
если шестой бит равняется 1 — то для разгона через SetFSB нужен аппаратный мод PLL (TME-mod);
если шестой бит равняется 0 — то аппаратный мод не требуется
MSI Afterburner
MSI Afterburner — продвинутый инструмент для настройки параметров видеокарты. Приложение работает в Windows, также есть модуль под Android и удаленный сервер.
MSI Afterburner по праву носит звание лидера. Доступ ко всем основным настройкам предоставляется в удобном сводном интерфейсе. Пользователь может выбрать вариант оформления по умолчанию или использовать различные обложки.
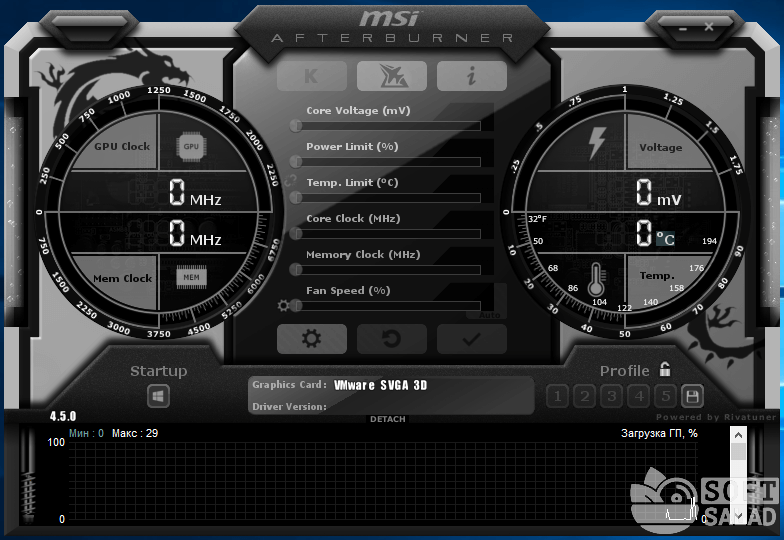
В базовом виде главный экран отображает текущие значения частоты ядра и установленной в видеокарте памяти, поскольку именно по ним обычно и ведется разгон. Также выводится следующая информация:
- напряжение, которое подается на ядро и существенно влияет на стабильность работы;
- температура, считываемая с интегрированного датчика карты;
- установленные лимиты на питание;
- скорость вращения вентилятора.
Утилита MSI Afterburner поддерживает создание нескольких профилей, между которыми можно переключаться для корректировки производительности. Для современных моделей видеокарт доступна функция автоматического сканирования доступных значений и подбор на их основе наиболее оптимальных параметров.

Кроме оптимизации производительности возможен мониторинг показателей непосредственно в игре. Значения будут выводиться поверх картинки, чтобы можно было в удобном режиме проверять стабильность разгона.
- Плюсы: гибкая корректировка параметров, удобный оверлей для просмотра значений в играх.
- Минусы: излишне украшенный базовый интерфейс.
Вопрос№ 2 — загрузка ЦП есть, приложений и процессов которые грузят — нет! Что делать?
При настройке одного из компьютеров столкнулся с непонятной загрузкой ЦП — нагрузка есть, процессов нет! Ниже на скриншоте показано, как это выглядит в диспетчере задач.
С одной стороны удивительно: включена галочка «Отображать процессы всех пользователей», среди процессов ничего нет, а загрузка ПК прыгает 16-30%!
Чтобы увидеть все процессы, которые грузят ПК — запустите бесплатную утилиту Process Explorer. Далее отсортируйте все процессы по нагрузке (столбик CPU) и посмотрите, нет ли там подозрительных «элементов» (некоторые процессы диспетчер задач не показывает, в отличие от Process Explorer).
Ссылка на оф. сайт Process Explorer: https://technet.microsoft.com/ru-ru/bb896653.aspx
Process Explorer — грузят процессор на ~20% системные прерывания (Hardware interrupts and DPCs). Когда все в порядке, обычно, загрузка ЦП, связанная с Hardware interrupts and DPCs, не превышает 0,5-1%.
В моем случае виновником оказались системные прерывания (Hardware interrupts and DPCs). Кстати, скажу, что исправить порой загрузку ПК, связанную с ними — дело достаточно хлопотное и сложное (к тому, иногда они могут грузить процессор не только на 30%, но и на все 100%!).
Дело в том, что ЦП грузится из-за них в нескольких случаях: проблемы с драйверами; вирусы; жесткий диск работает не в режиме DMA, а в режиме PIO; проблемы с периферийным оборудованием (например, принтер, сканер, сетевые карты, флэш и HDD накоптели и т.д.).
1. Проблемы с драйверами
Самая частая причина загрузки ЦП системными прерываниями. Рекомендую сделать следующее: загрузить ПК в безопасном режиме и посмотреть нет ли нагрузки на процессор: если ее нет — очень высока причина именно в драйверах! Вообще, самый простой и быстрый способ в этом случае — это переустановить систему Windows и затем устанавливать по одному драйверу и смотреть, не появилась ли загрузка ЦП (как только появиться — вы нашли виновника).
Чаще всего виной здесь сетевые карты + универсальные драйвера от Microsoft, которые устанавливаются сразу при установке Windows (извиняюсь за тавтологию). Рекомендую скачать и обновить все драйвера с официального сайта производителя вашего ноутбука/компьютера.
2. Вирусы
Думаю, особо распространяться не стоит, что может быть из-за вирусов: удаление файлов и папок с диска, кража персональной информации, загрузка ЦП, различные рекламные баннеры поверх рабочего стола и т.д.
Плюс иногда проверяйте компьютер сторонними программами (которые ищут рекламные модули adware, mailware и пр.):
3. Режим работы жесткого диска
Режим работы HDD так же может сказаться на загрузке и быстродействии ПК. Вообще, если жесткий диск работает не в режиме DMA, а в режиме PIO — вы сразу это заметите жуткими «тормозами»!
4. Проблемы с периферийным оборудованием
Отключите все от ноутбука или ПК, оставьте самый минимум (мышка, клавиатура, монитор)
Так же рекомендую обратить внимание на диспетчер устройств, не будет ли в нем установленных устройств с желтыми или красными значками (это означает либо нет драйверов, либо они работают неправильно)
Как открыть диспетчер устройств? Самый простой способ — открыть панель управления Windows и вбить в поисковую строку слово «диспетчер». См. скриншот ниже.
Собственно далее останется только просмотреть информацию, которую выдаст диспетчер устройств…
Диспетчер устройств: нет драйверов для устройств (дисковых накопителей), они могут работать не правильно (а скорее всего вообще не работать).
HDD Low Level Format Tool: ускорение дисков и накопителей
Утилита позволяет оптимизировать работу жестких дисков и внешних накопителей, включая флешки. С ее помощью можно удалять не только мусор и поврежденные данные, но даже те вредоносные файлы, с которыми не смогли справиться антивирусы. У HDD Low Level Format Tool есть также возможность удаления системных разделов. Ее рекомендуется использовать, если на диске скопилось много лишней информации, или перед тем, как устанавливать новую операционную систему.
Функциональность программы включает:
- восстановление поврежденных разделов накопителя;
- форматирование устройств, подключенных с помощью IDE, SATA и USB;
- полное стирание данных, без возможности восстановления – важная особенность при необходимости уничтожить конфиденциальную информацию;
- изменение размеров накопителей в пределах 281 ТБ.
Среди плюсов программы отмечают простой интерфейс, совместимость любыми жесткими дисками и большинством флеш-накопителей (включая SD, microSD и MMC). Утилита получила поддержку всех Ultra-DMA режимов, обеспечивающих высокую скорость передачи данных. Программа бесплатна для домашнего использования.
Обзор программ для разгона процессоров Intel
SetFSB
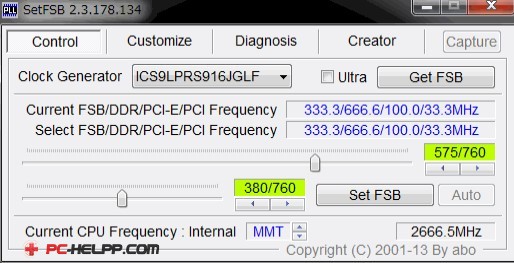
Прежде чем воспользоваться этой утилитой, зайдите на официальную страничку и проверьте, есть ли в списке разрешенных материнских плат модель для вашего персонального компьютера. К числу достоинств этой программы относится маленький вес (всего около 300 кб), простота в освоении и управлении, высокая эффективность работы, регулярные обновления.
Рекомендация! Разработчики программы не советуют использовать ее новичкам, которые не понимают, чем это может грозить. Да и к тому же неопытный пользователь вряд ли сможет самостоятельно узнать, какая в его компьютере модель генератора тактовых импульсов. Она указывается вручную.
Разгон процессора с помощью утилиты SetFSB:
- Какая модель генератора тактовых импульсов на материнской плате? Выберите ее из выпадающего списка «Clock Generator».
- Нажмите «Get FSB». Вы увидите две частоты — самого устройства и системной шины.
- Двигайте аккуратно ползунок, постоянно замеряя температуру процессора. Это можно делать с помощью специализированной утилиты.
- Когда положение ползунка будет оптимальным, нажмите Set FSB.
CPUFSB
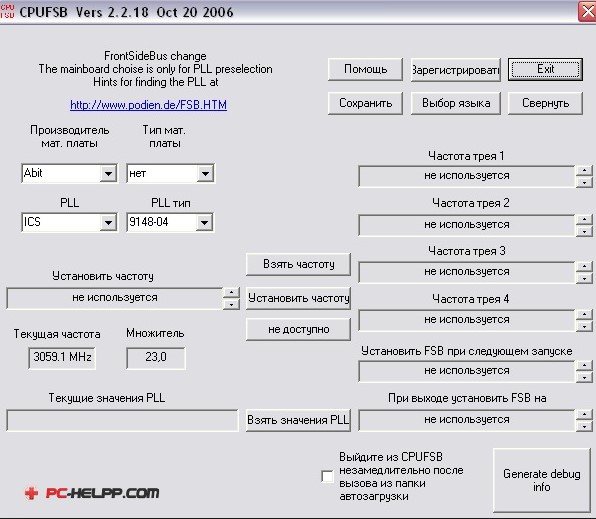
Как разогнать процессор с помощью CPUFSB:
- Найдите в выпадающем списке модель материнской платы.
- Найдите в выпадающем списке модель чипа PLL.
- Кликните на «Взять частоту». Вы увидите первоначальную частоту устройства и системной шины.
- Увеличивается частота аналогично: аккуратными движениями до достижения необходимого уровня. Не забудьте при этом наблюдать за температурой процессора с помощью специальной программы. Как только установятся нужные значения, кликните «Установить частоту».
SoftFSB
Эта программа также предназначена только для опытных пользователей, разбирающихся в моделях материнских плат и генераторах тактовых импульсов.
Как разогнать процессор с помощью SoftFSB:
- Найдите свою модель генератора тактовых импульсов и материнской платы.
- Узнайте, какая на данный момент частота шины и процессора.
- Аккуратно двигайте ползунок, пока не определите нужную частоту. При этом не забывайте, как в аналогичных программах, мониторить температуру процессора.
- Когда оптимальное количество тактов будет выбрано, кликните на «SET FSB».
Эти утилиты, с которыми вы познакомились выше, можно использовать и для персональных, и для портативных компьютеров. Но при разгоне процессора на портативных компьютерах следует быть максимально острожными, чтобы не навредить и не вывести процессор из строя. Системная тактовая частота не должна повышаться до предельного значения.
Разгон процессора — дело несложное, но требует определенных знаний и осторожности. Грамотный подход к этому занятию позволяет получить хороший прирост производительности, которого порой очень не хватает
В некоторых случаях можно разогнать процессор через биос, но если эта возможность отсутствует или хочется проводить манипуляции прямо из-под Windows, то лучше воспользоваться специальным софтом.
Одной из простых и универсальных программ является SetFSB. Она хороша тем, что с ее помощью можно разогнать процессор intel core 2 duo и аналогичные ему старые модели, а также различные современные процессоры. Принцип работы этой программы прост — она повышает частоту системной шины, воздействуя на чип PLL, установленный в материнскую плату. Соответственно, все, что от вас требуется — знать марку своей платы и проверить, входит ли она в список поддерживаемых.
Сперва вам необходимо узнать наименование материнской платы. Если вы не владеете такими данными, то воспользуйтесь специальным софтом, например, программой CPU-Z.
После того, как вы определили марку платы, отправляйтесь на . Оформление там, мягко говоря, не из лучших, однако вся необходимая информация здесь есть. Если плата есть в списке поддерживаемых, то можно с радостью продолжать дальше.
Особенности скачивания
Последние версии этой программы, к сожалению, платные для русскоязычного населения. Необходимо внести примерно $6, чтобы получить код для активации.
Есть и альтернатива — скачать старую версию программы, рекомендуем версию 2.2.129.95. Сделать это можно, например, .
Сбор информации о процессоре
Превратить современный процессор в кусок металлолома за считанные минуты, вооружившись неправильными методами невозможно. Ведь система защищена на аппаратном и программном уровне от любых непредвиденных событий.
Но потенциал для разгона лучше оценить сразу:
Информация. О системе, материнской памяти и разгоняемом «камне» придется собрать все данные, к примеру, заводские показатели тактовой частоты и напряжения. Это поможет заранее определить начальное положение вещей и ограничить будущий потенциал. Если залезать под крышку персонального компьютера или в меню BIOS некогда, то CPU-Z разрешит все вопросы.

Температура. Процессорный кулер должен прекрасно рассеивать тепловую энергию еще до разгона. О боксовом типе охлаждения (обычно выдаваемом вместе с процессором) лучше сразу забыть и перейти к системам на тепловых трубках, прекрасно отводящим лишнюю энергию. Отсюда и вывод – чем мощнее кулер, тем выше потенциал будущего разгона.
Программа ClockGen
Главная цель утилиты – увеличить тактовою частоту работы микропроцессора через программу в режиме реального времени. Также с помощью удобного меню программы можно осуществить разгон других аппаратных компонентов: системных шин, памяти. Программа оснащена мощным генератором частот и несколькими средствами мониторинга системы, с помощью которых можно регулировать температуру компонентов и управлять работой системы охлаждения. Скачать программу можно по этой ссылке .
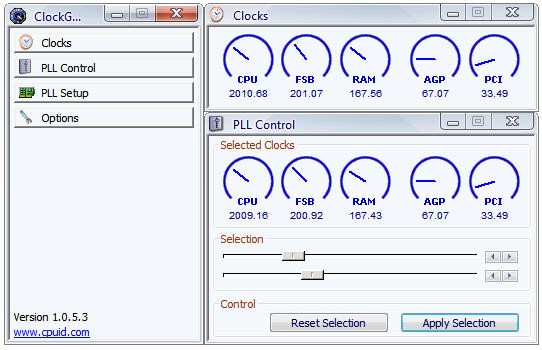
Краткая инструкция по использованию:
- Чтобы разогнать процессор, запустите утилиту. На левой панели главного окна найдите пункт PLL Control и нажмите на него;
- В правой части окна появятся два ползунку. Понемногу изменяйте положение ползунка Selection. Помните! Делать это нужно понемногу и очень медленно. Резкое перетаскивание может спровоцировать слишком быстрый разгон и моментальный сбой процессора или других аппаратных компонентов компьютера;
- Нажмите на клавишу применения изменений.
Таким же образом вы можете ускорять работу оперативной памяти и системных шин. Для этого выберите необходимый компонент в окне PLL Setup. Верхняя панели программы показывает своеобразные часы, которые отображают мощность работы аппаратных компонентов. Программа доступна на русском после установки русификатора.
Тематические видеоролики:
Используя опыт других пользователей, можно с уверенностью заявить, что универсальными и наиболее часто используемыми программами для «разгона» системы являются:
- setFSB;
- CPUFSB;
- SoftFSB.
О них мы и будем говорить, но — в конце статьи, а для начала изучим теорию и проведем подготовительную работу.
Программы для процессоров Intel
Стоит сразу отметить, что для разгона процессоров от различных производителей требуются разные программы. Потому в данном материале они будут разбиты по категориям. И начнем мы с программ, которые требуются для разгона процессоров Intel.
№1. SetFSB
SetFSB WindowsВерсия: 2.3.178.134Разработчик: aboЛицензия: freeПроверен. Вирусы не найдены
Это небольшая утилита, которая позволяет менять опорную частоту рабочей шины процессора. Но перед ее использованием неплохо было бы узнать, поддерживает ли SetFSB вашу материнскую плату. Ведь именно ее шина подвергается разгону.
Всю необходимую информацию можно узнать на сайте разработчика. В том числе и сведения о типах поддерживаемых процессоров. Но и это еще не все. Программа не заработает на вашем компьютере, если вы не знаете тип клокера (генератора частоты).
А посмотреть его можно в информационных программах типа AIDA64. После этого можно переходить к работе с программой. Работать с ней довольно просто. Для начала ее нужно запустить с помощью исполняемого файла.
1
Сначала в главном окне программы нужно выбрать правильный тип клокера, а потом нажать на кнопку «Get FSB». Программа покажет текущую частоту клокера.
2
Теперь нужно передвинуть ползунок на одно деление и нажать кнопку «Set FSB». При этом нужно внимательно следить за температурой процессора. Для этого существуют специальные приложения. Хотя и в той же AIDA64 можно мониторить температуру.
Продолжать передвижение ползунка нужно до тех пор, пока температура процессора нормальная. Если она уже близка к критической, то разгон стоит прекратить и закрыть программу. Во избежание различных нехороших последствий.
Особенностью разгона при помощи SetFSB является то, что после перезагрузки все значения процессора и шины материнской платы сбрасываются на стандартные. Если после рестарта тоже нужен разгон, то придется запустить утилиту еще раз.
№2. CPUCOOL
Еще одна бесплатная утилита для разгона процессоров Intel. Эта программа обладает русским интерфейсом, поэтому использовать ее гораздо проще, чем предыдущую. Но тип клокера все равно нужно знать. Без этого – никуда.
Однако после установки обязательно нужно перезагрузить ПК или ноутбук для того, чтобы программа смогла нормально работать.
После перезагрузки достаточно будет запустить программу при помощи соответствующего ярлыка на рабочем столе компьютера. Сразу же откроется монитор системных ресурсов, и программа будет считывать состояние железа в режиме реального времени. Но нам нужно не это.
1
В главном окне программы жмем на «Функции» и выбираем пункт «Изменить частоту шины/изменить скорость ЦПУ».2
Теперь выбираем нужный PLL, его тип и жмем кнопку «Взять частоту».3
Теперь при помощи стрелочек возле строки отображения частот начинаем увеличивать показания на один шаг. После каждого увеличения жмем кнопку «Установить частоту» и проверяем температуру железа.4
Как только достигли нужного результата, то нажимаем на кнопку «ОК» и закрываем программу.
Теперь ваш процессор будет работать на повышенных частотах. Однако у этой утилиты есть такая же особенность, как и у SetFSB. После перезагрузки компьютера или ноутбука все значения сбросятся на стандартные.
Тем не менее, это один из способов разгона процессоров Intel в домашних условиях программными силами. Но особо увлекаться таким разгоном не стоит, так как для ЦП вредно долго работать на повышенной частоте.
№3. Intel Extreme Tuning Utility
Превосходная программа для разгона и оптимизации, выпущенная и сертифицированная самим производителем процессоров. Однако и в ней при попытке разгона появляется информация о том, что производитель в этом случае не несет никакой ответственности.
Данная утилита позволяет получить исчерпывающую информацию об аппаратной платформе компьютера, может провести стресс-тест и содержит в себе различные бенчмарки для тестирования производительности.
Но главное – она умеет разгонять процессор. А ведь именно это нам сейчас и надо. Скачать программу можно совершенно бесплатно на официальном сайте Intel. Установка стандартна. А для разгона нужно сделать следующее.
1
После запуска утилиты в ее главном окне нужно перейти на вкладку «Basic Tuning».2
Теперь показатели частоты в соответствующих окошках. После каждой смены щелкаем кнопку «Apply» и следим за температурой.
После того, как желаемый результат был достигнут просто закрываем программу. При рестарте компьютера настройки сбиваться не будут, так как утилита запускается вместе с операционной системой по умолчанию.
Это была последняя программа для разгона процессоров Intel. Она также является наиболее простой и самой эффективной. Теперь пора перейти к разгону процессоров от AMD. Там тоже есть много интересного.
Оверклокинг
Само понятие оверклокинга подразумевает не только разгон центрального процессора, но и ускорение всей системы за счет увеличения производительности того или иного «железного» компонента. Заметьте, это касается не только центрального процессора, но и, скажем, процессора, установленного на графическом ускорителе.

Здесь далеко не последнюю роль играет то, как на все это отреагирует вся система. Сказать, что после разгона того же процессора все не полетит, как говорится, «к чертям», абсолютно невозможно. Здесь нужно учитывать все основополагающие характеристики и резервы производительности, которые сам производитель заложил в собственное устройство, присутствующее внутри стационарного компьютерного терминала, ноутбука, нетбука, ультрабука и т.д.
Еще одним важным условием является и то, что сегодня физическими методами оверклокинга пользуются далеко не самые сведущие и дальновидные люди. Продвинутые пользователи используют, скажем, разгон процессора Intel через программу, что в конечном итоге является наиболее простым и самым безопасным решением.
Методики разгона
Существует 2 основных метода разгона ЦП: путем увеличения опорной тактовой частоты шины FSB (группы сигнальных линий на материнской плате, которая обеспечивает связь между процессором и другими устройствами) и множителя процессора (числа, на которое он умножает частоту шины; в результате этой операции получается значение частоты самого «камня»).
Первым параметром управляет тактовый генератор BCLK на материнской плате (иначе его называют клокером или чипом PLL). Вторым – сам проц. Для изменения множителя ЦП необходимо, чтобы он был разблокирован на повышение, а этим могут похвастаться далеко не все модели. «Камни» с разблокированным множителем, например, Intel K-серии или AMD FX, разгоняются до более высоких показателей, чем простые, но и стоят дороже.
Разгон по шине FSB заключается в увеличении частоты тактового генератора BCLK. Это рискованный способ, так как вместе с увеличением скорости шины повышается скорость памяти (решения, где ЦП и память разгоняются независимо друг от друга, встречаются нечасто), а на старых материнских платах – и других устройств, подключенных к периферийным шинам. Словом, в нештатный режим работы переходит вся система. Однако если у вас более-менее новый компьютер, завышение опорной частоты вряд ли выведет его из строя. В случае установки слишком большого значения система просто перезапустится и сбросит его на умолчания.
Разгонять ЦП по шине можно как под Windows – с помощью утилит, так и через настройки BIOS. Недостаток первого способа – избирательность, поскольку утилиты поддерживают ограниченный круг устройств. Часть таких улилит выпускают производители материнских плат, но и они предназначены не для всей линейки их продуктов. Списки устройств, которые поддерживаются конкретной программой, обычно приводятся на официальных сайтах или в документации к программам.
Оверклок через увеличение множителя ускоряет только процессор, так как опорная частота остается неизменной.
Сборники утилит для чистки и оптимизации
Прежде чем начинать приводить свой перечень с описанием основных фишек тех или иных программ, хочу порекомендовать статью про увеличение
FPS, которая для многих будет актуальна.
Существенное влияние на производительность ПК в играх может оказывать ОС Windows (да и не только игр, а вообще любых других приложений).
Дело в том, что со временем в ней накапливается достаточно большое количества «мусора»: старых ошибочных записей в реестре, временных файлов, файлов, оставшихся от удаленных программ, пустых ярлыков и т.д.
Всё это «добро» мешает нормальной работе. Поэтому, перед использованием утилит для ускорения, рекомендую хорошо почистить ОС от всего этого…
Advanced SystemCare
Не первый раз рекомендую эту программу: позволяет всего за один-два клика мышкой очистить Windows от мусора, исправить ошибки и неверные записи в реестре, провести оптимизацию системы, задать оптимальные настройки для более быстрой работы сети и ОС и др.
Очистить и оптимизировать System Care 12
В общем, большой добротный набор утилит, которые нельзя не использовать при оптимизации и настройке Windows (на мой взгляд).
CCleaner
Небольшая бесплатная утилита, главная задача которой — чистка мусора из вашей системы. Делает это CCleaner настолько бережно, насколько это возможно (можете не бояться, что утилита удалит что-нибудь нужное).
Пользоваться программой очень просто: запускаете, нажимаете кнопку анализа, далее программа вам выдает, сколько места она может освободить, и что будет удалено. Вам же останется лишь согласиться (ну или внести правки) и через пару минут получить чистую Windows…
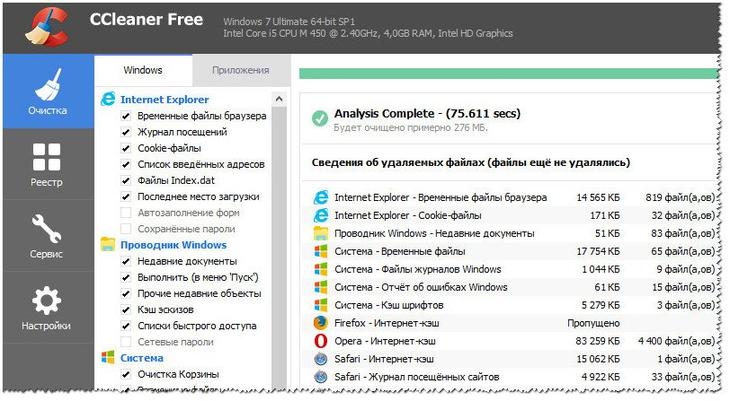
CCleaner — чистка жесткого диска от «мусора»
Кстати, кроме чистки, в утилите есть инструменты для исправления ошибок в реестре, контроля за автозагрузкой, удаления программ (в том числе и не удаляемых) и пр. полезные штуки.
Advanced System Optimizer
Большой сборник разнообразных утилит для обслуживания Windows. Программа поможет вам оптимизировать системный реестр, очистить жесткий диск от «мусора», обезопасить свои личные данные, произвести резервное копирование важных документов.
Кстати, Advanced System Optimizer ориентирован на неподготовленного пользователя — как только вы запустите программу, вы увидите советника, который предложит вам заняться:
- безопасностью;
- очисткой;
- оптимизацией (как на скриншоте ниже).
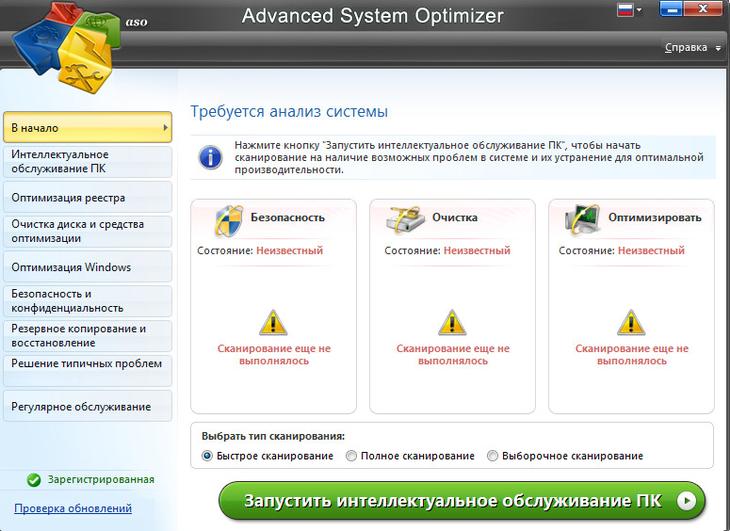
Безопасность, очистка, оптимизация
Glary Utilities
Огромный сборник разнообразных утилит, который поможет в любых штатных и не штатных ситуациях. Количество включенных утилит просто поражает: тут вам чистка дисков, и работа с реестром, и тонкая настройка Windows, жестких дисков, работа с драйверами, управление файлами и т.д.
Так же хочу отметить, что в программе есть удобный мастер, делающий всё за 1-клик мышкой. В общем, рекомендую пакет утилит к знакомству абсолютно всем!
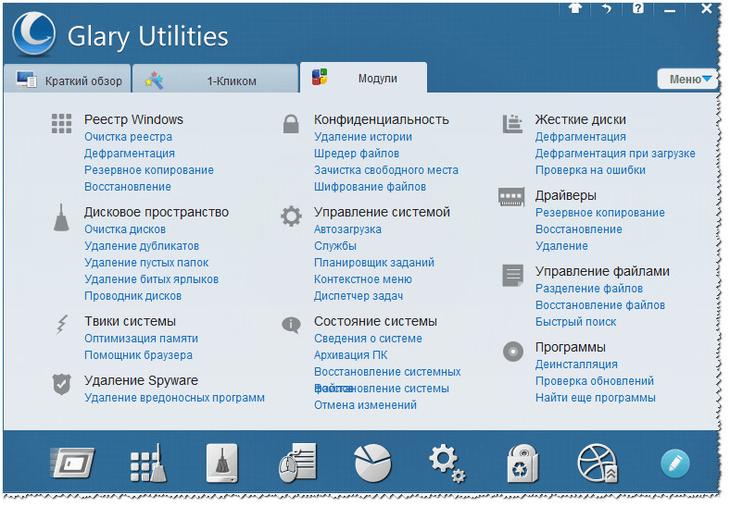
Все утилиты, включенные в сборник / Glary Soft
Также порекомендую вам, кроме использования перечисленных утилит, попробовать оптимизировать свою Windows. За счет оптимизации ОС, при помощи утилит для очистки и ускорения — можно добиться максимальной производительности в играх! Ссылка на статью ниже.
EVGA Precision
EVGA Precision — утилита для разгона видеокарт NVIDIA. Программа позволяет корректировать параметры работы видеокарты в едином интерфейсе, несколько напоминающем MSI Afterburner. Приложение функционирует в Windows Vista/7 и более поздних версиях.
В основном окне отслеживаются основные показатели — частота для ядра и памяти, значение подаваемого напряжения и температура, как показатель стабильности работы. Специальные ползунки выделы под корректировку напряжения, установку желаемой температуры и изменение частот. Также можно настроить и скорость вентилятора. Приложение позволяет сохранять подобранные параметры в профили для дальнейшего использования.
Особенность EVGA Precision XOC — функция настройки максимальной частоты и режим выстраивания оптимальных пар частота-напряжение. Оба инструмента работают автоматически для карт GeForce GTX 1070/1080. Также для своих карт производитель реализовал полноценную поддержку DirectX 12.
- Плюсы: оптимизация под последние функции карт, рекомендовано NVIDIA.
- Минусы: привязка к производителю.
Приложение
В следующей таблице перечислены возможности, поддерживаемые в Intel AMT версий с 8-й по 11-ю. Описание всех возможностей и компонентов см. в руководстве по внедрению и справочном руководстве Intel AMT (в разделе «Компоненты Intel AMT».)
| Компонент | Intel AMT 8 | Intel AMT 9 | Intel AMT 10 | Intel AMT 11 |
| Инвентаризация оборудования | X | X | X | X |
| Постоянный идентификатор | X | X | X | X |
| Удаленное включение и выключение | X | X | X | X |
| Перенаправление SOL/IDE | X | X | X | X |
| Управление событиями | X | X | X | X |
| Сторонние хранилища данных | X | X | X | X |
| Встроенный веб-сервер | X | X | X | X |
| Защита флеш-памяти | X | X | X | X |
| Обновление микропрограммы | X | X | X | X |
| HTTP-дайджест/TLS | X | X | X | X |
| Статические и динамические IP-адреса | X | X | X | X |
| Защита системы | X | X | X | X |
| Наличие агента | X | X | X | X |
| Политики управления электропитанием | X | X | X | X |
| Взаимная проверка подлинности | X | X | X | X |
| Kerberos * | X | X | X | X |
| TLS-PSK | X | X | X | Упразднено |
| Значок конфиденциальности | X | X | X | X |
| Пробуждение по локальной сети Intel Management Engine | X | X | X | X |
| Удаленная настройка | X | X | X | X |
| Настройка беспроводной сети | X | X | X | X |
| EAC 802.1 | X | X | X | X |
| Пакеты управления электропитанием | X | X | X | X |
| Обнаружение среды | X | X | X | X |
| Сфера чтения журнала событий | X | X | X | X |
| Эвристическая защита системы | X | X | X | X |
| Интерфейс WS-MAN | X | X | X | X |
| Настройки VLAN для Intel AMT | X | X | X | X |
| Сетевые интерфейсы | X | X | X | X |
| Быстрый вызов помощи (CIRA) | X | X | X | X |
| Монитор доступа | X | X | X | X |
| Поддержка Microsoft NAP * | X | X | X | X |
| Поддержка виртуализации для наличия агента | X | X | X | X |
| ПК-будильник | X | X | X | X |
| Удаленное управление KVM | X | X | X | X |
| Синхронизация профилей беспроводной сети | X | X | X | X |
| Поддержка протокола IPv6 | X | X | X | X |
| Подготовка на базе хоста | X | X | X | X |
| Правильное завершение работы | X | X | X | X |
| API WS-Management | X | X | X | X |
| Команды SOAP | X | Упразднено | Упразднено | Упразднено |
| Поддержка InstantGo | X | |||
| Удаленное безопасное стирание | X |
Разгон с помощью функции Advanced Clock Calibration
ACC – это функция для разгона AMD athlon. Особенность этого приложения заключается в том, что регулировка и подбор необходимых частот осуществляются очень точно. С приложением можно работать как в самой операционной система, так и в БИОСе.
Чтобы отрегулировать работу центрального микропроцессора, перейдите во вкладку Performance Control в меню материнской плати. Клавиша находится в верхней части главной панели инструментов утилиты.
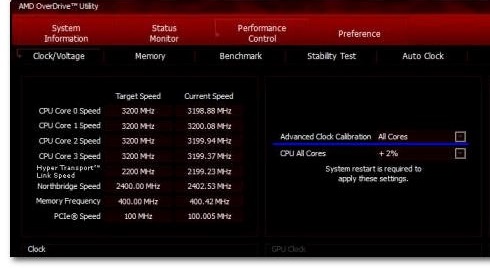
Главное окно приложения для разгона процессора ACC
На успешность разгона также влияют система питания компьютера или ноутбука и уровень работы системы охлаждения.
5 лучших программ для ускорения игр
Нет ничего более раздражительного, чем выход интересных компьютерных игр, в которые вы не можете поиграть из-за слабого железа. Но даже на старых компьютерах и ноутбуках есть шанс сыграть в относительно новые игры без ощутимых лагов и подвисаний.
Для обеспечения более плавной графики и высокой производительности, вы можете скачать специальные программы для ускорения игр на ПК. Они способны улучшить производительность игр в один клик. Game Booster – это программное обеспечение, которое дефрагментирует игровые файлы, оптимизирует использование ОЗУ и останавливает некоторые запущенные процессы и приложения.
Игровые консоли, такие как Xbox One, оснащены операционной системой, специально разработанной для игровых целей. Поскольку Windows 10 является ОС общего назначения, она не оптимизирована специально для игр. Потому качество игровой графики, плавность и скорость работы на консолях выше, чем на обычных компьютерах. Более подробно читайте в статье “Почему тормозят игры?”
Мы нашли 5 лучших программ, которые улучшают производительность игр.