Как подключить жесткий диск к usb-порту
Содержание:
- Резервное копирование
- Anker USB 3 to SATA Converter
- Сделать переходник sata usb своими руками фото
- Sata кабель своими руками
- Коротко о накопителях, которые встречаются на ноутбуках
- Подключение HDD от ноутбука к интерфейсу того же типа на ПК
- USB Box (контейнеры, карманы)
- Как сделать переходник sata ide. Делаем своими руками
- Док станция
- Порядок действий при подключении
- Вывод про адаптер
Резервное копирование
Я не могу не сказать про систему резервного копирования, которая также предусмотрена этим адаптером. Самые наблюдательные читатели, возможно, заметили маленькую черную кнопочку «backup»
на корпусе устройства (см. фото с подписями выше
). Так вот, нажатие на эту кнопку позволяет запустить утилиту копирования файлов с компьютера на подключенный жесткий диск. Конечно, перед этим программу нужно установить с диска, который идет в комплекте.
Для установки нужно запустить файл «Setup.ex
e» из папки «PCCLONEEX_LITE_2_01_31_JMICRON/PcCloneEx
«. Далее вполне стандартный процесс установки, на котором я не буду останавливаться.
После того, как программа установлена, нужно нажать на кнопку «backup». Появляется окно с предложением выбрать файлы для резервного копирования.
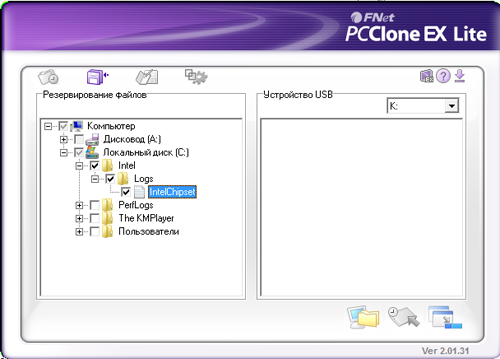
После того, как отметили галочкой файлы или папки, повторно нажимаем на кнопку адаптера и подтверждаем свое действие во всплывающем окне. По завершении копирования программа выдаст соответствующее сообщение. В дальнейшем, когда программа свернута, двойное нажатие на «backup»
запускает резервное копирование выбранных ранее файлов в фоновом режиме
.
Честно говоря, преимущество такой системы копирования весьма сомнительно, но все равно приятно, что разработчики предусмотрели и его.
Да, кстати, стоимость данного usb-адаптера около 600 — 700 рублей. Много это или мало судить только Вам, дорогие читатели, но полезность и удобство этого устройства я даже не ставлю под сомнение.
Чтобы получить доступ с ПК или ноутбука к содержимому жесткого диска через USB, потребуется специальное устройство – адаптер. Подключение не сложное, главное это наличие специального устройства. Есть несколько видов устройств, которые позволяют подключить жесткий диск (винчестер, HDD) настольного компьютера или ноутбука к USB и открыть его содержимое. Вот два самых популярных: универсальный USB-контроллер (например, AGESTAR FUBCP) или корпусной адаптер (SATA External case, ITEC MySafe Advance и другие).
В Китае можно купить вот такие встраиваемые вместо дисковода ноутбука устройства:

Так же есть комбинированные варианты с полным комплектом (переходник, шнур, блок питания).

Плюсы первого в том, что такое устройство дешевле корпусного переходника, и зачастую поддерживает подключение нескольких типов (SATA, IDE). Однако использование обычного винчестера в качестве переносного накопителя с ним проблематично, так как он не будет ничем защищен.
Второй же вариант – корпусной адаптер, как раз предназначен для превращения жесткого диска в переносное устройство памяти с достаточно большой вместимостью, так как корпус надежно защитит от попадания пыли и механических повреждений. Но при этом универсальность устройства страдает: перед покупкой придется определиться, какой из разъемов будет поддерживать приобретаемый переходник.
Использование винчестера в корпусном варианте процедура довольно простая, поэтому рассмотрим, как подключить и открыть жесткий диск через usb с помощью универсального адаптера (на примере AGESTAR FUBCP).
Anker USB 3 to SATA Converter
Не все устройства SATA USB одинаковы. Некоторые используют устаревший стандарт, который негативно влияет на пропускную способность. Другие могут оказаться несовместимыми с новыми типами дисков. Существуют разновидности адаптеров, которые выгодно отличаются от остальных
В первую очередь стоит обратить внимание на Anker USB 3 to SATA Converter Adapter Cable
Переходник USB to SATA от Anker — это простое устройство, которое хорошо выполняет свою работу. Адаптер оснащен только самым необходимым оборудованием, и в нем нет никаких лишних компонентов. Разработчики сделали все возможное, чтобы устройство превосходно справлялось с возложенной на него задачей. Переходник USB SATA представляет собой черную прямоугольную коробку. Благодаря этому его можно положить на ровной поверхности, предотвращая отсоединение накопителя во время использования.
С задней стороны устройства можно подключить 2 кабеля: USB 3 для передачи данных и опциональный шнур питания для использования с мощными приводами. Кабели надежны и долговечны, что делает этот адаптер полезным, даже если расстояние между компьютером и устройством SATA 2 небольшое (в результате чего провода находятся в согнутом состоянии). Благодаря своему безупречному дизайну устройство будет отлично смотреться в офисе или мастерской по ремонту цифровой техники.
Возможности переходника от Anker
В отличие от некоторых других адаптеров на рынке, Anker оснащается аппаратным контроллером SATA 3. Если устройство полагается на программное обеспечение для преобразования сигналов, то это может привести к проблемам с производительностью и совместимостью. К счастью, используемый аппаратный контроллер Anker является стандартным, и он был тщательно протестирован с различными устройствами. Это означает, что практически любой компьютер или диск, который можно физически подключить к этому переходнику, будет работать. Благодаря встроенному адаптеру питания устройство поддерживает как 2,5-, так и 3,5-дюймовые диски.
Порт USB 3 способен выдавать лишь относительно небольшое количество энергии. Этого достаточно для питания компактных 2,5-дюймовых дисков и накопителей SSD. Но для 3,5-дюймовых устройств понадобится немного больше энергии, и в такой ситуации поможет адаптер питания. Что касается совместимости, то можно использовать жесткие диски, SSD, приводы Blu-Ray, DVD-рекордеры и комбинированные накопители. Адаптер работает практически со всеми операционными системами от Microsoft, начиная с Windows 98 и заканчивая Windows 10. Также поддерживается Mac OS. Теоретически, нет никаких оснований считать, что адаптер SATA в USB откажется работать с Linux, но официально эта система не поддерживается.
Благодаря интерфейсу USB 3 передача данных происходит по ускоренной процедуре. Теоретический предел составляет 5 Гбит/с, но добиться этого на практике довольно сложно. При использовании SSD скорость чтения обычно составляет около 350 Мбит/с, а скорость записи — примерно 250 Мбит/с. Рекордные темпы передачи данных можно получить только в том случае, если вы используете самые быстрые SSD, доступные на рынке. В случаях с обычными жесткими дисками ПК максимальная скорость составляет 120 Мбит/с для чтения и 100 Мбит/с для записи. В данном случае снижение пропускной способности через USB связано не с адаптером, а с устаревшей технологией HDD.
На этом переходнике не так много дополнительных функций, ведь простота — это его главное достоинство. Операционная система не распознает его, как адаптер, а просто видит стандартный внешний накопитель через USB. Это означает, что все встроенное программное обеспечение для резервного копирования будет работать без сбоев. Вы сможете использовать любую программу для восстановления данных или создавать образы без каких-либо специальных драйверов и настроек. В связи с отсутствием драйверов переходник SATA USB будет работать в безопасном режиме, и это делает его идеальным для диагностики и ремонта.
Сделать переходник sata usb своими руками фото




Внешний жесткий диск можно сделать своими руками, используя обычные SATA 2.5 или SATA 3.5 диски + специальный кабель или внешний корпус для HDD.
Поясню, кто не знает:
SATA 3.5 — это обычные жесткие диски, которые используются в Вашем компьютере.
SATA 2.5 — уменьшенный вариант жёсткого диска, используется в ноутбуках.
Если приобрести в магазине простой кабель переходник USB-SATA, любой жесткий диск можно использовать как внешний, подключая его к любому компьютеру.

Описанный выше способ можно использовать, например, для восстановления данных, проверки дисков на исправность, или использовать как съемный жесткий диск. Последний вариант не совсем удобен. Так как у внешнего устройства должен быть ещё и красивый корпус.
Идем в магазин. Покупаем корпус для внешнего жесткого диска и втыкаем в него SATA 2.5.





Например, я приобрел за 300 рублей корпус, который позволяет работать на скоростях USB 3.0 и вставил в него жесткий диск от старого ноутбука емкость 160 ГБ.

Что получилось в итоге прекрасно видно на фотках.
Александр Борисов, г. Самара
Специально для сайта.
Если вы собираетесь приобретать аксессуары для ремонта компьютеров, то переходник SATA USB — это первое, на что нужно обратить внимание. Такое устройство позволяет устанавливать связь между двумя наиболее распространенными интерфейсами
Стандарт САТА используется практически на всех внутренних дисках персональных компьютеров и ноутбуков. Портами УСБ оснащаются любые современные ПК.
Для чего можно использовать такой адаптер? Это именно тот инструмент, который понадобится в случае сбоя жесткого диска. Если дело пойдет не так с HDD, есть большая вероятность того, что компьютер перестанет загружаться. В таком случае придется заменить диск, но при этом будет утеряна информация, которая хранилась на предыдущем накопителе.
Если HDD частично поврежден, то это еще не значит, что все файлы на нем утеряны безвозвратно. Используя адаптер USB на SATA, вы, скорее всего, сможете восстановить большинство своих данных. Даже если диск не инициализируется, есть множество бесплатных программ, которые позволят просканировать разделы и обнаружить любую информацию, подлежащую восстановлению.
Сбой оборудования — это не единственная причина для использования адаптера. Например, пользователь может захотеть перейти на более вместительный и быстрый накопитель SSD. С помощью адаптера удастся перенести все старые данные на новый диск самостоятельно, не обращаясь за помощью к специалистам. Кроме того, HDD стали невероятно дешевыми. Любой пользователь, который регулярно обновляет свой компьютер, обычно имеет как минимум 1 накопитель с объемом более 500 Гб. С помощью этого простого адаптера можно будет превратить HDD во внешний диск, чтобы получить доступ к старым файлам.
Sata кабель своими руками
Приветствую вас друзья, читатели и посетители моего блога. В этом статье я расскажу про sata кабель. Как известно что все производители компьютерных технологии давно перешли на sata питания.
Этом статье будут описаны все нюансы создания sata кабеля или еще ее называют sata переходник, своими руками. И так начнем процесс.
Sata кабель или sata переходник
Для начало нам понадобиться нерабочий блок питания пк. А из блока питания нужно вытащить самый длинный sata кабель.
Самый длинный кабель желательно но если такого нет наличии конечно можно и кароткий.
В большинство случаи бывает что к sata кабелю присоединен какой-то другой разъем. Ее можно оставить можно и снять если она вам не пригодится или по какой-то причине мешает.
В моем случаи два провода на дополнительном разъеме были срезанный и чтобы избавиться от ненужного разъема молекс мне пришлось разобрать sata переходник.
Разбор Sata кабеля
Разбирается данный разъем очень просто. Все провода на sate сидят на пластмассовых защелках, которые нужно поднять кончиком ножницы.
Не отпуская тянем провод назад, без усилии и без повреждении провод аккуратно снимается с разъема.

Чтобы отрезать лишние провода от молекс и использую инструмент виде кусачки из женского маникюрного набора. Так же можно воспользоваться маленькими электро-монтажным кусачком.

Как только все лишние провода отрезаны вставляем провода на свои места
Внимание при снятие проводов не снимайте их сразу всех, иначе у вас пойдет путаница
Снимайте один провод отрезали лишний и вставляем обратно. А срезанные концы проводов очищаем для пайки.
Разбор молекса
Изготовленный на sata кабель мы будем подключать к нашему блоку питания компьютера через молекс разъем

Для это придется разобрать сам разъем молекс. Берем свободный разъем молекс на блоке питания и разбираем. Наконечники на проводах в молексе имеют ушки или ушку,
которые их держать в самом разъеме. Чтобы снять четыре провода нам нужно найти эти ушки и согнуть их внутрь наконечника. Чтобы найти эту ушку используйте яркий фонарик.
Если ушка не находиться проводим тонкую отвертку или ножницы вокруг наконечника

Как только все провода сняты, нужно припаять очищенные концы проводов sata кабеля. Припаиваем каждый провод по цвету. Если по какой-то причине не удалось поять можно делать следующее. Берем провода sata кабеля очищаем их концы примерно на 1.5 см и накручиваем на наконечник молекса и закручиваем, чтобы не сползла.
Как мы сказали выше наконечники проводов молекса держится на ушках в разъеме и поэтому перед тем как поставить провода на места нужно отогнуть ушку на каждом проводе

Все собираем разъем молекс и подключаем sata питание. Осталось только проверить sata переходник. В моем случаи все работает по сегодняшний день.
Как быстра сделать sata кабель
Есть еще один вариант сделать sata переходник. Для этого как обычно берется sata кабель очищаем концы примерно на 1.5 см закручиваем концы проводов так,
Внимание данный метод не является безопасным так как любое время провод может выскачется из штекера и замкнутся. Не используйте обычные клеи противном случаи разобрать разъем будет очень сложно
Не используйте обычные клеи противном случаи разобрать разъем будет очень сложно.
По какой причине была написано статья
Сталкивался когда то случаи, что на моем блоке питание не хватало sata кабель для питания из за жестких дисков.
Было бы вариант перекинуть кабель из одного жесткого диска или пойти в магазин и купить sata переходник.
Но так как я люблю творить что-то своими руками и решил а я сам сделаю этот кабель. И шаг за шагом пошла процесса по течении.
life-pc.ru
Коротко о накопителях, которые встречаются на ноутбуках
На современных лэптопах встречаются не только классические HDD, но и . И те, и другие могут иметь разные, несовместимые между собой интерфейсы подключения.
SATA
Самый распространенный интерфейс и жестких, и твердотельных дисков носит название «SATA». Он представлен 7-контактным разъемом передачи данных и 15-контактным – для подключения питания.

Интерфейс SATA чаще всего встречается и среди накопителей для стационарных компьютеров, его поддерживает любая современная материнская плата (если не брать во внимание специализированные и старые устройства). Он полностью идентичен стандарту SATA, который используется в ноутбуках
Точнее, это единый стандарт.
IDE (PATA)
Накопители с интерфейсом IDE (PATA) сегодня можно встретить только на очень старых устройствах – выпущенных более 10 лет назад. Их отличительная особенность – длинный 40-пиновый разъем для шлейфа передачи данных и 4-контактный порт питания.

Материнские платы стационарных ПК последнего поколения интерфейс IDE (PATA) уже не поддерживают. Чтобы подключить IDE-диск к компьютеру, где реализована только поддержка SATA, потребуется адаптер.
mSATA
В формате mSATA производятся миниатюрные накопители последнего поколения. По форме разъем mSATA очень похож на mini PCI-E, но электрически они несовместимы.

Подключить устройство mSATA к большинству десктопных материнских плат удастся только через переходник, так как на них этот интерфейс встречается редко.
M.2
SSD-диски стандарта М.2 еще более компактны, чем mSATA, и используются в основном на ультрабуках. Их выпускают с разъемами трех типов, которые отличаются друг от друга расположением ключевого выреза:
- Тип B имеет вырез ближе к левому краю. Часть, которая находится левее ключа, вмещает 6 контактов.
- Тип М имеет вырез ближе к правому краю. Часть, которая расположена правее выреза, вмещает 5 контактов.
- Тип B&M имеет оба ключа.
SSD с разъемами B и M можно подключить только к слоту своего типа, а B&M – к тому и другому.

На десктопных материнских платах слоты М.2 пока тоже большая редкость.
Подключение HDD от ноутбука к интерфейсу того же типа на ПК
Здесь всё проще простого. Чтобы подключить SATA-диск от ноутбука к аналогичному интерфейсу материнской платы стационарного ПК, понадобится SATA-шлейф передачи данных (на картинке справа) и подходящий разъем на кабеле блока питания. Если последнего нет, купите в компьютерном магазине переходник Molex-SATA (на картинке слева).

Вторым концом SATA-шлейф подсоединяют к порту на материнской плате. Скорость порта (3 Gb/s, 6 Gb/s) в плане совместимости значения не имеет.

Для подсоединения диска IDE(PATA) к порту IDE на материнской плате понадобится широкий 40-контактный шлейф и кабель питания Molex.

Чтобы компьютер не пытался загрузиться с «не родного» накопителя, последний нужно переключить в положение «slave» (подчиненный). Это делается при помощи перемычек (джамреров) на контактах IDE-диска, которые расположены рядом с портом питания. Информацию о месте расположения перемычки в положении «slave» можно найти на самом диске или в руководстве к нему на сайте производителя.
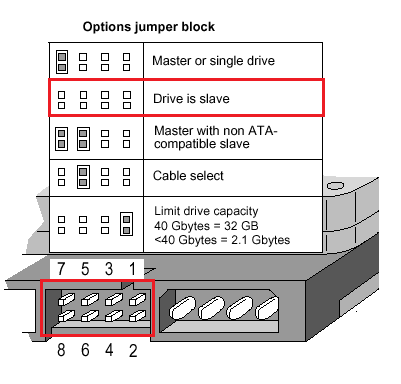
При установке джампера в положение «cable select» ведущий и подчиненный носители определяются кабелем. При этом диск «slave» должен быть подключен к колодке на середине шлейфа (на картинке она белая).
Накопители mSATA и M.2 достаточно просто вставить в соответствующий слот на материнской плате.
USB Box (контейнеры, карманы)
Cam Box — Это (как вы поняли) некая коробочка (пластиковая или металлическая), внутри которой находится специальный слот под тот или иной диск. Естественно стоить отметить, что бывают боксы как для больших HDD (3.5), так и для маленьких (2.5), которые идут под ноутбуки.
Вставляется HDD в коробочку просто элементарно, а после сборки он ничем не будет отличаться от обычного внешнего жесткого диска. После этого вам достаточно будет вставить в него USB кабель и подключить к компьютеру. Таким образом вы получаете двойную выгоду:
- Вы возвращаете к жизни старое устройство и используете его;
- Вы практически на халяву получаете внешний HDD
На таких носителях можно будет хранить какие-либо резервные и архивные копии, либо использовать его в повседневной жизни.
Всё удовольствие обойдется вам в среднем 300-500 рублей.
Как сделать переходник sata ide. Делаем своими руками
Хранением информации на вашем персональном компьютере занимается жесткий диск. Прогресс, как известно, стоять на месте не может, поэтому его скорость работы и надежность постоянно улучшаются. Смена поколений также влечет за собой смену интерфейсов. Сегодня поговорим о переходниках sata ide.
Что потребуется Инструкция Советы Стоит обратить внимание
Инструкция
Не скроем тот факт, что разъемы типа Sata – это развитие ide-подключений, последний стандарт, все же, правильно называть АТА. После появления на рынке Sata-интерфейса, ATA был переименован в PATA. Как вы, возможно, знаете, шина, на которой работает ide, хвастается работающей частотой в 33Мгц. Если же вернуться к интерфейсу sata, работа его шины определяется частотой в 1.5Ггц. Разница, согласитесь, порядочная.
Это сразу отметает возможность понятия «переходник», ибо нельзя соединить пассивно два устройства, работающих на разных частотах – для этого применяют специальное приспособление под названием конвертер. Его задача – переделывать входящий сигнал одного протокола в другой, понятный для второго устройства
1. Покажем наглядно на рисунке, из чего состоит стандартный переходник-конвертер для ide и sata.
2. Как вы видите, передняя часть отвечает за подключение ide-шлейфа, задняя предусмотрена для sata. Микросхема по центру платы является тем самым контроллером, отвечающим за преобразования входящего сигнала в нужный выходящий. Также вы можете заметить разъем питания – он нужен для кварцевого генератора (блестящая «ванна») и контроллера.
3. Работа по «самоделке» не выдерживает никакой критики после выяснения стоимости устройства в магазине. Нижеприведенное доказательство должно напрочь отбить у вас желание тратить уйму своего времени на достаточно легкодоступное и дешевое устройство.
Цена в 4$-15$ — отличный показатель.
Также узнайте, можно ли сделать переходник с vga на тюльпан и sata usb своими руками.
Помните, что любое производство электроники в домашних условиях не может похвастаться должной безопасностью. Вам некому будет жаловаться, если ваш винчестер и контроллеры на материнской плате сгорят из-за подключения инородного устройства.
Если вам показалось, что запахло жареным, проверьте температуру вашего процессора.
Стоит обратить внимание
Наглядно рассмотреть еще одного представителя вы можете тут.
Как сделать переходник sata ide. Делаем своими руками3.00 out of 50 based on 10 voters. Поблагодари за статью — поставь лайк. Простой клик, а автору очень приятно.
Док станция
Самый дорогостоящий, но очень эффективный вариант — это приобрести док станцию. Эти устройства напоминают чем-то старые приставки типа Dendy или Sega. Схожесть заключается в том, что вместо разъема под картриджи здесь разъемы под HDD. Вам остается лишь просто вставить в эту станцию хард, после чего подключить его посредством USB к компьютеру.

Такие устройства бывают разных видов, причем во многих случаях вы сможете работать не только с одним диском, а сразу с несколькими, причем даже разных формфакторов (2.5 и 3.5).
Самые дешевые варианты с одним устройством обойдутся вам не дешевле 1000 рублей, а то и больше. Более же мощные станции стоят и по 3, и по 4 тысячи рублей.
Как видите, способов как подключить жёсткий диск через usb к компьютеру достаточно, причем на любой вкус и цвет. Поэтому вам больше не придется оставлять все ваши устройства неприкаянными.
Порядок действий при подключении
Первое, что необходимо сделать – это определить тип разъема HDD, который планируется подключить через USB. Штекеры бывают следующих типов:
SATA (более современный разъем, используется в ПК свежей сборки и в ноутбуках);
IDE (можно встретить в основном в «бывалых» ПК).
Подключение будем рассматривать на примере AGESTAR FUBCP, так как он поддерживает и «старые», и современные HDD. Средняя стоимость такого устройства в российских магазинах электроники составляет порядка 1500 рублей.
Устройство оснащено тремя интерфейсами (штекерами):
- SATA (7-контактный штекер).
- IDE 40pin (40-контактный штекер, для IDE 3.5″).
- IDE 44pin (соответственно, 44-контактный штекер, для IDE 1.8″/2.5″).
Описание разъемов AGESTAR FUBCP ниже.
Вывод про адаптер
Недостатков не углядел, а вот замечания есть:
- кабель адаптера коротковат, к его длине реально недостаёт ещё сантиметров 20, а лучше бы он был метровым.
- переходник по питанию для дисков SATA c незафиксированными штырьками (двигаются), подсоединение затруднено.
- а вот соединительный кабель SATA по моему напротив излишне длинный. Тут бы и 10 сантиметров хватило. И один из штекеров нужен с перпендикулярным расположением к кабелю. Для более удобного подключения к гнезду адаптера.
В общем этот адаптер штука весьма и весьма удобная, рекомендую для владельцев разных лишних HDD. Обзор сделал Babay iz Barnaula
.
Обсудить статью АДАПТЕР ДЛЯ ПОДКЛЮЧЕНИЯ ВИНЧЕСТЕРОВ К ПК
И других IDE и SATA устройств. Сегодня мне в руки попал USB-контроллер AGESTAR FUBCP. Как уже стало понятно, он предназначен для подключения устройств через usb интерфейс.
Этот способ отлично подойдет тем, кому приходится часто работать с жесткими дисками и копированием информации.
Предлагаю подробнее ознакомится с этим хитрым девайсом и разобрать, как он работает.
В комплект с адаптером входит:
- сам usb — sata/ide адаптер;
- блок питания на 12В с разъемом molex;
- кабель для блока питания;
- гарантийный талон, инструкция, диск с драйверами.
Всего на адаптере имеется 3 интерфейса: SATA
, IDE 40 pin
(для подключения IDE дисков 3.5″), IDE 44pin
(для подключения IDE дисков 1.8″/2.5″).
Для большей наглядности предлагаю посмотреть фото ниже. Для увеличения щелкните по картинке.

Ниже фото адаптера с обратной стороны, где видно кнопку включения и разъем питания.

Инструкция из комплекта полностью на русском языке, поэтому разобраться с ней довольно просто. Весь процесс подключения жестких дисков можно разбить на 2 раздела:
Подключение ЖД 2.5″
Для таких дисков нужно подключить usb-адаптер к соответствующему разъему и подсоединить черный usb провод к компьютеру. В большинстве случаев этого будет достаточно.
В редких случаях, когда жесткому диску требуется питание больше 0.5 mA нужно будет подсоединить еще и красный провод дополнительного питания.
Подключение ЖД 3.5″
С 3.5 дюймовыми HDD дела обстоят немного сложнее. Разница в том, что им не достаточно питания по usb. Именно для этого в комплекте с адаптером и идет отдельный блок питания с разъемом molex. Итак, если есть необходимость подключить SATA диск, то мы должны подключить его в SATA разъем контроллера, подсоединить usb провод и обязательно воткнуть кабель питания в адаптер.
Для 3.5″ IDE HDD нужно проделать тоже самое, но провод питания нужно подключать напрямую в жесткий диск. Именно с таким диском я проводил все тесты.
В общем случае схема подключения IDE жесткого диска к компьютеру через USB будет выглядеть следующим образом:

HDD определяется в системе без установки каких-либо драйверов. Судя по инструкции, которую я её прочитал от корки до корки, установка драйверов нужна, только если у вас Windows 98.)) Через несколько секунд и пары привычных окон Windows я мог пользоваться жестким диском как обычной флешкой.

















