Почему жесткий диск не определяется в биос
Содержание:
- Почему БИОС не видит SSD диск
- Прочие проблемы с HDD
- Если не отображается старый внешний HDD
- Проблемы соединения с материнской платой и блоком питания
- Основные причины отсутствия соединения
- Вопрос — Ответ
- Операционная система Windows не распознает накопитель
- Проблемы соединения с материнской платой и блоком питания
- Жесткий диск определяется, но не загружается
- Диск не вращается
- Проверяем BIOS
- Совет #2: Проверьте, включены ли SATA контроллеры в BIOS
- Неисправный жесткий диск
Почему БИОС не видит SSD диск
Перед тем, как приступить к решению проблемы, скажем несколько слов о её возможных причинах. Чаще всего проблема возникает при попытке компьютера во время запуска обратиться к системному накопителю. Всё просто: на нём размещены не только критически важные для работы ОС файлы, но и загрузочные секторы. Соответственно, если ПК или ноутбук не видит SSD диск в биосе, вы просто не сможете приступить к работе с системой.
Поскольку оборудование нового поколения крайне надёжно, причину следует искать в программно-аппаратной связке или на аппаратном уровне. Не торопитесь волноваться: пока рано говорить о полной замене или ремонте носителя. Дело может быть в некорректном или ослабленном подключении — тогда, чтобы восстановить работоспособность, достаточно будет его исправить.
Другие, менее благоприятные варианты, — выход из строя самой платы, частей микросхемы или проводников. В такой ситуации всё, что вам остаётся, — обратиться в сервисный центр, а попутно подумать о приобретении нового диска. Возможен и ещё один вариант — несовместимость «принимающего» и подключаемого устройств. Здесь всё очевидно: вам придётся приобрести другую, подходящую для вашего ПК или лэптопа модель диска.
Прочие проблемы с HDD
Иногда видимость устройства операционкой носит периодический характер: оно то доступно, то нет. Причиной такого явления может быть слабый по мощности блок питания компьютера – замените блок, и все придет в норму.
В качестве альтернативы можно отключить от питания какое-нибудь прожорливое устройство – это приведет к тому же самому эффекту. Если на одной и той же машине установлено два диска одной и той же марки – это также может приводить к конфликтам. Такие диски нужно подключать и настраивать по очереди.
до этого мы рассмотрели вариант, когда , то есть никак не реагирует на любые наши действия, в этой же статье компьютер включается, но загрузка операционной системы заканчивается ошибкой, а именно не удаётся обнаружить установленный жёсткий диск.
В принципе, эта неисправность так или иначе связана с аппаратной частью нашего компьютера, то есть с неполадками и ошибками самой операционной системы или с неправильными настройками .
Итак наш компьютер благополучно включился, прошёл процедуру пост но на экране вместо приветствия надпись «»Non-System disk» или «Operating system not found»говорит она о том что операционная система не может найти системные файлы необходимые для её загрузки. Давайте рассмотрим все возможные причины этой ошибки.
- Самая распространенная это неправильно выставленный в BIOS приоритет загрузочных устройств, то есть в меню Setup BIOS в параметрах отвечающих за загрузку операционной системы, первым устройством выставлен например CD-ROM, вторым жёсткий диск, а в дисководе в данный момент находится не загрузочный диск или первым загрузочным устройством выставлен флоппи–дисковод а в нём не загрузочная дискетка, их нужно извлечь и попробовать загрузиться вновь.
- Бывает диска в дисководе нет и флоппи–дисковод пустой, в таком случае операционка по всем правилам должна загрузиться, ведь вторым устройством выставлен жёсткий диск и операционная система находится именно на нём, но загрузки не происходит и . В этом случае вам нужно зайти в BIOS параметры First Boot Device и установить в качестве первого загрузочного устройства жёсткий диск. На этой фотографии мы видим, что первым загрузочным устройством выставлен жёсткий диск.
Допустим не помогло и всё равно, давайте думать дальше. Если жёсткий диск вообще не определяется в BIOS, смотрим правильно и хорошо ли он у нас присоединён. Пробуем подсоединить его к другому контроллеру на материнской плате, меняем кабель он бывает выходит из строя, пытаемся загрузить настройки BIOS в оптимальных настройках. Как это сделать наша статья . Если у вас жёсткий диск интерфейса «IDE» смотрим не отключен ли в BIOS данный контроллер, например он может называться так «Marvell IDE controller», если отключен, включаем его сохраняем настройки и перезагружаемся.
Marvell IDE controller состояние включено.
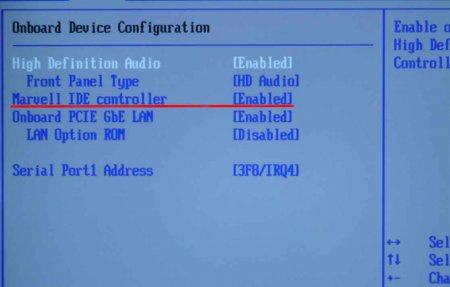
Жёсткий диск может не определяться в BIOS при неправильной конфигурации перемычек, переключающих жесткий диск в режим работы Master, Single, Slave, Cable Select. Для правильного подключения нужно придерживаться схемы расположенной на наклейке жесткого диска, можете почитать нашу статью

Перемычка жёсткого диска «IDE»

У меня был такой случай, я изменил настройки БИОС, перезагрузился, но настройки остались прежними то есть не изменились. Проблема оказалась в севшей батарейке CMOS, после её замены все мои изменения вступили в силу.
Другой случай был ещё интереснее, при подсоединении второго жёсткого диска к системному блоку он никак не хотел видеться в БИОСе и соответственно Windows его не видела в упор, хотя до этого я подключал данный винчестер поочерёдно ещё к двум системным блокам и там всё было нормально. Дело оказалось в неисправном блоке питания на 350W, он просто не тянул два жёстких диска одновременно. После замены блока питания два жёстких диска прекрасно сработались в этой системе. Так что имейте ввиду, неисправный блок питания может оказаться проблемой для работы даже одного жёсткого диска.
Если не отображается старый внешний HDD
В этом случае имеется в виду жесткий диск, который ранее функционировал на вашем ПК, но он перестал его видеть. В такой ситуации следует:
- Как и в случае с новым накопителем, попробовать изменить букву. Это особенно актуально, если вами создавались новые разделы.
- Зайдите в «Диспетчер устройств» и убедитесь, что драйвера были корректно установлены. Если рядом с названием устройства имеются желтые или красные знаки — переустановите драйвера на USB контроллер. Сделать это можно при помощи сборников драйверов, например SamDrivers или DriverPack Solution.
- Далее следует проверить все разделы на наличие вирусов. Некоторые из них могут скрыть видимость или вовсе заблокировать работу накопителя.
- Еще один эффективный способ – переустановка виндовс. Но для начала стоит проверить, работает ли накопитель на другой технике.
- Подключите его к другому USB-порту. Если накопитель не распознается, значит дело не в этом. Но по совершенно непонятным причинам бывало такое, что подключение к другому гнезду полностью решало проблему, в частности на ноутбуках фирмы asus.
- Обязательно проверьте шнур! Была ситуация, когда винчестер от компании Seagate и WD не хотел работать из-за поврежденного кабеля.
Теперь вы знаете, как узнать причину, почему компьютер не показывает съемный накопитель, и сможете самостоятельно ее решить!
Проблемы соединения с материнской платой и блоком питания
Проблема: неисправен шлейф SATA
При неправильном соединении HDD-диска с материнской платой могут возникать трудности считывания с него информации на компьютере. После проверки внешних дефектов необходимо протестировать шлейф. Он должен быть целым и плотно прилегать к перемычкам с той и другой стороны. Провода должны быть изолированы.
При выявлении неисправности шлейфа, его необходимо заменить на новый. Если же обнаружено, что шлейф неплотно прилегает, то для решения проблемы его достаточно поправить.
Перебои в работе устройства нередко возникают из-за того, что в одном шлейфе SATA занято несколько разъемов
Важно проверить, сколько портов подключено к одному шлейфу
Выделить под каждый HDD-диск отдельный шлейф SATA.
Проблема: нехватка электрического питания
Из-за недостаточной мощности блока питания, жесткому диску может не хватать энергии для работы, поэтому он не распознается БИОС. Необходимо проверить качество соединения проводов, ведущих к блоку. Существует также вероятность, что блок питания не справляется с большим количеством устройств.
Если неисправны провода блока питания, их необходимо заменить. Если же блок питания не справляется с большим количеством устройств. Рекомендуется заменить его.
Основные причины отсутствия соединения
- Физические нарушения.
- Разорвано соединение.
- Дефекты сборки.
- В биосе нет диска.
Первое, что необходимо сделать, это проверить подключение портов ATA или SATA, а также их автоматическую настройку.
Если с портами все хорошо, и они исправны, то выявить, почему он не отображается, можно по следующим действиям:
Проверить подключение всех составляющих.
Для того, чтобы определить истинную причину, нужно удостовериться в правильности подключения всех элементов. Нужно просмотреть нахождение шлейфа, материнской платы, а также их исправность и невредимость.
Если с данными устройствами все в порядке, необходимо обратить внимание на другие элементы, возможно, они могли стать причиной сбоя в биосе. Проверить исправность перемычек
Проверить исправность перемычек.
Перемычки — это гнезда, к которым подключаются все шлейфы и провода.
Если проблема в перемычках, то исправить ее можно следующими способами:
очень осторожно обработать поверхность, снимая ржавчину;
почистить перемычки наждачной бумагой, однако необходимо быть очень внимательным и аккуратным.
Если проделанные действия не помогли, то следует обратиться к специалисту, который устранит эту проблему.
Следующее действие — это при запуске компьютера необходимо пройти в систему BIOS, что можно сделать, нажав комбинацию F 2. В меню Integrated Peripherals, которое откроется, находятся параметры и данные аппаратного обеспечения.
Вопрос — Ответ
Решил заменить свой корпус на новый. Купил плату, подключил всё как надо, запустил, дня два всё было хорошо, но через пару дней включаю ПК — комп не видит жесткий диск. Что вижу: мне оказывает что диск с ОС не обнаружен и предлагает система перезапустить систему. Перезапускаю и всё по новой. Зашел в биос, там sata порт на котором подключен диск с ОС не подключен. Меняю порты (несколько раз), менял кабели sata, не помогло, воспользовался запасным, ноль результата — биос не видит жесткий диск. Пришлось ставить ОС на другой диск.
Пробовал обновить драйвера sata, обновлял Биос (сбросить не могу, нет не перемычек не батарейке). Управлениями дисков тоже не видит этот диск. Не знаю что делать. Сата порты исправны работают, кабели также рабочие. Питание на HDD идет, он крутится и без лишних шумов и тресков, но все равно не отображается жесткий диск.
Ответ. Узнайте спецификацию вашей материнской платы и жесткого диска. Поддерживает ли плата данный sata-стандарт? Может быть расхождение между Sata различных версий. Как результат — не открывается жесткий диск.
Проверьте, определяется ли жесткий диск на предыдущей матплате или другом ПК. Если вопрос не решен — меняйте жесткий диск по гарантии.
У меня не открывается жесткий диск (внешний), Windows пишет: ”Cтруктура диска повреждена. Чтение невозможно”. Кликнул на «Deep Scan Recovery», но проблемного диска здесь нет, в моем компьютере он присутствует и я написал,что он пишет. Подскажите, что делать, если система не видит внешний жесткий диск.
Ответ. Комп не видит внешний жесткий диск из-за ошибок чтения. Исправить их можно стандартной утилитой chkdsk (Свойства — Сервис — Проверка диска на наличие ошибок файловой системы). Зайдите в Управление дисками и проверьте, обнаружила ли ОС Windows файловую систему. При необходимости, присвойте файловому тому другую букву или, на крайний случай, отформатируйте HDD.
У меня есть HDD диск 2тб, раньше работал с IMac. А сейчас я подключаю его к ноутбуку на Windows и этот ноутбук не видит жесткий диск. Что можно сделать, чтобы и информацию на жестком диске сохранить и сделать так чтобы ноутбук его видел?
Ответ. Можете сделать образ диска с помощью программы Acronis True Image и далее проводить с образом операции по восстановлению. Поскольку не определяется жесткий диск, который раньше работал в MacOS, есть смысл проверить, открывается ли этот диск в этой операционной системе (нужно тестировать именно устройства с Mac OS с возможностью подключения HDD).
Для чтения файловой системы HFS (стандартной для Mac OS) под Windows используйте, например, программу HFS+ for Windows 11 от Paragon.
Жесткий диск WD10EALX перестал определяться БИОСОМ после того, как сгорела материнская плата. Но при подключении слышно, как двигатель начинает крутиться. Нужно реанимировать диск, желательно, чтобы стал определяться (желательно оставшиеся данные не стирать). Почему bios не видит жесткий диск, как исправить и сколько будет стоить ремонт?
Ответ. Механическую поломку жесткого диска исправить едва ли удастся. Во-первых, сделать это могут только в специальных лабораториях, во-вторых, ремонт будет стоить несколько сотен долларов. Увы, вернуть данные с жесткого диска вы не сможете.
Не так давно взял у знакомого лишний HDD на 500гб (WD Blue 500гб). При подключении к своему компьютеру столкнулся с такой проблемой: в биосе жёсткий диск виден, но BIOS определяет его как 0мб. При попытке установить ОС на жёсткий диск — установочник его не видит. Если запускать ОС с другого жёсткого, а этот оставить подключённым, — его не видно даже на разметке дисков. Что мне делать, если не видит жесткий диск в биосе с правильным размером?
Ответ. Чтобы разобраться, почему компьютер не видит жесткий диск, нужно вначале проверить, определяется ли он на другой конфигурации. Если у вашего знакомого HDD открывается и bios показывает корректную информацию, дело конкретно в конфигурации вашего компьютера. Изучите технические спецификации материнской платы вашего компьютера, поддерживает ли протокол подключения, используемый жестким диском.
Если вы подключаете жесткий диск в качестве второго устройства хранения, также возможны конфликты. Советуем отключить в BIOS режим AHCI для SATA (см. параметр SATA MODE).
Жесткий диск тормозит, то есть, Windows с него не загружается, а биос видит. При попытке подкинуть к другому ПК, как дополнительный-та же ситуация (комп висит на лого Windows) Пробовал с загрузочной флешки в Партишн Мэджик отформатировать, но он жесткий начинает видеть только через мин. 20, а про то чтобы с ним что-то сделать вообще молчу. По сути, не работает жесткий диск в нормальном режиме. Подскажите, пожалуйста, в чем может быть причина такого глюка, чем можно проверить?
Операционная система Windows не распознает накопитель
В некоторых случаях пользователь может обнаружить неприятность – внутренний либо внешний диск после загрузки ОС не распознается. То есть двойной клик по значку «Мой компьютер» не показывает нужное количество накопителей. К примеру, вместо 3 или 4 всего 1 или 2. Почему же виндовс не видит HDD, хотя устройство подключено и с виду неисправностей не имеет. Здесь не все так однозначно и для этого имеются определенные причины.
Настройка отображения дисков в BIOS
Для начала имеет смысл проверить, видно ли накопитель в BIOS. При установке SSD устройства он будет скрыть. Дело в том, что для старых HDD аналогов в материнских платах по умолчанию включен режим IDE, который поддерживает интерфейс SATA. Твердотельные накопители требуют более совершенной опции – AHCI.
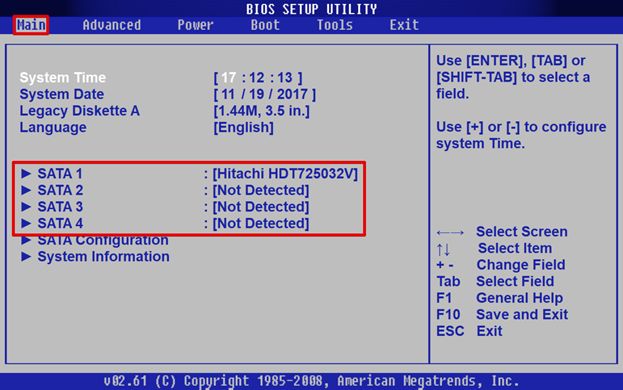
Список подключенных устройств в БИОСе
Когда не видит жесткий диск Виндовс, для проверки стоит зайти в BIOS. Делается это нажатием клавиши Delete (компьютер) или F2 (ноутбук). Главное меню отобразит список подключенных устройств, где видно, что присутствует лишь одно устройство.
Далее следует действовать по следующему алгоритму:
- Перейти на следующую вкладку и выбрать пункт «Onboard Device Configuration».
- Далее нужно найти параметр «Controller Mode».
- Если видно, что переключатель установлен в режиме IDE, это и есть причина, почему диск не определен в системе. Остается стрелками переместиться до нужного пункта и нажатием кнопки Enter выбрать AHCI.
- Если вернутся к разделу «Main», можно убедиться, что винчестер теперь определен.
Остается сохранить совершенные изменения и закрыть БИОС. После загрузки Windows твердотельный накопитель уже будет отображаться в проводнике.
Новый диск
Если речь идет о только что купленном устройстве, операционная система его не распознает, хотя в БИОСе он будет определен. После загрузки ОС нового устройства не окажется в проводнике «Мой компьютер». Это связно с тем, что требуется процедура инициализации, что применимо именно к новым устройствам.
Делается это собственными средствами ОС. Следует нажать сочетание клавиш Win+R и в открывшемся окне ввести diskmgmt.msc. Также можно просто нажать правой кнопкой мыши (ПКМ) по значку «Мой компьютер» и выбрать «Управление» либо по меню пуск, а там нужен пункт «Управление дисками» (для Windows 8 или 10).
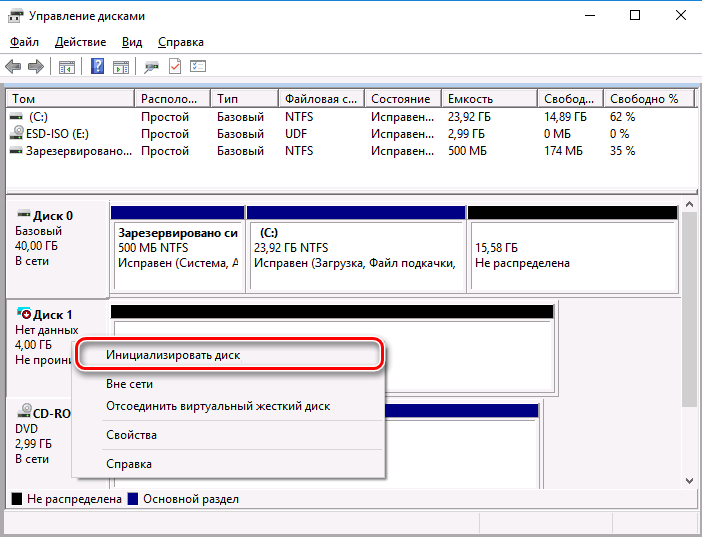
Начальный этап процедуры инициализации жесткого диска
Откроется меню программы, где виден накопитель с надписью не инициализирован. На нем щелкнуть ПКМ и выбрать «Инициализировать диск». Обычно винчестер уже выделен и теперь остается выбрать вид раздела – MBR или GPT. Первый подходит для дисков менее 2 ТБ. Иначе лучше остановиться на GPT.
У нового устройства появится статус «Не распределен». Теперь нужно щелкнуть ПКМ, выбрать «Создать простой том». После этого запустится окна мастера, где нажать далее. На следующем шаге выбрать нужный объем создаваемого тома и двигаться дальше. Потом выбрать букву для созданного раздела, а далее файловую систему (оптимально NTFS), дать тому имя и желательно установить галочку «Быстрое форматирование». На последнем шаге появится окно завершении процедуры – нажать «Готово». Теперь новый диск инициализирован и отображается в проводнике.
Совет! При необходимости весь его объем можно оптимизировать под хранение различных данных, разделив на нужное количество томов.
Поврежденная структура
Вследствие тряски, падения, винчестера, ударов по нему устройство может получить серьезные повреждения. Он либо будет работать медленнее, или же выйдет из строя. Физическая поломка также может служить причиной, что Windows не видит жесткого диска.
Неправильный формат файловой системы
У накопителей данных есть немало файловых систем. Windows распознает лишь два варианта:
- NTFS.
- FAT32.
Любой другой вариант конкретно данной операционной системой не поддерживается, следовательно, такие диски не будут видны. Из представленных вариантов NTFS предпочтительнее. Выбирается на этапе форматирования, только стоит учесть, что все данные будут стерты.

Файловая система NTFS предпочтительнее
Для смены файловой системы имеющиеся данные необходимо перенести на другой диск или воспользоваться переносным съемным носителем.
Проблемы соединения с материнской платой и блоком питания
Проблема: неисправен шлейф SATA
При неправильном соединении HDD-диска с материнской платой могут возникать трудности считывания с него информации на компьютере. После проверки внешних дефектов необходимо протестировать шлейф. Он должен быть целым и плотно прилегать к перемычкам с той и другой стороны. Провода должны быть изолированы.
Решение:
При выявлении неисправности шлейфа, его необходимо заменить на новый. Если же обнаружено, что шлейф неплотно прилегает, то для решения проблемы его достаточно поправить.

Проблема: большая нагрузка на шлейф
Перебои в работе устройства нередко возникают из-за того, что в одном шлейфе SATA занято несколько разъемов
Важно проверить, сколько портов подключено к одному шлейфу
Решение:
Выделить под каждый HDD-диск отдельный шлейф SATA.
Проблема: нехватка электрического питания
Из-за недостаточной мощности блока питания, жесткому диску может не хватать энергии для работы, поэтому он не распознается БИОС. Необходимо проверить качество соединения проводов, ведущих к блоку. Существует также вероятность, что блок питания не справляется с большим количеством устройств.
Решение:
Если неисправны провода блока питания, их необходимо заменить. Если же блок питания не справляется с большим количеством устройств. Рекомендуется заменить его.
Жесткий диск определяется, но не загружается
Для решения подобных задач понадобятся диск или флешка с антивирусом и программой для тестирования винчестера. Это могут быть, к примеру, MHDD (или Victoria) и Dr.WebLiveDisk. Сначала необходимо проверить диск на наличие bad-секторов. В случае, если физическое состояние у диска удовлетворительное, проверяйте антивирусом. Если найдутся вирусы, то можно либо попытаться вылечить HDD и восстановить систему, либо переустановить заново.
А что делать, если обнаружатся битые сектора? Они могут появиться и на HDD-, и на ССД-носителях. В этом случае все будет зависеть от их количества и того, как быстро они распространяются. Если таких секторов немного, то можно попробовать просто переустановить систему и понаблюдать за поведением диска. В случае необходимости можно их переназначить. Для этих целей на HDD имеется резервный раздел. Если рост секторов незначительный или отсутствует вовсе, то все хорошо. И все же такой жесткий диск лучше использовать в качестве второго, а не основного (системного).
Если количество бэдов быстро увеличивается, то стоит приобрести новый винчестер и не ждать, когда старый придет в полностью нерабочее состояние. Иначе вы можете лишиться всей информации. Впрочем, такой диск можно использовать как вспомогательный, но не храните на нем важную информацию.
Диск не вращается
Проблема возникает, когда накопитель не получает достаточно энергии для работы. Это можно проверить следующими действиями:
- Выключите компьютер.
- Откройте корпус компьютера и разъедините кабель данных и жесткий диск. Это остановит все команды энергосбережения.
- Подключите накопитель с помощью кабеля для передачи данных и перезагрузите компьютер.
- Проверьте, начал ли вращаться диск.
- Если нет, попробуйте отсоединить и снова подсоединить шнур питания компьютера и жесткого диска, повторяйте, пока жесткий диск не закрутится.
- Если диск по-прежнему не вращается, попробуйте повторить эти шаги с другим ПК.
- Или подключите накопитель в корпусе SATA-USB или аналогичном устройстве.
- При отсутствии вращения диска по завершении всех этих действий, необходимо связаться с производителем.
Жесткий диск не вращается, ищем проблемы
Жесткий диск может не вращаться по разным причинам, но одной из наиболее распространенных является физический ущерб. Если жесткий диск был недавно форматирован, или если он получил повреждение водой, это может стать источником проблемы.
Проверяем BIOS
Обычно БИОС не видит диски на ноутбуке по подключению через интерфейс SATA — например, когда вы хотите установить второй жесткий диск в свой лэптоп. Причина заключается в отключенном контроллере, Его основное назначение – обеспечить переключение между IDE и SATA в компьютере с подключенным к материнской плате периферийным устройствам по соответствующим портам.
Для активации контроллера CAT выполните такие действия:
- Перед включением или во время перезагрузки ноутбука еще во время первого экрана нажмите кнопку запуска BIOS. Это может быть F2, F12, Escape – все зависит от версии БИОС.
- Найдите раздел SATA Controller и выставите в нем необходимое значение, а именно Enabled. Если по умолчанию стоит Disabled, просто выделите его и нажмите клавишу Enter.
- Дальше переходим в раздел Advanced и атрибуту SATA Operation (Mode) присваиваем значение ACHI.
После этого вновь перезагрузите устройство, и дождитесь загрузки Windows. Если внешний накопитель упорно отказывается работать, еще раз зайдите в БИОС и сбросьте настройки, выбрав функцию Reset and Save Settings.
Совет #2: Проверьте, включены ли SATA контроллеры в BIOS
Как видите, первую из возможных проблем решить достаточно просто. Вторая, чаще всего вызываемая внешними факторами, также не поставит вас в тупик. Очень часто контроллеры, отвечающие за подключение накопителей, автоматически отключаются после сбоев в электросети — чтобы избежать такой неприятности, используйте источник бесперебойного питания.
А если сбой уже случился и БИОС не видит ССД диск, вам потребуется снова зайти в меню программно-аппаратной связки. Здесь вы найдёте раздел под названием Advanced/Integrated/Main или аналогичным. Отыщите в списке доступных опций записи SATA — и проверьте, чтобы напротив каждой из них высвечивалось Enabled. Если это не так, вручную измените значение на правильное; вам снова поможет клавиша Enter.
После очередной перезагрузки (непременно сохраните внесённые изменения) вы сможете убедиться, что твердотельный накопитель инициирован и работает так, как надо. Не пожалейте времени и потратьте несколько секунд на настройку даты и времени. Эти параметры, хотя напрямую и не связаны с диском, влияют на эффективность его опознавания — а кроме того, после корректировки вы сможете пользоваться достоверными системными отчётами.
Неисправный жесткий диск
Жесткие диски — это механические устройства, и, как и все механические устройства, они могут неожиданно выйти из строя. Главные причины:
Ошибки прошивки или производителя (заводской брак)
Все авторитетные производители жестких дисков тщательно тестируют свои продукты, прежде чем продавать их потребителям. Но даже при современных методах тестирования дефектные жесткие диски все же иногда попадают на рынок. Большинство производственных дефектов проявляются в течение первого года использования, поэтому рекомендуется никогда не доверять совершенно новому жесткому диску критически важные данные и держать в актуальном состоянии резервные копии где-то в другом месте.
Перегрев
 Перегрев жесткого диска
Перегрев жесткого диска
Большинство жестких дисков предназначены для работы при температурах от 5 до 50 градусов Цельсия, а некоторые новые жесткие диски могут работать до 60 градусов по Цельсию. Хотя перегрев обычно не приводит к критическому сбою, но часто приводит к повреждению данных и ошибкам чтения
Важно, чтобы компьютер или ноутбук хорошо вентилировались, особенно в летние месяцы. Между радиаторами вентилятора процессора следует использовать термопасту
Электронная неисправность
 Электронная неисправность жесткого диска
Электронная неисправность жесткого диска
Внутри каждого жесткого диска имеется множество чувствительных электронных компонентов. Внезапный сбой питания, которому предшествует кратковременный скачок напряжения, может привести к сбою в работе этих компонентов, что сделает весь жесткий диск бесполезным. Высококачественная защита от перенапряжений — это, безусловно, лучший способ защиты от сбоя электронного жесткого диска.
Повреждение файлов
Неэтичное отключение ПК, случайное закрытие работающих приложений, использование вредоносного или сомнительного ПО, скачки напряжения — это факторы, которые способствуют повреждению системных файлов. Решение — всегда использовать стандартный способ отключения ПК, завершая работу запущенных программ до закрытия системы.
Механический сбой
 Механический сбой при помощи вирусов
Механический сбой при помощи вирусов
Причина. Жесткий диск содержит движущиеся части, которые могут со временем ухудшаться и в конечном итоге приводят к механическому повреждению жесткого диска. Вирусная атака может стереть данные жесткого диска, изменить работу жесткого диска или привести к повреждению системных файлов и т. д., что в конечном итоге приводит к механическому сбою. К примеру, вирусы руткиты становятся активными при запуске системы и нарушают работу системы на уровне BIOS. Хотя операционная системы, начиная с Windows 8/Windows 8.1, имеют возможность обнаруживать эту вредоносную программу и удалять ее с использованием технологии UEFI (Unified Extensible Firmware Interface).

















