Хотите повысить производительность ноутбука? заменяем жесткий диск на ssd
Содержание:
- Использование старого HDD
- Установка SSD в ноутбук вместо DVD дисковода, вместо HDD диска
- Как заменить жесткий диск, не переустанавливая систему
- Как поставить SSD-диск вместо DVD-привода на ноутбуке
- Как предохранить жесткий диск от поломки?
- Что еще нужно знать
- Используем встроенные возможности Виндоус
- Как посмотреть жесткий диск на ноутбуке
- Как выбрать адаптер?
- Главные достоинства SSD
- HDD против SSD
- Как установить SSD в ноутбук
- Какие HDD используются в ноутбуке?
- Твердотельный накопитель Silicon Power Slim S55.
- HDD против SSD
Использование старого HDD
Загрузка …
Первый вариант заключается в превращении его в переносной накопитель. Осуществить процедуру получится при помощи специального корпуса, в который помещается HDD. Он обеспечит защиту диска, а также, благодаря встроенной плате, добавит разъем, необходимый для подключения к компьютеру через USB-порт. Это решение подойдет пользователям, которые нуждаются в портативном устройстве для хранения большого количества информации.
Второй вариант – установка HDD на место DVD-привода. Последний в настоящее время редко используется, кроме того, его можно разместить в специальном «кармане» для подключения через USB-вход, при возникновении необходимости – считать информацию с оптического диска. Удобнее выполнять установку непосредственно в момент замены HDD на SSD в ноутбуке – так не придется разбирать компьютер два раза.
Установка SSD в ноутбук вместо DVD дисковода, вместо HDD диска
Установка твердотельного накопителя (SSD) является отличным способом значительно ускорить работу компьютера. Тем не менее, многие пользователи сталкиваются с вопросами об установке. Поэтому сегодня мы подробно расскажем о том, как установить SSD на компьютер или ноутбук вместо DVD или жесткого диска.
Установка SSD на стационарный компьютер
Если вы уже имели опыт с установкой, подключением или отключением жесткого диска на компьютер, то процедура установки SSD происходит аналогичным образом. Опять же таки, ниже мы привели подробные инструкции, которые описывают каждый ход установки SSD на компьютер:
Шаг 1. Завершите работу всей системы, а затем отключите процессор компьютера от питания, нажав на тумблер отключения. (Примечание: Положение «O» – отключено от питания, положение «l»– подключено к питанию).
Шаг 2. Снимите крышку процессора, а затем найдите два шлейфа, как на картинке ниже.
Шаг 3. Подключите SSD при помощи двух шлейфов. Не забудьте проверить надежность подключения.
Шаг 4. После этого прикрепите SSD к процессору, если на вашем процессоре не предусмотрены крепления, то воспользуйтесь креплением для HDD дисков.
Шаг 5. После этого запустите компьютер, чтобы проверить работоспособность и определение SSD диска в системе. Если диск определился в системе, то можете смело приступать к установке операционной системы на SSD диск.
При установке SSD диска на ноутбук, важно учесть очень важную вещь – не все модели ноутбуков имеют специальный слот для установки SSD диска. Но, это не является проблемой, так как практически каждый ноутбук предполагает наличие привода-дисковода, который мы будем снимать на случай, если на вашем ноутбуке не будет слота для установки SSD диска
Опять же, важно заметить, что существует два способа установки SSD диска на ноутбук, о которых мы расскажем ниже.
Способ №1. Установка SSD вместо жесткого диска (HDD)
Шаг 1. Завершите работы системы на ноутбуке и отключите от зарядки. Переверните ноутбук, чтобы получить свободный доступ к крышке.
Шаг 2. Открутите винты, а затем подденьте крышку ноутбука при помощи иголки, либо любым другим предметом.
Шаг 3. Открутите винт, который держит жёсткий диск (HDD), а затем аккуратно выньте с платы, чтобы не повредить микросхему.
Шаг 4. Теперь установите SSD диск, просто вставив микросхемой в плату ноутбука. После этого закрутите крепление для дисков и закрывайте крышку, а затем запустите ноутбук и приступайте к установке системы.
Способ №2. Установка SSD в слот привода-дисковода «Без съема жёсткого диска (HDD)»
Это непростой и в тоже время самый лучший способ установки SSD диска на ноутбук, который не имеет слота для SSD дисков. Стоит заметить, что данный способ требует небольших вложений, которые уйдут на покупку переходника для SSD диска. Если вы согласны с этим, то можете приступать к инструкции:
Шаг 1. Открутите крышку ноутбука для того, чтобы получить доступ к развенчиванию винтов, которые фиксируют привод-дисковод.
Шаг 2. После этого вытолкайте корпус привода-дисковода наружу
Будьте аккуратны, все действия нужно делать осторожно и не спеша.
Шаг 3. Демонтируйте пластмассовую крышку от привода-дисковода, чтобы это сделать, вам необходимо вставить иголку, либо скрепку в отверстие на передней панели DVD-дисковода.. Шаг 4. Теперь вам необходимо закрепить панель от дисковода на переходнике, иначе ноутбук будет иметь не столь приятный внешний вид
Шаг 4. Теперь вам необходимо закрепить панель от дисковода на переходнике, иначе ноутбук будет иметь не столь приятный внешний вид.
Шаг 5. После этого установите передник на место, где был установлен привод-дисковод. Не забудьте закрутить винт!
Шаг 6. Готово! Теперь на вашем ноутбуке будет работать два накопителя – жёсткий диск (HDD) и твердотельный накопитель (SSD). Для ускорения работы ноутбука, установите операционную систему на твердотельный накопитель (SSD), а жёсткий диск (HDD) используйте для хранения информации.
Как заменить жесткий диск, не переустанавливая систему
Как известно, даже самые хорошие и качественные вещи рано или поздно выходят из строя. Не является исключением и жесткий диск компьютера. Также, помимо неполадок, причиной для замены жесткого диска может стать нехватка объема его памяти. Какой бы ни была причина, по которой вы хотите поменять свой винчестер, вам придется учесть, что замена жесткого диска – это не совсем то же, что замена других комплектующих персонального компьютера. На жестком диске хранится операционная система, программы и множество личных пользовательских файлов. И если с личными данными дело обстоит довольно просто – достаточно подсоединить шлейф и перенести данные с одного винчестера на другой, то с операционной системой и программами все немного сложнее. Их нельзя просто так взять и скопировать. Но это вовсе не означает, что вам придется заново переустанавливать операционную систему и все программы. Для переноса системы с одного жесткого диска на другой в Windows 7 имеются стандартные средства, с помощью которых вы и сможете решить эту задачу.
Откройте меню Пуск и перейдите в Панель управления. Затем зайдите в раздел Архивация и восстановления и выберите пункт Создание образа системы .
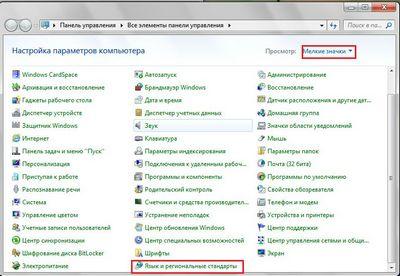
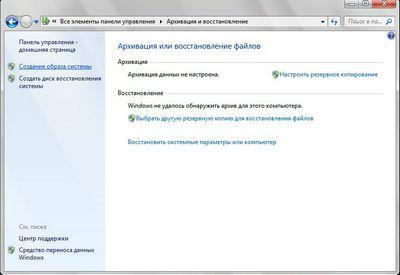
В следующем окне вам нужно будет выбрать, на какое устройство следует выполнить сохранение архива. Лучше всего сохранять архив на внешний винчестер или же на второй внутренний жесткий диск.
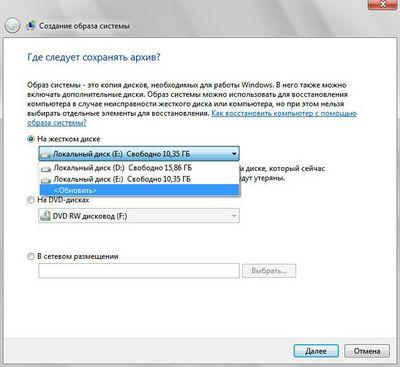
Далее отметьте флажком свой системный диск, на котором установлена операционная система и программы, а в следующем окне подтвердите начало операции кнопкой Архивировать. В среднем процедура архивации системы в образ составляет от 20 минут до часа, в зависимости от объема информации и мощности вашего компьютера.
Теперь пришло время выполнить замену винчестера. Во время замены жесткого диска компьютер обязательно должен быть выключен, а шнур питания отсоединен. После установки нового винчестера загрузитесь с установочного диска Windows 7. Выполните разметку нового диска и отформатируйте его в файловую систему NTFS. После этого прервите процесс установки и перезагрузите компьютер, не вынимая установочный диск. Теперь в меню установочного диска вместо установки выберите пункт Восстановление системы .
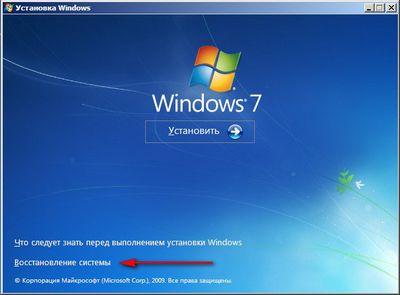
В следующем окне установите переключатель на пункте Восстановление системы компьютера с помощью созданного ранее образа системы .
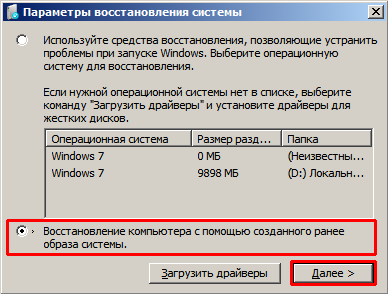
В следующем окне подтвердите данные образа системы и нажмите Далее. Потом снова Далее. а в последнем окне запустите восстановление кнопкой Готово. Появится окошко с предупреждением, сообщающее, что все данные будут заменены данными из образа системы. После того, как вы согласитесь с предупреждением, начнется процесс восстановления операционной системы из созданного ранее образа, после чего компьютер автоматически перезагрузится. Таким образом, используя всего лишь встроенные средства ОС Windows, вы легко сможете перенести систему на другой диск, сохранив при этом все свои программы и личные настройки.
Как поставить SSD-диск вместо DVD-привода на ноутбуке
Для начала нужно купить специальный переходник, подходящий для вашего ноутбука. Таковые продаются в любом магазине электроники. Обычный привод имеет высоту 12,7 мм, также есть и ультратонкие дисководы, которые по высоте составляют 9,5 мм, которые встречаются в основном в ультрабуках. Перед покупкой переходника обязательно сверьтесь с техническими характеристиками, чтобы избежать возможных неудобств.
Когда у вас есть все необходимое для работы можно приступать непосредственно к замене. Процесс происходит в несколько этапов, каждый из которых рассмотрим ниже.
Этап 1: Отсоединение дисковода
Перед началом работ нужно обязательно отключить ноутбук от сети и вынуть аккумулятор. Если он несъемный, то придется разбирать ноут и откручивать аккумулятор от материнской платы. В этом случае лучше поискать в сети подробные инструкции по съему аккумулятора именно в вашей модели ноутбука. В остальных же случаях нет ничего сложного в снятии аккумулятора: нужно только отдернуть пару задвижек и открепить батарею. Обычно встроенный аккумулятор встречается на небольших ультрабуках.
Разобравшись с аккумулятором переходите к демонтажу дисковода. В большинстве случаев, для того, чтобы снять дисковод не нужно разбирать ноутбук полностью. Нужно открутить только пару винтов, расположенных рядом. После этого привод легко извлечется. Однако, не факт, что в вашей модели именно так. Рекомендуется поискать инструкцию именно для вашего ноутбука по съему дисковода. В некоторых моделях может потребоваться разобрать весь корпус. Как правило, это касается в основном ультрабуков.
Мы рекомендуем сфотографировать ноутбук в собранном состоянии, чтобы у вас потом не возникло проблем в его обратной сборке.
Этап 2: Установка SSD
Теперь осталось только установить SSD в переходник, а затем его же поставить в разъем под DVD на ноутбуке.
- Установите SSD в соответствующее гнездо на переходнике. Здесь нет ничего сложного, так как все разъемы помечены.
- Закрепите SSD диск болтами и защелками. Вставьте распорку и закрутите болты, чтобы наше устройство прочно зафиксировалось на месте. Обычно все необходимое для крепежа поставляется в комплекте с переходником.
Может потребоваться установить дополнительное крепление на адаптер, если оно есть на дисководе. Нужно это только в том случае, если на DVD-приводе было подобное крепление. В таком случае демонтируйте его и установите на переходник.
Вставьте адаптер с SSD в разъем под дисковод на ноутбуке. Зафиксируйте с помощью болтов.
Подключите ноутбук к источнику питания и запустите его.
Заменить неиспользуемый DVD-ROM на новый SSD-диск не стоит больших усилий и денег. В результате вы получаете дополнительный диск с повышенным быстродействием.
Как предохранить жесткий диск от поломки?
- Покупайте только качественные комплектующие от известных и проверенных производителей. Только в специализированных компьютерных магазинах;
- Не подвергайте жесткий диск ударам, воздействию высоких температур и влажности;
- Если покупаете диск зимой, не вставляйте его сразу, повремените с заменой. Пусть он немного полежит при комнатной температуре;
- Не удаляйте программные файлы с жесткого диска, если не уверены в их принадлежности;
- Установите на компьютер хорошую антивирусную программу;
- Не устанавливайте на компьютер сомнительных игр и программ;
- Нежелательно слишком уж часто делать дефрагментацию жесткого диска;
- Для контроля работы диска и устранения возможных ошибок или неполадок пользуйтесь программой CCleaner. Её очень просто скачать в интернете.
Если Вы будете соблюдать эти основные условия то замена жёсткого диска, возможно никогда и не потребуется или хотя бы отодвинется на довольно приличное время.
Источники
- https://onoutbukax.ru/vypolnyaem-zamenu-zhestkogo-diska-na-noutbuke-svoimi-rukami/
- https://HDDiq.ru/zhestkie-diski-hdd/zamena-zhestkogo-diska-na-noutbuke
- https://f1comp.ru/zhelezo/vyshe-skorost-bolshe-prostranstvo-kak-zamenit-zhestkij-disk-na-noutbuke/
- https://pensermen.ru/sdelaj-sam/zamena-zhyostkogo-diska.html
Что еще нужно знать
До того, как вы решите поменять жесткий диск, следует подумать об операционной системе ноутбука и о данных, которые необходимо сохранить.
Здесь есть два варианта:
Вы заново устанавливаете Windows на новый винчестер. При этом теряете все настройки и набор установленных программ, все придется ставить заново.
- Переносите Windows со старого накопителя на новый с помощью программ. Называется этот процесс клонированием.
Второй способ не подойдет, если старый HDD поврежден или выдает ошибки. Тогда при создании копии нужного раздела могут произойти ошибки или операционная система на созданной копии будет повреждена. При перемещении поврежденной системы на новый накопитель она не будет работать должным образом.
Если старый винчестер цел, то клонирование может стать лучшим решением, которое сэкономит немало времени. Не придется выполнять повторную установку Windows и необходимого набора программ.
Клонирование можно выполнить с помощью специальных утилит, например, Acronis True Image, AOMEI Backupper, HDClone и прочих.
Также следует знать, что вариант замены винчестера без переустановки системы не возможен в том случае, если были заменены другие комплектующие (материнская плата, видеокарта). В противном случае вы можете столкнуться с конфликтом между старой и текущей конфигурации и Windows просто не загрузится.
Используем встроенные возможности Виндоус
Следуйте инструкции, чтобы выполнить перенос операционной системы на флеш-устройство:
Откройте окно «Управление дисками». Для этого в окне выполнить пропишите команду diskmgmt.msc и подтвердите действие;
Рис.3 – запуск средства управления дисками
Теперь нужно уменьшить объем ОС на диске. Выполнить действие можно с помощью функции «Сжать том». Все данные останутся в прежнем состоянии, только занимаемое место на HDD уменьшится. Кликните правой клавишей на раздел «System», а затем на «Сжать том»;
Рис.4 – Сжатие тома
- После успешного уменьшения объема ОС, в схеме диска появится свободный раздел. Это означает, что всё было сделано правильно;
- Подключите накопитель к компьютеру и перезагрузите окно «Управление дисками»;
- Теперь кликните на вкладке «Мастер» и в списке выберите «Перенос OS SSD»;
Рис.5 -вкладка «Мастер»
- Откроется стандартная утилита для клонирования операционной системы. Нажмите на клавишу «Далее», чтобы перейти к настройкам;
- Кликните на пункт «Незанятое пространство» и перейдите в следующее окно;
Рис.6 – выбор дискового пространства
Теперь вы можете самостоятельно изменить размер будущего диска или же оставить все параметры без изменений;
Рис.7 – изменение размера раздела диска
После нажатия на клавишу «Далее» мастер начнёт перемещение системы. После завершения действия вы сможете выключить компьютер и при следующей загрузке выбрать ту ОС, которая находится на SSD.
Windows на твердом диске тоже останется. Вы можете удалить её или же использовать в качестве резервной копии, когда понадобится восстановить систему.
Рис.8 – результат успешного перемещения Виндоус
Не забудьте нажать на клавишу «Применить» в левой верхней части окна «Управление дисками», иначе все внесённые изменения не будут сохранены. Если во время переноса возникали окна с ошибками или зависания, следует сбросить настройки, перезагрузить ПК и попробовать выполнить перенос еще раз.
Рис.9 — применение изменений
Как посмотреть жесткий диск на ноутбуке
Может возникнуть такая ситуация, что нужно будет воспользоваться всеми доступными инструментами и возможностями для извлечения жесткого диска. Поэтому для эффективного выполнения задуманного необходимо воспользоваться следующими рекомендациями:
- для начала необходимо выключить ноутбук полностью;
- первым делом нужно раскрутить болты с задней крышки ноутбука;
- внимательно рассмотрите все доступные детали, которые будут видны после снятия крышки;
- аккуратно отключите найденный винчестер и извлеките его.
Таким образом можно будет использовать съемный жесткий диск для дальнейшего использования
Обратите внимание на то, что бренда ноутбука будет зависеть и состав комплектующих частей. Далеко не все жесткие диски имеют привычный вид
Будьте внимательны и не допускайте ошибок.
Как выбрать адаптер?
Размер дисковода бывает двух видов и отличается по своей толщине – 9,5мм и 12,7мм. Перед покупкой переходника, внимательно измерьте толщину вашего дисковода и только потом покупайте соответствующий адаптер. В противном случае, переходник SSD диска попросту не влезет в ноутбук на место DVD привода.

Также следует обратить внимание на интерфейс, с помощью которого подключается привод. Если интерфейс SATA, то используя адаптер с переходником на mSATA, вы легко поставите SSD вместо дисковода
Но если ваш DVD-привод подключается по IDE, а это устаревшая технология, то для подключения ССД вам потребуется переходник с IDE на SATA.

Как уже было сказано выше, адаптеры отличаются только толщиной, в то время как форма и ширина у них одинакова. В комплекте с переходником обычно идет одноразовая отвертка, винты для крепления винчестера и пластиковая крышка. Последняя нужна для установки на переходник, чтобы закрыть свободное пространство, которое образовывается после снятия дисковода.
Главные достоинства SSD
Заменить твердотельные диски HDD на SSD на своем ноутбуке стоит, исходя из следующих соображений:
Скорость считывания/записи информации и доступа к ней у HDD равна примерно ста двадцати мегабайт в секунду, тогда как у SSD этот показатель по интерфейсу SATA составляет пятьсот пятьдесят мегабайт в секунду, а по интерфейсу PCIe Gen.3 x4 – до трех тысяч пятисот мегабайт при считывании и двух тысяч ста мегабайт при записи. У HDD скорость доступа равна 3,5 мс с лишним, тогда как у SSD – меньше 0,25 мс. Столь значительные различия объясняются вышеописанными особенностями конструкции. Скорость вращения крутящихся частей HDD из-за наличия механических ограничений имеет определенные пределы. Кроме того, некоторое время уходит на перемещение магнитной головки, тогда как в SSD при доступе к информации просто переключаются отдельные электролинии. Вдобавок за счет быстроты доступа количество запросов ввода/вывода, которые могут обслужить в секунду SSD, исчисляется тысячами. У HDD этот показатель составляет всего несколько сотен. Данный недостаток наиболее ярко проявляется при синхронном множественном доступе к носителю информации, который типичен, к примеру, для запуска ОС.
Беззвучное функционирование и выделение тепла. Движущиеся элементы HDD и работающие вентиляторы, необходимые для его охлаждения, издают при функционировании довольно громкие звуки. Во время множественных обращений к информации возможно возникновение заметного вибрирования. Помимо этого, при продолжительном функционировании HDD греется. SSD функционируют совершенно беззвучно, не вибрируют и не греются.
Масса. Большинство SSD весят меньше пятидесяти граммов, а большинство HDD – больше ста граммов. Для настольных ПК эта разница незаметна, но для ноутбука дело обстоит иначе.
Стойкость к механическим дефектам. Благодаря отсутствию движущихся элементов в конструкции SSD эти носители обладают высокой стойкостью к различным физическим воздействиям
В то же время HDD при небрежном обращении или неподходящих условиях окружающей среды может прийти в негодность или потерять часть важной информации в результате частичного повреждения. SSD не боятся влияния механических факторов
По этой причине владельцам ноутбуков, часто пользующимся ими в дороге, может оказаться недостаточно надежности HDD.
Энергопотребление. Понятно, что для вращения дисков, перемещения магнитных головок и функционирования вентиляторов необходимо гораздо большее количество электроэнергии, чем для питания микросхем. А в ноутбуках проблема экономии электричества имеет очень большое значение, так что использование SSD в них диктуется и этим фактором.
Из всего вышесказанного следует, что замена HDD на SSD на своем ноутбуке позволяет существенно ускорить его работу, сократить частоту зарядок аккумулятора и обеспечить надежную защиту информации в поездках.
HDD против SSD
По статистике за 2016 год, одной из самых популярных процедур в сервисных центрах является замена HDD на SSD. Все чаще обладатели портативных компьютеров заменяют устаревшие жесткие диски на магнитных дисках современными твердотельными накопителями. Solid State Drive появился в 2009 году и сразу завоевал популярность. От обычного Hard Disk Drive, работа которого заключается во вращении, ССД отличается принципиально иной работой на основе микросхем.
Перед тем как установить SSD на ноутбук, нелишним будет взвесить все за и против.
Преимущества ССД перед обычным жестким винчестером:
- более низкое энергопотребление;
- в несколько раз улучшает скорость работы;
- улучшенная эргономика;
- не шумит и не нагревается;
- отсутствует вибрация.
Из недостатков можно выделить:
- более высокую стоимость;
- небольшую емкость;
- меньшую наработку на отказ (количество циклов записи/перезаписи) относительно старых HDD.
Перед тем как вынуть жесткий диск из ноутбука, убедитесь, что вы скопировали с него необходимую информацию, в противном случае вам понадобится подключать старый винчестер отдельно.
А вот небольшое видео, которое наглядно показывает, что даст замена обычного жесткого диска на твердотельный накопитель.
Как установить SSD в ноутбук
Прежде чем начинать эту нехитрую процедуру, понадобится запастись самим ССД и отвёрткой. Для работы подойдёт простейший небольшой крестовой инструмент. Кроме того, владельцу ноутбука рекомендуется посмотреть ознакомительные видео на любом из видеохостингов, чтобы понять технологию разборки своего устройства.
Все модели оборудования отличаются, поэтому индивидуальной инструкции по разбору деталей пока не существует. К примеру, на одном из лэптопов все действия производятся элементарно, а уже на другом потребуется перебрать почти всё устройство, чтобы найти желаемый накопитель.
Какие HDD используются в ноутбуке?
На данный момент в ноутбуках используются жёсткие диски форм-фактора 2,5 дюйма. Это значит, что внутри стоят «блины» именно этого диаметра. В некоторых макбуках установлены винчестеры 1,8″, но это отдельная тема, и про них разговор идти не будет.
Каждый диск обладает набором характеристик, таких как:
- производитель;
- объем: количество вмещаемых данных, как правило, в Гб;
- буферная память: быстрая память или cash;
- скорость вращения: количество оборотов в минуту, совершаемых шпинделем;
- интерфейс подключения: разъем, с помощью которого диск подсоединяется к плате.
От набора этих характеристик и их качества зависит у HDD цена. Наиболее распространённый вариант жёсткого диска на момент написания статьи имеет:
- интерфейс подключения — SATA III;
- объём — 2 Тб;
- скорость вращения шпинделя — 5400 об/мин;
- буферную память — 32 Мб.
Твердотельный накопитель Silicon Power Slim S55.
После установки SSD в ноутбук я понял, что такое рай на земле. «Windows 8.1» я установил не больше, чем за «10» минут, ещё минут «5» на установку всех драйверов. В общем, я потратил минут 20 и ноутбук полностью готов к работе.
Запуск программ доставляет одно удовольствие, «photoshop СС 2014» запускается быстро и можно приступать к работе сразу, а не ждать, пока программа начнёт откликаться.

Как выглядит заставка при запуске «Word 2010» я стал забывать, так как при запуске, заставка только успевает моргнуть и «Word 2010» запущен (Пустой документ).
Включение и отключение ноутбука с SSD меня немного шокировало, так как это мой первый опыт использование SSD и включение ноутбука за какие-то секунды удивляет.
Надеюсь, я надолго забыл, что такое долгое открытие папки с кучей файлов, долгий запуск браузера, долгий процесс установки программ и многое другое, перечислить невозможно.
Замечено улучшение в играх! Я решил, что мой старый ноутбук потянет игру «Watch Dogs» и он её потянул, естественно на самых низких настройках. Я получил FPS от 25 до 30 иногда и больше. Но, на старом HDD наблюдались зависания примерно каждые секунд 15 – 20 играть было не возможно, а провал FPS до 7-ми в тяжелых сценах заставлял выключать игру. После установки SSD зависания пропали, а FPS естественно сохранился тот же, но стало лучше, играть можно! Игра стала грузиться быстрее, что не может ни радовать.
В общем, я подарил вторую жизнь своему старенькому ноутбуку. Теперь за ним работать одно удовольствие, система просто летает!!! Ну, это понятно, это же SSD а не полу дохлый и старый HDD.
HDD против SSD
По статистике за 2021 год, одной из самых популярных процедур в сервисных центрах является замена HDD на SSD. Все чаще обладатели портативных компьютеров заменяют устаревшие жесткие диски на магнитных дисках современными твердотельными накопителями. Solid State Drive появился в 2009 году и сразу завоевал популярность. От обычного Hard Disk Drive, работа которого заключается во вращении, ССД отличается принципиально иной работой на основе микросхем.
Перед тем как установить SSD на ноутбук, нелишним будет взвесить все за и против.
Преимущества ССД перед обычным жестким винчестером:
- более низкое энергопотребление;
- в несколько раз улучшает скорость работы;
- улучшенная эргономика;
- не шумит и не нагревается;
- отсутствует вибрация.
Из недостатков можно выделить:
- более высокую стоимость;
- небольшую емкость;
- меньшую наработку на отказ (количество циклов записи/перезаписи) относительно старых HDD.
Перед тем как вынуть жесткий диск из ноутбука, убедитесь, что вы скопировали с него необходимую информацию, в противном случае вам понадобится подключать старый винчестер отдельно.
А вот небольшое видео, которое наглядно показывает, что даст замена обычного жесткого диска на твердотельный накопитель.

















