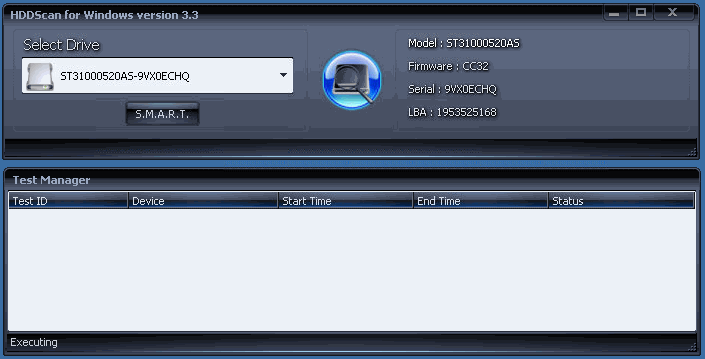Жесткий диск щелкает и не определяется?
Содержание:
- Уменьшение треска жесткого диска с помощью AAM
- Каковы причины чрезмерного шума?
- Внешний жесткий диск
- Как снизить уровень шума с помощью программ?
- Как снизить шум и вибрацию жесткого диска?
- Причина #1: нехватка питания
- Причины щелчков и скрипов в винчестере
- Проверка режима работы винчестера
- Шумит винчестер: причины, что делать. | Компьютерный мастер
- Как программно уменьшить шум жесткого диска при работе
- Почему щелкает жесткий диск
- Перегрев HDD-диска
- Как протестировать винчестер?
- Устранение неисправности своими силами
Уменьшение треска жесткого диска с помощью AAM
Любой жесткий диск обладает такой функцией, как управление уровнем своего шума с помощью внутренней настройки ААМ. (Automatic Acoustic Management). Принцип этой настройки очень прост: скорость перемещения головок снижается, что позволяет жесткому диску работать в разы тише. Но, такая вот настройка снижает не только уровень шума, но и скорость работы жесткого диска в целом.
Тут уже необходимо выбрать, что для вас важнее — скорость работы винчестера или шум от него. Возможно, после настройки вы и не заметите, как упала скорость работы жесткого диска, но треска при работе уже не будет.
Для того, чтобы вы смогли уже приступить к настройкам громкости работы жесткого диска, необходимо скачать программу «WinAАM”. Данная программа является полностью бесплатной и качать ее лучше с официального сайта .
Программа имеет русский интерфейс и для работы, вам не нужно ее устанавливать. Запускаете ее прямо с архива и проводите настройку. Открыв программу, вы увидите окно с вариантами выбора работы программы.
Вам необходимо нажать кнопку «продолжить”. В настройки безопасности не лезем вообще, так как они никак не смогут повлиять на шумную работу жесткого диска.
Когда вы запустите программу, то увидите, что в первой строке будет написано «в данный момент управление шумом не активно”. Вам необходимо будет выбрать пункт «Тихо/Стандарт (128)”, чтобы установить «тихое” значение ААМ. Несмотря на то, что программа имеет разбег в значениях от 0 до 255, выбирать нужно именно значение «Тихо/Громко”, так как промежуточные варианты не отображаются на работе и шумоподавлении жесткого диска. Именно по этой причине в программе присутствует только одна нужная для вас кнопка, чтобы не ломать мозги с выбором значения для эффективной работы программы.
После того, как значение будет установлено, программа автоматически закроется. Необходимо ее вновь запустить и нажать кнопку «продолжить”, а после этого «проверить”.
После работы программы, вы увидите окно, в котором будет вся информация о хаотичном перемещении считывающей головки жесткого диска, и вы услышите, как ваш жесткий диск зазвучит по-новому. Уверен, винчестер начнет работать намного тише. Для сравнения, можете нажать кнопку «Громко(254)” и услышать, с каким шумом винчестер работал до всех настроек.
Нажав на эту же кнопку, вы вернете все стандартные настройки и жесткий диск продолжить работать с той же скоростью.
Если данная программа не определит ваш жесткий диск, рекомендую тогда использовать «HD Tune” суть таже.
Собственно, на этом и все. Теперь вы сможете самостоятельно контролировать уровень шума вашего жесткого диска. Если работа винчестера сопровождается треском и различного рода щелчками, то я в обязательном порядке рекомендую использовать любую из программ, чтобы заставить жесткий диск работать тише, если шум вам мешает. Спасибо, что вы с нами!
Во время работы за компьютером многие пользователи замечали шум. Его могут создавать как кулер, видеокарта, так и жёсткий диск. Однако шум от винчестера отличается от остальных звуков, что исходят из системного блока или нижней части ноутбука. Шум жёсткого диска больше напоминает треск. Он появляется, когда вы копируете файлы больших размеров или играете в игру. Если ранее ваш ПК работал стабильно и посторонних шумов не наблюдалось, а теперь трещит жёсткий диск, стоит скопировать с него всю важную информацию и проверить.
Каковы причины чрезмерного шума?
Чтобы определить характер проблемы, необходимо запустить процессор и прислушаться к звукам. Возможно, причиной чрезмерного уровня шума является совсем не то, что трещит жесткий диск. Всё зависит от особенностей сборки компьютера и качества его комплектующих. Источником воспроизводимого звука может выступать мощный вентилятор видеокарты или кулер, который просто-напросто загрязнен. Если беда заключалась именно в этом, то стоит очистить вентилятор от пыли.

Вероятность возникновения нежелательных вибраций также зависит от типа корпуса. Если системный блок имеет достаточно толстые стенки, то не будет пропускать никаких посторонних звуков и обеспечит должный комфорт, тонкостенный корпус, наоборот, будет резонировать издаваемые шумы. Но что делать, если всё-таки трещит жесткий диск в компьютере, а не другие комплектующие?
Внешний жесткий диск
Если внутренние винчестеры плотно закреплены внутри системного блока, то переносные винчестеры в большинстве случаев находятся на нем или рядом на столе
А значит, при любом неосторожном движении, вы можете случайно столкнуть его, и так как он устойчив к физическим повреждениям, в результате падения может повредиться вся внутренняя механика. После этого, съемный жесткий диск начнет щелкать, стучать или даже пищать
Снять информацию с такого носителя будет очень сложно, поскольку при запуске вероятнее всего он не сможет раскрутиться и компьютер начнет зависать. Это основной симптом поломки. И починить его могут только специалисты сервисного центра.
Но кроме этого, встречается проблема с USB кабелем, за счет которого происходит соединение компа с винчестером. Убедитесь, что он не поврежден. Так же если у вас старенький ноутбук, а HDD более современный, в таком случае винту может просто не хватать питания от одного порта USB.

Решение здесь одно – использовать ЮСБ кабель с двумя портами.
Как снизить уровень шума с помощью программ?
Снизить уровень шума жесткого диска можно попробовать программными методами. В этом случае пригодятся программы ААМ или HDDscan.
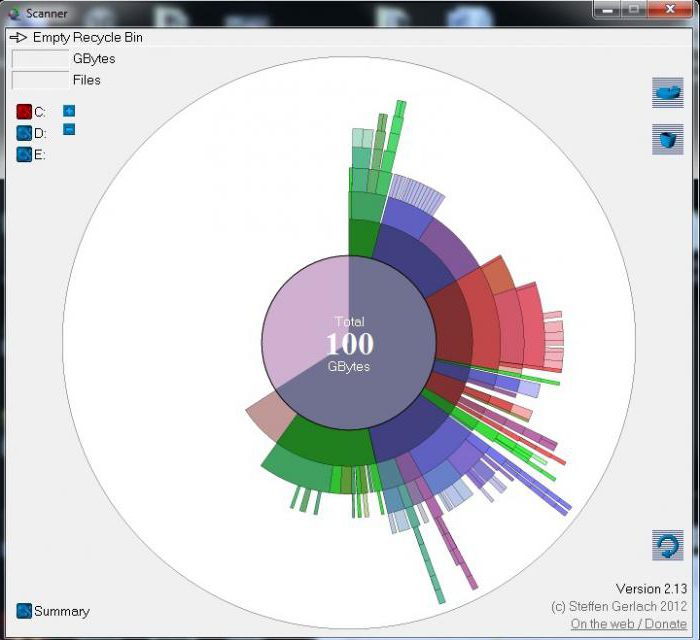
Первая программа, суть которой заключается в управлении скоростью работы жесткого диска, автоматически произведет необходимые настройки. Вполне возможно, если трещит жесткий диск, то стоит просто замедлить режим его скоростей, ведь чем быстрее вращаются магнитные элементы, тем громче работает устройство. Ощутимым недостатком данной программы является то, что она может не распознать носитель информации.
Вторая программа – HDDscan – избавлена от этого недостатка. Принцип работы HDDscan абсолютно тот же, что и у ААМ, но дополнительным преимуществом является возможность проведения тестирования винчестера и выбора SMART-параметров.
Как снизить шум и вибрацию жесткого диска?

Иногда каждый пользователь ПК может столкнуться с проблемой возникновения посторонних шумов в процессе работы жёсткого диска. Винчестер являет собой механическую конструкцию, внутри которой расположены вращающиеся диски. Считывание информации с жёсткого диска осуществляется с помощью магнитных головок, которые, перемещаясь, создают некий шум. Разновидность посторонних звуков зависит от модели винчестера и от корпуса системного блока. Если корпус компьютера выполнен из недорогих материалов, внутри собран некачественно, то неприятные звуки будут издаваться по всему системному блоку.
Жёсткий диск хранит всю информацию, находящуюся на компьютере. Поэтому нужно предпринять меры по сбережению данных, как только услышали шум в процессе работы устройства. Поскольку это первый «звоночек» о том, что в скором времени он может сломаться.
Тем не менее, иногда простое рабочее состояние может сопровождаться шумом. Здесь необходимо разобраться, почему трещит жесткий диск.
Как минимизировать уровень шума, создаваемого жестким диском?
- Провести замену винчестера.
- Модифицировать уровень акустики с использованием опции ААМ.
- Предпринять меры касательно звукоизоляции корпуса или покупки более качественного.
- Зафиксировать жесткий диск звукоизолирующими прокладками.
- Выполнить дефрагментацию диска.
Наибольше вопросов вызывает, по всей видимости, второй вариант решения проблемы. Рассмотрим, что он собой представляет.
Убавление шума от винчестера посредством ААМ
Любому HDD свойственна функция регулирования уровнем создаваемого им шума посредством вмонтированной опции Automatic Acoustic Management (AAM). Её задание заключается в том, чтобы путём уменьшения скорости передвижения головок сокращать шум устройства. Но здесь есть один негативный фактор: применив эту опцию, автоматически упадет скорость работы винчестера.
На появившемся окне кликните «Продолжить». Коррекция настроек безопасности является совершенно бесполезной при избавлении от шума винчестера, поэтому лучше ее не трогать.
В первой строке можно прочесть, что в этот момент времени регулирование уровня шума не активировано. Кликните на опции «Тихо/Стандарт (128)» с целью урегулирования бесшумного уровня ААМ. Его значение может колебаться от 0 до 255. Отмечается, что влиятельными способностями владеют исключительно крайние уровни, то есть «тихо» или «громко». Большее количество винчестеров не обращают внимания на промежуточные уровни. В этом, скорее всего, причина того, что приложение WinAAM позволяет с помощью клика по одной опции решить проблему с шумом.
После регуляции уровня шума приложение закроется. Заново откройте его, выберите «Продолжить», после этого «Проверить».
Откроется окошко, отображающее неупорядоченное передвижение считывающей головки.
В этот момент у Вас будет возможность услышать процесс работы винчестера с обновленной опцией ААМ. Разница огромная. Для того, чтобы сравнить с предыдущим состоянием винчестера, нажмите параметр «Громко (254)». Это действие ускорит работу винчестера и вернет предыдущую громкость шума.
Механические методы избавления от шума HDD
Когда с помощью приложения избавиться от шума не удалось, необходимо решить проблему вручную.
- Вначале проверьте качество фиксации жесткого диска. Винчестер должен быть сильно зафиксирован и надежно держаться на пазах, все болты должны быть достаточно закручены.
- Рассмотрите, какие части HDD механически касаются корпуса компьютера. На стыках необходимо установить специальные прокладки с функцией изоляции. Можете немного подвинуть корзину крепления винчестера так, чтобы деталь не соприкасалась с корпусом компьютера. Такие действия могут помочь уменьшить шум.
- Если есть возможность изменить месторасположение винчестера, проделайте это. Необходимо стремится к тому, чтобы вибрация жёсткого диска не переходила на корпус.
Если так снизить шум не удалось, обратитесь в службу технической поддержки.
Причина #1: нехватка питания
Одной из самых простых проблем может быть нехватка питания, подаваемая на плату электроники, для запуска двигателя накопителя. Такое достаточно часто можно наблюдать на внешних жёстких дисках, у которых вышел из строя переходник от интерфейса накопителя к интерфейсу, например, USB. Решение достаточно простое: для начала нужно проверить накопитель на разных выходах и разных соединительных проводах. Если ситуация не изменилась, то потребуется замена переходника. Можно найти переходник от такого же накопителя, либо, купив внешний кейс для HDD, извлечь устройство из неисправной «коробочки» и монтировать его в новую. Обычно данные действия интуитивно понятны и не требуют особых усилий от пользователя.
Так, что если винчестер пищит – не стоит сразу бить тревогу: первым делом проверьте, достаточно ли питания подается на плату.
Причины щелчков и скрипов в винчестере
Почему же жесткий диск щелкает или стучит? Технически, такой звук возникает тогда, когда происходит позиционирование считывающих головок. То есть они возвращаются к шпинделю, на место парковки.
Жесткий диск щелкает по ряду причин. Наиболее безобидными из них являются:
- Самотестирование устройства, во время которого винчестер «помечает» сбойные сектора;
- Переход в режим энергосбережения вызывает отключение жесткого диска (при соответствующих настройках энергосбережения);
- Перебои в электропитании также служат причиной (могут возникать при неисправной батареи ноутбука, скачках энергии в сети);
- Повышение температуры внутри термоблока.
Одной из самых неприятных и тяжело устранимых причин щелчков является повреждение ферромагнитного слоя или серворазметки диска. Из-за этого происходит позиционирование считывающих головок. Такое положение дел грозит утратой всей информации, хранящейся на диске.
Не только стуки и щелчки, но и скрипы возникают тогда, когда головки перестают «видеть» серворазметку из-за неисправности. К ним не поступает сигналов с нее, и они начинают перемещаться и «искать» эту разметку.
В результате возникают посторонние звуки. Аналогичные звуки возникают при ошибке подгрузки микропрограмм винчестера.
Важное значение имеет и марка HDD. Хотя устройства у них и похожи, сигнализировать о той или иной неполадке они могут по-разному
Также винчестер может стучать после падения ноутбука. В этом случае это говорит о том, что головки вышли из строя.
Проверка режима работы винчестера
Также необходимо проверить, в каком режиме работает жесткий диск. Всего их два:
- PIO (старый режим, функционирует за счет центрального процессора ПК);
- DMA (новый режим, работает с оперативной памятью, что в разы увеличивает скорость работы компьютера).
По идее должен стоять режим DMA, но из-за наличия разных ошибок и неисправностей Windows может автоматически переключить его на PIO. Как результат – жесткий диск тормозит и зависает. Причем регулярно.
Чтобы узнать, в каком режиме работает жесткий диск:
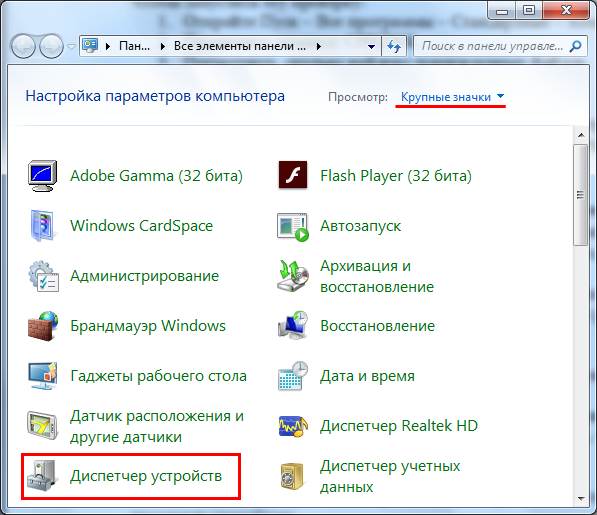
Что делать, если там установлен режим PIO? Переключить его в DMA можно двумя простыми способами:
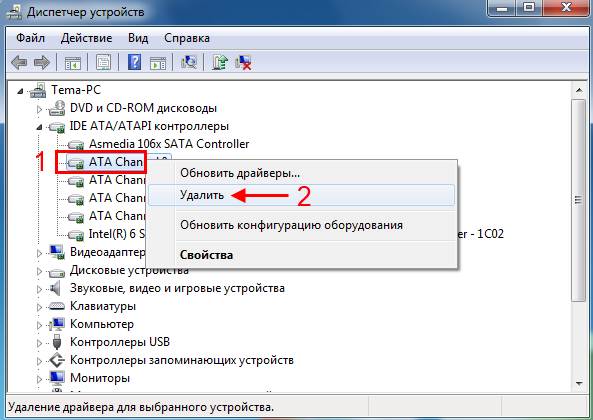
Пользователи, которые купили ПК или ноутбук 3-4 года назад, об этом могут не беспокоиться. У них проблемы со шлейфами, как правило, нет.
Шумит винчестер: причины, что делать. | Компьютерный мастер

 Многие пользователи беспокоятся, когда в их ПК при работе скрипит винчестер (жесткий диск). Скрипит и шумит винчестер по разным техническим причинам, и «подозрительные» шумы, скрипы или гудение в HDD (винчестере) не всегда являются показателем его неисправности.
Многие пользователи беспокоятся, когда в их ПК при работе скрипит винчестер (жесткий диск). Скрипит и шумит винчестер по разным техническим причинам, и «подозрительные» шумы, скрипы или гудение в HDD (винчестере) не всегда являются показателем его неисправности.
Например, отмечено, что современные модели жестких дисков, скорость вращения которых – 7200 -11000 об.мин. шумят сильнее их малоскоростных предшественников. И, услышав непривычно громкий шум в жестком диске нового компьютера, не паникуйте, а выявите конкретный источник и прислушайтесь к особенностям (гудение, скрип) звука.
Винчестер гудит
Беспокоиться нужно, если, включив компьютер, вы услышите, что звук работающего винчестера резко усилился, по сравнению со вчерашним сеансом работы: здесь ненормально-громкое гудение и шум свидетельствуют о неисправности HDD. Отметим, что «шумовые» проблемы в работе дисков памяти, зачастую свойственны отработавшим свое винчестерам, и если ваш девайс эксплуатируется годы – думайте о его замене, либо обращайтесь в специализирующийся на ремонте компьютерного «железа» сервисный центр. Также частая причина шума – пыль в кулере (этот «диагноз» обычно подтверждает нагревание корпуса): удалите ее с вентилятора вручную или пылесосом.
Впрочем, многочисленные пользовательские отзывы свидетельствуют – ПК годами работает нормально, даже если «винт» гудит. Но профилактический осмотр компьютерного мастера «шумному» жесткому диску не помешает.
Винчестер скрипит
Причиной скрипа, жужжания или дребезжания «винта» может быть ненадежный крепеж жесткого диска – подтяните крепления, прочно установив диск HDD в корпусе ПК. Если в компьютерном корпусе размещается несколько HDD, их одновременная работа иногда вызывает такой резонанс, что трясется весь системный блок. Этот эффект можно нейтрализовать, жестко закрепив диски памяти винтами. А избавиться от скрипа, можно, установив резиновые прокладки под шапки винтов при их затягивании — для бесконтактного крепления.
{jb_info}Стоит отметить: скрипит винчестер и после выключения ПК, когда по команде операционной системы головки диска, перемещаясь, занимают исходное положение – здесь шум в HDD-диске безобиден для работы систем компьютера и свидетельствует о нормальном функционировании компонентов системника.{/jb_info}
Как программно уменьшить шум жесткого диска при работе
Если жесткий диск трещит, сильно жужжит или стучит при работе, это можно попробовать исправить программно. Как было сказано выше, при работе жесткого диска внутри него движутся механические головки, которые ищут информацию на магнитных дисках. Соответственно, уменьшить шум от их движения можно двумя способами:
- Сократить расстояние, которое требуется им преодолеть, чтобы дойти до нужного раздела с диском и запросить с него информацию. Это можно сделать при помощи дефрагментации диска. Данная процедура упорядочивает кластеры с информацией, чтобы максимально уменьшить расстояние между ними. Дефрагментацию диска можно выполнить как средствами системы, так и сторонними приложениями;
- Снизить скорость движения механических головок, тем самым уменьшив шум от их перемещения. Накопители, подключенные к материнской плате через интерфейсы ATA и SATA, могут быть отрегулированы при помощи инструмента варьирования уровня издаваемого шума, который сокращенно называется AAM. По умолчанию данная опция в системе отключена, и для ее включения потребуется загрузить из интернета бесплатную программу WinAAM (или аналогичную ей). Когда приложение будет загружено, проделайте следующее:
- Запустите его, программа не требует установки на жесткий диск;
- Далее нажмите кнопку «Продолжить» в открывшемся окне;
- В следующем окне появится сообщение, что в данный момент функция AAM отключена в системе. Для ее включения необходимо нажать «Тихо/стандарт»;
- Далее приложение внесет нужные изменения в системные настройки и автоматически закроется. При необходимости можно снова запустить программу и поставить громкий режим работы жесткого диска или проверить, с какой скорость головка перемещается по накопителю.
Важно: Обратите внимание, что снижение уровня шума жесткого диска предполагает уменьшение скорости перемещения головки, соответственно, снижение скорости работы накопителя. Однако, в обычных пользовательских задачах подобное снижение практически незаметно
Почему щелкает жесткий диск
Компоненты компьютера периодически начинают работать со сбоями. Если щелкает жесткий диск, скорее всего, нужно задуматься о замене устройства. Иногда данную проблему можно устранить и другим способом.
Хрустит жесткий диск обычно в результате серьезной неполадки. Не всегда причину можно легко определить в домашних условиях. Иногда жесткий диск пищит, если хочет сообщить об аварийной ситуации. Таким функционалом снабжены устройства компании Samsung. Возможно, накопитель гудит, но при этом сохраняет свою работоспособность. Такая ситуация характерна для аппаратуры с высокой частотой оборотов в процессе обработки крупных файловых массивов.

Причины появления посторонних звуков
Щелчки могут быть следствием поломки диска или возникнуть в результате сбоя системы. Их вызывает одна из следующих причин:
Подстройка под изменение температурного режима остальных компонентов компьютера может стать фактором того, почему щелкает жесткий диск. Для профилактики необходимо измерить общую температуру устройств с помощью специальных программ.
Постоянная перезагрузка из-за перебоев с питанием. Если жесткий диск пищит и не определяется, нужно проверить плотность прилегания проводов от блока питания. Так же нужно поступить, если накопитель внезапно не определился системой. Хард можно подсоединить к другому блоку питания и проверить, как он будет работать на нем. Если изменений не произойдет, скорее всего его придется менять.
Принудительный перевод устройства в спящий режим настройками системы. При этом происходит рекалибровка головок. Исправить это можно в настройках энергосбережения системы, отключив спящий режим для накопителя. После перезагрузки все будет работать в нормальном режиме.
Поиск битых секторов в процессе сканирования. В процессе работы жесткий диск издает звуки и периодически зависает. При этом может выводиться сообщение, что устройство не найдено или не отвечает.
Если накопитель долгое время стучит и не определяется, работа системы прерывается синим экраном фатальной ошибки.
Поломка головки накопителя или системы позиционирования. В процессе трещит жесткий диск. Что делать в этом случае? Лучше всего сразу выключить компьютер, чтобы не повредить остальные компоненты. Далее демонтировать и проверить его на сервисе.
Сбой программы управления HDD. Из-за аппаратного сбоя или влияния вируса система не может откалибровать настройки управления памятью. Вследствие этого и стучит жесткий диск, когда позиционер ударяется об ограничитель, либо устройство скрипит, так как система не может получить сигналы с головок накопителя и заставляет их заниматься поиском разметки. Решить эту проблему простой заменой диска не получится, нужно будет проводить полную диагностику операционной среды компьютера.
Диагностика неисправности

Так как причин, почему трещит жесткий диск, может быть несколько, нужно выяснить, что именно вызывает поломку. Необходимо сделать следующее:
Проверить подачу питания. Протестировать устройство на другом компьютере. Если при этом устройство щелкает и не запускается, нужно обращаться в службу восстановления.
Замерить температуру накопителя во время работы специальным ПО. Если устройство щелкает, причиной может стать перегрев. Нормальная температура примерно равна комнатной.
Заменить микросхему на устройстве. Отказ управляющей платы может стать причиной, почему жесткий диск щелкает и не определяется. Данное действие провести в домашних условиях невозможно. Необходимо обратиться в сервисный центр, где проведут комплексную диагностику.
Что делать в случае поломки
Винчестер рассчитан на ограниченное число циклов перезаписи. При активном использовании он начнет работать медленнее и шуметь. Нужно заранее приготовить запасное устройство, а также делать резервные копии важных файлов. При покупке лучше выбрать устройство небольшого объема, чем переплатить за более емкий диск, который износится с такой же скоростью. Можно даже приобрести сразу два жестких диска и использовать второй в качестве резервного устройства. Тем более что цены на этот элемент компьютера остаются на низком уровне.
Если жесткий диск издает странные звуки, его лучше всего отнести на диагностику в сервисный центр. Не стоит затягивать и надеяться, что поломка исчезнет. Иногда причиной того, почему шумит жесткий диск, является режим его работы с определенным форматом файлов. Техническая особенность некоторых устройств позволяет им функционировать в нормальном режиме, но при этом гудеть. В таком случае, хорошим решением вопроса о том, как уменьшить шум жесткого диска, будет приобретение специальных звукоизолирующих прокладок.
Перегрев HDD-диска
Следующая в списке причина, почему тормозит жесткий диск на ноутбуке или компьютере – перегрев. Ведь слишком высокая температура опасна и для винчестера тоже.
Оптимальным значением считается 30-45 градусов. Если температура выше 50 – это уже проблема. Хотя значения 50-55 градусов для многих HDD не критичны, и они все равно прекрасно работают (но это может снизить их срок службы).
Если есть подозрения на перегрев винчестера, необходимо это проверить. Например, через программу AIDA64. Для этого запустите ее и перейдите в разделы Компьютер – Датчики. Как видите, на скриншоте ниже температура HDD-накопителя составляет 33 градуса.
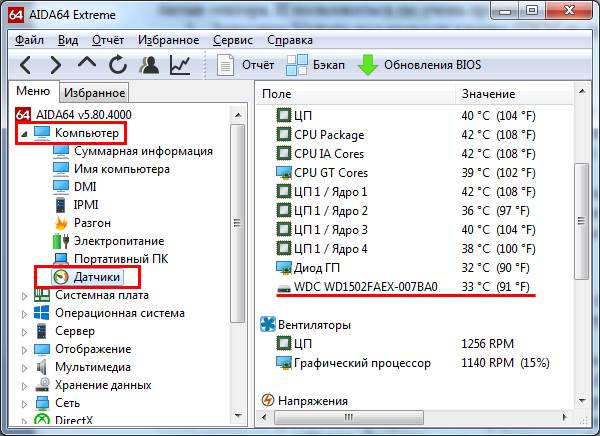
Что делать, если она слишком высокая? Есть несколько способов снизить температуру жесткого диска:
- чистка ноутбука или системного блока ПК от пыли;
- установка дополнительных кулеров (вентиляторов) для охлаждения;
- перенос HDD (если у вас 2 и больше винчестера в системном блоке ПК, попробуйте установить их на некотором расстоянии друг от друга);
- покупка охлаждающей подставки (подходит только для ноутбуков).
Как протестировать винчестер?
Одним из способов первой помощи битым секторам жесткого диска является их блокирование с помощью специальных программ. Если трещит жесткий диск, то, во-первых, можно попробовать воспользоваться двумя типами комплексов:
- Acronis. Наиболее распространенная такого рода программа, которая обладает целым рядом необходимых функций. Главная из них – это создание резервной копии с поврежденных носителей информации.
- Victoria. С помощью программы можно произвести проверку винчестера. Если при тестировании будут обнаружены проблемные участки, то Victoria их запомнит и автоматически заблокирует.
Устранение неисправности своими силами
Самое первое, что нужно сделать, если жёсткий диск щёлкает – установить причину этого. Начните с самого простого: проверьте зарядку ноутбука и блок питания ПК, надёжность подключения, положение устройства, режим экономии энергии, состояние системы охлаждения.
Жёсткий диск WD Blue
Почистите диск и вентиляторы от пыли: воспользуйтесь для этих целей мягкой круглой кисточкой для рисования или макияжа, а также пылесосом. Тряпкой орудовать неудобно: случайно можно задеть важные элементы или поцарапать диск. Не спешите применять утилиты для проверки состояния HDD – они задают ему существенную нагрузку, что при некоторых видах повреждений может закончиться полной поломкой. Вначале попробуйте обойтись опциями, предоставленными системой Windows:
- Щёлкните дважды по ярлыку «Этот компьютер».
- Выделите системный диск и кликните по нему правой кнопкой мыши.
- Остановитесь на пункте «Сведения» и выберите вкладку «Сервис».
- Вам предложат произвести диагностику и дефрагментацию диска– согласитесь, нажав на кнопочку.
- Дождитесь окончания процесса и перезагрузите ПК – обычно, странные звуки после этого исчезают.
Когда вы слышите шумы и стучит головка жёсткого диска, установите какую-нибудь программу, способную вывести на монитор данные о температуре винчестера и запустите её. Если отметка превышает 40 градусов, нужно принять меры:
- Ноутбук переместите на жёсткую не тканевую плоскость, чтобы мягкий материал не забивал вентиляционные отверстия. Ещё лучше будет, если у вас есть специальная подставка с крупными вентиляторами внутри, это позволит быстрее привести винчестер к нормальной температуре.
- Для стационарного ПК купите или попросите у кого-нибудь внешний кулер – это небольшой вентилятор, который выпускается в качестве дополнительного оборудования и крепится к решётке радиатора (как правило, при нём есть инструкция по установке). Вполне возможно, что ваша система охлаждения не справляется с нагрузкой.
Об определённых причинах, а также способах их устранения, стоит рассказать отдельно. Это во многом даст понять, почему жёсткий диск щёлкает, да ещё и не запускается при этом.
Причины щелчков, которые являются безобидными, и обусловленными особенностями работы накопителя и всего компьютера, здесь рассматриваться не будут.
Причина в перегреве
Одной из частых причин, почему жёсткий диск щёлкает, а также ещё и не определяется, выступает перегрев накопителя. Под влиянием температуры могут возникать нехарактерные для HDD звуки
Но пользователю важно знать о том, как диагностируется перегрев, и что в такой ситуации делать
Температура диска может увеличиваться до опасных значений под влиянием нескольких факторов:
Продолжительная работа. В среднем накопители работают около 5–6 лет. Да, есть примеры и куда более долговечных жёстких дисков. Но статистика – штука довольно точная. Чем больше возраст устройства, тем хуже оно начинает со временем работать. Перегрев становится последствием закономерного сбоя. Увы, решается такая проблема лишь одним способом. Это замена.
Неэффективная вентиляция. Имеющийся кулер может сломаться, забиться пылью, потерять свои характеристики под влиянием времени. От этого температура увеличивается, и возникают странные, необычные звуки. Если вы заметили, что жёсткий диск на вашем компьютере пищит и щёлкает, рекомендуется при первой же возможности проверить кулер, выполнить очистку либо замену. В отличие от HDD, новый кулер стоит совсем недорого.
Кулер для HDD — TITAN TFD-8025GT12Z Ret
Нарушено подключение шлейфа или кабеля. Тут достаточно проверить плотность соединения шлейфов и кабелей к блоку питания и к материнской плате. Не исключено, что именно из-за недостаточного контакта не только щёлкает жёсткий диск, но ещё и зависает компьютер. Слабое подключение ведёт к перегреву, а также к более серьёзным сбоям, если не решить проблему сразу.
Окислившиеся контакты. Часто ведут именно к перегреву. Как результат, жёсткий диск затем щёлкает, может не определяться на ПК или ноутбук. Проверить наличие окислов можно лишь путём демонтажа и визуального осмотра контактной стороны платы
Важно заметить, что одной из причин окисления является чрезмерно высокая влажность в помещении, где располагается компьютер. Очистив контакты, желательно повлиять на влажность, перенести ПК в другую комнату.
Виды и характеристики интерфейсов жёстких дисков
Фактически перегрев включает в себя несколько вероятных причин, из-за которых винчестер щёлкает на компьютере и не определяется, доставляя тем самым пользователю дополнительные проблемы.
Но это не единственная причина появления посторонних звуков.