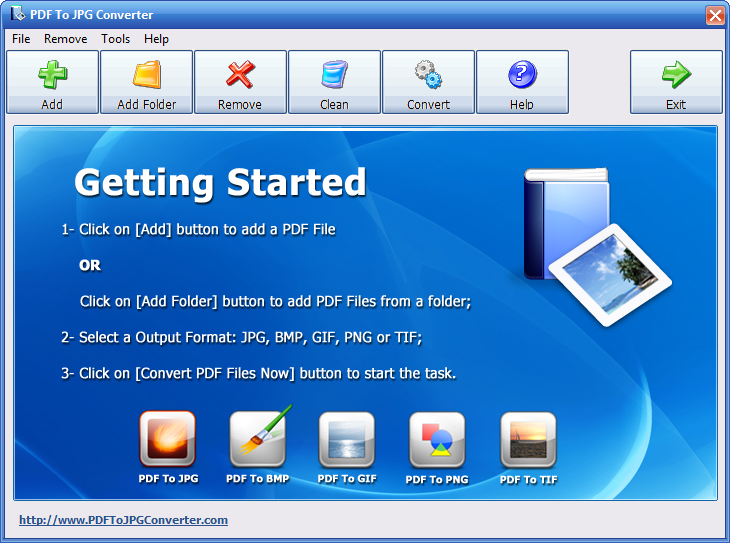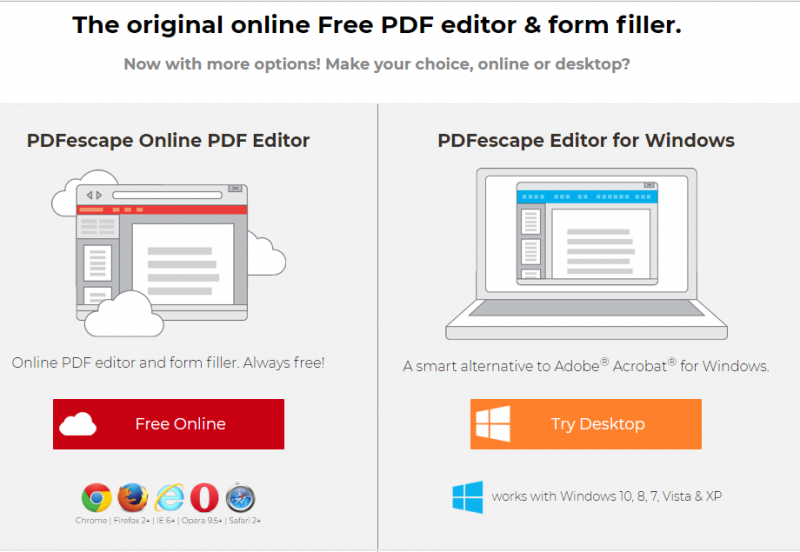Объединение отсканированных изображений в pdf-файл
Содержание:
- Подготовительные работы
- Подготовительный этап
- Как сканировать с принтера на компьютер
- Как происходит процесс ксерокопирования на принтере
- Сканирование с помощью Acrobat DC
- Создание многостраничного tif файла
- Сканирование через Paint
- Naps2
- Полезные советы
- Оцифровка фотопленки на сканерах разного типа
- Readiris
- ABBYY FineReader
- WinScan2PDF
- WinScan2PDF
- Как сканировать на принтере личные документы
- Сохранение фото
- Веб-сервис Free-OCR.com
- Мастер работы со сканером
- Какие устройства поддерживают данную функцию
- Общие свойства и принципы Scan2PDF
Подготовительные работы
Прежде чем начать сканирование или даже простую печать, устройство требует совершения подготовительных действий. Как на принтере сделать ксерокопию?
Первые шаги совершаются в определённой последовательности:
- Подключение МФУ к компьютеру или проверка правильности соединения. Подключать печатающее устройство необходимо через порт USB. Современные технологи, носящие название Plug and Play, позволяют осуществлять подключение без необходимости совершать перезагрузку Windows.
- Дата-кабель не всегда присутствует в комплекте, поэтому следует заранее позаботиться о его приобретении
- Следующим шагом является включение аппарата в сеть или нажатие кнопки питания на корпусе.
- Если подключение осуществляется первый раз, то предварительно для корректной работы устройства потребуется устанавливать драйвера. Несмотря на то, что операционная система в большинстве случаев самостоятельно определяет, какое программное обеспечение следует инсталлировать для конкретной модели, чаще всего происходит установка общих наборов драйверов. Это грозит тем, что могут некорректно работать некоторые важные функции.
- Установку драйверов можно произвести с диска, который идёт в комплекте
- В случае отсутствия диска, скачать драйвера можно непосредственно с официального сайта производителя. Как правило, для получения нужного софта потребуется ввести полное название модели и выбрать подходящий установочный файл для скачивания.
Очень часто производители не комплектуют устройство кабелем для присоединения МФУ к компьютеру. Поэтому следует заранее озадачиться этим вопросом и купить шнур или уточнить комплектность.

После завершения процесса установки операционная система распознаёт вновь подключённое устройство, которое отобразится в соответствующем разделе проводника (папка «Принтеры и факсы»). В качестве имени чаще всего используется полное наименование девайса, включающее буквенный или цифровой индекс. Установив устройство, требуется определить, посредством какого программного продукта будет осуществляться процесс взаимодействия ОС и МФУ. Можно просто использовать встроенные средства операционной системы, которые отличаются ограниченностью функционала. Если существует вопрос, как ксерокопировать на принтере правильно и получать идеальные скан-копии документов или графических файлов, то лучше всего рассмотреть возможность использования стороннего софта, специально разработанного для сканирования.
Каждое МФУ имеет в комплекте компакт-диск или USB-накопитель, на котором находится необходимое программное обеспечение от производителя, специально разработанное под конкретное печатное устройство.

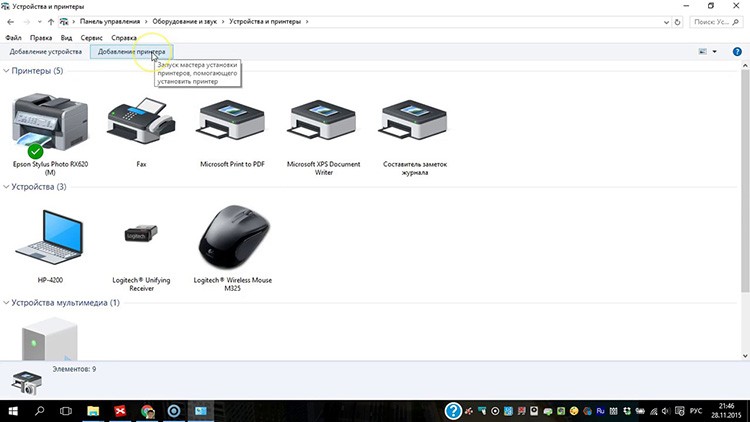
Установка нового устройства может осуществляться через «Панель управления» по пункту «Добавление нового принтера»
Как подключить принтер к ноутбуку: разбор популярных способов на разных операционных системах.В специальной публикации нашего портала мы подробно расскажем о том, как подключить принтер к ноутбуку. Вы узнаете основные способы подключения, способы установки программного обеспечения и ознакомитесь с инструкцией подключения для моделей различных производителей.
Подготовительный этап
Устройства для печати и сканирования разных производителей не отличаются принципом работы. Инструкция, как сделать скан на принтере, актуальна для принтера любой фирмы.
Для быстрого и удачного сканирования документа с мультифункционального устройства следуйте следующим советам:
- Скачайте и установите драйвера для вашего устройства, если в комплекте не было диска
- Приложите лицевой частью документ четко по рисунку на стекле принтера
- На компьютере войдите в Панели инструментов в раздел «Устройства и принтеры»
- ПКМ вызвать контекстное меню на значке устройства
- Задайте пользовательские параметры
- Нажмите «Начать сканирование»
- Дождаться окончания сканирования.
Как сканировать с принтера на компьютер
Многие из вас чаще или реже сталкиваются с необходимостью переноса информации (текстовой, графической, фотоизображений) с бумажного носителя на компьютер. Главный помощник в решении данного вопроса – сканер. Это может быть как самостоятельное устройство, так и МФУ с возможностью сканирования.
1
Для того чтобы приступить к собственно процессу сканирования, в вашем распоряжении должны быть компьютер и сканер (или МФУ с функцией последнего).
- Включаете компьютер и принтер.
- МФУ (или сканер) подключаете к источнику питания и к вашему компьютеру.
- Документ, книга, фотография или прочий бумажный носитель, информацию с которого следует считать, располагаете лицевой стороной на стекле сканера.
На этом подготовительный этап завершен.
2
Программа Paint
Наличие данного графического редактора поможет провести процедуру переноса данных на компьютер легко и быстро.
- Запустите программу Paint. Для этого кликните по ее ярлыку (иконке) на рабочем столе либо пройдите путь «Пуск» – «Все программы» – «Стандартные» – «Paint».
- В левом верхнем углу открывшейся программы переходите в меню «Файл» либо кликаете на белом прямоугольнике с выпадающем списком (в этом же углу).
- В приведенном перечне выбираете «Получить изображение» – «Со сканера или фотоаппарата» (или «Со сканера или камеры»). Если данный пункт меню не активен, значит сканер не готов к работе (проверьте подключение устройства к источнику питания и компьютеру).
- На экране появляется окно, в котором выбираете необходимое устройство – ваш принтер, тип сканируемого изображения (цветное или черно-белое).
- После – нажимаете клавишу «Сканировать».
- Готово. Перед вами отсканированное изображение, которое при желании можно редактировать.
- Чтобы сохранить картинку, отправляетесь в меню «Файл» и выбираете «Сохранить как», указывая путь в каталоге, где будет храниться полученный файл. Наиболее распространенные форматы сохранения – .JPEG и .png.
С помощью приложения для сканирования
- Установите на компьютер необходимые именно для вашего принтера драйвера. Для этого можете воспользоваться диском, который шел вместе с устройством, либо скачать их с интернета.
- Пройдите путь «Пуск» – «Устройства и принтеры» (либо «Пуск» – «Панель управления» – «Устройства и принтеры»).
- Щелкаете правой кнопкой мыши по значку вашего принтера и в выпадающем списке останавливаетесь на пункте «Начать сканирование».
- Открывается окошко, в котором устанавливаете параметры сканирования: тип исходного документа, цветное или черно-белое изображение будет получено, разрешение готовой картинки, в каком формате будет сохранен файл.
- Нажимаете кнопку «Сканировать» (Scan).
- В результате на экране появится отсканированное изображение, которому вы присваиваете имя и указываете путь для его размещения на вашем компьютере.
3
Разрешение – один из важных параметров итогового изображения. Именно он определяет детализацию (четкость) картинки. Для текстовых документов излишне высокие значения выставлять не стоит – в этом нет необходимости, а времени на процесс сканирования будет потрачено больше. И помните, что снизить разрешение полученного изображения можно (в графическом редакторе), увеличить – нельзя, необходимо будет заново сканировать документ.
- 100 – 200 dpi – быстрый перенос изображения, не предполагает последующее распознавание документа.
- 300 – 400 dpi – достаточные показатели для распознавания текста.
- 500 – 600 dpi – если необходимо уловить мельчайшие детали изображения.
Как происходит процесс ксерокопирования на принтере
Ксерокопирование – это точное воспроизведение информации (копирование) и изготовление дубликатов на бумажном носителе.
Как делать ксерокопию документов?
- Понадобится МФУ
- Бумага
- Заправка многофункционального принтера
- Загрузить во входной лоток бумагу
- Протрите стекло при необходимости
- Положите документ лицевой стороной вниз
- Выровнить по границе направляющих (линии вокруг стекла)
- Закройте крышку ксерокса/принтера
- Выбрать цвет печати на панели управления
- При необходимости в большом числе копий одного и того же документа нажмите кнопку «Пуск» несколько раз.
- (За один раз, в зависимости от устройства можно сделать от 1 до 20 копий за раз).
- Для изменения формата бумаги – нажмите кнопку «paper»
Сканирование с помощью Acrobat DC
Чтобы выполнить сохранение файла в формате PDF сразу же после его сканирования вам нужно воспользоваться функцией под названием «Автоопределение цветовой модели». Благодаря этому программное обеспечение автоматическим образом определит тип содержимого вашего документа. Кроме того, данное ПО предлагает использовать несколько других предустановок.
Чтобы выбрать параметры на свое усмотрение, вам следует воспользоваться опцией т.н. «заказного сканирования». Но учтите, что подобная предустановка процесса сканирования доступна только для тех драйверов сканеров, которые способны поддерживать режим скрытия интерфейса. В Mac OS подобная возможность и вовсе не предусмотрена. А теперь поподробнее о том, как отсканировать документ в формат pdf при помощи программы Acrobat:
- Запустите программу и в ее главном окне перейдите в меню «Инструменты».
- Нажмите на пункт, подразумевающий создание PDF-файла, после чего откроется новое окно.
- Из левого списка выберите пункт с названием «Сканер», после чего выберите конкретный тип устройства и определитесь с режимом сканирования, к примеру, «Автоопредление цвета».
- Чтобы отобразить все настройки, нажмите на значок «шестеренки» справа.
- Установив все необходимые параметры и сохранив изменения, нажмите на «Сканировать». В конце вам нужно будет сохранить результат данного процесса.
Следует добавить, если результат вас не сильно удовлетворит, то вы запросто можете улучшить или оптимизировать его. Для этого вам нужно открыть только что созданный PDF-файл из отсканированного текста/фотографии и выбрать в меню «Инструменты» пункт, подразумевающий повышение качества сканирования. Там вам остается перейти в «Повышение качества»=>«Отсканированный документ» и нажать на значок настройки. Введите нужные значения и сохраните сделанные изменения.
Создание многостраничного tif файла
Итак, программа установлена, русифицирована, и теперь можно перейти непосредственного к созданию многостраничного tif файла, состоящего из нескольких последовательных изображений.
У меня есть семь страниц только что отсканированной брошюры, которые мне необходимо свести в один графический файл tif. Пока что они все находятся по отдельности и выглядят так:

Открываем IrfanView, заходим в пункт меню «Сервис», далее «Многостраничные изображения», затем «Создать многостраничный файл TIFF»:

Открывается новое окно, в котором мы будем создавать наш многостраничный tiff из наших отдельных файлов.

Нажимаем справа самую верхнюю кнопку «Добавить изображения», находим и выделяем мышкой все файлы, которые нам необходимо объединить (в нашем примере это 7 файлов), при этом желательно предварительно эти файлы пронумеровать в правильной последовательности, чтобы в созданном многостраничном файле они шли в правильном порядке. У меня после добавления эти файлы выглядят вот так:

Также я рекомендую войти в пункт меню справа «Параметры сохранения» и выбрать сжатие файлов TIFF при сохранении JPEG или ZIP, чтобы в итоге файл получился не очень большой по размеру:
Далее через кнопку «Обзор» указываем папку для сохранения создаваемого файла, и ниже можем сразу задать имя получаемого файла (только не меняйте расширение tif). Также можно воспользоваться возможностью сортировки исходных файлов, но если вы их изначально правильно пронумеровали, то в этом нет необходимости.
После всех приготовлений нажимаем снизу слева кнопку «Создать файл TIF»:

В итоге у вас создаётся многостраничный файл tif (в нашем примере создался семистраничный файл «Брошюра.tif»).
Открываем полученный файл «Брошюра.tif», и видим, что в нём ровно 7 страниц. Перелистывать страницы многостраничного файла можно либо указанными на скриншоте ниже кнопками, либо комбинациями клавиш «Ctrl» + «Page Down» (следующая страница), либо «Ctrl» + «Page Up» (предыдущая страница).

Сканирование через Paint
Запустите графический редактор Paint. Открыть программу можно, воспользовавшись поиском в Windows 8-10. На Windows XP откройте меню «Пуск», найдите папку «Стандартные», внутри которой и будет Paint.
Дальше откройте главное меню редактора и выберите «Со сканера или камеры».
Откроется окно сканирования, где можете выбрать цветность картинки, выполнить предварительный просмотр, сразу отсканировать и даже настроить качество (разрешение, яркость и контрастность).
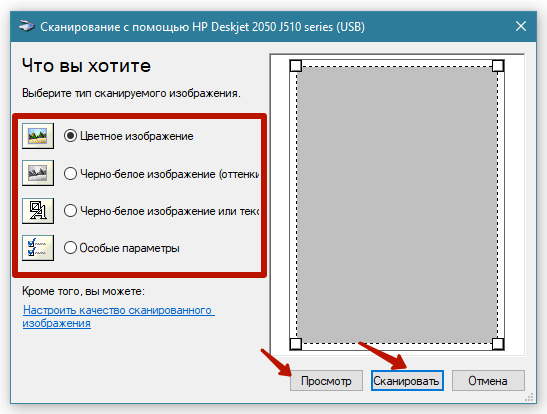
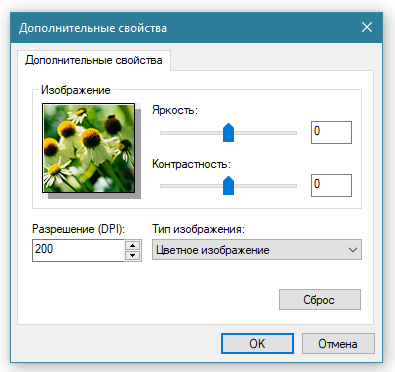
Жмете «Сканировать», дожидаетесь завершения операции. В рабочем поле редактора появится оцифрованное изображение.
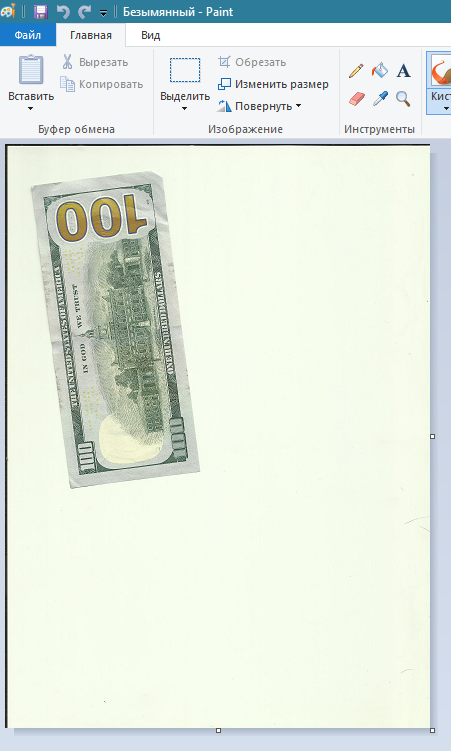
Сохранение файла делается в основном меню через пункт «Сохранить как», где на выбор предлагается несколько форматов (bmp, png, jpeg, gif и другие).
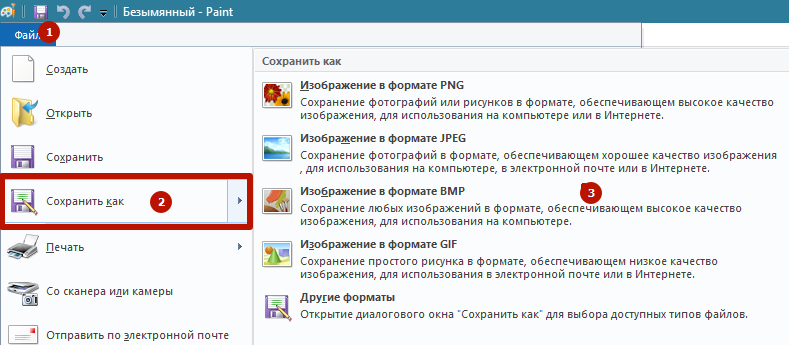
Такой вариант позволяет сканировать на компьютер с принтера максимально быстро. При необходимости можно сразу сделать форматирование скана средствами Paint, которые предлагаются на верхней панели редактора.
Naps2
Naps2 – небольшая и очень удобная программа для сканирования, обладающая русским языком и высокой скоростью работы. Благодаря поддержке функции OCR (оптическое распознавание текста), при помощи Naps2 можно сканировать, а затем распознавать тексты с возможностью последующего редактирования. Naps2 дает возможность сохранения различных профилей конфигурации, благодаря чему, пользователь может гибко настроить параметры для каждого вида файлов, а затем по мере необходимости переключаться между ними. В программе имеется менеджер сканеров, при помощи которого можно легко управлять всеми сканерами, подключенными к компьютеру. Еще одним достоинством приложения является поддержка пакетного сканирования, а также возможность загружать ранее отсканированные документы.
| Лицензия программы | Бесплатная |
| Ограничение | Отсутствует |
| Язык | Русский, Английский |
| Операционная система | Windows XP/Vista/7/8/8.1/10 |
Полезные советы
- Если вы хотите узнать о том, как правильно сканировать фотографии, чтобы результат действительно впечатлял, то уделите данному процессу побольше времени. Для этого ознакомьтесь с дальнейшими советами.
- Если есть возможность, старайтесь сканировать непосредственно с фотопленки. Качество изображения в таком случае будет действительно впечатляющим, однако здесь нужен специальный сканер, который стоит не так уж дешево. Его покупка будет целесообразной только тогда, когда вам необходимо оцифровать большое количество всевозможных фотографий.
- Старайтесь сканировать в таком варианте, как 24 Бита – установить данный параметр можно в списке настроек цветности. Данный вариант считается наиболее подходящим для качественного сканирования любых изображений.
- Не рекомендуется переворачивать оцифрованное изображение с помощью специальных программ. Дело в том, что подобное действие негативно скажется на качестве только что отсканированной фотографии. Следовательно, сканировать фото в нужной ориентации необходимо изначально – только так можно максимально сохранить его качество.
- По возможности старайтесь сохранять готовое изображение в таких форматах, как PNG или TIFF. Во всех остальных форматах изображение может потерять в качестве, особенно в JPEG, который, как правило, занимает сравнительно немного места на диске.
- Обязательно пользуйтесь настройками, позволяющими выставлять насыщенность и уровни. В противном случае, если вы решите воспользоваться такими параметрами уже после того, как фото будет оцифровано, вы можете ухудшить его качество. В целом с помощью насыщенности и уровней можно изменять цвета картинки и даже восстанавливать выцветшие фотографии.
- Чтобы восстановить отсканированное фото, прибегните к графическим редакторам, к примеру, «Фотошоп». Т.е. использование автоматической коррекции для решения данной задачи не рекомендуется.
Оцифровка фотопленки на сканерах разного типа
Сегодня существуют различные типы сканеров с возможностью оцифровки пленок, слайдов и прочих прозрачных фотоматериалов. Все эти устройства предназначены для работы с пленкой, однако возможности у них у всех разные, соответственно, и цена тоже.
Оцифровать пленку дома можно с помощью двух типов сканера: первый — со слайд-модулем, а второй – фильм-сканер.
Конечно, планшетный с встроенным слайд-модулем значительно дешевле, но это не значит, что он будет плохо выполнять свою работу: он позволяет получить хорошую качественную картинку, причем он оцифровывает не только фотопленки, но и фотографии. Теперь, когда вы знаете, как оцифровать фотопленку, для сохранения домашних фотоархивов смело можете использовать сканеры данного типа. Они компактны и многофункциональны.
Если же вы остаетесь приверженцем пленочной фототехники и задумываетесь о том, как оцифровать в домашних условиях фотопленку в больших количествах, то вам однозначно нужно делать выбор в пользу фильм-сканера. И пусть его стоимость значительно выше, чем у первого типа, он более удобный. Безусловно, качество изображения тоже на высоком уровне.
Существует еще два вида сканеров, которые могут оцифровать как цветную фотопленку, так и черно-белую. Это барабанные фотосканеры и минилабы. В том случае, если оцифровка фотографий для вас — дело не столь частое, сканер – дело вторичное, и легче заплатить за данную услугу в фотокиоске. Качественного изображения можно добиться только в профессиональной лаборатории, поэтому будьте предельно внимательны, обращаясь к профессионалу.
Readiris
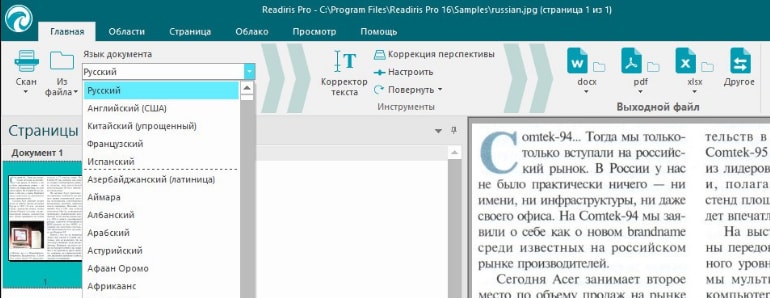
Программа Readiris бельгийской компании-разработчика I.R.I.S — вот это действительно настоящий конкурент российскому ABBYY FineReader. Мощная, быстрая, кроссплатформенная, основанная на фирменном OCR-движке, используемом производителями Adobe, HP и Canon, она великолепно распознает даже самые трудночитаемые тексты. Поддерживает 137 языков, среди которых есть русский и украинский.
Особенности и функции Readiris:
- Самая высокая скорость обработки файлов среди приложений такого класса, рассчитано на большие объемы.
- Сохранение форматирования исходного текста (шрифты, кегль, стиль написания).
- Одиночная и пакетная обработка файлов, поддержка многостраничных документов.
- Распознавание математических уравнений, специальных символов и штрих-кодов.
- Очистка текста от «шумов» — линий, помарок и т. п.
- Интеграция с различными облачными сервисами — Google Документы, Evernote, Dropbox, SharePoint и некоторыми другими.
- Поддержка всех современных моделей сканеров.
- Форматы входных данных: pdf, djvu, jpg, png и другие, в которых сохраняют графические изображения, а также полученное непосредственно со сканера.
- Форматы выходных данных: doc, docx, xls, xlsx, txt, rtf, html, csv, pdf. Поддерживается конвертация в djvu.
Интерфейс программы русскоязычный, использование интуитивно понятно. Она не предоставляет пользователям возможности редактировать содержимое файлов pdf, как FineReader, но с главной задачей — распознаванием текстов, на наш взгляд, справляется отлично.
Readiris выпускается в двух платных версиях. Стоимость лицензии Pro составляет 99,00€, Corporate — 199€. Почти как у ABBYY.
ABBYY FineReader
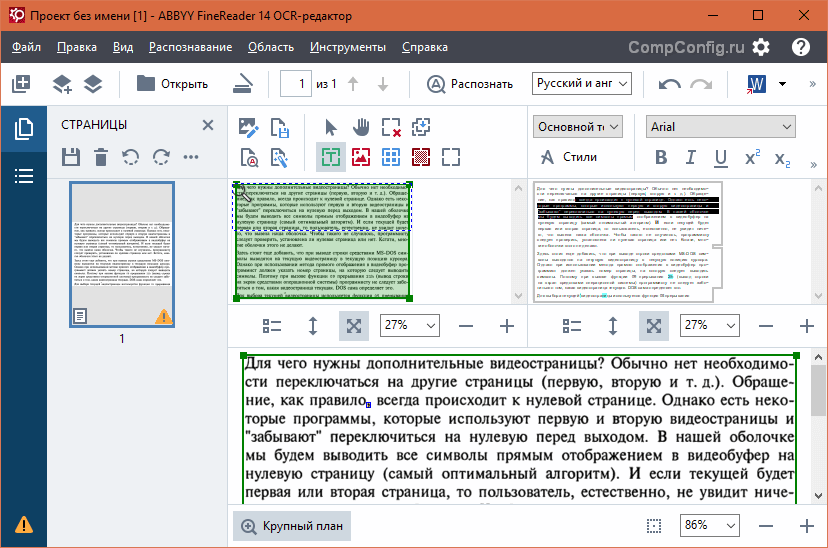
Чтобы сравнивать другие программы с ABBYY FineReader, выясним, чем же он так хорош. Вот перечень его основных функций:
- Работа с фотографиями, сканами и бумажными документами.
- Редактирование содержимого файлов pdf — текста, отдельных блоков, интерактивных элементов и прочего.
- Конвертация pdf в формат Microsoft Word и обратно. Создание pdf-файлов из любых текстовых документов.
- Сравнение содержимого документов на 35 языках, например, отсканированного бумажного и электронного (не во всех редакциях).
- Распознавание и преобразование сканированных текстов, таблиц, математических формул.
- Автоматическое выполнение рутинных операций (не во всех редакциях).
- Поддержка 192 национальных алфавитов.
- Проверка орфографии распознанного текста на русском, украинском и еще 46 языках.
- Поддержка 10 графических и 10 текстовых форматов входных файлов, не считая pdf.
- Сохранение файлов в графическом и текстовом форматах, а также в виде электронных книг EPUB и FB2.
- Чтение штрих-кодов.
- Интерфейс на 20 языках, включая русский и украинский.
- Поддержка большинства существующих моделей сканеров.
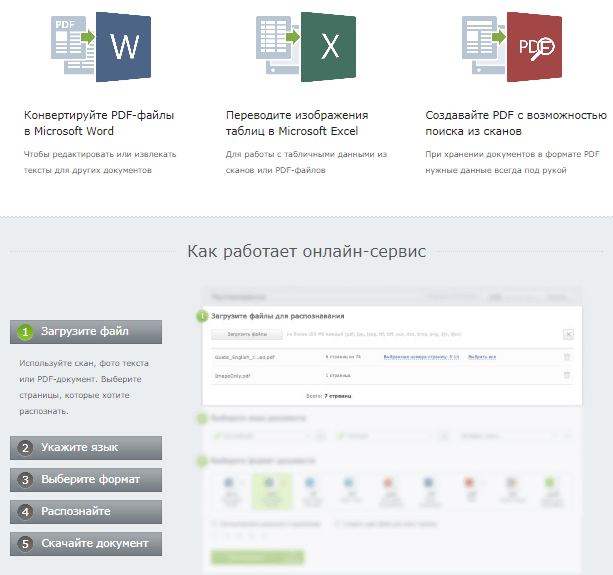
Возможности программы великолепны, но для домашних пользователей, которые не обрабатывают документы в промышленных объемах, избыточны. Впрочем, тем, кому нужно распознать лишь несколько страниц, компания ABBYY предоставляет услуги бесплатно — через веб-сервис FineReaderOnline. После регистрации доступна обработка 10 страниц отсканированного или сфотографированного текста, в дальнейшем — по 5 страниц в месяц. Больше — за доплату.
Стоимость самой недорогой лицензии FineReader для установки на компьютер — 6990 рублей (версия Standard).
WinScan2PDF
Крошечная и крайне простая бесплатная утилитка WinScan2PDF, конечно, не в состоянии конкурировать с монстром, но основную задачу — распознавание сканированного текста, решает как положено. Причем для этого она не требует даже установки на ПК (портабельная). И управляется всего тремя кнопками.
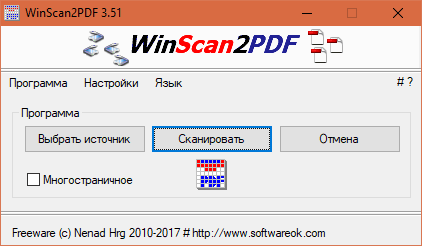
Для распознавания текста с помощью WinScan2PDF нажмите «Выбрать источник» и укажите подключенный сканер (с готовыми файлами программа, к сожалению, не работает). Поместите в сканер документ и нажмите «Сканировать». Если хотите отменить операцию, нажмите «Отмена». Вот и вся инструкция.
Утилита поддерживает 23 языка, включая русский, и работает с многостраничными файлами. Готовый результат сохраняется в формате pdf, скан документа — в jpg.
WinScan2PDF
Данный программный продукт является полностью бесплатным. Интерфейс немногим сложнее, чем у ScanLite.
Программный интерфейс одностраничного режима WinScan2PDF
При нажатии на кнопку «Выбрать источник» появляется окно со списком подключенных сканеров, из которого нужно выбрать необходимое устройство.
Список сканеров
После выбора сканера, по нажатии кнопки «Сканировать», начинается процесс получения изображения, по завершении которого, программа предлагает указать путь сохранения файла.
Сохранение файла
Выбор качества конечного документа более широкий, по сравнению с предыдущей программой. Осуществить его можно через меню «Настройки», пункт «Качество PDF».
Выбор качества документа
WinScan2PDF позволяет создавать многостраничные документы. Для этого необходимо выбрать соответствующую опцию. Интерфейс программы изменится для представления постраничного вида документа.
Программный интерфейс многостраничного режима WinScan2PDF
Для поворота изображения страницы на 90 градусов нужно нажать кнопку «Показать изображение». В окне просмотра выбрать поворот в нужную сторону, и закрыть его. Для поворота изображения страницы на 180 градусов нужно выбрать отсканированное изображение, щелкнуть по нему правой кнопкой мыши и выбрать пункт «Rotate» в контекстном меню
Обратите внимание, смена миниатюры в интерфейсе WinScan2PDF будет довольно долгой, но на самом деле разворот страницы будет выполнен сразу
Поворот страницы на 180 градусов
Окно просмотра страницы документа
Для смены положения страниц в конечном документе нужно выбрать отсканированное изображение, щелкнуть по нему правой кнопкой мыши и выбрать пункт «Вверх» или «Вниз».
Смена положения страниц документа
По завершении редактирования нужно нажать кнопку «Сохранить в PDF», процесс сохранения идентичен одностраничному режиму.
Как сканировать на принтере личные документы
Официальные документы должны быть обязательно высокого качества, чтобы все элементы были хорошо видны, читабельны
Это касается важной информации: свидетельства о рождении, паспорта, удостоверений и подобной документации. Чаще для этих целей используют ABBY FineReader, но может подойти и любой другой софт со схожим функционалом
Инструкция, как отсканировать документ на компьютер с принтера на примере паспорта:
- Обязательно снимите обложку, она будет мешать во время процедуры.
- В настройках задайте следующие параметры: «оттенки серого», разрешение – 300 dpi (или т/д).
- Разверните паспорт на первой странице, положите к стеклу разворотом. Лучше класть ближе к краю, оставляя небольшой зазор.
- Плотно закройте крышку устройства, для более детального копирования можно немножко прижать рукой.
- Кликните «Предварительный просмотр», убедитесь, что цвет, детализация букв передана верно.
- Внизу нажмите «Сканировать», дождитесь, когда аппарат закончить распознавать файл. После этого проверьте картинку и нажмите «Сохранить».
- С помощью рамки выделите область с изображением (сам паспорт), пустые поля должны быть за ее переделами.
- Для хранения официальных данных следует выбрать формат tif или bmp.
Сохранение фото
Иногда оцифрованное изображение автоматически сохраняется в выбранной папке и нужном формате — в некоторых случаях утилита требует выбрать эти параметры в конце процесса. Сохранять оцифрованные снимки стоит в отдельной папке, чтобы их было проще найти, но не обязательно давать название каждому — это займет слишком много времени.
Оптимальные разрешения для фотографий — JPG и TIFF. Первое выбирают, если изображение будет размещаться в цифровом фотоальбоме или в альбоме в соцсети.
Отличия формата — уменьшение размера картинки, хотя за счет потерянных данных падает и качество. При сильном увеличении на фото с разрешением JPG будут заметны «артефакты» и размытия, примерно вот такие.

Если снимок предназначен для дальнейшей обработки, стоит выбрать разрешение TIFF. В этом случае качество не отличается от оригинала, а с помощью специальных редакторов изображение проще восстановить, вернув цвета, убрав царапины и другие дефекты. Однако размеры фотографий получатся большими, поэтому, если их много, стоит позаботиться, чтобы на компьютере хватило места.
Веб-сервис Free-OCR.com
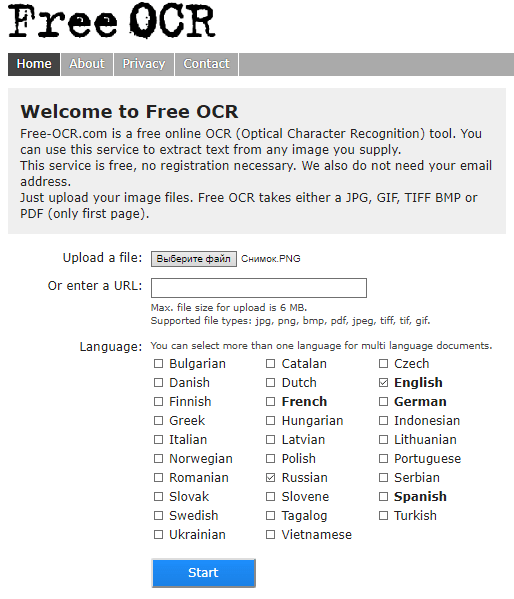
Free-OCR.com (OCR — Optical character recognition, оптическое распознавание символов) — бесплатный Интернет-сервис для распознавания отсканированных или сфотографированных текстов, сохраненных в формате графического изображения (jpg, gif, tiff, bmp) или pdf. Поддерживает 29 языков, включая русский и украинский, причем пользователь может выбрать не один, а несколько, если их содержит исходный текст.
Free-OCR не требует регистрации и не имеет каких-либо ограничений по количеству загруженных документов. Ограничивается только размер файла — до 6 Mb. Многостраничные документы сервис не обрабатывает, точнее, игнорирует всё, кроме первого листа.
Скорость распознавания сканированного текста довольно высока. Лист А4 с фрагментом книги на русском языке был обработан примерно за 5 секунд, но вот качество не порадовало. Крупные шрифты — как в детских книжках, он распознает на 100%, а средние и мелкие — примерно на 80%. С англоязычными документами дела обстоят несколько лучше — мелкий и неконтрастный шрифт распознался правильно примерно на 95%.
Мастер работы со сканером
После подключения принтера любого производителя, в ПК проводят установку драйверов. Для этого выполняют следующие манипуляции:
- В аппаратах многих изготовителей применяется технология Plug and Play. Она помогает Windows распознавать оборудование и автоматически устанавливать его. Если указанная функция присутствует, после подключения сканера на экран будет выведено сообщение «Найдено новое оборудование». Надпись высвечивается в нижнем правом углу панели задач.
- Дальнейшая установка производится автоматически. Если этого не произошло, МФУ (MFP) не поддерживает указанную технологию либо ОС не находит драйвера для устройства. Необходимо кликнуть мышкой на окно «Найдено новое оборудование» и продолжить установку драйвера.
- В иконке поисковика нажмите на «Да, только сейчас», затем активируйте раздел «Далее». Стоит отметить, что указанное окно будет работать только в том случае, если включить автоматическое обновление операционной системы через центр обновлений.
Если используется диск с драйверами, его необходимо вставить в привод и кликнуть на окно «Далее». После этого Windows сам найдет нужные драйвера и установит их.
После подключения универсального принтера DeskJet или аналога к компьютеру, проведения указанных настроек по установке драйверов выполняют вход через «Пуск» в «Панель управления». В разделе поиска вводят понятие «Сканер». На экране появится несколько ссылок, из которых выбирают «Просмотр камер и сканеров».
Какие устройства поддерживают данную функцию
В современном мире для получения ксерокопии совершенно не обязательно тратить своё время на поиски фирм или компаний, предлагающих подобные услугу. Всё можно сделать в домашних условиях, имея соответствующее оборудования. Отдельный класс девайсов, которые предлагают возможности сканирования или копирования, носят название МФУ, или многофункциональные устройства. Это техника, имеющая сразу три возможности – принтера, сканера и копира.
На рынке представлено большое разнообразие подобных аппаратов, которые отличаются размерами, скоростью работы, возможностью выдавать полноцветную печать и наличием дополнительных опций. В зависимости от класса устройства и его функционала устанавливается стоимость.

Если рассматривать возможности современных печатающих или сканирующих устройств, то сложнее найти такие, которые не имеют функции ксерокопирования. Как правило, это простейшие принтеры, наделённые только возможностью печати текста или изображения.

Современные печатные центры, которые применяются в крупных офисах, представляют собой «настоящую» башню и позволяют разом обрабатывать сотни листов
Перед приобретением следует внимательно ознакомиться с инструкцией или проконсультироваться с продавцом, чтобы определить наличие необходимой функции. Также понять предназначение устройства зачастую можно только по внешнему виду. Обычный принтер, который используется для печати, имеет один лоток для бумаги, а выход готового листка осуществляется в верхней части.
МФУ отличаются большими размерами, поскольку внутри находится сразу несколько лотков и дополнительной механики для осуществления сканирования и печати. Как правило, сканирующая поверхность в виде стеклянного блока находится сверху и прикрыта пластиковой крышкой, которая часто выполняется съёмной, чтобы облегчить ксерокопирование объёмных материалов. Дополнительно в мультифункциональном устройстве может быть предусмотрено несколько лотков для закладки бумаги и выхода готовой продукции.

Продвинутые модели имеют жидкокристаллические дисплеи для управления процессом сканирования
Общие свойства и принципы Scan2PDF
Scan2pdf представляет собой традиционный для Windows оконный интерфейс с выпадающими меню, и при этом он отличается очень компактными размерами (вся установочная папка занимает лишь 1,07МВ). Помимо этого среди достоинств продукта стоит отметить:
- низкое (максимум — умеренное) потребление ресурсов;
- простоту освоения;
- скорость обработки изображений и файлов;
- понятное меню (доступны версии и на русском языке);
- лаконичный, но очень полезный функционал.
Утилита является универсальной для всех последних версий ОС Windows. Она распространяется бесплатно, но после распаковки и первой загрузки попросит зарегистрироваться:
и подтвердить лицензионное соглашение, существующее, скорее, для отслеживания статистики лично ее создателем Маттиасом Кохом и его юридической безопасности, чем для конкретной пользы потребителя:
В принципе, можно нажимать кнопку «Register later» или вообще «Never register» — от этого доступный функционал не поменяется. Это сделано для того, чтобы предупредить скачавших программу, что ее нельзя распространять в коммерческих целях (надо предварительно договорится с Koma-code), а также чтобы обезопасить этого немецкого издателя софта от последствий нарушения авторских прав пользователем, запретить его модифицировать.
Зарегистрированные в системе пользователи могут писать разработчикам непосредственно на их домашней веб-странице, комментировать продукт, высказывать пожелания для улучшения в следующих версиях. Программа автоматически не обновляется, но, если подписаться на новости от Koma-code, можно узнавать о выходе следующей версии и своевременно ее скачивать.