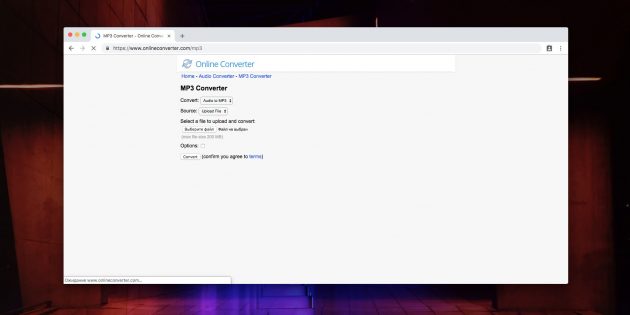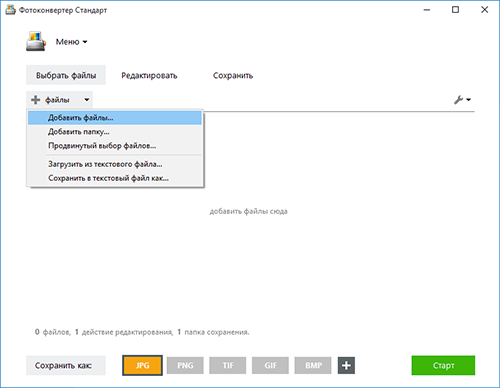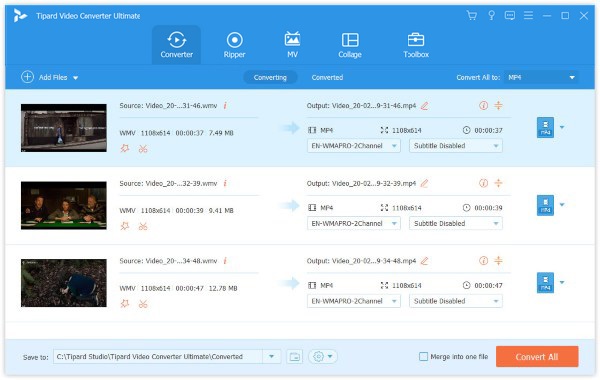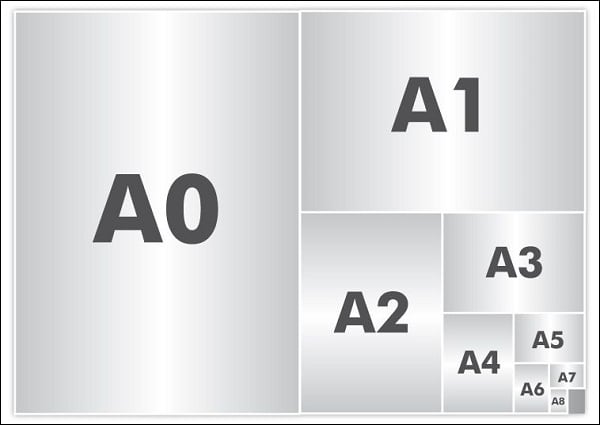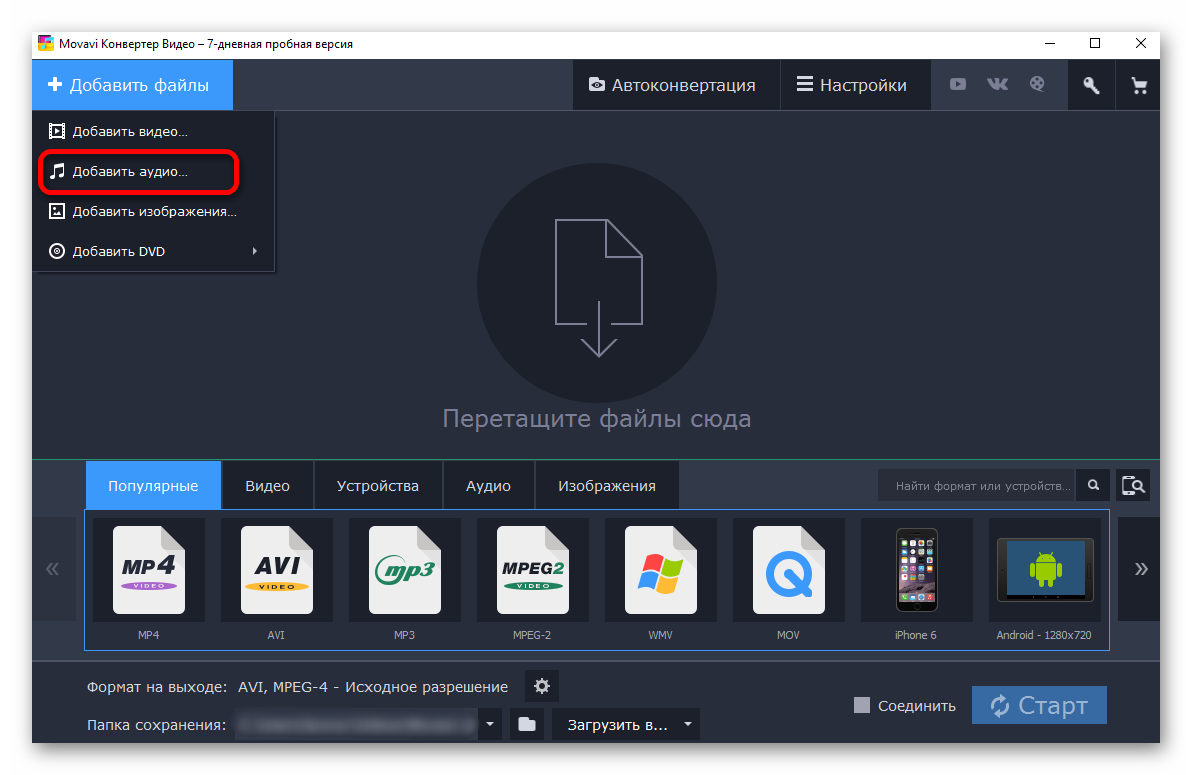Онлайн конвертер изображений
Содержание:
- Что такое разрешение (Resolution)
- Связь между пикселями, сантиметрами и DPI
- Как влияет dpi на качество изображения и печати
- Настройка при помощи стандартных средств Windows
- Способ 1 С помощью приложения «Параметры».
- Как проверить DPI изображения в Photoshop
- Как изменить dpi онлайн
- Другие показатели
- Разрешение печати лазерного и струйного принтера dpi
- Что такое DPI и на что оно влияет
- Широкоформатная печать dpi
- Как увеличить изображение до 300 DPI
- Как изменить установки DPI
Что такое разрешение (Resolution)
Разрешение (resolution) — это количество пикселей (pixels) на 1 дюйм (inch). Параметр связывающий виртуальность с реальностью. Именно он отвечает за то, в каком качестве распечатается изображение, потому что одно дело, когда в дюйм укладывается 300 пикселей и совсем другое, когда в дюйм укладывается 72 пикселя.
Если вы распечатаете изображение с разрешением 72ppi (pixels per inch) то скорее всего на распечатке вы сможете разглядеть пиксели, в некоторых особо щепетильных местах изображение будет походить на мозаику. Так же как походило на мозаику изображение на мониторе бабушки в 1998 году в изображениях иконок от Windows 98 и не только их. Низкое разрешение для печати зло и его надо изменить, за этим мы и здесь.
От величины разрешения зависит фактически размер фотографии при перенесения её с монитора на бумагу. Так как если изображение величиной 500 на 500px и его разрешение 100ppi то фактически размер этого изображения — 5 на 5 дюймов. Напомню, что в дюйме 2,54см. 100ppi конечно маловато для печати, поэтому мы меняем разрешение на 300ppi но и физический размер уменьшится вместе с изменением разрешения, так как разрешение фактически является соотношением пикселей к физическому размеру (см дюймы, сантиметры). Увеличиваем качество укладывая в дюйм больше пикселей, но и физический размер становится меньше, так как пикселей всего 500 и дополнительным взяться не от куда. Но об этом мы ещё поговорим.
Замечу, что в Фотошопе принято другое обозначение разрешения (resolution). Вместо ppi принято dpi, что расшифровывается как dots per inch. Это предмет совершенно другой темы и извечных споров между сторонниками правильных формулировок. Dot (точка) это точка, которую ставит принтер при печати. И если вы хотите узнать больше о подготовке к печати прочтите мои статьи: Подготовка к печати за 10 минут и Как сделать Флаер
Связь между пикселями, сантиметрами и DPI
Артем Кашканов, 2016
Пиксели
Пиксель — это одна точка, из которых состоит изображение. Также пикселем называется ячейка изображения на мониторе или жк-телевизоре. Рассмотрите монитор вблизи и вы увидите едва заметную сеточку, одна ячейка этой сетки — и есть пиксель. Фотография, которую вы скачали с фотоаппарата имеет разрешение несколько мегапикселей, то есть, например, 6000 пикселей в ширину и 4000 пикселей в высоту — это 6.000 * 4.000 = 24.000.000 пикселей или 24 мегапикселя. При просмотре на мониторе картинка автоматически масштабируется до разрешения монитора (около 2 мегапикселей). Если мы пытаемся увеличить масштаб (растягиваем фотографию), то до какой-то степени картинка растягивается без видимой потери качества, но потом на ней появляются характерные квадратики. Это происходит, когда реальное разрешение фотографии меньше того, что мы хотим видеть — размер пикселя на фотографии стал больше размера пикселя на мониторе.
Сантиметры
Что такое «сантиметр», я думаю, объяснять не нужно. В нашем случае в сантиметрах измеряется размер отпечатков фотографии. Обычно фотографии печатаются размером 10*15 см, но иногда используются более крупные форматы — 20*30 см (примерно соответствует формату А4), 30*45 см (А3) и больше. Вероятно, вы сталкивались с проблемой — вы нашли на каком-то сайте красивую фотографию и решили ее распечатать ее крупным форматом (например, 20*30 см), но распечатав, заметили, что качество отпечатка не слишком хорошее — конткры объектов получились немного размытыми. Что самое печальное — никакой обработкой эту фотографию не исправить. И все потому, что разрешение фотографии на сайте составляет, к примеру, 900*600 пикселей. То есть, на 1 пиксель на отпечатке будет иметь размер примерно 0.33 миллиметра — при этом сложно рассчитывать на «звенящую» резкость! И здесь появляется еще один параметр качества изображения, при помощи которого можно оценить качество отпечатка — DPI
DPI сокращение английской фразы Dots per Inch, что на русский переводится как точки на дюйм. Эта величина как раз показывает, сколько пикселей изображения приходится на один «погонный» дюйм при печати (дюйм равен 2.54 см). Еще есть величина DPC (точек на сантиметр), но она используется реже — как ни крути, все эти технологии печати пришли к нам оттуда, где в ходу дюймы, футы, фунты и т.д. Итак, вернемся к нашему примеру — картинке 900*600 пикселей, которую мы решили напечатать форматом 30*20 см.
Переведем для удобства сантиметры в дюймы — получаем 11.8 * 8.9″. Если поделить 900 пикселей на 11.8″, то получаем разрешение печати 76 DPI. Это примерно соответствует разрешающей способности монитора с его «крупными» пикселями, поэтому картинка на экране смотрится хорошо. Но чтобы получить отпечаток приемлемого качества, нужно разрешение печати как минимум 150 DPI, а если хотим совсем хорошую детализацию, не менее 300 DPI. Чтобы обеспечить такое разрешение при печати 30*20 сантиметров, оригинальное цифровое изображение должно иметь разрешение 3540 * 2670 пикселей — это около 9 мегапикселей. Вот и нашли причину, почему фотографии, распечатанные «из интернета» выглядят нерезко и мутно.
Теперь вернемся к нашему вопросу — как подогнать разрешение картинки, чтобы оно печаталось заданным размером? В качестве примера рассмотрим подготовку фотографий для документов.
Как влияет dpi на качество изображения и печати
Пока изображение или фото находится в телефоне, фотоаппарате или на компьютере, вопрос о том, как менять dpi, не должен стоять. Этот показатель не будет влиять ни на качественные показатели, ни на размеры в последующем распечатываемого изображения. Единственным параметром, который будет важен – пиксельный размер.

При печати же важно задумываться над тем, как выставить dpi, но все будет зависеть от того, куда будет идти печать. Если это будет глянцевый журнал, подойдет 300dpi
Для домашних фотоснимков данный параметр должен составлять от 100 до 300dpi, а для больших билбордов – от 20 до 70dpi.
Но пиксельный размер гораздо важнее, чем вышеуказанный показатель. Объяснить это можно на примере, когда на компьютере представлено две фотографии. Одна фотография будет иметь размер 600х800 пикс. с 600dpi, а вторая 2000х3000 пикс. с 70dpi. Какая из этих фотографий будет больше и более качественной? Сначала можно подумать, что первый вариант. Но физический размер намного больше у второго варианта, который имеет всего 70dpi. Если распечатывать такие файлы, то будут нужны настройки dpi. Можно усреднить данный показатель до 250 и получить фото с максимальным физическим размером без потери качества.
Настройка при помощи стандартных средств Windows
Как настроить DPI мыши с помощью операционной системы Windows? Да, есть и такая опция. Но, строго говоря, чувствительность настраивается только в определенных пределах. Выше головы мышка прыгнуть не может. Итак, для настройки нам нужно зайти в «Панель управления», затем в «Мышь» и найти там «Скорость движения указателя». Настройка этого параметра с помощью проб и ошибок способна увеличить чувствительность мыши. Но главное — не переборщить. В противном случае указатель будет летать по экрану, как бешеный.

Строго говоря, при таком способе настройки меняются не аппаратные данные мыши, а системные ее параметры. Мышь остается такой же, как и была. Но этакий «эффект плацебо» может помочь на первых порах (до покупки ноормальной геймерской мыши). «Панель управления» — одно из тех мест, где настроить DPI мыши можно без каких-либо проблем. Даже несмотря на то, что аппаратная чувствительность мышки здесь совершенно ни при чем.
Способ 1 С помощью приложения «Параметры».
1. Откройте приложение «Параметры».
2. Перейдите в раздел «Система» → «Дисплей» и нажмите ссылку «Дополнительные параметры масштабирования» справа.

3. На странице масштабирования включите параметр «Исправление масштабирования для приложений» (Fix scaling).

Если у вас установленно приложение, которое всегда размыто, откройте его, и Windows 10 должна показать вам уведомление, сообщив, что обнаружено размытое приложение, которое будет исправлено. Разрешите Windows 10 внести исправления, и проверьте, улучшено ли приложение.
Еще один способ, вы можете попробовать уменьшить настройки DPI на 100%. Вот как это делается:На этом же экране есть функция «Настраиваемое масштабирование», которую вы можете использовать для установки пользовательского уровня масштабирования.
- Откройте приложение Параметры, нажав сочетание клавиш Win + I .
- Перейдите по следующему пути — Система → Дисплей.
- Установите значение в выпадающем меню «Изменение размера текста, приложений и других элементов». Значение должно быть «100%», как показано ниже:

- Выйти из системы Windows и снова войти.
Исправление масштабирования будет применяться автоматически для всех поддерживаемых приложений. Если результат все еще вас не устраивает, попробуйте следующее решение.
Как проверить DPI изображения в Photoshop
Если вы используете Adobe Photoshop для манипулирования изображением, вы можете определить DPI, используя встроенные параметры Photoshop.
Для этого откройте изображение в фотошопе. В строке меню щелкните Изображение> Размер изображения открыть Размер изображения диалоговое окно.
Разрешение изображения будет указано в пикселях на дюйм в предоставленных параметрах b под разрешение раздел.
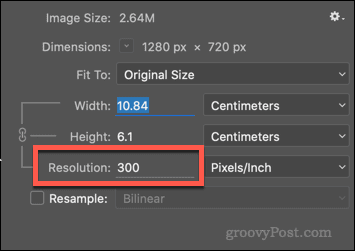
При желании вы можете изменить разрешение (и, следовательно, значение DPI) для вашего изображения с помощью Photoshop из этого меню. Для этого введите новое значение в поле разрешение коробка опций предоставлена.
Если вы не хотите, чтобы размер изображения изменялся, не забудьте снять флажок Resample установите флажок, прежде чем применить изменение.
Как изменить dpi онлайн
Когда нет возможности воспользоваться графической программой, то может возникнуть вопрос, как поставить dpi в необходимом значении. В таких случаях можно использовать специальные приложения, которые работают в онлайн-режиме. Одним из таких приложений является Convert Town. Здесь не возникнет особых трудностей, как установить dpi. Достаточно перетащить необходимый файл на страницу онлайн-программы, подождать пока он конвертируется, а затем скачать его в обновленном виде к себе на компьютер. Также есть такой онлайн-инструмент, как Img2Go, с которым не возникнет вопросов, как уменьшить dpi или как поставить 800 dpi. Достаточно выбрать необходимые файлы на компьютере и переместить их в конвертер, и платить за такую программу конвертации не нужно. Существует еще огромное количество вариантов программ, где можно уменьшить или увеличить дпи, в том числе и бесплатных.
Другие показатели
DPI изображения — это не единственная величина разрешения. Как мы уже узнали, есть взаимосвязь и с другими схожими показателями. Так, в принтерах растровая точка представлена множеством мелких точек. Их называют вспышкой. Количество таких вспышек на дюйм и обозначают DPI. Количество растровых точек, которые прячутся в этой вспышке на один дюйм, обозначают PPI. Соответственно, если отношение двух показателей больше, то изображение качественнее.
Есть еще один показатель – это LPI. Величина указывает на количество линий на дюйм. Это разрешение характеризует работу лазерного принтера. Дюйм в этом случае представлен не точкой, как раньше, а линией. То есть, если быть точнее в формулировке, то LPI – это количество линий на линейный дюйм.
Еще одна величина представлена аббревиатурой SPI. Она показывает количество элементарных пятен. Показатель довольно сложный и не так часто применяется в фотопечати. Но в целом его используют для печати градиентов. И если PPI указывает на конечный результат, то SPI – это часть процесса. Интересно, что в целом оба показателя при равных условиях имеют одинаковое значение.
Разрешение печати лазерного и струйного принтера dpi
Выполнение печати с печатающим устройством низкого разрешения представит картинку зернистой. Сами частицы тонера или же капли краски будут крупными, поэтому края изображения получатся плавающими. Если использовать принтер с большим разрешением, то картинка будет более качественной. Такое изображение получается при использовании чернил, тонера, где капли и зерна имеют разный размер. Для мелких деталей, контуров будут использоваться точки малых размеров, а там, где детали крупные, точки тоже будут достаточно большими.
При фотопечати есть повышенная потребность к точности оттенков и четкости краев. Для большинства струйных печатающих устройств разрешение можно считать оптимальным в пределах 5760х1440, а также 4800×1200 dpi. Благодаря этому готовый вариант печати не будет иметь зернистости или эффекта зазубренного изображения. Чтобы картинка была более качественной и имела более высокую степень разрешения, лучше повысить разрешение, если оно недостаточное на исходном изображении. Обычно отличий разрешения при печати любыми типами принтеров нет.
Что такое DPI и на что оно влияет
Итак, DPI – это Dots Per Inchs. Другими словами, это то количество точек, которое преодолевает курсор мыши при ее минимальном перемещении. То есть в DPI измеряется чувствительность мыши. И это очень важный параметр в играх и графических редакторах. Необходимо знать DPI мыши и как настроить его, ибо от этого напрямую зависит эффективность в игре и продуктивность в работе. С той мышью, которая ползает, как черепаха, в онлайн-шутерах и экшнах делать нечего. Чувствительность манипулятора – весьма важный параметр.
У самых обычных офисных мышей всего один уровень чувствительности – около 1000 DPI. Более продвинутые модели могут обладать 3500, 6000 и даже 12000 DPI. Но это все специализированные с высоким разрешением сенсора и внушительным количеством DPI. Как настроить его на этих мышах? На многих для этого есть специальная кнопка. Другие дают такую возможность только при использовании специального программного обеспечения. В любом случае настроить DPI можно только на той мышке, которая поддерживает эту функцию. По-другому никак.
Широкоформатная печать dpi
Основным признаком широкоформатной печати являются изображения, которые имеют большие габариты и хорошо воспринимаются на удаленном расстоянии. Чтобы изображения были действительно высокого качества, применяют интерполяцию, при которой между точками добавляется средний
пиксель, соответствующего цвета. Но качество картинки при этом не улучшается, а только размываются пиксели, которые видны на готовом полотне. В широкоформатной печати могут быть небольшие, средние и большие изображения. К первому варианту относят афиши, постеры и различные сити-лайты. Обычно их габариты не превышают одного метра, поэтому наиболее приемлемое разрешение в данном случае будет составлять 100 dpi. Второй вариант – это билборды, вывески, разнообразные баннеры. Их размеры могут достигать 10 метров, поэтому уместным разрешением можно считать 60-70 dpi. Третий вариант – брендмауеры, фасадные растяжки, размер которых больше 10 метров. Они должны хорошо восприниматься на очень большом расстоянии, поэтому здесь подойдет разрешение около 30 dpi.
Как увеличить изображение до 300 DPI
Как бы мне это сделать. У меня создалось впечатление, что DPI предназначен для мониторов, а не для форматов изображений.
Я думаю, что более точный термин здесь resampling. Вы хотите, чтобы разрешение пикселей было достаточно высоким, чтобы поддерживать точный OCR. Размер шрифта (например, в points) обычно измеряется в единицах длины, а не в пикселях. Так как 72 точки = 1 дюйм, нам нужно 300/72 пикселей в точку для разрешения 300 точек на дюйм ( «пикселей на дюйм» ). Это означает, что типичный 12-точечный шрифт имеет высоту (или, точнее, базовую линию на расстояние базовой линии в однострочном тексте), равную 50 пикселям.
В идеале, ваши исходные документы должны быть отсканированы с соответствующим разрешением для данного размера шрифта, так что шрифт на изображении составляет около 50 пикселей. Если разрешение слишком высокое/низкое, вы можете легко перемасштабировать изображение с помощью графической программы (например, GIMP). Вы также можете делать это программно через графическую библиотеку, такую как ImageMagick, которая имеет интерфейсы для многих языков программирования.
DPI имеет смысл, когда вы связываете изображение в пикселях с физическим устройством с размером изображения. В случае OCR это обычно означает разрешение сканирования, то есть сколько пикселей вы получите за каждый дюйм сканирования. 12-точечный шрифт предназначен для печати на 12/72 дюйма на строку, а символ верхнего регистра может заполнять около 80%; таким образом, при сканировании при 300 DPI он будет составлять примерно 40 пикселей.
Во многих форматах изображений есть DPI, записанный в них. Если изображение было сканировано, это должно быть точная настройка со сканера. Если он поступает с цифровой камеры, он всегда говорит 72 DPI, который является значением по умолчанию, заданным спецификацией EXIF; это связано с тем, что камера не может знать исходный размер изображения. Когда вы создаете изображение с помощью программы обработки изображений, у вас может быть возможность установить DPI для любого произвольного значения. Это удобство для вас, чтобы указать, как вы хотите использовать конечное изображение, и не имеет никакого отношения к деталям, содержащимся в изображении.
Вот предыдущий вопрос, который задает детали изменения размера изображения: Как выполнить качественное масштабирование изображения?
«Как мне это сделать. У меня создалось впечатление, что dpi — это для мониторов, а не для форматов изображений».
DPI обозначает точки на дюйм. Что это связано с мониторами? Ну, у нас есть пиксель из трех субпикселей RGB. Чем выше DPI, тем больше деталей вы втискиваете в это пространство.
DPI — полезное измерение для дисплеев и отпечатков, но ничего полезного. на самом деле, ничего для самих форматов изображений.
Причиной того, что DPI помечен внутри некоторых форматов, является указание устройствам отображать с этим разрешением, но из того, что я понимаю, практически все игнорируют эту инструкцию и делают все возможное, чтобы оптимизировать изображение для определенного результата.
Вы можете изменить 72 dpi на 1 dpi или 6000 точек на дюйм в формате изображения, и это не повлияет на монитор. «Upsize/downsize to 300 dpi» не имеет смысла. Повторная выборка также не изменяет DPI. Попробуйте в Photoshop, снимите флажок «Resample» при изменении DPI, и вы не увидите никакой разницы. Он НЕ будет больше или меньше.
DPI абсолютно бессмыслен для форматов изображений, IMO.
Программное обеспечение OCR обычно предназначено для работы с «нормальными» размерами шрифтов. С точки зрения изображения это означает, что он будет искать буквы, возможно, в диапазоне от 30 до 100 пикселей. Изображения с гораздо более высоким разрешением будут создавать буквы, которые кажутся слишком большими, чтобы программное обеспечение OCR могло эффективно обрабатывать. Аналогично, изображения с более низким разрешением не будут обеспечивать достаточное количество пикселей, чтобы программное обеспечение распознавало буквы.
Если ваша цель — OCR, DPI имеет смысл как количество точек в вашем изображении для каждого дюйма в исходном отсканированном документе. Если ваши dpi слишком низки, информация уходит навсегда, и даже бикубическая интерполяция не подходит к блестящей работе по ее восстановлению. Если ваши dpi слишком высоки, легко отбрасывать биты.
Чтобы выполнить работу; Я большой поклонник набора инструментов netpbm/pbmplus; инструмент для начала — pnmscale , хотя, если у вас есть растровое изображение, вы хотите рассмотреть связанные инструменты, такие как pbmreduce .
qaru.site
Как изменить установки DPI
В Windows 7/8, откройте «Панель управления», a затем выберите «Оформление и персонализация», затем «Экран», и, наконец, выберите «Установить размер шрифта (DPI)» (Windows 7) или «Пользовательские параметры размера» (Windows 8). Вы увидите следующее диалоговое окно (Windows 7, в Windows 8 почти идентично): В раскрывающимся списке можно выбрать нужную настройку DPI в процентном соотношении, где 100% соответствует 96 DPI, 125% — как на скриншоте, соответствует 120 точкам на дюйм (можно более точно записать значение вручную). До Windows 8 фактическое значение DPI («пикселей на дюйм») отображалось рядом с размером системного шрифта. Windows 8, по непонятным причинам, не показывает значение DPI, так что вы должны рассчитать его самостоятельно.
Также вы можете приложить линейку (у которой есть шкала в дюймах) к экрану, и пытаться совместить маркировку на ней с маркировкой на экране, изменяя значение в раскрывающимся списке. Флажок, обведенный красным внизу, определяет, следует ли использовать только масштабирование в стиле Windows XP, или также новый способ DPI виртуализации. Если флажок не отмечен, как на скриншоте, то DPI виртуализация включена.
Декламация. Это диалоговое окно пример интерфейса не дружественного к пользователю. На первый взгляд кажется, что это флажок для отключения масштабирования в стиле Windows XP. Но этот метод масштабирования (который только увеличивает системные шрифты и другие элементы пользовательского интерфейса системы — масштабирование Windows XP) всегда включается при выборе высокого значения DPI. На самом деле этот флажок управляет, будет ли этот метод единственным (Использовать только масштабы в стиле Windows XP), или также будет применен метод «DPI виртуализации» для приложений, которые не имеют DPI-Aware флага. Так что этот флажок не контролирует метод масштабирования указанный в его название, а контролирует другой метод масштабирования, нигде не упомянутый — и позволяет использовать новый метод, когда флажок снят!
Ошибка в Windows 8. В дополнение к этому, в Windows 8 это диалоговое окно с ошибкой. Как правило, все работает как и в Windows 7, но состояние флажка не сохраняется на значениях DPI 150% и выше. Когда вы устанавливаете этот флажок, «DPI виртуализация» правильно отключается. Тем не менее, сам флажок остается не отмеченным, когда вы в следующий раз открываете этот диалог.
Изменения в Windows 8.1, или почему все размыто?
В Windows 8.1 флажок для масштабирования в стиле Windows XP исчез, и теперь «DPI виртуализация» никогда, не используется при значениях DPI до 120 включительно, но всегда используется при более высоких значениях для тех программ, у которых отсутствует DPI-Aware флаг. Если некоторые приложения кажутся вам нечеткими, необходимо вручную отключить для них DPI виртуализацию.
Windows 8.1 позволяет использовать несколько мониторов с разным значением DPI. Однако эта функция, также заставляет использовать «DPI виртуализацию» для традиционных приложений, которые перемещаются между мониторами с разными значениями DPI. Чтобы этого избежать, можно отключить в настройках «DPI масштабирование», используя новую опцию «Я хочу выбрать один масштаб для всех дисплеев».
Также Windows 8.1 добавляет специальный переключатель для настройки 200% и новый API, чтобы разработчики могли выборочно отключать «DPI виртуализацию».
Помогите, мои системные шрифты не правильного размера!
Иногда, после изменения настроек DPI, вы можете заметить что некоторые системные шрифты стали слишком большими или слишком маленькими для новых установок. Вероятной причиной является то, что вы используете пользовательскую тему рабочего стола на основе ваших старых настроек DPI. Windows не масштабирует шрифты пользовательской темы.
Если вы на самом деле создали пользовательскую тему рабочего стола и хотите сохранить её, вам придется самостоятельно адаптировать шрифты к новым настройкам DPI. Однако, Windows имеет раздражающую привычку «услужливо» создавать пользовательские темы без вашего ведома, по какой-либо причине. Так что, если вы никогда не создавали пользовательскую тему рабочего стола просто удалите её и вернитесь к стандартной теме.
В Windows 7/8, откройте Панель управления, выберите «Оформление и персонализация», а затем «Персонализация». Если вы видите выбранную запись в строке «Мои темы», это означает, что ОС Windows использует тему пользователя, системные шрифты которой Windows не будет масштабировать. Выберите стандартную тему, например, первую запись в разделе «Темы Aero» (Windows 7) или «Windows» «Темы по умолчанию» (Windows 8) и удалите нежелательные записи в разделе «Мои темы». Теперь, все системные шрифты должны отображаться правильно.