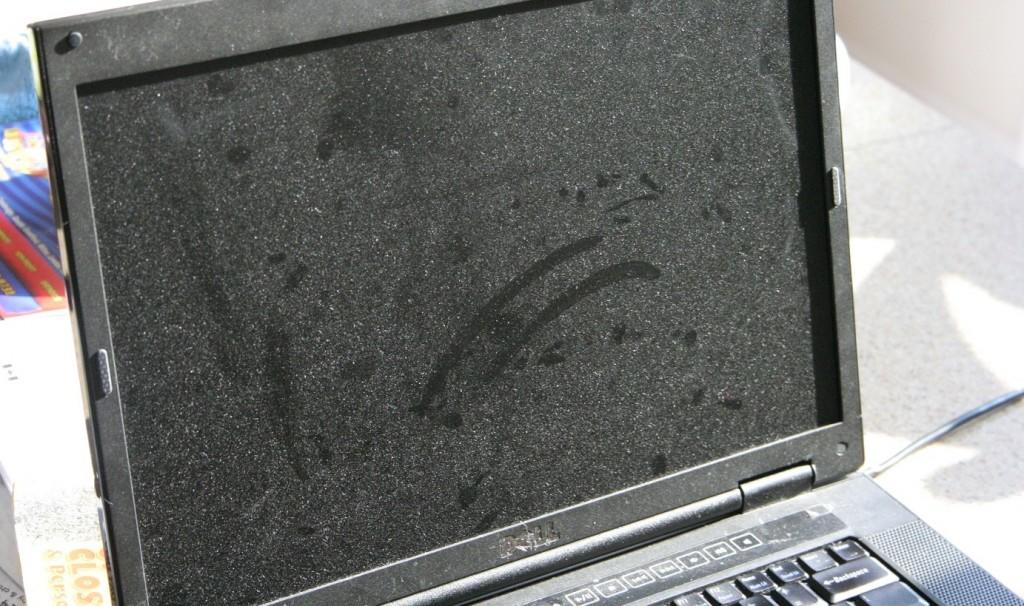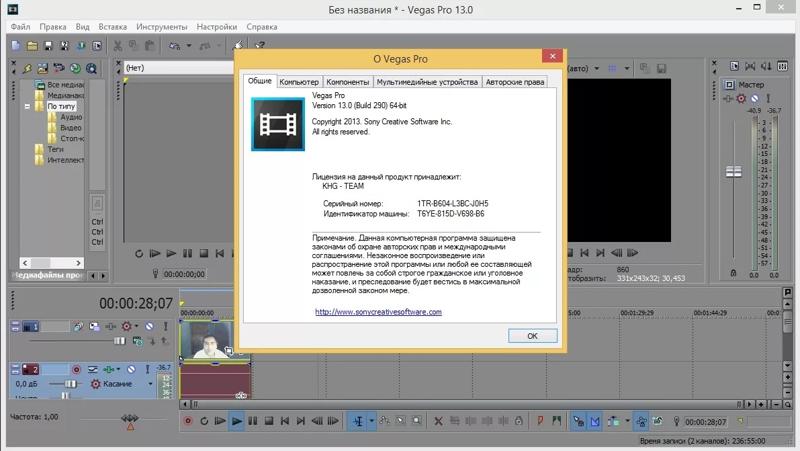Как оцифровать старые фотографии в домашних условиях: 3 способа
Содержание:
- Каким сканером оцифровать фотопленку
- Как правильно сканировать старые фотографии и пленки
- Процесс сканирования
- Создание стенда для переноса фотографий с фотопленки в компьютер
- Виды плёнки и их особенности
- Оцифровка фотопленок и слайдов (негативы, диапозитивы)
- мои заметки на полях
- Процесс пересъемки
- Стоимость оцифровки фотоматериалов
- Как отсканировать фотографию на компьютер с помощью сканера МФУ
- Устранение несовершенств
- Выцветание и цветовой баланс
- Зачем оцифровывать видео?
- AKVIS Coloriage
- Оцифровываем плёнку без насадки
- Пересъемка на фотокамеру
- Возможности редактора
- Вывод
Каким сканером оцифровать фотопленку
Сканер – это самое удобное устройство для того чтобы оцифровать свои фотопленки или слайды разных форматов. С его помощью можно очень быстро перевести свой пленочный фотоархив в цифровой вид, сохраняя при этом очень хорошее качество изображений. Уровень качества будет зависеть от конструкции сканера (рис.1).
Рис.1 Оцифровать фотопленку можно на сканерах разного типа.
Существуют разные типы сканеров для оцифровки фотопленки, слайдов и других прозрачных фотоматериалов. Хотя все они приспособлены для работы с пленкой, но возможности у них разные, а значит и цена разная. Для того чтобы оцифровать фотопленку в домашних условиях подходят два типа сканеров – сканер со слайд-модулем и фильм-сканер.
В предыдущей мы познакомились со сканированием фотографий
. Рассмотрим теперь процесс сканирования пленки
.Оцифровка фотопленки можно реализовать с помощью домашнего сканера.
По сравнению с результат сканирования пленки
более качественный. Это происходит оттого, что восстановление цвета при прохождении светового потока через пленку эффективнее отраженного света от фотооттиска.
В наших домашних архивах наверняка . Вроде бы их жалко выбросить (а вдруг пригодятся?), и в то же время не знаем, что с ними делать.
Отдавать в печать – руки не доходят. Да еще возникает вопрос, а возьмут ли? Ведь за долгие годы хранения пленки слипаются между собой, рвутся. Одним словом, стареют год от года. А, значит, качество отснятого материала ухудшается.
Как сканировать пленку?
Если в наличии у вас имеется обыкновенный планшетный сканер со слайд-адаптером, то существует возможность отсканировать негативные пленки и слайды.
Какие бывают виды пленок?
-
Негативные пленки
. Самый популярный и известный вид пленок. Преимуществом считается простота использования из-за широкого динамического диапазона. Недостатком – большая зернистость, особенно в тенях. Любая царапина и пылинка при печати могут превратиться в различные линии, фигуры, точки. -
Слайды
. Иначе их называют позитивными пленками. То, что мы видим вокруг нас, то же самое мы видим и на пленке. Большим преимуществом является отличная цветопередача. Малое зерно, большой контраст изображения. А к недостаткам можно отнести сложность в проявке пленки, малый срок годности. -
Черно-белые негативные пленки
. Это самые «старые» по возрасту пленки. Преимущества этих пленок – они не имеют цвета, поэтому сканировать их легко, при этом настройка сканирования минимальна. А недостатки такие же, как и у цветных негативов.
Основные этапы сканирования пленки
такие же, что и при .
- Перед началом сканирования необходимо протереть поверхность адаптера. Не должно быть ни пылинки, ни соринки. Иначе все это отразится на отсканированном изображении. Кроме этого необходимо протереть и саму пленку от пыли.
- В настройках сканера выбираем прозрачный или негативная пленка (в зависимости от того, будем сканировать слайды или негативную пленку)
- Выбираем цвет 24 бит, этого достаточно. В моем сканере – «цвет».
- Разрешение выбираем 2400 pix, чтобы в дальнейшем можно было сделать фотоснимки
- Отключить все автоматические настройки
- Сделать предварительный просмотр
- Подстроить, если нужно гистограмму, яркость, контрастность
- Сканируем
- Для дальнейших настроек можно идти в Photoshop
.
От переводчика: Эта статья продолжает серию публикаций разных авторов, посвящённых плёночной фотографии. Предыдущая статья называлась «Плёнка: советы, камеры и первые наставления» и доступна по .
Этот урок покажет вам, как «сканировать» вашу плёнку с помощью Цифровой зеркалки. Причина использования для этой операции цифровой фотокамеры вместо слайд-сканера в том, чтобы сэкономить деньги и гарантировать сохранность плёнок. Хороший плёночный сканер дорого стоит, поэтому покупать его следует только если вам нужно сканировать много плёнок. Другим вариантом могло бы быть сканирование плёнок в специализированных фотолабораториях, имеющих профессиональные сканеры, но многих людей останавливает в данном случае перспектива отправки плёнок по почте.
Прежде всего необходимо признать, что предлагаемый в уроке метод не даст такого же результата, как профессиональный сканер. Однако это фантастическая идея и отличный способ оцифровать ваши плёнки в домашних условиях.
Как правильно сканировать старые фотографии и пленки
Оцифровка фотографий при помощи телефона
Обычно недостаточно просто использовать камеру телефона, чтобы отсканировать старую фотографию. Получившийся снимок скорее всего будет искажен из-за неровного положения телефона, а на самой фотографии с большой долей вероятности будут заметны нежелательные отражения и блики. Чтобы избавиться от этих проблем, достаточно воспользоваться специальным приложением.
PhotoScan от Google Photos – совершенно бесплатное приложение для оцифровки фотографий. Сначала вы просто делаете фотографию. Затем нужно поочередно навести камеру телефона на четыре точки по краям фотокарточки – каждый раз приложение автоматически будет делать новый снимок. Когда процесс сканирования закончится, приложение совмещает все версии в одну, избавляясь от бликов и отражений, а также корректируя цвета и дисторсию. У PhotoScan много аналогов, поэтому вы обязательно найдете что-то подходящее для себя.
Лучше ли использовать сканер или камеру для оцифровки фотографий?
Более продвинутый способ после оцифровки при помощи телефона – использовать камеру. Вам понадобится макрообъектив, чтобы подобраться достаточно близко, а сама камера должна находиться параллельно поверхности. Для освещения можно использовать настольную лампу, а лучше две – по одной с каждой стороны. Естественный свет из окна тоже подходит. Таким образом можно оцифровать только напечатанные фотографии. Чтобы перевести пленку в цифровой вид, вместо ламп нужно использовать лайтбокс.
Сканеры – гораздо лучший способ оцифровки старых фотографий. В случае с планшетным сканером фотография помещается на стекло, после чего специальное ПО генерирует предварительную версию, затем выбирается корректное кадрирование, разрешение и глубина цвета, после чего готовое изображение сохраняется на жестком диске. Сканер также можно использовать для оцифровки пленки.
Помимо бытовых планшетных сканеров существуют специальные сканеры для пленок и негативов, обычно заточенные под формат 35мм, хотя некоторые модели позволяют работать с более крупными форматами. Рулон пленки подается на вход такого сканера и затем покадрово сканируется.
Как отрегулировать цветовой баланс
Если вы оцифровываете фотографию, используя искусственное освещение, в результате есть вероятность столкнуться с желтым/оранжевым оттенком. Это происходит поскольку в стандартном режиме камера настроена на съемку в дневном свете, а искусственный свет зачастую имеет более теплый оттенок. Установив автоматический баланс белого, вы скорее всего получите приемлемый результат, однако, в некоторых случаях имеет смысл задать его вручную. Напомним, что дневной свет и электронные вспышки имеют температуру 5000 К, а лампа накаливания – 2700-3000 К. Установите соответствующую температуру вручную и посмотрите, помогло ли это.
Еще один вариант – использовать лампы дневного света, они как раз имеют температуру в районе 5000 К. Также всегда можно поправить баланс белого на этапе постобработки в Lightroom.
Оттенок фотографии при освещении лампы накаливания (слева) и после настройки баланса белого в камере (справа).
Процесс сканирования
Для оцифровки выбирают сканер планшетного типа. Барабанные устройства, в которых перемещается оригинал изображения, могут испортить фото — особенно, старое и напечатанное на фотобумаге. В планшетном устройстве фотография остается неподвижной и не будет повреждена при сканировании.
В процессе оцифровки выбираются параметры сканирования — четкость, количество цветов, размер и формат изображения. При необходимости, указывается область изображения, которая должна быть отсканирована, увеличивается контрастность или яркость.
После завершения работы сканер может автоматически сохранить оцифрованное фото в выбранном формате. Оптимальный вариант — сохранять фотографии в JPEG. Если фото будет обрабатываться, стоит выбрать формат TIFF или PNG.
Создание стенда для переноса фотографий с фотопленки в компьютер
Здесь потребуется умелость рук человека, ведь фактически все придется изготавливать вручную ведь никаких шаблонных конструкций из заводских комплектующих попросту не существует. Опишем все необходимые действия:
Добавить в заметки чтобы посмотреть позже?
- на куске картона, по центру, вырежьте квадратную область, стороны которой должны быть примерно 35 мм, желательно не меньше;
- выполните 4 надреза в картоне, 2 с одной стороны квадратика, 2 с другой, и размер которых будет составлять примерно 37 мм (показано на скриншоте);
- поместите пластик на вырезанную зону в картоне и закрепите ее там, а если используется скотч, то просто заклейте им полученный проем;
- для того, чтобы картон имел достаточную жесткость и его можно было устанавливать на любые конструкции без прогиба, с обеих сторон подверните его и зафиксируйте концы при помощи степлера или скрепок таким образом, как показано на скриншоте;
- в те надрезы, которые были выполнены на начальном этапе, вставьте фотопленку, а на месте вырезанной области установите непосредственно один из кадров;
- закрепите на штативе фотокамеру и установите ее в таком положении, чтобы объектив был направлен на землю (если подобного устройства нет, проявите фантазию для закрепления фотоаппарата в подобном положении либо попробуйте в дальнейшем совершать снимки непосредственно с рук), что позволит выполнять съемку того, что лежит параллельно горизонтальной поверхности;
- под объективом, на каких-либо стойках (в данной статье использовались небольшие колонки) разместите конструкцию с пленкой, чтобы вырезанный проем и кадр в нем был размещен параллельно объективу;
- положите лампу под то место, где находится вырезанная область, а в нее помещен один из кадров на фотопленке.
На этом наша фотостудия, если можно так выразиться, готова и теперь необходимо совершить непосредственный перевод аналоговых кадров в цифровые.
Виды плёнки и их особенности
Прежде чем приступить к процессу оцифровки, необходимо выяснить, с каким видом плёнки вам придётся работать:
- Позитивная плёнка или слайдовая. Изображение на ней будет передаваться в оригинальном цвете, попавшем в кадр. Другими словами, позитивная плёнка — это полноценный слайд, на котором мы уже видим конечное изображение.
- Цветная негативная плёнка. Это наиболее распространённый вид плёнки. Изображение на ней получается в инвертированном виде, то есть тени на плёнке становятся светлыми, а светлые участки затемнёнными.
- Чёрно-белая плёнка или серебряная. Изображение на них монохромное и состоит из металлического серебра.
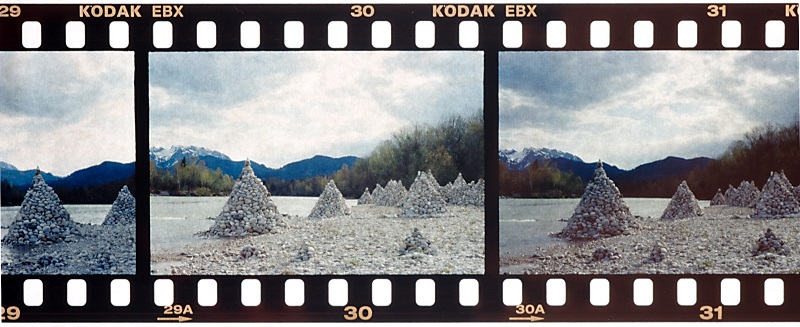
Оцифровка фотопленок и слайдов (негативы, диапозитивы)
В стоимость включено:
- Технологии Digital ICE, GEM, ROC — удаление царапин и пыли, аппаратная цветокоррекция;
-
Постобработка: ручная коррекция, кадрирование, разворот снимка в правильное положение Акция!;
|
Услуга |
до 6ти пленок / 200 кадров |
до 15ти пленок / 500 кадров |
до 30ти пленок / 1000 кадров |
более 30 пленок / 1000 кадров |
|
Сканирование 4000dpi |
||||
|
420 руб/пленка |
400 руб/пленка |
380 руб/пленка |
340 руб/пленка |
|
|
Слайды, |
18 руб/кадр |
17 руб/кадр |
16 руб/кадр |
14 руб/кадр |
|
Сканирование 3200dpi |
||||
|
Пленка в рулоне (24 и более кадров) |
380 руб/пленка |
360 руб/пленка |
340 руб/пленка |
300 руб/пленка |
|
Слайды, |
16 руб/кадр |
15 руб/кадр |
14 руб/кадр |
12,5 руб/кадр |
|
Сканирование 2400dpi |
||||
|
Пленка в рулоне (24 и более кадров) |
330 руб/пленка |
310 руб/пленка |
290 руб/пленка |
260 руб/пленка |
|
Слайды, |
14 руб/кадр |
13 руб/кадр |
12,5 руб/кадр |
11 руб/кадр |
|
Сканирование 1200dpi |
||||
|
Пленка в рулоне (24 и более кадров) |
240 руб/пленка |
230 руб/пленка |
215 руб/пленка |
190 руб/пленка |
|
Слайды, |
10 руб/кадр |
9,5 руб/кадр |
9 руб/кадр |
8 руб/кадр |
|
1200dpi |
30руб/кадр |
|
2400dpi |
50руб/кадр |
|
4000dpi |
60руб/кадр |
Примечания:
- Минимальный заказ на сканирование слайдов и фотопленок 500р;
- Пленка менее 24 кадров,а также резанная пленка рассчитываются покадрово;
- Не вынимайте слайды из рамки, сканирование слайдов вынутых из рамки +50% к прайсу.
Пример оцифровки негатива
слева технологии улучшения отключены, справа применены аппаратные улучшения (актуально для цветных пленок)

P.S. Посетите нашу Галерею оцифровки для ознакомления с работами.
P.P.S. Примеры кадрирования и оцифровки слайдов и негативов.
мои заметки на полях

Этот подсолнух снят фотокамерой Зенит-12СД с объективом Юпитер-9, пленка Velvia-50, проявлена и отсканирована самостоятельно. Это вместо эпиграфа. Чтобы читатель понял стоит ли возиться с оцифровкой пленок или нет.
В настоящее время популярность пленочной фотографии стремится к нулю. Пленки в широкой продаже нет (только специализированные магазины или заказывать через Internet). Цены на пленку растут. Фотолабы прекращают предоставлять услуги по проявке пленок. Приходится проявлять самостоятельно или нести пленку в специализированные мастерские. Зато какое это неповторимое чувство, когда после фиксирования и ополоскивания достаешь пленку из фотобочка на свет и смотришь, что там получилось. Но мы немножко отвлеклись 🙂
Хочу представить способ, который я использую для сканирования фотопленок. За основу взял широко используемый метод сканирования — пересъемка на цифровой фотоаппарат. В этом плане я ничего нового не открыл. Итак, хоть в названии данной статьи и есть слово сканирование, только мы будем не сканировать, а перефотографировать пленочные негативы. Еще раз повторяюсь, что этот метод широко используется в фотокругах. Ибо это самый дешевый и быстрый способ оцифровать фотопленку. И результат оцифровки получается хороший.
Процесс пересъемки
После подготовки к съемке фотографу, занимающемуся оцифровкой старых снимков, придется выполнить такие действия:
- Настроить фотоаппарат, используя зум для приближения изображения таким образом, чтобы оно полностью занимало видоискатель. Включить режим макросъемки с помощью кнопки, на которой обычно изображен цветок.
- Выключить вспышку, из-за которой на снимке могут появиться блики.
- Выставить баланс белого, учитывая источник освещения и погодные условия.
- Установить таймер автоспуска, чтобы избежать вибрации.
- Нажать на спуск и отойти от камеры, чтобы на готовом кадре не было отражения фотографа.
Преимущества использования фотоаппарата – снимки получаются почти такие же качественные, как при сканировании. Минусы – придется потратить намного больше времени. Кроме того, фотокамеры тоже есть не у всех – большинство пользователей предпочитают снимать на смартфон.
Стоимость оцифровки фотоматериалов
Вопрос цены и качества, удобства и скорости выполнения операции неразрывно связан с процедурой оцифровки фотопленки. Не стоит пенять на невысокое качество цифровой картинки и неудобство в работе, если ваш бюджет не позволяет выполнить все на лучшем уровне. Стоит учитывать, что качественная работа всегда стоит дорого
Тут уже важно взвесить все стороны и принять решение, ведь если сама по себе фотопленка не содержит ценной информации наивысшего качества, то какими бы устройствами вы ни пользовались, из нее не извлечь хорошего качества изображения. Стоит подходить с умом и соизмерять свои возможности и потребности
Большинство старых кадров было сделано на фотопленке, когда-то популярной в советское время. Названия популярных пленок в прошлые времена — «СВЕМА» и «ТАСМА». Использовались также фотопленки типа Fujifilm, Kodak, Konica, которыми увлекались многие советские фотографы-любители. В то время качество этих пленок не отличалось оптимальным результатом, а оптика этого периода оставляла только желать лучшего. Высокого качества добиться было не так-то просто. Конечно, можно подключить к оцифровке фотопленки данного типа дорогое оборудование. Но все пойдет насмарку, если качество фотографии изначально не было хорошим.
Поэтому можно сделать вывод, что оцифровывание фотопленок из прошлых десятилетий — дело непростое и трудоемкое, а зачастую неблагодарное, так как добиться качественного изображения практически невозможно.
Ценовой диапазон устройства составит в среднем около 17500–24000 рублей. Благодаря таким сканерам можно извлечь хорошее качество картинки, они просты в использовании, не занимают много места и уж точно не будут простаивать без дела.
Оцифровку же фотопленки для получения самого высокого качества лучше делать на профессиональном сканере. Безусловно, это вам влетит в копеечку
Тут главное – понять, действительно ли вам важно качество за любые деньги или нет. Более того, маловероятно, что у вас получится передать максимально высокое качество фотопленок с экрана монитора или в бумажной версии
Как отсканировать фотографию на компьютер с помощью сканера МФУ
Для работ по снятию сканов на дому можно использовать планшетный сканер или обычный принтер МФУ. Сейчас широко распространены обычные офисные МФУ (Многофункциональные устройства), в которых имеются функции принтера, сканера, копира. В одном МФУ объединено сразу несколько отдельных устройств.
На этом примере, я покажу, как отсканировать фотографию на принтере МФУ, имеющим функцию сканирования. При работе используется МФУ Canon начального уровня, на устройствах от других производителей, выполняется похожий алгоритм действий.
Для того, чтобы отсканировать старую фотографию, потребуется выполнить следующие действия:
- Включите устройство, выполняющее сканирование.
- Положите бумажную фотографию на стекло, тщательно выровняйте расположение фото по краям изображения.
- Закройте крышку сканера.
- Откройте приложение, поставляемое с устройством, в котором нужно выбрать настройки сканирования. В моем случае, это утилита Canon U Scan Utility.
- Войдите в настройки приложения для выбора параметров сканирования.
В параметрах утилиты необходимо выбрать разрешение (по умолчанию — 300 dpi). Лучше выберите 600 dpi. В качестве выходного формата данных мне доступны три варианта:
- JPEG/Exif;
- TIFF;
- PNG.
Если исходная фотография неплохого качества и вы не будете потом обрабатывать скан изображения в графической программе, можно оставить настройку по умолчанию — JPEG/Exif. В других случаях, используйте несжатый формат TIFF.
- Запустите процесс оцифровки фотографии.
- После завершения сканирования, откройте скан бумажного фото в графической программе — просмотрщике изображений.
Теперь можно переместить изображение в место постоянного хранения. Если потребуется, откройте изображение в графическом редакторе для выполнения необходимых действий: удаление артефактов, регулировка цветокоррекции и т. п.
Вам также может быть интересно:
- Как сделать черно-белое фото цветным онлайн — 3 способа
- Как изменить дату съемки фото — 7 способов
- Как оцифровать и восстановить старую фотографию: инструкция и советы
Устранение несовершенств
Такие дефекты как царапины, заломы, потертости, пятна, разрывы можно убрать при помощи специальных инструментов, находящихся во вкладке «Ретушь».
Заплатка
Отлично подходит для устранения крупных повреждений. Обведите участок снимка, нуждающийся в восстановлении. Зажмите ЛКМ и перетяните на область, с которой инструмент скопирует пиксели для замены.
Штамп
Используется для избавления от мелкого «мусора»: потертостей, царапин, небольших пятен. Настройте размер кисти, а два других параметра: растушевку и прозрачность можно не трогать. Отметьте нежелательный объект, кликнув по нему мышкой. Появятся два кружочка.
Это области выделения, первая из которых включает в себя удаляемый фрагмент, а вторая отмечает область клонирования. Аккуратно передвиньте второй кружочек на участок снимка, свободный от дефектов. Следите, чтобы копируемый кусочек совпадал по текстуре и цвету с заменяемой областью.
Восстанавливающая кисть
Этот инструмент незаменим, если вы хотите добиться гармоничного и естественного эффекта и лучше всего подходит для устранения мелких изъянов. Особенно, если речь идет о работе с лицом человека. Пройдитесь кистью нужного размера по пятнышкам и царапинкам, настраивая при необходимости размер и растушевку.
Во всех трех случаях не забывайте сохранять работу, нажимая на кнопку «Применить».
Стоит отметить, что все три инструмента очень просты в использовании и позволяют реально быстро добиться качественного результата:
Выцветание и цветовой баланс
Ультрафиолетовая составляющая дневного света разрушает химические соединения в краске, которой напечатаны фотографии, приводя к их выцветанию. При этом разные цвета по-разному поддаются влиянию ультрафиолета, из-за чего старые фотографии обычно имеют пурпурный оттенок. Выцветание можно исправить при помощи Уровней. Для этого перейдите в меню Изображение > Коррекции > Уровни (Image>Adjustments>Levels). Для коррекции оттенка фотографии также используется соответствующий инструмент, находящийся в меню Изображение > Коррекции > Цветовой баланс (Image>Adjustments>Color balance). Достаточно перетянуть ползунки вправо для цветов, являющихся комплементарными оттенку, который вы хотите исправить. Зеленый является комплементарным для пурпурного, голубой – для красного, а желтый – для синего.
Исправить трещины и помятости лучше всего при помощи инструментов Штамп (Clone Tool) и Лечащая кисть (Healing Brush). Штамп позволяет вручную выбрать пиксели из определенного участка и заполнить ими трещины. Лечащая кисть автоматически выбирает наиболее подходящие пиксели вокруг обрабатываемого участка.
Эти простые техники помогут фотографиям, хранящимся в вашем цифровом активе, выглядеть даже лучше, чем оригиналы.
Зачем оцифровывать видео?
Главным поводом для перевода аналогового видео VHS в цифровые форматы может стать отсутствие видеомагнитофона для их периодического просмотра или проблемы с подключением такого устройства к современному телевизору. Интересные моменты жизни – дни рожденья, свадьбы, праздники, поездки в отпуск, – до сих пор хранятся на пленке. А для просмотра на компьютере, медиаплеере или ТВ-приемнике с разъемами HDMI и USB видеоролики должны быть цифровыми.
Но даже при наличии магнитофона и подходящего телевизора есть еще несколько причин для переноса видео в «цифру»:
- ухудшение качества записи на кассетах VHS со временем – снижается четкость звука и изображения, появляются «шумы» и искажения;
- пленка довольно хрупкая: она может растянуться или порваться, сделав перенос информации невозможным;
- пока еще работающий видеомагнитофон тоже далеко не вечный – и выйти из строя он может даже раньше кассеты;
- видео в цифровом формате проще обрабатывать – при наличии современного видеоредактора такую работу сможет выполнить не только профессионал, но и обычный пользователь ПК.
Цифровая запись хранится практически вечно (пока жив носитель) и не теряет свое качество. Перенеся информацию на диск, вы можете рассчитывать на 20-25 лет использования и больше 50 лет хранения. В облаке данные могут храниться столько, сколько будет существовать хранилище. В зависимости от интенсивности использования, твердотельные накопители живут в среднем не меньше 10 лет.
AKVIS Coloriage
Это уже десктопное ПО с очень простым интерфейсом. Утилита позволяет не только раскрашивать снимки, но и менять цвета на них. Алгоритм распознает текстуры, свет и тени, а потом раскрашивает изображение с учетом этих параметров. С помощью AKVIS Coloriage можно быстро редактировать дизайнерские скетчи и делать акценты в фото, так что приложение подходит не только для оцифровки старых снимков.
AKVIS Coloriage — приложение для ПК с очень точной детализацией цветов
Раскрашивать предлагается не только черно-белые фотографии, но и скучные цветные, чтобы они заиграли новыми красками.
От пользователя требуется нанести цветные штрихи на нужные участки, чтобы программа определила оттенки для них. Штрихи автоматически сохраняются в файл, открыв которой можно доработать эскиз. Удобно, что при раскрашивании программа учитывает полутона и оттенки. Чтобы правильно подобрать цвет, предусмотрены разные палитры, разбитые на группы: трава, небо, волосы, лица и т.п.
Пользователь может корректировать результаты, полученные в итоге работы автоматического раскрашивания.
AKVIS Coloriage существует как в виде самостоятельного приложения, так и плагина для графических редакторов (Adobe Photoshop, продуктов Corel и др.), есть поддержка русского языка. Версия для домашнего использования стоит 3900 руб., будь то плагин или отдельная утилита.
Оцифровываем плёнку без насадки
Полноценная оцифровка фотоплёнки своими руками возможна и без приобретения специальной насадки на объектив фотоаппарата.
Для этого нам понадобится непосредственно фотоаппарат, штативы и компьютерный монитор. Фотоаппарат мы закрепляем на одном штативе, а на другой — устройство, с помощью которого фиксируем плёнку или слайд. Можно для этого использовать рамки от фотоувеличителей или проекторов.
Если же их нет в наличии, то можно сделать следующую конструкцию.
Берём два стекла от фоторамок, обклеиваем их края белой самоклеящейся лентой для защиты от острых углов и утолщения конструкции. Прикладываем два стекла друг к другу, сверху и снизу их тоже склеиваем лентой. В полученную щель между стёклами просовываем плёнку. Далее ставим эту конструкцию параллельно монитору, можно её закрепить подручными материалами, например, стопками книг с двух сторон, выключаем свет и начинаем снимать.
Полученное изображение обрабатывается с использованием инвертирования (клавиши Ctrl +i), корректирующих слоёв, каналов (синий, зелёный, красный Ctrl+m) и ручной коррекции с помощью Adobe Photoshop или другого графического редактора.
Как видим, этот метод перенесения плёночного изображения в цифровое также довольно доступный и выполнимый в домашних условиях, поэтому, как оцифровать фотоплёнку, решать вам. Сканирование, фотоаппарат или фотолаборатория — выбор остаётся за вами. Главное, чтобы результат оправдал ожидания и доставил удовольствие от полученных и просмотренных снимков.
Не так давно я открыл для себя простой и доступный метод сканированя пленки. Все что нам понадобится это обычный сканер и любой планшет или даже смартфон, на который необходимо будет установить любое приложение задействующее экран в качестве фонарика.
Один момент. Какую бы пленку вы не сканировали, цветную или черно-белую, на выходе вы все равно получите черно белую. Удивительный факт, но если отсканировать экран планшета, изображение получится в оттенках серого. Я думаю это связано с тем, что пиксели матрицы устройства совпадают с пикселями матрицы сканера, т.е. красный сканирует красный, зеленый — зеленый, синий — синий. Как следствие черно-белое изображение. С этим придется смириться.
Кладем пленку на сканер, прижимаем планшетом со включенным «фонариком». В настройках задаем тип файла TIF (он лучше подходит для дальнейшего редактирования), разрешение ставим 1200 DPI (максимально допустимое).Сканируем.
По итогу получаем следующий исходник.
В фотошопе инвертируем изображение. Если кто не знает делается это так.
После кадрирования и настройки контраста вот что у меня получилось.
Такой скан хоть и не годится для коммерческих целей, но позволяет оценить получившееся изображение, или даже опубликовать его в интернете в небольшом разрешении.
Надеюсь мой опыт будет полезен.
Найдены дубликаты
В данный момент переснимаю слайды и негативы. Слайд- сканер не стал брать. На один раз — расточительно.
Использую обыкновенный штатив, у которого можно перевернуть центральный штырь, и повесить фотоаппарат снизу. Макро кольца. Объектив 50мм F/1.8 и Сanon 1000D.
Сам негатив/слайд размещаю на изъятом из слайд модуля сканера стекле с подсветкой. (Был раскурочен и выдран с потрохами).
Что могу сказать по сути — фотоаппарата выше 4х мегапикселей хватает за глаза. Фотоаппаратом в разы быстрее чем сканером.Объектив 50мм с кольцами снимает так, что видно каждое зернышко серебра в негативе. Т.е. больше качество задирать некуда.
Так как негатив, как обычно, гнутый и вогнуто-выпуклый то приходится использовать стекло — от этого появляется муар и диафрагму зажимать на 9-10 чтоб хватило глубины резкости.
Света мало на «плотные» негативы не хватает. Особенно задрало, что в Лайтруме по человечески не перевернуть негатив в позитив, а все известные способы мягко говоря не очень! Использую PhotoPaint для преобразования. При цветной пленке подобрать цветокоррекцию еще та запара.
Если будет у людей желание — запилю длиннопост.
Пересъемка на фотокамеру
Сканеры и МФУ нечасто покупают для использования в домашних условиях. Если оцифровка требуется для нескольких сотен или тысяч снимков, покупка сканирующего устройства будет оправдана. Для того чтобы перевести в «цифру» небольшой фотоальбом можно воспользоваться намного чаще встречающейся дома техникой – фотоаппаратом. Не обязательно зеркальным и профессиональным – достаточно даже «мыльницы» с разрешением 8-12 Мп.
До перевода старого фото в файл с помощью цифровой камеры придется выполнить несколько действий – подготовить аппарат и место для размещения снимков, и настроить освещение. Камеру желательно не держать в руках, а установить на штативе или другой ровной поверхности. Фотографию желательно разместить в 25-30 см от объектива.
Во время съемки камеру желательно закрепить на штативе
Освещение выбирается так, чтобы фото получилось хорошо освещенным, но без бликов. Идеальный вариант – оцифровывать фото днем в хорошо освещаемом помещении или на улице (террасе, балконе, лоджии) в облачную погоду. Если фотобумага глянцевая – стоит избегать попадания на нее прямого света, из-за которого на оцифрованном изображении появятся засветы. При съемке в условиях искусственного освещения можно воспользоваться достаточно мощной настольной лампой или, если такой в наличии нет, выполнять работу прямо под люстрой.
Важный момент при фотографировании изображения – добиться такого угла между объективом и фото, при котором не было бы никаких отражений. Переснимая глянцевую фотографию, не стоит устанавливать ее перпендикулярно оси объектива и точно напротив его центра. В этом случае на темных участках снимка будет заметно отражение, требующее серьезной обработки в редакторе. Снимок следует передвигать до тех пор, пока не исчезнут блики.
Возможности редактора
Программа для реставрации фотографий позволит решить следующие задачи:
- устранить заломы, пятна, царапины и разрывы,
- кадрировать снимок,
- провести автоматическую колоризацию,
- усилить цвето- и светопередачу,
- стилизовать фотокарточку с помощью коллекции встроенных пресетов,
- нанести подпись.
Несмотря на то, что софт заточен в основном на восстановление старинных снимков, в нем можно обрабатывать и обычные фотографии. Проводить базовую коррекцию: ретушировать, удалять нежелательные объекты, добавлять снимку сочности, исправлять геометрические искажения и проч.
Данная программа будет интересна прежде всего новичкам, делающим первые шаги в художественной обработке снимков. Ее интерфейс полностью русифицирован, а ориентироваться в меню проще простого. Кроме того, большинство действий автоматизировано, поэтому не нужно тратить много времени на ручную обработку.
Рассмотрим три основных шага, которые помогут нам превратить черно-белую фотографию в цветную и провести ретушь.
Вывод
Данная методика не претендует на метод перегонки негативов в цифру. Это можно сделать только на профессиональном оборудовании типа Nikon Coolscan или Imacon. Но вышеописанного метода вполне достаточно, чтобы перегнать пленки в цифру и выложить все это у себя в facebook’е или vkontakt’е. Самое главное, что все для этого уже есть у вас дома. не надо никуда бегать и ничего платить. Все абсолютно бесплатно. Многие могут возразить, что при этом способе вы не получите полного извлечения данных из пленки (цвет и тональности). Да, конечно, они будут правы. Но когда я занимался этим я контролировал все действия по фотографии 15×20 сделанной с этого же негатива и знаете получилось нисколько не хуже. Для создания электронных копий негативов для домашнего архива этого метода вполне достаточно. Если же есть желание с негатива получить скан, затем отредактировать его и распечатать на A4 то лучше не пожалеть денег и отсканировать его на профессиональном оборудовании. А для домашнего электронного фотоархива я считаю этого вполне достаточно.
Вот еще кадр с пленки:

А вот еще:

А этот кадр был ошибочно сконвертирован из RAW в 8-битный, вместо 16-битного TIF, поэтому глубина тональностей здесь заметно меньше.