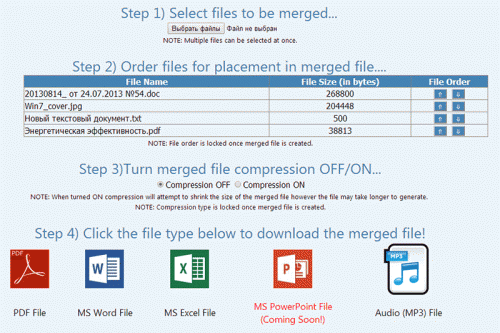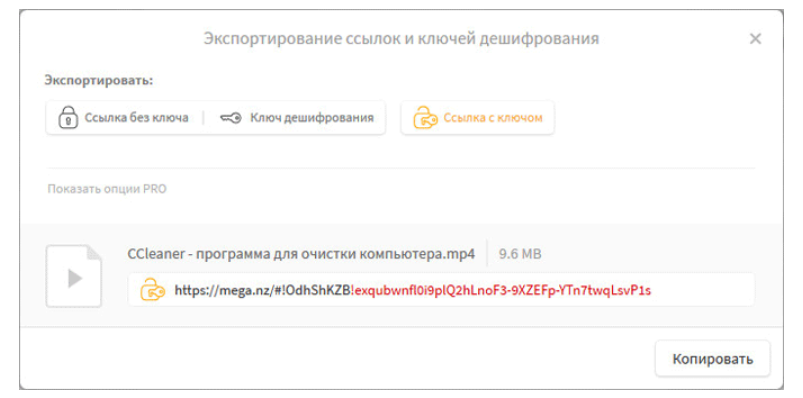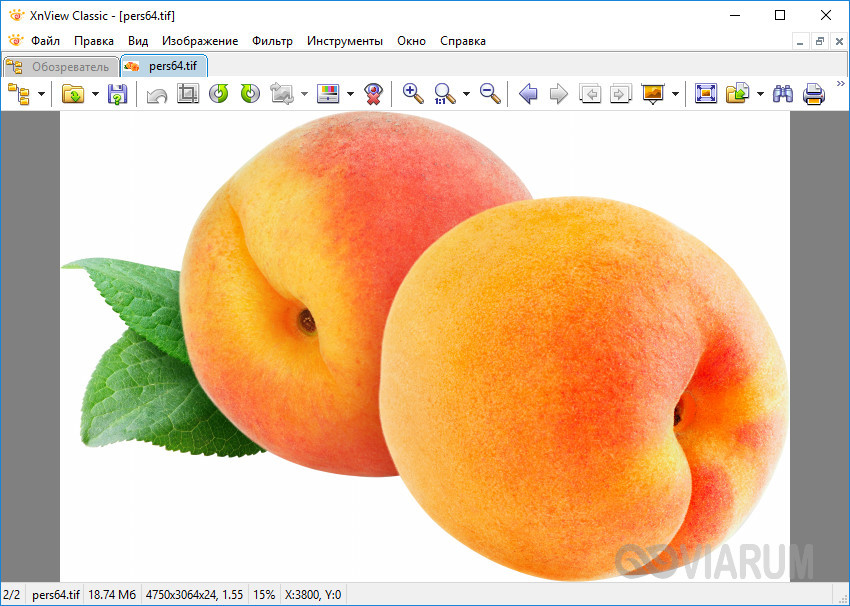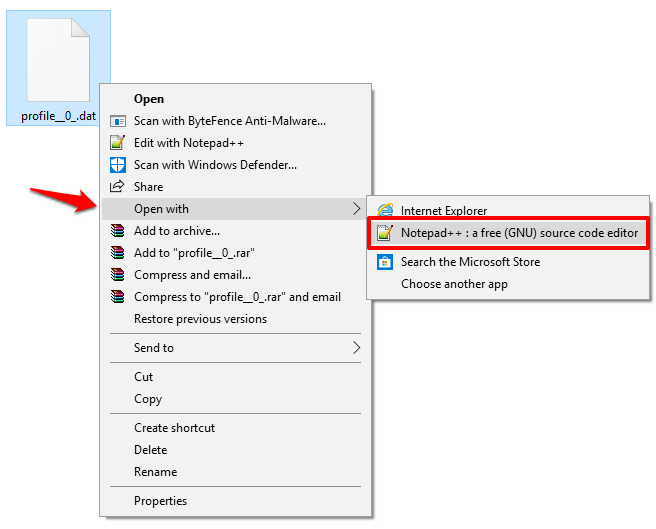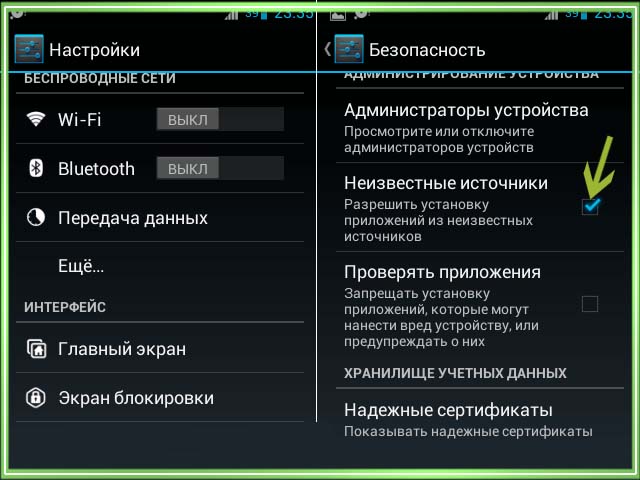Как объединить pdf файлы
Содержание:
- Как соединить несколько PDF в один
- Электронная таблица в 1С средствами табличного документа
- Использование онлайн сервиса
- Объединение PDF файлов через интернет сервисы
- Как объединить PDF online на PDF2Go
- Foxit Reader — вариант 2
- Объединение документов ПДФ
- Офлайн-способ
- Программа ABBYY FineReader
- Использование программы Adobe Acrobat
- Обработка «Распознавание штрихкода с помощью утилиты Zbar» для Документооборот ред. 2 Промо
- Онлайн сервисы
- Программы для компьютера
- Заключение
- Выводы статьи
Как соединить несколько PDF в один
Объединение ПДФ файлов можно произвести разными способами. Какие-то из них являются простыми, какие-то непосильно сложными. Разберем два основных пути решения задачи.
Для начала воспользуемся интернет-ресурсом, который позволяет собрать до 20 PDF файлов и скачать готовый документ. Затем будет пользоваться программой Адобе Ридер, которую по праву можно назвать одной из лучших программ для работы с ПДФ документами.
Способ 1: объединение файлов через интернет
- Загрузить файлы в систему можно, нажав на соответствующую кнопку «Загрузить» или при помощи перетаскивания документов в окно браузера.

Теперь необходимо выбрать нужные нам документы в формате ПДФ и нажать на кнопку «Открыть».
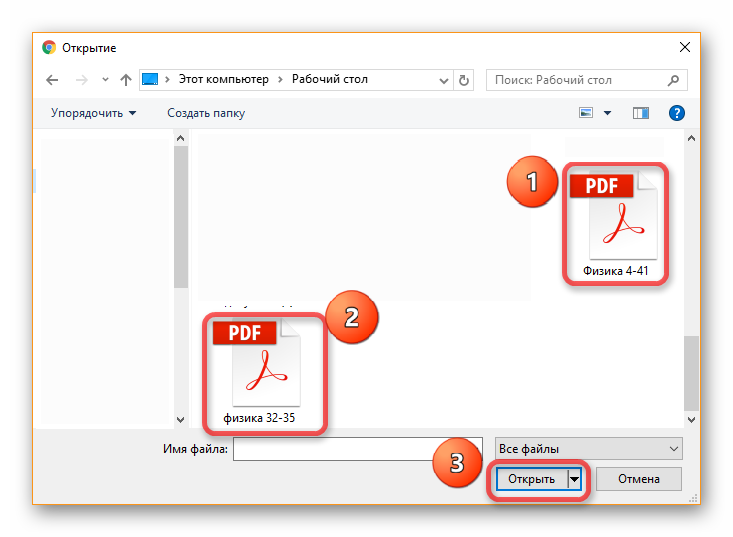
После того как все документы загрузились, мы можем создать новый файл PDF, нажав на кнопку «Объединить файлы».

Выбираем место для сохранения и нажимаем «Сохранить».
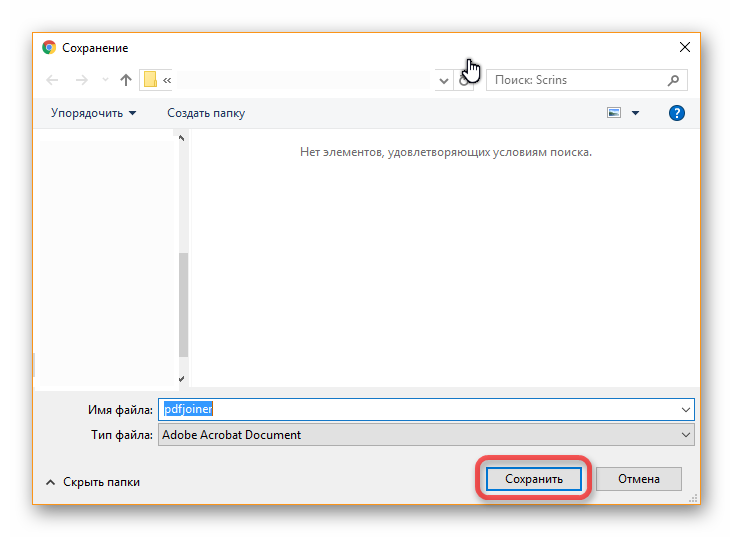
Теперь можно производить с файлом ПДФ любые действия из папки, куда только что он был сохранен.

В итоге, объединение файлов через интернет заняло не больше пяти минут, с учетом времени загрузки файлов на сайт и скачивания готового PDF документа.
Теперь рассмотрим второй способ решения задачи, а потом сравним их, чтобы понять, что же удобнее, быстрее и выгоднее.
Способ 2: создание файла через программу Reader DC
Прежде чем перейти ко второму способу надо сказать, что программа Adobe Reader DC позволяет «собрать» файлы ПДФ в один только при наличии подписки, поэтому не стоит надеяться на программу от известной компании, если нет подписки или нет желания ее приобрести.
- Надо нажать кнопку «Инструменты» и перейти в меню «Объединение файлов». Данный интерфейс отображается в верхней панели вместе с некоторыми своими настройками.

В меню «Объединение файлов» надо перетащить все документы, которые надо соединить в один.
Затем можно поработать с настройками, упорядочить страницы, удалить некоторые части документов, отсортировать файлы. После этих действий необходимо нажать на кнопку «Параметры» и выбрать размер, который надо оставить для нового файла.
После всех настроек и упорядочения страниц можно нажимать на кнопку «Объединить» и пользоваться новым документов в формате ПДФ, который будет включать в себя другие файлы.

Сложно сказать, какой способ удобнее, у каждого из них есть свои преимущества и недостатки. Но если есть подписка в программе Adobe Reader DC, то намного проще воспользоваться именно ей, так как документ создается гораздо быстрее, чем на сайте и можно произвести больше настроек. Сайт же подходит для тех, кто хочет просто быстро объединить несколько документов PDF в один, но не имеет возможности купить какую-то программу или приобрести подписку.
Опишите, что у вас не получилось.
Наши специалисты постараются ответить максимально быстро.
Электронная таблица в 1С средствами табличного документа
Функционал электронной таблицы для программ на платформе 1С реализован на основе табличного документа. Функционал реализован в виде обработки (тонкий клиент). В формулах электронной таблицы можно использовать любые языковые конструкции, процедуры и функции 1С, ссылки на другие ячейки электронной таблицы. Допустимо обращаться к ячейкам электронной таблицы по имени именованной области. В случае использования в формулах электронной таблицы данных из самой таблицы пересчет зависимых ячеек с формулами производится автоматически. Электронную таблицу можно сохранить в файл формата xml.
1 стартмани
Использование онлайн сервиса
С помощью сети Интернет можно выполнять всевозможные задачи за считанные секунды. Не стало исключением и решение вопроса – как объединить pdf файлы в один? Очень быстро и эффективно позволяет справиться с такой задачей сайт smallpdf.com, который предоставляет бесплатную возможность слияния нескольких pdf документов ).
Нажмите на ссылку «Выберите файл», найдите на компьютере файлы pdf, которые необходимо объединить и добавьте их на сайт с помощью кнопки «Открыть». Сайт предоставляет возможность добавления файлов, путём перемещения в рабочую область непосредственно из проводника.

Если вы добавили только один PDF файл и вам надо еще добавить файлы, то нажимаете «Добавить PDF файлов» — «Выберите файл». Теперь остаётся просто нажать на кнопку «Объединить PDF!» и дождаться окончания процесса.
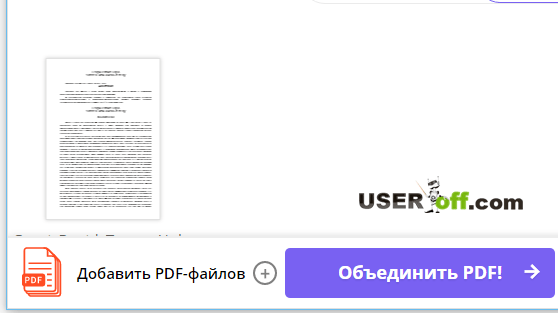
В левой части страницы вы должны увидеть кнопку «Сохранить файл», нажмите на нее, чтобы сохранить только что созданный файл.
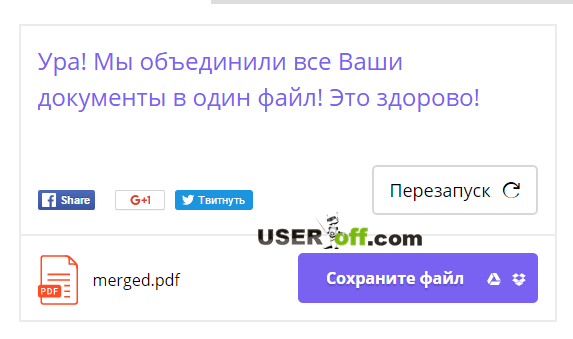
Существует ещё много программ, которые могут соединить pdf файлы. Наиболее эффективные из них: Adobe Acrobat PRO DC (платная), PDF Combine (платная) и PDFBinder (бесплатная). Также есть еще один онлайн сервис , который позволят объединять pdf файлы. Если вам не помог выше упомянутый сервис, то попробуйте воспользоваться этим.
Вот еще один полезный сервис:
Объединение PDF файлов через интернет сервисы
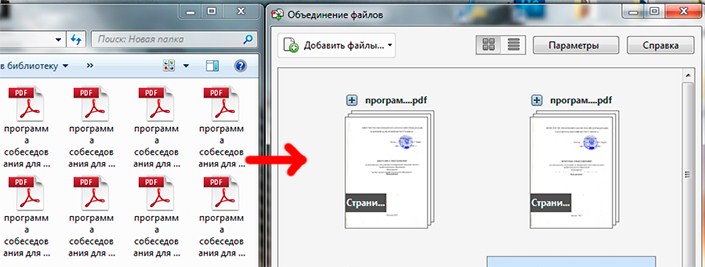
Вставить один файл ПДФ в другой можно при помощи разных сервисов. К одним из популярных относится Free PDF Tools.
В этом случае два документа загружается на сайт, а затем нажимается кнопка «объединить». Если скорость интернета хорошая, то процесс объединения.
Рассмотрим некоторые ресурсы.
Smallpdf
Этот сервис быстрый и простой в применении. Может работать с Google диском. Есть дополнительные функции, такие как сжатие, установка и снятие защиты.
Этой программой вы можете воспользоваться бесплатно. Интерфейс имеет много пунктов меню, что может даже сначала напугать.
Можно выполнять разные функции с jpg.
Чтобы выполнить соединение необходимо найти «объединить ПДФ». Затем документы нужно перетянуть в окно браузера, а можно выбрать файл из папок.
Документы нужно расположить в необходимом порядке, а затем нажать клавишу для объединения.
Полученный документ можно сохранить на компьютер или отправить на диск Гугл. Здесь же есть кнопки «сжать» или «разделить».
PDFJoiner
Этот сервис позволяет соединить листы. Также он применяется как конвертер.
Вот его преимущества:
- Сразу же помогает справиться с проблемой и не нужно пользоваться меню.
- Требуется минимум действий.
- Можно использовать бесплатно.
Необходимые документы перетягиваются или выбираются с помощью загрузки. При необходимости порядок нужно скорректировать, а после этого объединить файлы.
Ilovepdf

У него стоит отметить такие плюсы:
- Множество функций.
- Страницы нумеруются и водяные знаки.
К недостаткам стоит отнести большое количество дополнительных функций. Нужную опцию вы можете выбрать из больших блоков или из текстового меню.
Free-pdf-tools
Данный ресурс бесплатен и имеет несколько дополнительных функций. В этой программе нельзя перетягивать документы, а также трудно менять их порядок.
Результат обработки выходит в виде ссылки.
Как объединить PDF online на PDF2Go
Онлайн сервис PDF2Go предназначен для работы с файлами PDF. На сервисе имеется функция для объединения нескольких файлов в один ПДФ файл, сайт работает на русском языке.
- Перейдите на страницу сайта PDF2Go.
- Перетащите файл с компьютера в специальную форму, или добавьте файл при помощи кнопок.
Добавьте файл в форму при помощи Проводника, с помощью кнопки, введите URL адрес PDF файла из интернета, или добавьте файл из облачных хранилищ Dropbox и Google Диск.
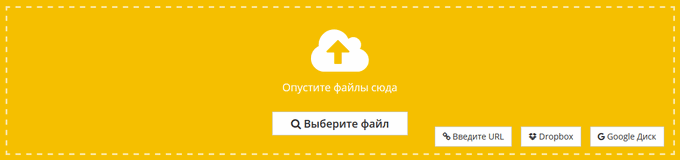
- После добавления на сервис, файлы можно отсортировать, в каком порядке их нужно объединить. Переместите файлы, поместите эскизы файлов в нужном порядке, перетащив эскиз документа в необходимое место.
- Нажмите на кнопку «Сохранить изменения».
Если, вам не нужно сортировать файлы, они будут объединены в том порядке, в какой последовательности файлы были добавлены на сервис PDF2Go.
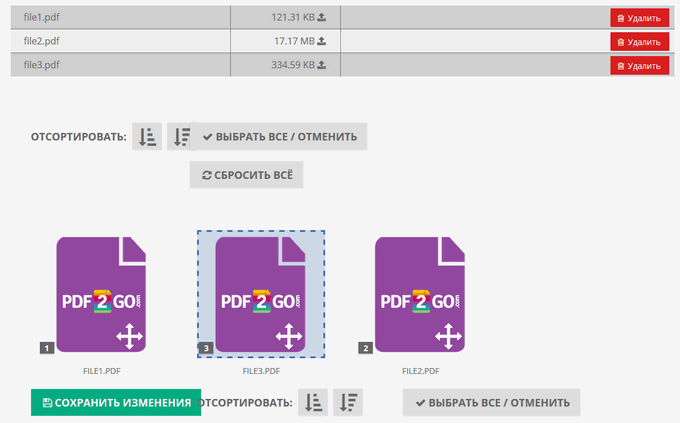
- Начнется обработка файла, а после завершения откроется окно «Скачать файл».
- Нажмите на кнопку «Скачать» для загрузки файла на компьютер.
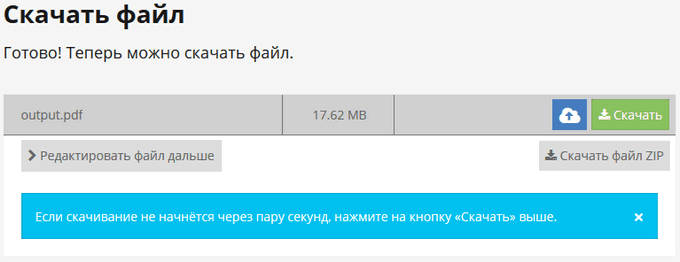
Пользователь может воспользоваться опциями для скачивания файла в ZIP архиве, сохранить файл в облачном хранилище Google Диск или Dropbox, или продолжить редактирование дальше, добавив к этому файлу новый документ PDF.
Файл хранится на сервисе в течение 24 часов, его можно скачать на компьютер или в «облако» до 10 раз.
Foxit Reader — вариант 2
Foxit Reader — тоже многофункциональная и популярная программа для работы с ПДФ. Распространяется бесплатно, есть перевод на русский язык. Имеющийся функционал:
- Чтение ПДФ-файлов
- Комментирование и подписание документов, возможность заполнения форм
- Интеграция со многими облачными дисками
- Многое другое

Инструкция по работе
К сожалению, в Foxit Reader нет функционала по автоматическому «сшиванию» файлов, но вы можете проделать эту процедуру в ручном режиме. Вам придется самостоятельно копировать куски текста и графики в один документ, что представляет собой кропотливую задачу. Поэтому этот метод объединения мы рекомендуем только тогда, когда вам по какой-то причине не подошел предыдущий вариант №1. Итак, что нужно сделать?
- Запускаем Foxit Reader и открываем оба исходных файла в разных вкладках
- Создаем новый документ в отдельной вкладке (через меню «Файл» или нажав на иконку в панели инструментов)
- Переходим в каждый исходный файл, выделяем всю информацию полностью комбинацией клавиш Ctrl+A (либо через функцию «Выбрать» в главном меню)
- Копируем выделенное нажав Ctrl+C. Далее переходим в чистый новый файл, кликаем мышкой в то место документа, куда нужно будет вставить текст. Нажимаем Ctrl+V.
- Таким образом копируем и объединяем информацию из двух файлов. Сохраняем итоговый файл
Если графическую информацию у вас не получилось скопировать вместе с текстом, попробуйте её скопировать отдельно по одному изображению.
Системные требования Foxit Reader
| Windows | 7, 8, 10 |
| Место на диске | 1 Gb |
| Память ОЗУ | 512 Mb |
| Частота процессора | 1,3 GHz |
| Разрешение экрана | 1024×768 |
Объединение документов ПДФ
В каких случаях необходимо объединять документы PDF
Чаще всего такие требования предъявляют различные статистические организации при оформлении отчетов и при работе в электронном документообороте. Намного удобнее распечатывать один документ, чем несколько. Те, кому часто приходится это делать, знают насколько это муторно и неудобно, открывать каждый документ и отправлять его на печать.
Для этого достаточно набрать в любом поисковике фразу «объединить pdf» (без кавычек) и откроется страница с кучей сайтов, которые предлагают сделать это онлайн.
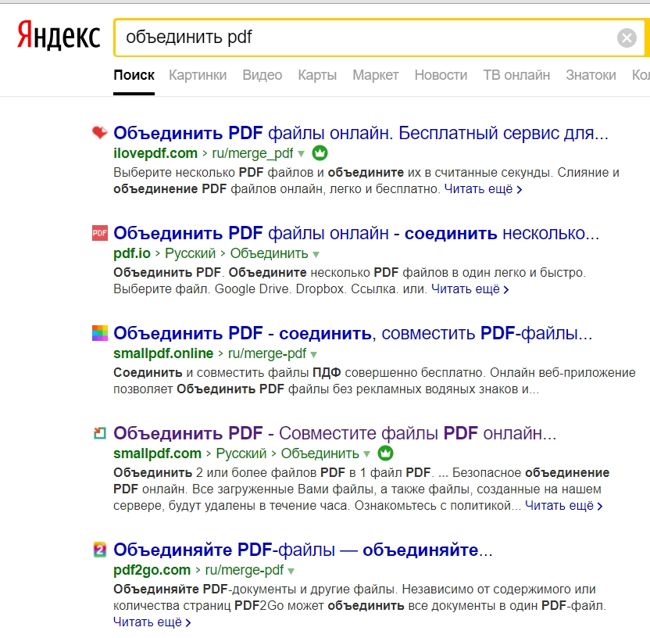
Обычно на таких сайтах можно не только объединять PDF файлы, но можно так же и редактировать их, сжимать и даже конвертировать (преобразовывать) в другие форматы документов и многое другое. Вот как на сайте pdf2go.com.
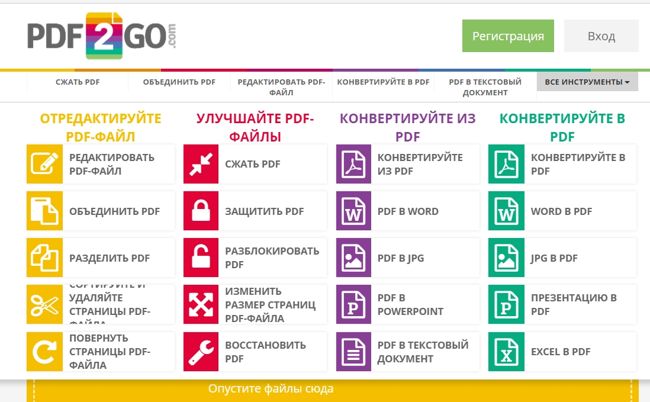
Объединяем PDF документы онлайн
Покажу пример объединения онлайн на сайте pdf2go.com.
Переходим на сайт и загружаем свои файлы любым доступным способом:
- перетаскиваем мышью свои файлы на желтое поле, где написано «Опустите файлы сюда», или
- жмем на белую кнопку с надписью «Выберите файл», или
- Жмем на кнопку с надписью «Введите URL», или
- Жмем на кнопку «Dropbox», если вы храните свои файлы там, или
- Жмем на кнопку «Google Диск», если ваши файлы хранятся на нем.
Мы попробуем загрузить свои файлы через кнопку «Выберите файл».
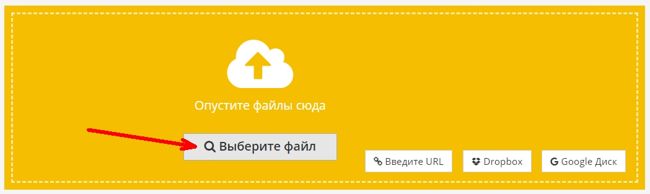
В открывшемся окне находим папку с файлами, которые мы хотим объединить и выбираем их либо по одному, либо все сразу при помощи кнопки SHIFT (если файлы расположены подряд) или кнопки CTRL (если файлы находятся в папке в разброс).
Потом нажмите кнопку «Открыть».
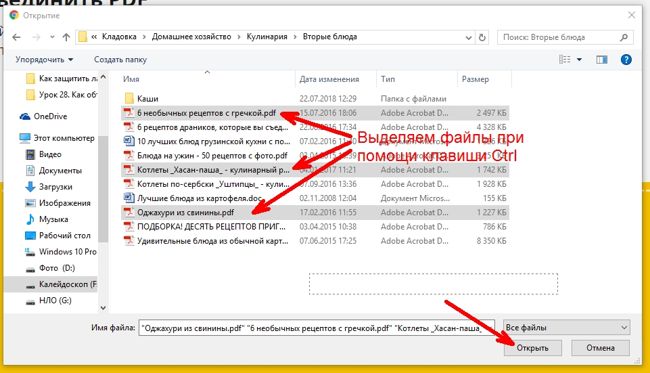
После того, как файлы загрузятся, их можно отсортировать в необходимом порядке, нажав на одну из кнопок сортировки (по увеличению, или по убыванию)
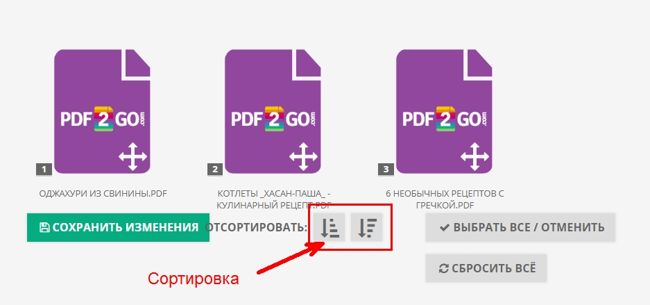
Если нас всё устраивает, то жмем кнопку «Сохранить изменения».
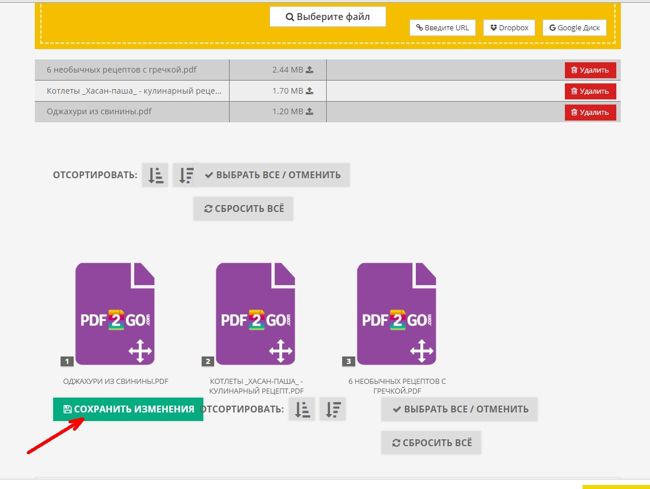
Через пару секунд файл сам скачается на ваш компьютер. Но можно его еще и отредактировать, если нажать на кнопку «Редактировать файл дальше».
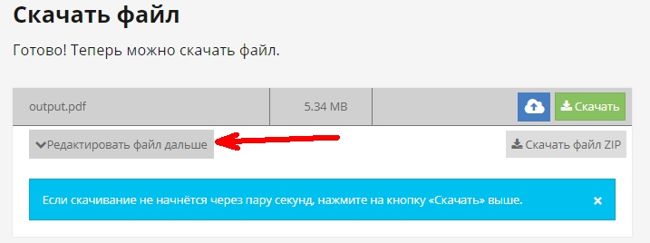
Откроется окошко с кнопками для редактирования:
- Редактировать PDF-файл
- Объединить PDF
- Разделить PDF
- Сортируйте и удаляйте страницы PDF-файла
- Повернуть страницы PDF-файла
- Сжать PDF
- Защитить PDF
- Изменить размер страниц PDF-файла
- Конвертируйте из PDF
- Конвертируйте в PDF
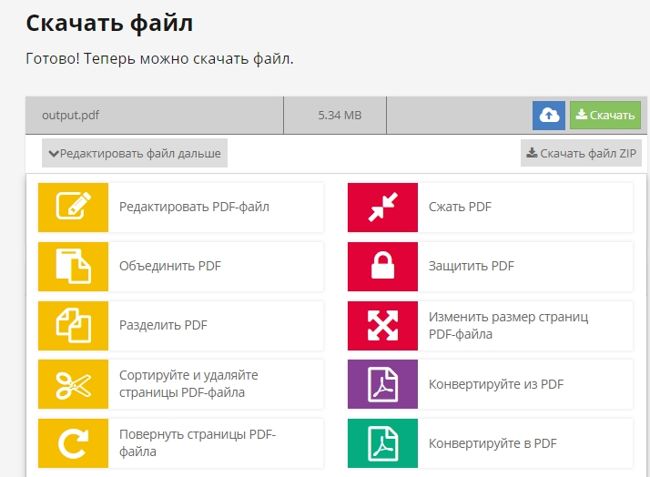
Как видите, возможностей для редактирования файла более чем достаточно.
Скачиваем и запускаем программу PDFBinder-v1.2
Для таких целей существует не мало программ с огромным функционалом, но они чаще всего платные и без изучения документации к ним сразу и не разберёшься что к чему.
Я обычно пользуюсь маленькой бесплатной программкой под названием PDFBinder-v1.2. Программа на английском языке, но у неё всего две кнопки, так что вы не ошибетесь при работе.
Скачать её можно по этой ссылке https://yadi.sk/d/iREHEAHufLW2AQ
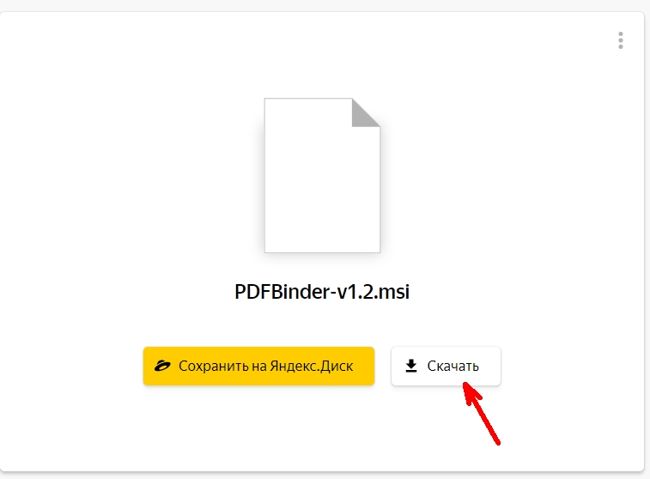
Скачивайте её и запускайте.
Программа маленькая и устанавливается легко и быстро. В первом же окне установки жмем кнопку «Next».
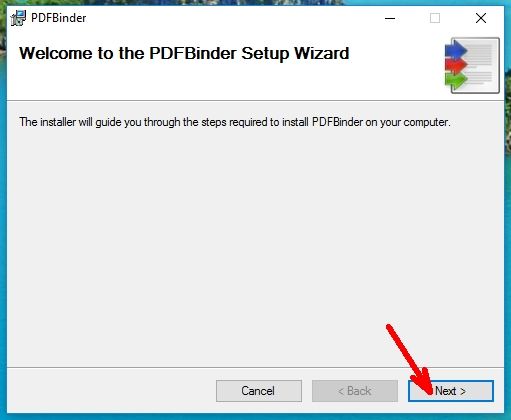
В следующем окне ничего не меняем и опять жмем кнопку «Next».
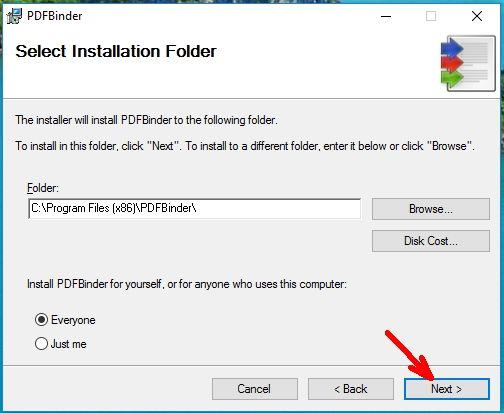
В следующем делаем тоже самое.
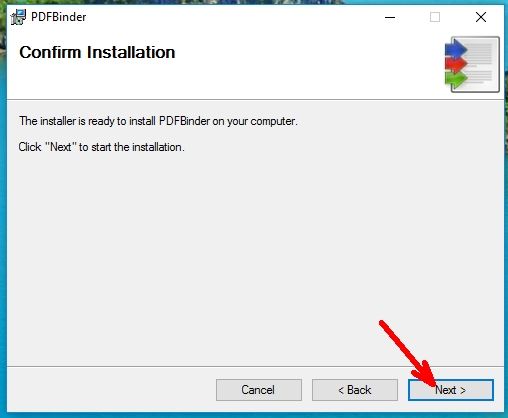
Начнется установка программы. Ничего не трогайте и подождите пару минут. Далее нажмите кнопку «Close».
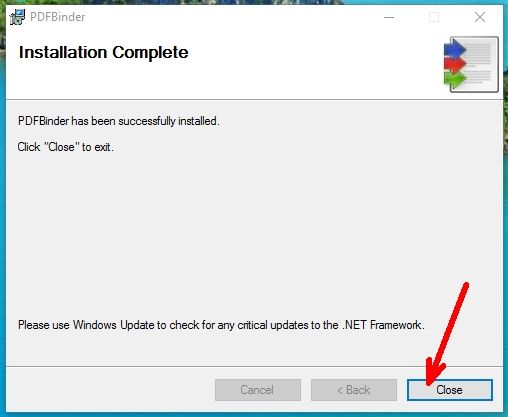
Программа не создает ярлыки на рабочем столе, поэтому необходимо найти её в меню Пуск и запустить файл PDFBinder.
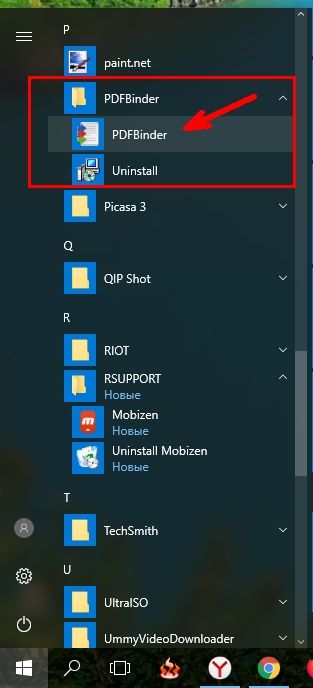
Как работать с программой PDFBinder-v1.2
После запуска программы откроется маленькое окошко в котором необходимо нажать круглую зеленую кнопку с белым крестиком «Add file…»
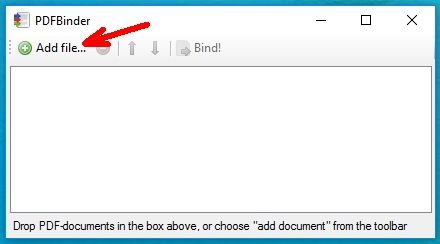
Откроется окно, в котором необходимо найти папку с файлами и загрузить эти файлы.
Можно просто перетащить все файлы прямо в окно программы.
После этого активируется кнопка «Bind». Кликаем по ней мышкой.
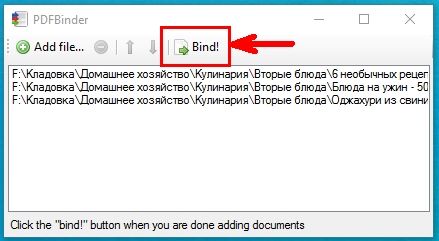
Откроется окно в котором необходимо выбрать папку для сохранения нового файла, а в поле «Имя файла» необходимо написать свое название его.
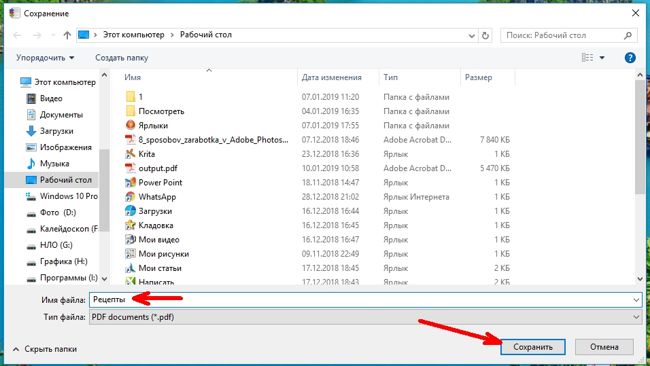
И через секунду у вас откроется новый файл.
В новых программах Adobe Acrobat Reader DC уже встроены ссылки на онлайн-ресурсы по работе с PDF-файлами. Они находятся на вкладке «Инструменты».
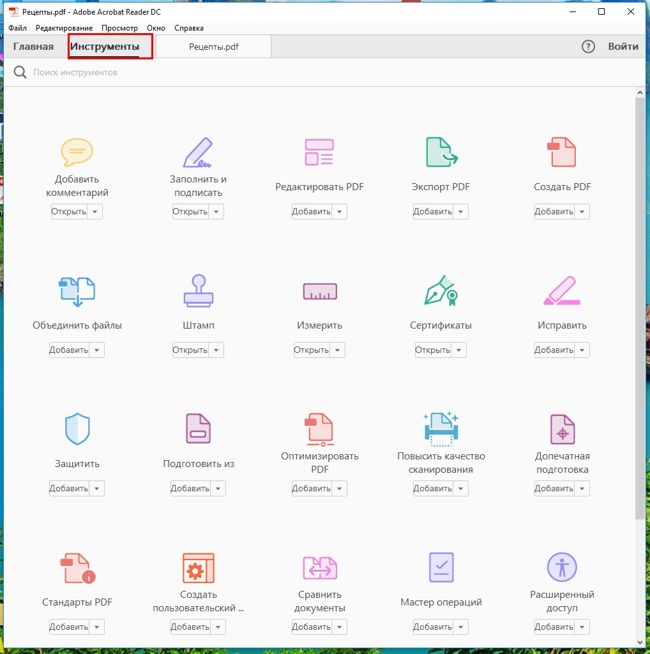
Если установка программы не завершилась
Иногда установка может прерваться из-за того, что не установлен пакет NET Framework. В этом случае придется перейти в поисковик набрать там словосочетание «NET Framework», и скачать его. Но лучше скачивать с официального сайта.
Удачи вам!
Офлайн-способ
Как склеить PDF-файлы в один документ без интернета? Если у вас Windows 7 или 8, то для этого используются сторонние программы, а если у вас Windows 10, то можно использовать стандартные функции этой операционной системы. Разберем оба варианта.
Windows 7 и 8
Для данных операционных систем отлично подойдут программы: Adobe Acrobat Reader, PDFChef, Foxit PhantomPDF. Большинство из них платные: для безлимитного доступа ко всем функциям, в том числе и к объединению документов, нужно купить полную версию или оформить подписку. Для бесплатного склеивания файлов PDF есть и бесплатный способ, о нем и поговорим.
Бесплатная русскоязычная программа, которая работает по принципу виртуального принтера, — PDFCreator для Windows 7 и 8. Перед началом работы скачайте приложение с официального сайта и установите. Чтобы склеить файлы:
- Запустите программу.
- Добавьте документы, которые нужно объединить, в одну папку. Откройте ее.
- Выделите все файлы, кликните правой кнопкой мыши и нажмите «Объединить».
- В появившемся окне вы можете менять порядок страниц.
- Нажмите «Слияние всех», затем «Продолжить».
- Задайте название и расположение для нового документа.
- Нажмите «Сохранить».
(выберите вариант Free) —
На Windows 10
На Windows 10 можно склеить несколько PDF офлайн без установки дополнительных программ с помощью функции Microsoft Print to PDF. Пошаговая инструкция:
- Поместите документы, которые хотите объединить, в одну папку.
- Выделите все, кликните правой кнопкой мыши и нажмите «Печать».
- В открывшемся окне выберите принтер Microsoft Print to PDF.
- Нажмите кнопку «Печать», задайте название файла и сохраните.
Все описанные онлайн-сервисы безопасны с точки зрения приватности ваших данных. Сайты не хранят информацию о файлах, с которыми вы работаете, поэтому разработчики и другие пользователи не могут получить доступ к ним.
Программа ABBYY FineReader
Программа является универсальным средством для обработки документов pdf. Процесс объединения заключается в открытии нескольких файлов, с последующим их слиянием. Для достижения результата необходимо выполнить ряд действий: запустить программу ABBYY FineReader, далее открыть файлы, которые надо соединить, а потом этот файл сохранить. Об этом и поговорим ниже.
Запускаем программу и открываем необходимые pdf файлы. Чтобы открыть файлы вам надо нажать «Файл» — «Открыть PDF или изображение». Например, у меня на рабочем столе есть 3 PDF файла, которые надо объединить. Я зажимаю клавишу «CTRL» на клавиатуре и указываю левой кнопкой мыши PDF файлы. Таким образом, я выделил 3 PDF файла (результат можете посмотреть на скриншоте ниже). После этой процедуры нажимаете «Открыть».
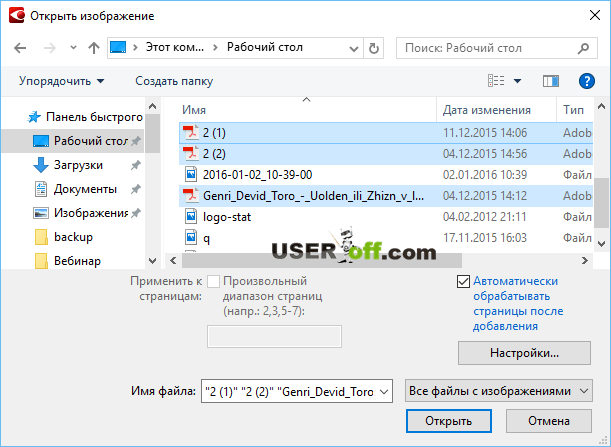
Если у вас старые компьютер то надо будет немного подождать, так как программа может подвиснуть. Ждём окончания процесса.
Все страницы документов отображаются слева, по центру показывается содержимое выделенного листа. На данном этапе можно удалить ненужные листы, отсканировать дополнительный материал для добавления в документ, а также распознать страницы для последующего редактирования информации. Пропустите этот шаг, если никаких изменений в документах выполнять не нужно. Кстати, в этой программе у вас есть возможность перемещать страницы. Вы можете удалить или переместить любую страницу из какого-либо документа.
Теперь необходимо сохранить все листы в один pdf файл. Для этого нажимаем «Файл», переходим в пункт меню «Сохранить документ как» и выбираем «Документ PDF».
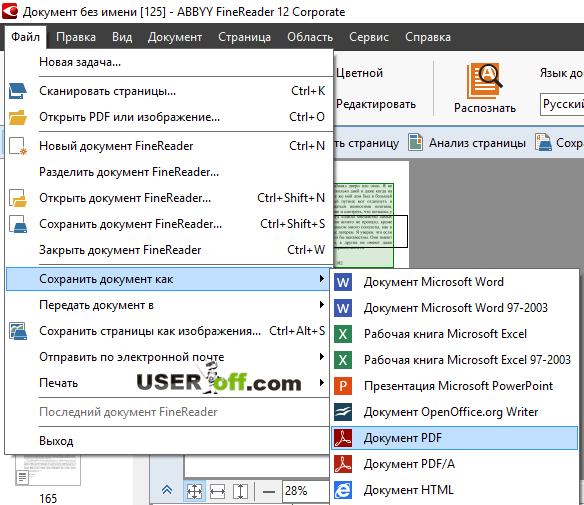
В открывшемся окне необходимо ввести имя документа и указать путь для сохранения файла. И как раз в этом окне нам надо выбрать, что мы хотим сохранить все открытые файлы в этой программе в один файл. В параметре «Опции файла:» выберите «Создать один файл для всех страниц». После чего можно нажимать «Сохранить». Если в PDF файлах много страниц, то понадобится 5-10 минут, чтобы произвести сохранение.
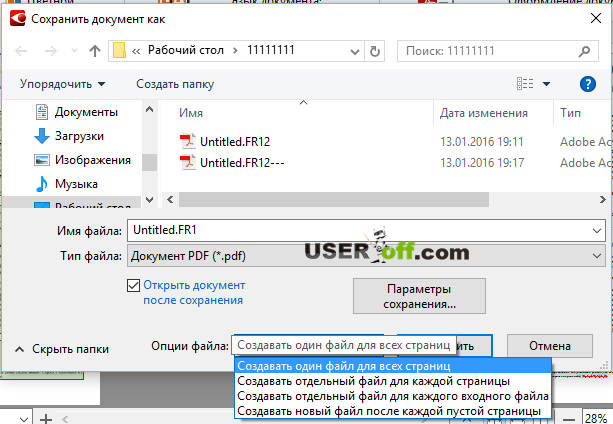
Также есть другой способ, как объединить несколько файлов pdf в один. Нажмите «Файл» — «Сохранить страницы как изображения…». Откроется окно, где надо указать «Тип файла» — «PDF» и поставить галочку «Сохранить в многостраничный файл». Выбираем место на диске для хранения файла и нажимаем кнопку «Сохранить». Ждём окончания процесса.
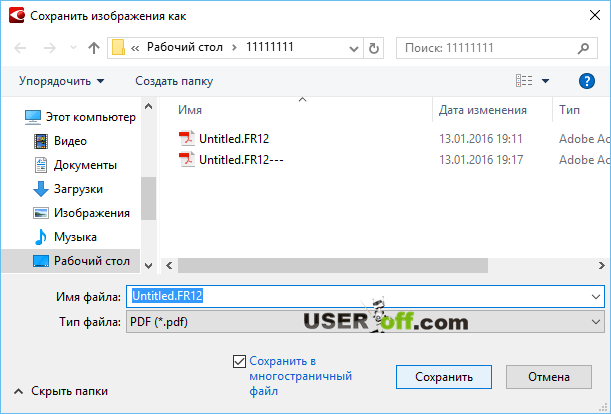
Внизу я разместил скриншот, в котором можно увидеть, что размеры файлов имеют огромную разницу. Если вам нужен небольшой файл, то лучше делать первым способом.
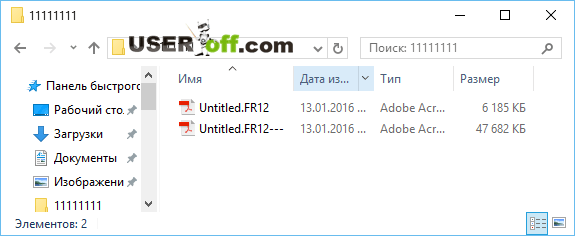
Использование программы Adobe Acrobat
Одной из самых распространенным программ, которая предназначена не только для просмотра формата PDF, но и его редактирования, является Adobe Acrobat. Склеить пдф при помощи этой программы можно следующим образом:
- После загрузки приложения следует открыть его и выбрать в верхнем левом меню пункт «Файл», после чего откроется дополнительное окно. В нем выбирается функция «Создать» и затем «Объединить файлы в один документ PDF».
- Следующий шаг заключается в выборе проектов на жестком диске. Для этого есть функция «Добавить файлы», после выбора которой откроется стандартное окно проводника.
- Есть возможность проводить изменение порядка объединения отдельных проектов. Для этого достаточно выделить их и перетащить в нужное место.
- Программа позволяет изменять порядок расположения станиц. Для этого нужно сделать двойной клик по нужному файлу, после чего будет открыта его структура.
Процесс редактирования достаточно прост, программа обладает большим функционалом и позволяет проводить различные работы, связанные с изменением содержимого. Завершить редактирование можно путем нажатия на виртуальную клавишу «Объединить файлы», после чего программе понадобится некоторое время (оно зависит от мощности компьютера и сложности проекта). После этого достаточно только сохранить работу:
- Заходим в раздел меню «Файл».
- Выбираем функцию «Сохранить как».
- Вводим новое имя проекта и выбираем место сохранения.
- Выбираем нужный формат.
После этого можно попробовать открыть проект в другой программе, которая предназначена для чтения рассматриваемого формата.
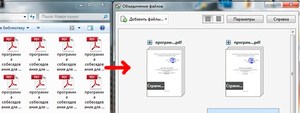
Обработка «Распознавание штрихкода с помощью утилиты Zbar» для Документооборот ред. 2 Промо
В связи с тем, что стандартный функционал программы «Документооборот» ред. 2.1 дает возможность распознавания штрихкодов только форма EAN-13, данная обработка — альтернативный способ для распознавания штрихкода в программе 1С: Документооборот ред. 2 с помощью утилиты Zbar, которая распознает в том числе и в формате Code 128 (один из стандартных штрихкодов кодирования документов, например, «Управление торговлей» ред. 11), а также с возможностью поэтапно проследить все действия от распознавания до прикрепления к документу или простой загрузки в каталоги файлов в базе 1С.
5 стартмани
Онлайн сервисы
Для объединения с помощью сервиса не нужно ничего дополнительно скачивать и устанавливать. Потребуется только браузер (например, Google Chrome) и доступ в Интернет.
PDF2Go
- Нажмите на кнопку «Выберите файл» и добавьте документы, которые хотите склеить. Можно просто перетянуть их в окно прямо с папки на компьютере.
- Расположите страницы в нужном порядке. Затем нажмите на кнопку «Сохранить как» и выберите «Сохранить».
- После обработки готовый документ скачается в папку «Загрузки».
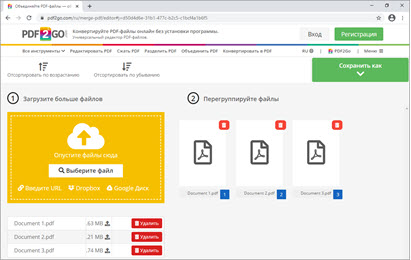
Достоинства:
- Позволяет загружать файлы с облачных сервисов.
- Имеет интуитивно понятный интерфейс.
Недостатки: присутствует реклама и некоторые ограничения в бесплатной редакции.
ILovePDF
1. Выберите один из способов загрузки документов:
- Вручную с помощью кнопки «Выбрать файлы».
- Автоматически, перетянув нужные документы в окно.
- С помощью ссылки на облачный сервис.
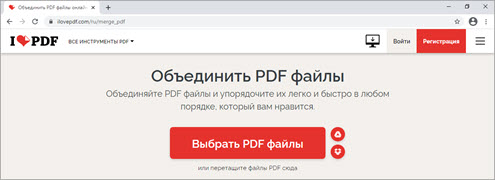
2. Расположите страницы в нужном порядке, передвинув их в окне браузера.
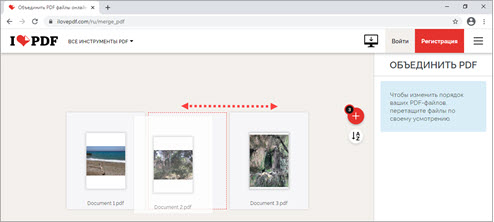
3. Кликните по кнопке «Объединить» для запуска процесса.
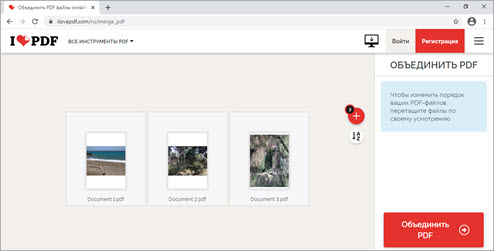
4. Созданный документ будет сохранен в папку «Загрузки».
Достоинства:
- Есть программная версия для компьютера и телефона.
- Поддерживает загрузку с облачных сервисов.
Недостатки: присутствует реклама и некоторые ограничения в бесплатной редакции.
PDF Joiner
1. Нажмите на кнопку «Загрузить» и добавьте страницы для склейки. Или просто перетяните их в окно сервиса.
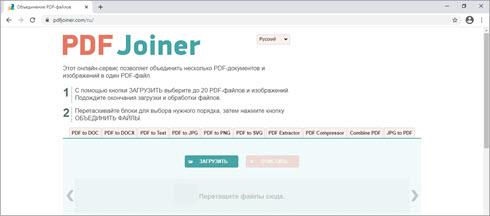
2. Убедитесь, что страницы располагаются в правильном порядке, нажмите на кнопку «Объединить файлы».
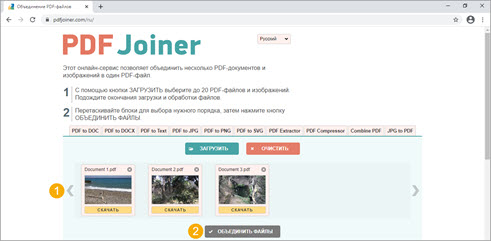
3. Готовый документ сохраниться в папку «Загрузки».
Другие онлайн сервисы
Существуют и другие онлайн сервисы для работы с пдф. Принцип у всех похожий — разобраться не составит труда. Вот некоторые из них:
Программы для компьютера
Рассмотрим лучшие программы для компьютера, с помощью которых можно сшить PDF файлы. Каждую программу можно бесплатно скачать с официального сайта.
PDF24
1. В главном окне щелкните по вкладке «Файловые инструменты».
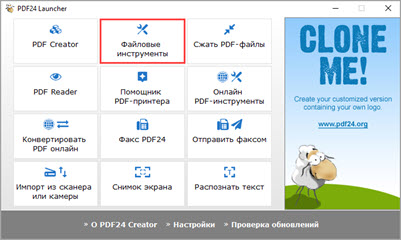
2. Нажмите на иконку + и добавьте PDF документы, которые нужно собрать в один файл.
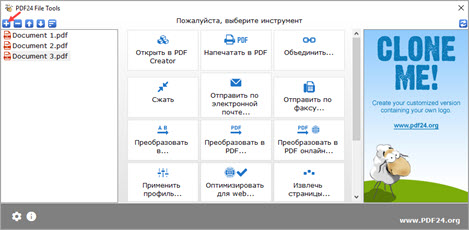
3. Щелкните по инструменту «Объединить».
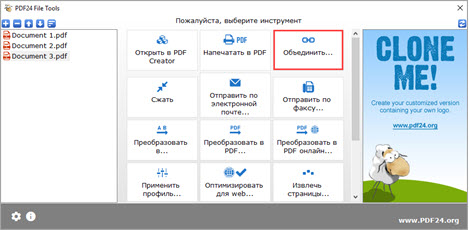
4. Выберите один из предложенных профилей качества.
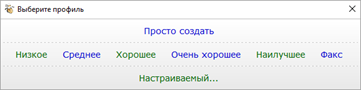
5. Укажите название, нажмите кнопку «Сохранить».
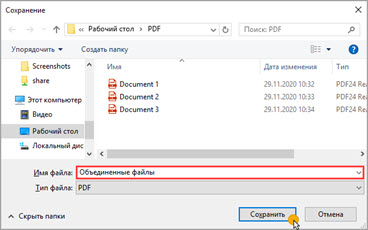
Достоинства:
- Работает без интернета.
- Позволяет настраивать качество и размер выходного файла.
- Не требовательна к ресурсам компьютера.
PDFSAM
Программа доступна в двух редакциях: базовой (бесплатной) и расширенной (платной). На официальном сайте в разделе «Загрузки» выберите версию Basic (бесплатную).
1. В главном меню кликните по инструменту «Объединение».
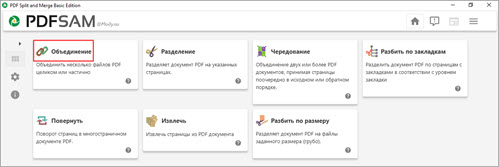
2. Нажмите на кнопку «Добавить» и выберите документы. Или просто перетяните их в окно программы.
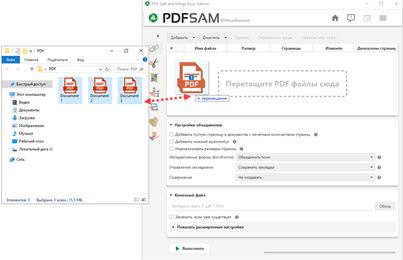
3. Убедитесь, что файлы расположены в правильном порядке, и укажите папку для сохранения результата. Затем кликните по кнопке «Выполнить».
Достоинства:
- Базовые инструменты присутствуют в бесплатной версии.
- Позволяет объединять как целые документы, так и отдельные страницы.
Из недостатков: для корректной работы требуется установленный пакет Java.
LibreOffice
Бесплатный офисный редактор LibreOffice позволяет собрать нескольких одностраничных PDF документов в один. Сделать это можно с помощью встроенной в редактор программы «Draw».
1. В меню «Создать» выберите пункт «Рисунок Draw».
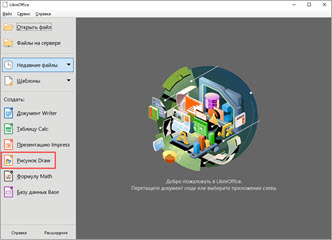
2. Перетяните PDF файл на чистый лист в окно программы.
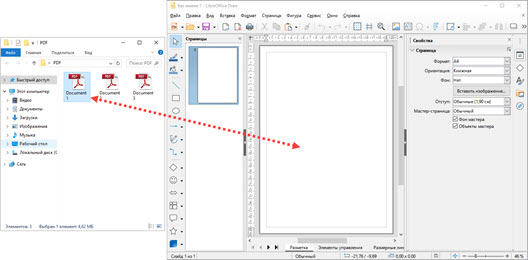
3. Удерживая за края, растяните загруженный документ до нужных размеров.
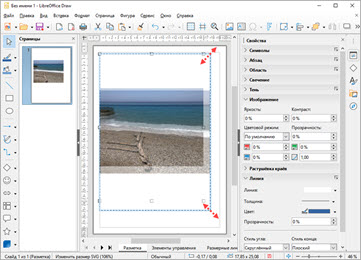
4. В окошке «Страницы» кликните правой кнопкой мыши по свободной области. В контекстном меню выберите пункт «Создать страницу».
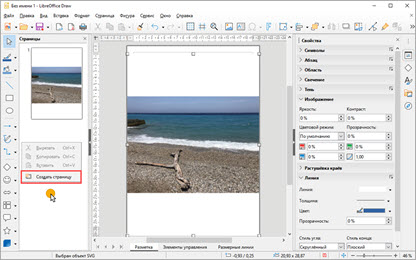
5. Перетяните на новый лист следующий файл.
Таким образом, можно создать несколько новых страниц и переместить на них документы для объединения.
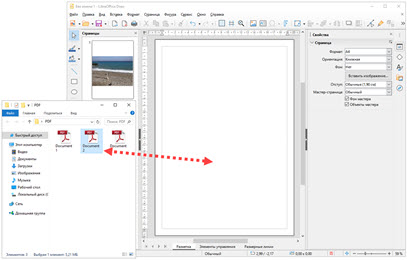
6. Для сохранения кликните по меню «Файл» и выберите пункт «Экспорт в» – «Экспорт в PDF».
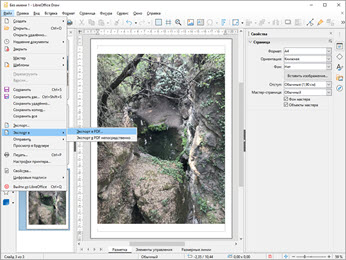
Кликните по кнопке «Экспорт».
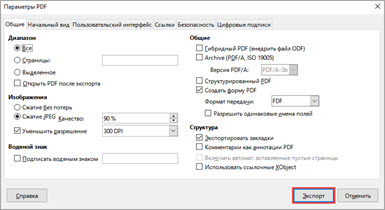
7. Придумайте новое название и нажмите на «Сохранить».
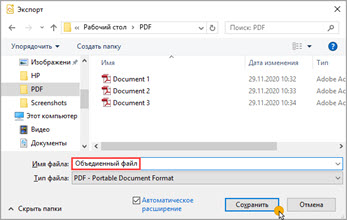
Заключение
Как видно из всего вышеизложенного, в объединение двух электронных документов в один pdf файл ничего сложного нет. Главное – это получить качественный документ на процессе первоначального создания «пдф-файла» или после его конвертирования из других форматов.
А что с представленного выбрать, решать каждому за себя.
Вам так же будет интересно:
- Отсутствует драйвер для сети windows 10 — что делать? Причины и способы решения
- Компьютер отключается от интернета сам по себе
- Windows не удалось автоматически обнаружить параметры прокси этой сети
- Лучшие бесплатные программы для Windows 10 (Офисные пакеты, Фоторедакторы, Видеоредакторы)
- Бесплатные программы для Windows 10 (очистка и оптимизация ПК, антивирусы, программы для работы с почтой)
- Как создать загрузочную флешку windows 10 rufus
- Как снять защиту от записи на флешке — 4 самых надежных способа
- Как запаролить папку на компьютере — 4 оптимальных способа установки пароля на папку
Выводы статьи
Многие пользователи сталкиваются с необходимостью объединения нескольких файлов в формате PDF в один файл. Решить эту проблему можно с помощью онлайн сервисов: PDF2Go, iLovePDF, PDF Joiner, PDF.io, Soda PDF, SmallPDF, PDF Merge, которые объединяют пользовательские файлы на своих серверах в интернете.
В зависимости от возможностей конкретного сервиса, существует несколько способов для сохранения файла: скачивание PDF на компьютер, сохранение в облачных хранилищах, передача ссылки на файл для загрузки другому пользователю.
Похожие публикации:
- Конвертируем PDF в Word — 5 программ
- Excel онлайн бесплатно — 5 способов
- Word онлайн бесплатно — 5 способов
- Как конвертировать Word в PDF — 9 способов
- 10 сервисов для преобразования Word в PDF онлайн