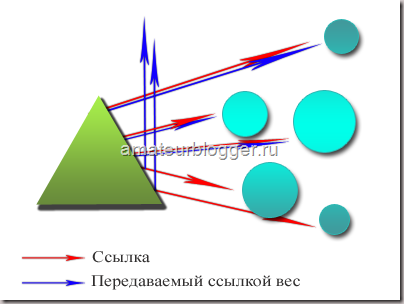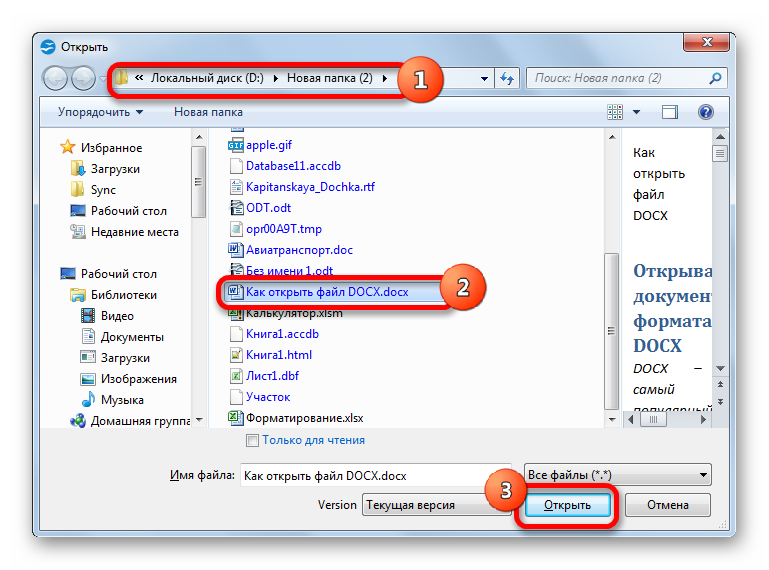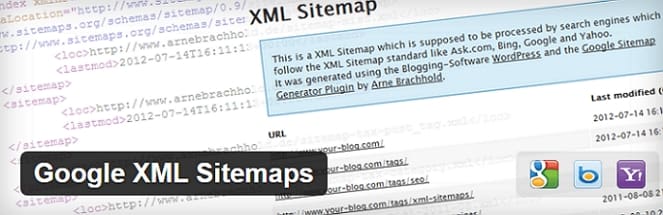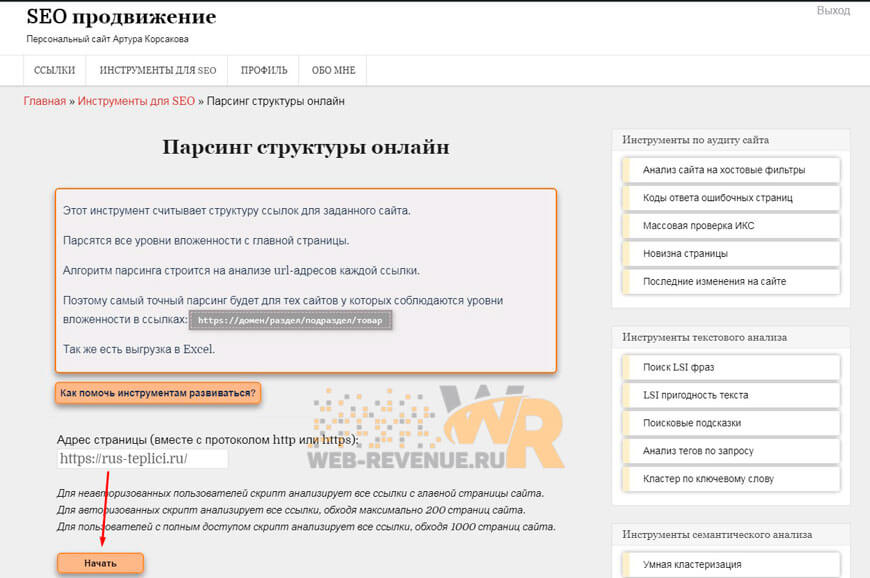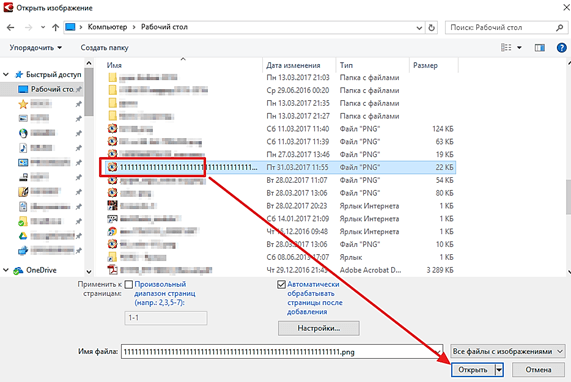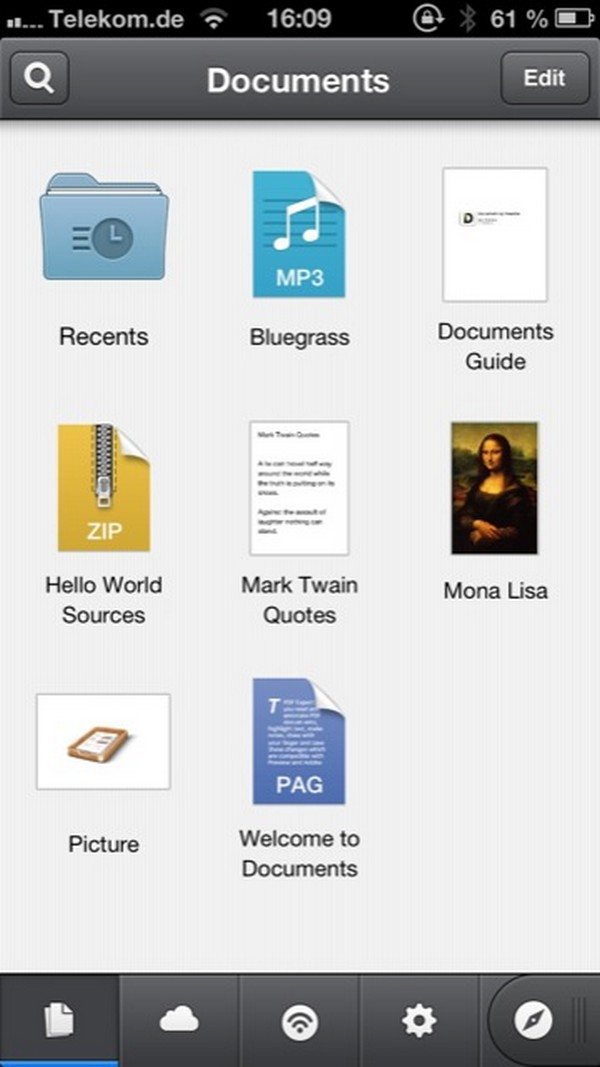Сохранение страниц сайта в pdf-документ
Содержание:
- Использование специализированных программ
- Добавление в закладки
- Скриншот
- Использование конвертеров и онлайн-сервисов
- Как сохранить открытый pdf файл
- Почему стоит сохранить веб-страницу в PDF
- 3 способа сохранения веб-страницы в DPF
- Как сохранить веб-страницу в формате PDF в Linux
- Сохранить как PDF
- Использование онлайн-сервисов
- Как пакетно конвертировать несколько документов Word в файлы PDF?
- Пакетное преобразование DOC (DOCX) в PDF
- Как сохранить все страницы сайта
- Три онлайн-сервиса для сохранения в PDF
- Утилиты для сохранения сайтов целиком
Использование специализированных программ
Под специализированными программами понимаются специальные конвертеры, которые позволяют переводить документ в различные форматы.
Многие из них платные, но есть и такие, что распространяются под свободной лицензией. Именно они и являются наиболее интересными. Хоть и не обладают таким богатым функционалом, как платные аналоги. Рассмтрим наиболее популярные программы.
PDF-XChange Editor
Ссылка: https://www.tracker-software.com/product/pdf-xchange-lite
Это не просто конвертер, а многофункциональный комбайн для проведения различных операций с файлами формата ПДФ. Программа способна сделать с документом все, что угодно.
Утилита обладает приятным интерфейсом и проста в использовании. Есть также русский язык. Программа платная, но есть бесплатная пробная версия. А сделать для преобразования нужно вот что.
- В главном окне программы нужно нажать на кнопку «Открыть». Она находится на самой верхней панели.
- Далее выбираем нужный каталог (1), отмечаем необходимый документ (2) и открываем его (3).
- После открытия необходимо щелкнуть кнопку «Файл» (1), выбрать там пункт «Сохранить как» (2) и щелкнуть по кнопке «Обзор» (3).
Далее сохраняем файл по привычному сценарию. Он будет сохранен уже в формате ПДФ. Вот так просто можно перевести документы из одного формата в другой при помощи PDF-XChange Editor.
Total PDF Converter
Ссылка: https://www.coolutils.com/TotalPDFConverter
Превосходная условно-бесплатная утилита, которая работает практически со всеми форматами документов и может конвертировать практически любые файлы. Программа обладает русским интерфейсом и очень проста в использовании.
Вообще, она не является бесплатной, но даже триальной версии хватит практически для всех задач. Самое интересное, что программа практически не нагружает компьютер и работает очень быстро. Для конвертирования нужно сделать следующее.
В главном окне утилиты выбираем нужный каталог (1), щелкаем по нужному элементу (2) и кликаем по иконке с подписью «PDF» (3).
После этого программа предложит сохранить созданный элемент по знакомому сценарию уже в формате PDF. Все происходит очень быстро. И в этом главное преимущество данного приложения. Скачать продукт можно с официального сайта.
Этот конвертер способен работать с различными форматами. При этом программа практически ничего не требует от компьютера и не нагружает ОС.
Добавление в закладки
Одним из способов не потерять нужные сайты является добавление их закладки. Такой способ подходит, если вы часто заходите на один и тот же веб-сайт или просто хотите его сохранить его на видном месте, чтобы всегда иметь быстрый доступ к интересующей информации.
В Хроме предусмотрена такая функция:
- Откройте интересующий сайт.
- В конце адресной строки нажмите на звёздочку.
- При необходимости задайте закладке запоминающее название или оставьте как есть.
- Создайте папку, где будут хранится закладки, или выберите из имеющихся — для этого в контекстном меню настроек новой закладки нажмите «Ещё».
Сохранение нескольких открытых вкладок
Если необходимо сохранить сразу несколько открытых вкладок, то тут понадобится выполнить следующие действия.
- Откройте меню и в разделе «Закладки», в выпадающем подменю, здесь вы увидите пункт «Добавить все вкладки в закладки», или это можно сделать с помощью клавиш Ctrl + Shift + D.
- Под адресной строкой появится папка со всеми закладками, которые были открыты на момент совершения действия.
- Папку можно переименовать по своему усмотрению.
Для отображения панели закладок (если она скрыта) воспользуйтесь комбинацией Ctrl + Shift + B.
Скриншот
Снимок экрана — это самый простой способ добавить какую-то информацию на компьютер. Она сохраняется в виде графического файла. Его можно открыть и просмотреть в любое время. Вот как сделать скрин:
- Зайдите на нужный портал.
- Нажмите на клавиатуре кнопку PrintScreen (иногда она называется «PrntScr» или «PrtSc»). Снимок экрана будет добавлен в буфер обмена — временное хранилище, используемое при операциях «Копировать-Вставить».
- Откройте любой графический редактор. В операционной системе Windows есть свой — называется «Paint». Можете воспользоваться им. В нём можно обрезать и немного подкорректировать скриншот. Для более серьёзного редактирования графики надо устанавливать на компьютер профессиональные программы (Adobe Photoshop, к примеру). Но чтобы просто сделать копию страницы, хватит и собственных средств Windows.
- Вставьте скрин в редактор. Для этого нажмите Ctrl+V.
- Можно добавить его и в текстовый процессор (тот же Word), который поддерживает работу с графикой.
Получить снимок страницы можно с помощью графических редакторов. Например, Paint.
Информация будет представлена в виде сплошной картинки, а не набора символов. Если понадобится скопировать какую-то часть материала, придётся перепечатывать его вручную. Ведь скриншот — не статья. Чтобы облегчить задачу, воспользуйтесь утилитами для распознавания текста с рисунков.
Так удобно копировать небольшие куски. Но вот с объёмным контентом сложнее. Придётся делать много снимков, прокручивать, часто открывать редактор. Но можно разобраться, как сделать скрин всей страницы портала, а не её части. Используйте специализированные программы.
Утилиты для создания скриншотов
Существуют программы для работы со снимками экрана. С их помощью можно охватить контент полностью, а не скринить по кускам.
- Популярное приложение с разнообразным функционалом.
- Расширение для веб-браузера. Можно сделать картинку всей страницы, просто нажав кнопку на панели инструментов.
- Снимает всё, что можно снять: произвольные области, окна, большие веб-ресурсы. Есть инструментарий для редактирования получившихся изображений и библиотека эффектов.
- Автоматически прокручивает, делает серию кадров и самостоятельно объединяет их в один скриншот.
Есть также онлайн-сервисы, которые могут сформировать снимок. Они работают по одному принципу: вставить адрес сайта — получить картинку. Вот некоторые из них.
- Capture Full Page
- Web Screenshots
- Thumbalizr
- Snapito
Использование конвертеров и онлайн-сервисов
В принципе, многие пользователи предпочитают применять для таких целей специализированные программы для преобразования форматов между собой, называемые конвертерами. В них тоже все просто: выбираете конечный формат, добавляете исходные файлы и активируете процесс конвертирования.
Недостаток в том, что какого-то одного универсального конвертера для преобразования файлов любого типа в PDF нет, поэтому для графики придется устанавливать одно приложение, для Word – другое, для Excel –третье, и т. д. по списку. Зато преимущество состоит в том, что можно использовать пакетное конвертирование, когда для обработки задается одновременно несколько файлов одного исходного формата.
Можно, конечно, воспользоваться и онлайн-сервисами, которые сегодня в интернете рекламируются достаточно активно, но обработка будет слишком медленной, файлы добавлять придется по одному, затем их потребуется скачать на компьютер, а это все – время. В общем, неудобно, и приводится такое решение исключительно в ознакомительных целях, чтобы осветить основной вопрос в полном объеме.
Как сохранить открытый pdf файл
Иногда требуется загрузить на компьютер не сайт pdf формата, а уже открытый pdf файл в самом браузере. Для этого нам потребуется открыть сайт, который уже преобразован в pdf и нажать сохранить. Рассмотрим подробнее ниже.
На компьютере
- Вводим в поисковом запросе сайт, преобразованный в pdf. К примеру, введем в запросе «Зарубежная виза pdf», после чего мы видим много ссылок с пометкой «Посмотреть». Нажимаем на нее.
- Далее перед нами открывает pdf файл. Для того, чтобы его сохранить, нажимаем на стрелку загрузки, которая расположена в правом верхнем углу и загружаем файл на компьютер.
На телефоне
Сохранение открытого в pdf файла в браузере невозможно так, как это происходит на компьютере. Дело в том, что телефонный браузер не поддерживает открытие pdf файлов, однако в нем можно сохранять сайты, которые уже преобразованы в pdf формат. Рассмотрим ниже на примере.
- Вводим в поисковом запросе любой сайт в формате pdf. В нашем случае будет запрос «Зарубежная виза pdf».
- После выполнения запроса на поисковом сайте отображены ссылки с пометкой pdf, нажимаем на ту, которую требуется скачать и сохраняем ее.
Теперь вы знаете как легко сохранить в формате pdf в яндекс браузере. Для этого требуется открыть любой сайт на компьютере и перейти во вкладку печати, где будет доступна функция сохранения содержимого сайта в формате pdf.
Почему стоит сохранить веб-страницу в PDF
Сохранение в PDF – оптимальный способ запечатлеть веб-страницу в таком виде, как она есть в данный момент, без каких-либо искажений.
Такой способ можно использовать, чтобы, например,
- зафиксировать соц.аккаунты лиц, которые предположительно могут удалить с них важную информацию.
- В PDF-документ можно отправлять статистические данные с аналитических ресурсов.
- Даже обычные новостные публикации можно сохранять в этот формат файлов, чтобы просмотреть их с мобильных или прочих устройств в удобное время, но когда не будет Интернета.
При сохранении в PDF-формате содержимое веб-страницы оптимально распределяется на листе с дефолтными параметрами, установленными по умолчанию – А4 с книжной ориентацией – для удобства просмотра в программах-ридерах. Дефолтные параметры в случае необходимости можно сменить на другие, более подходящие для ридера на том или ином устройстве.
Чем сохранение веб-страницы именно в PDF-формате отличается от других вариантов?
PDF – универсальный формат, его поддержка реализована практически на каждом устройстве, в каждой операционной системе.
Однако веб-страницу можно также
- сохранить в HTML,
- либо со странички сделать скриншот.
PDF-формат выигрывает у HTML-формата, в первую очередь, своей универсальностью и обилием ридеров с разным функционалом.
А от скриншотов, которые можно сделать с веб-страниц, PDF-файл отличается тем, что его потом можно конвертировать в текстовый документ, если это понадобится. Известно, что конвертация из PDF в текст бывает не всегда возможна. Поэтому стоит использовать такие способы конвертации, которые изначально распознают текстовый материал сайтов, соответственно, как текст. Такие способы приводятся для операционной системы Windows ниже.
2. Печать в браузерах для сохранения в PDF-формате
Практически у всех веб-обозревателей (проще говоря, браузеров) есть собственная, встроенная функция печати страниц сайтов. И в рамках этой функции предусмотрена возможность сохранения в PDF.
3 способа сохранения веб-страницы в DPF
С помощью печати в браузере
Будем считать, что вы нашли очень интересный и нужный материал, который непременно необходимо сохранить к себе. Рассмотрю действия по порядку.
1) Какой бы не был у вас браузер (Chrome, Opera, Edge, Firefox и др.), нажмите сочетание кнопок Ctrl+P (это сочетание означает распечатку страницы). Также эта функция доступна в меню браузеров.
Нашли веб-страницу, которую нужно сохранить
2) Далее измените принтер по умолчанию на «Сохранить как PDF» или «Microsoft Print to PDF» (в зависимости от вашего браузера и ОС — у вас могут быть доступны разные варианты: как оба, так и всего один из них).
См. пару скриншотов ниже.
Изменяем принтер на сохранение в PDF
Microsoft Print to PDF
3) Теперь задайте основные настройки: кол-во сохраняемых страниц, раскладку страницы, поля, цветность, колонтитулы и пр. После нажмите кнопку «Печатать».
Задаем основные настройки
4) Далее укажите место на диске, где вы хотите сохранить файл, задайте ему имя.
Задаем расположение и имя файла
Собственно, на этом задача выполнена. Теперь полученный PDF можно открыть в Word, Adobe PDF Reader, и сотнях других программ, поддерживающих данный формат.
Задача выполнена, файл сохранен
С помощью спец. расширений
Для большинства популярных браузеров сейчас есть куча различных дополнений и расширений, позволяющая сохранять понравившиеся странички как в облачные хранилища, так и в PDF файлы на жестком диске.
Выделить я бы хотел одно очень интересное дополнение — PDF MAGE.
PDF Mage
Страничка в Play Market: https://chrome.google.com/
Небольшое дополнение для Firefox, Opera, Chrome, позволяющие в 1 клик мышкой сохранить веб-страницу полностью на жесткий диск!
Отмечу, что после нажатия по значку PDF Mage — текущая страничка просто скачивается в формате PDF к вам в папку загрузки. Удобнее придумать просто нельзя…
Покажу на примере.
После установки расширения в меню у вас будет небольшой значок. Найдя интересную страницу, просто щелкните по нему левой кнопкой мышки.
Так выглядит значок PDF Mage на панели в Chrome
Далее вы увидите сообщение, что начато сохранение страницы. Теперь можете вообще перейти на другую вкладку из быть о ней.
Начало сохранение веб-странички
Буквально через мгновение, браузер сам автоматически начнет загружать файл в формате PDF. Собственно, делается все без лишних телодвижений, быстро и удобно!
Загрузка странички в формате PDF
В общем, рекомендую к использованию!
С помощью онлайн сервисов
В сети также есть множество интернет-сервисов, позволяющих быстро сохранить любые странички в сети в PDF. Суть работы примерно следующая: вы вставляете в спец. строку URL-адрес странички, которую вам нужно сохранить.
Далее жмете кнопку генерации PDF файла. Через некоторое время получаете ссылку на загрузку своего PDF.
Пользоваться, конечно, можно, но на мой скромный взгляд — всё это утомительно и годится для временного использования. Например, у вас есть «проблемы» с браузером или Windows, попалась какая-то «странная» страница, которая не хочет сохраняться предыдущими способами.
И так, самые популярные из сервисов подобного рода:
- http://pdfmyurl.com/ — простой и удобный сервис на английском. На сайте есть спец. строка, куда вставляете URL-адрес, а рядом кнопка генерации. На выходе загружаете уже готовый PDF к себе на жесткий диск.
- http://www.htm2pdf.co.uk/ — еще один зарубежный сервис, работает аналогично.
- https://pdfcrowd.com/ — очень популярный сервис, с его помощью уже сохранено более 5 000 000 страниц по всему Миру! Здесь помимо всего прочего, можно загрузить дополнения для браузера (чтобы не посещать каждый раз сайт, когда нужно сохранить страницу).
- https://www.web2pdfconvert.com/ — довольно простой и удобный сервис. Минимум лишней информации на сайте.
Источник
- https://www.compgramotnost.ru/diski/kak-sohranit-veb-stranitsu-v-pdf
- https://ocomp.info/kak-sohranit-veb-stranitsu-v-pdf.html
- https://tools.pdf24.org/ru/webpage-to-pdf
- https://pomogaemkompu.temaretik.com/2112442841473223028/kak-sohranit-veb-stranitsu-v-pdf-3-sposoba/
- http://allvictory.blogspot.com/2011/12/pdf.html
Как сохранить веб-страницу в формате PDF в Linux
Сначала откройте Firefox и перейдите на страницу, которую вы хотите сохранить. Нажмите кнопку «Открыть меню» в верхнем правом углу окна (она выглядит как три горизонтальные линии). В открывшемся меню выберите «Печать».
На странице предварительного просмотра выберите Альбомный или Книжный вид. Нажмите кнопку «Печать» в верхнем левом углу.
Откроется диалоговое окно печати. В области «Принтер» выберите «Печать в файл». В пункте «Файл» выберите расположение, куда вы хотите сохранить документ (по умолчанию он будет сохранён в домашнюю папку с именем «mozilla.pdf»). Затем нажмите «Печать».
Сохранить как PDF
В Google Chrome можно создать из страницы PDF-файл. Данная функция предназначена для распечатки на принтере. Но доступно копирование и на компьютер.
- Кликните на пиктограмму в виде трёх линий (они справа вверху).
- Нажмите «Печать» или воспользуйтесь сочетанием клавиш Ctrl+P.
- Кликните «Изменить».
- Пункт «Сохранить как PDF».
- На левой панели повторно нажмите кнопку с таким же названием.
- Дайте файлу имя и укажите путь.
Еще один способ — сохранить как PDF-страницу с помощью штатных средств Chrome.
Эта функция доступна исключительно в Chrome. Для других веб-обозревателей нужны плагины. Printpdf для Firefox и Web2PDFConvert для Opera.
Использование онлайн-сервисов
В настоящее время в Сети много сайтов, которые предоставляют услуги по конвертированию документов из одного формата в другой. Причем спектр поддерживаемых расширений необычайно широк.
Среди них есть как платные сервисы с функцией подписки, так и бесплатные варианты. И рассмотрим мы последние, так как обычно перевести онлайн ВОРД в ПДФ требуется разово. И нет смысла за это платить.
SmallPDF
Ссылка: https://smallpdf.com
Англоязычный сервис, позволяющий конвертировать документы разных форматов. Причем предоставляет такую услугу бесплатно. Сайт отличается приятным и современным интерфейсом.
Недостаток — полное отсутствие русского языка. Зато сервис работает быстро и может не только преобразовывать PDF в другие форматы, но и разблокировать содержимое таких файлов для последующего редактирования. Работать с сервисом нужно так.
- На главной странице щелкаем кнопку с надписью «Word to PDF».
- Далее жмем на кнопку с надписью «Choose File».
- Теперь выбираем нужный файл на компьютере (1) и нажимаем кнопку «Открыть» (2).
- Остается только нажать на кнопку «Download File» для того, чтобы скачать файл на компьютер.
Конвертирование завершено успешно. Стоит отметить, что этот онлайн-сервис хорошо справляется и с проблемными файлами. Если на других площадках есть проблемы с загрузкой таких документов, то здесь все хорошо.
×
SmallPDF – это бесплатный сервис, который не имеет ограничения на объем загружаемого файла. Да и сомнительно, чтобы документ MS WORD имел объем, измеряемый в гигабайтах.
DOC2PDF
Ссылка: https://www.doc2pdf.com
Сервис, который предоставляет много инструментов для работы с документами ПДФ. Их можно объединять, разделять, сжимать и преобразовывать. Также онлайн-конвертер умеет перегонять WORD в редактируемый ПДФ.
Сервис полностью бесплатен, но есть ограничение по размеру разово загружаемых файлов. Объем не должен превышать 25 мегабайт. Зато у платформы есть адекватный русский язык. А пользоваться ею очень просто.
- На главной странице сервиса жмем кнопку «Выберите файл».
- Затем выбираем на ПК нужный документ (1) и открываем его (2).
- Следующий шаг: нажимаем кнопку «Просмотр и загрузка в браузере».
Документ сразу же скачается в каталог загрузок и одновременно откроется в браузере для просмотра. Очень удобная опция. Кстати, данный сервис поддерживает преобразование различных форматов в PDF. Одним DOCX дело не ограничивается.
×
DOC2PDF подойдет тем, кому нужна разовая конвертация. И использовать эту платформу можно только в том случае, если размер конвертируемого файла не превышает 25 МБ. Во всем прочем никаких ограничений нет.
PDFCandy
Ссылка: https://pdfcandy.com/ru/docx-to-pdf.html
Хорошая платформа для работы с документами формата ПДФ. Умеет конвертировать данные файлы в различных направлениях и разрешать их редактирование. Сервис отлично подойдет тем, кто часто работает с конвертацией, так как у него нет вообще никаких лимитов.
В активе платформы имеется русский язык, интуитивно понятный интерфейс и приятное оформление.
- На главной странице нужно нажать зеленую кнопку с надписью «Добавьте файл(ы)».
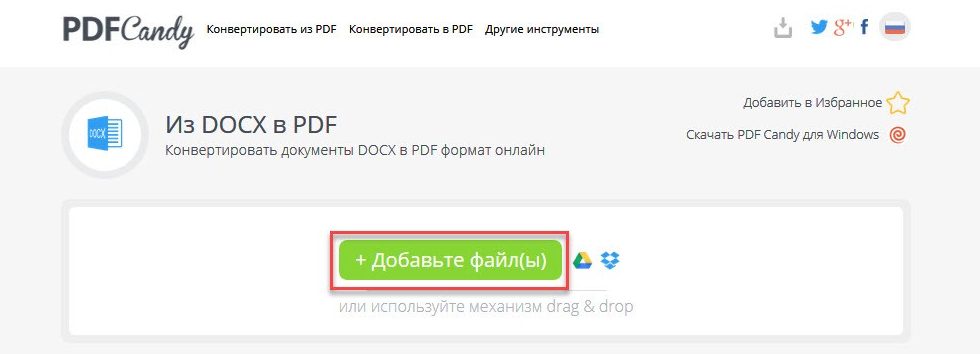
- Затем выберите нужный на компьютере или ноутбуке (1) и нажмите «Открыть» (2).
- А теперь жмем на зеленую кнопку с надписью «Скачать файл».
По завершении последнего действия документ переместится в каталог «Загрузки», что находится на системном диске. После этого можно приступать к редактированию файла или его открытию в специальной программе.
Как пакетно конвертировать несколько документов Word в файлы PDF?
Вы можете легко преобразовать документ Word в файл PDF с помощью функции «Сохранить как» в Word. Но если вы хотите преобразовать все документы Word в папке в отдельные файлы PDF одновременно, как вы можете этого добиться? В этой статье будет показан код VBA для пакетного преобразования нескольких документов Word в файлы PDF в Word.
Пакетное преобразование нескольких документов Word в файлы PDF с помощью VBA
Следующий код VBA помогает быстро преобразовать все документы Word в папке в файлы PDF сразу. Пожалуйста, сделайте следующее.
1. В Word нажмите другой + F11 , чтобы открыть Microsoft Visual Basic для приложений окно.
2. в Microsoft Visual Basic для приложений окна, нажмите Вставить > модуль, затем скопируйте ниже код VBA в окно модуля.
Код VBA: пакетное преобразование нескольких документов Word в файлы PDF в Word
Sub ConvertWordsToPdfs()
'Updated by Extendoffice 20181123
Dim xIndex As String
Dim xDlg As FileDialog
Dim xFolder As Variant
Dim xNewName As String
Dim xFileName As String
Set xDlg = Application.FileDialog(msoFileDialogFolderPicker)
If xDlg.Show <> -1 Then Exit Sub
xFolder = xDlg.SelectedItems(1) + "\"
xFileName = Dir(xFolder & "*.*", vbNormal)
While xFileName <> ""
If ((Right(xFileName, 4)) <> ".doc" Or Right(xFileName, 4) <> ".docx") Then
xIndex = InStr(xFileName, ".") + 1
xNewName = Replace(xFileName, Mid(xFileName, xIndex), "pdf")
Documents.Open FileName:=xFolder & xFileName, _
ConfirmConversions:=False, ReadOnly:=False, AddToRecentFiles:=False, _
PasswordDocument:="", PasswordTemplate:="", Revert:=False, _
WritePasswordDocument:="", WritePasswordTemplate:="", Format:= _
wdOpenFormatAuto, XMLTransform:=""
ActiveDocument.ExportAsFixedFormat OutputFileName:=xFolder & xNewName, _
ExportFormat:=wdExportFormatPDF, OpenAfterExport:=False, OptimizeFor:= _
wdExportOptimizeForPrint, Range:=wdExportAllDocument, From:=1, To:=1, _
Item:=wdExportDocumentContent, IncludeDocProps:=True, KeepIRM:=True, _
CreateBookmarks:=wdExportCreateNoBookmarks, DocStructureTags:=True, _
BitmapMissingFonts:=True, UseISO19005_1:=False
ActiveDocument.Close
End If
xFileName = Dir()
Wend
End Sub
3. нажмите F5 ключ для запуска кода.
4. Появится диалоговое окно «Обзор», выберите папку, содержащую документы Word, которые вы хотите преобразовать в файлы PDF, и щелкните значок OK кнопку.
Затем все документы Word в выбранной папке сразу конвертируются в отдельные файлы pdf. Смотрите скриншот:
Пакетное преобразование нескольких документов Word в файлы PDF с помощью Kutools for Word
Если код VBA трудно обрабатывать, вы можете попробовать Конвертировать документы полезности Kutools for Word решить проблему.
Kutools for Word : С более чем 100 удобными надстройками Word, бесплатно без ограничений в течение 60 дней.
1. Нажмите Kutools Plus > Doc / Docx. Смотрите скриншот:
2. в Конвертер форматов документов окно нужно сделать так:
2.1) Выберите папку, содержащую документы, которые вы конвертируете в pdf в Папка с исходным файлом раздел;
2.2 Выбрать Конвертировать docx в pdf из Формат Конвертировать раскрывающийся список;
2.3) По умолчанию Путь назначения такой же, как у источника флажок установлен. Если вы хотите поместить все преобразованные файлы PDF в одну папку, просто оставьте этот параметр выбранным;
Если вы хотите разделить файлы pdf и исходные документы, вам необходимо снять флажок Путь назначения такой же, как у источника поле и выберите новую папку для сохранения файлов PDF в Сохранить коробка;
2.4) Нажмите Запустить кнопка. Смотрите скриншот:
3. Затем появится диалоговое окно, в котором указано, сколько документов было успешно преобразовано, щелкните значок OK кнопку и закройте Конвертер форматов документов окно.
Теперь все документы формата .docx преобразованы в файлы pdf.
Рекомендуемые инструменты для повышения производительности Word
Kutools For Word — Более 100 расширенных функций для Word, сэкономьте 50% времени
- Сложные и повторяющиеся операции можно производить разово за секунды.
- Вставляйте сразу несколько изображений из папок в документ Word.
- Объединяйте и объединяйте несколько файлов Word из папок в одну в желаемом порядке.
- Разделите текущий документ на отдельные документы в соответствии с заголовком, разрывом раздела или другими критериями.
- Преобразование файлов между Doc и Docx, Docx и PDF, набор инструментов для общих преобразований и выбора и т. Д.
Подробнее Загрузить сейчас покупка
Пакетное преобразование DOC (DOCX) в PDF
Под этим подразумевается массовая конвертация документов WORD в формат ПДФ. Справиться с этим могут только специализированные программы. Обычному конвертеру (или онлайн-сервису) это не под силу. Сейчас мы рассмотрим несколько интересных программ.
PDF Creator
Ссылка: https://www.pdfforge.org/pdfcreator/download
Платная программа, предназначенная для работы с форматом ПДФ. Она умеет конвертировать, распечатывать, редактировать и делать все остальное. Но главное – с ее помощью можно перевести большое количество файлов с расширением DOCX в PDF.
Утилита имеет приятный интуитивно понятный интерфейс с русским языком. Она хорошо справляется с большими объемами данных и пригодится практически всем. Для конвертирования нужно сделать следующее.
- В главном окне нажимаем кнопку с надписью «Выберите файл для конвертации».
- Теперь выбираем нужный каталог (1), выделяем все документы, которые надо перевести в другой формат (2) и жмем «Открыть» (3).
- После загрузки всего требуется нажать на кнопку «Сохранить».
Программа немедленно сохранит все новые элементы там же, где находятся оригиналы. Причем сделает это очень быстро. И в этом заключается главное ее преимущество: утилита быстро и четко работает с большими объемами данных.
×
Единственный недостаток PDF Creator заключается в том, что за полную версию приложения придется заплатить. Причем цена довольно высока. Но те, кто хочет получить качественный и многофункциональный продукт для работы с ПДФ не будут разочарованы.
Как загрузить и работать в программе, можно увидеть в видео.
DocuFreezer
Ссылка: https://www.docufreezer.com/
Условно-бесплатное приложение для конвертирования большого объема данных. Легко справляется со всеми форматами. А вот дополнительных функций (вроде опции редактирования) нет.
Программа обладает разумно организованным и приятным интерфейсом. Вот только русского языка не хватает. Для массовой конвертации при помощи этой программы нужно сделать следующее.
- В главном окне утилиты жмем на кнопку «Add Files».
- Далее выбираем нужную папку (1), отмечаем все необходимые документы (2) и открываем их (3).
- Теперь в окне программы выставляем необходимый формат (1), указываем путь для сохранения (2) и жмем на кнопку «Start» (3).
Все остальное программный продукт сделает без участия пользователя. Новые элементы находятся в том каталоге, который вы указали в настройках. А сама конвертация происходит очень быстро. Высокая скорость – основная особенность утилиты.
Все вышеперечисленные программы способны быстро и без проблем перевести формат WORD в ПДФ. То же самое относится и к онлайн-сервисам.
Напишите, какими пользуетесь вы, пробовали ли описанные программы и способы, какие из них вам помогли?
Как сохранить все страницы сайта
Существует целый ряд онлайн-сервисов, позволяющий сохранять на компьютер не только отдельные страницы, а даже целые сайты. Подробнее о них.
Site2Zip.com
Интерфейс онлайн-сервиса Site2Zip
Бесплатный сервис, поддерживающий русский язык, имеющий простой и понятный интерфейс.
- В строке нужно ввести адрес того сайта, который нужно скачать.
Вводим адрес сайта, который нужно скачать
- Ввести код проверки.
Вводим код проверки
- Нажать кнопку «Скачать» и дождаться загрузки.
Нажимаем «Скачать»
Сайт сохраняет сайт в виде архива одним файлом.
WebParse.ru
Интерфейс онлайн-сервиса WebParse
Сайт условно бесплатный. Первое скачивание дается бесплатно, за остальные уже нужно будет заплатить или искать для скачивания другой ресурс. Как и предыдущий сервис, скачивает сайт одним архивным файлом. Глубину обработки задать нельзя, поэтому удостовериться в полной загрузке сайта можно только сверяя загруженный архив с оригинальным сайтом
Web2pdfConvert.com
Создает копию сайта в pdf, жертвуя функционалом. Если утеря части функций сайта приемлема, то можно воспользоваться этим сервисом.
Интерфейс онлайн-сервиса Web2pdfConvert
Три онлайн-сервиса для сохранения в PDF
4.1. PDFcrowd.Com
Расширение Save as PDF, рассмотренное выше, разработано создателями веб-сервиса PDFcrowd.Com. К услугам этого сервиса можно прибегать при работе с браузерами, которые предусматривают установку расширений.
Принцип работы с сервисом прост: скопированную ссылку на интернет-страницу вставляем в специальное поле, кликаем «Convert to PDF» и указываем путь сохранения файла.
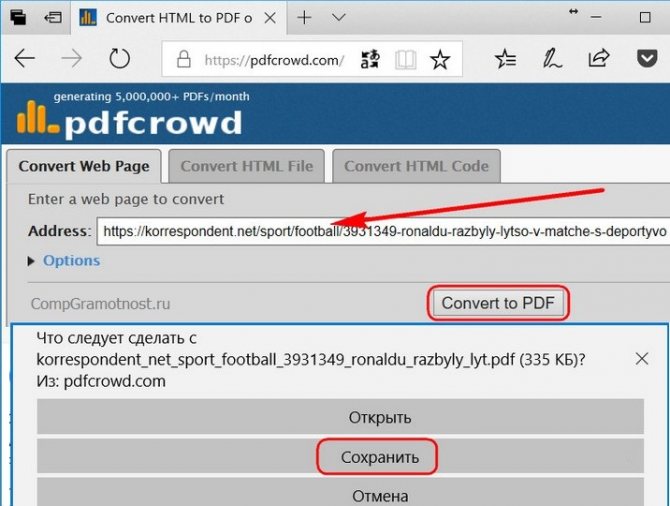
Рис. 16. Сервис PDFcrowd.Com для сохранения в pdf-файле
Подобных рассмотренному выше веб-сервисов в сети несколько, вот ещё парочка аналогов.
4.2. Сервис PDFmyurl.Com
На сайте сервиса PDFmyurl.Com вставляем адрес веб-страницы в поле по .
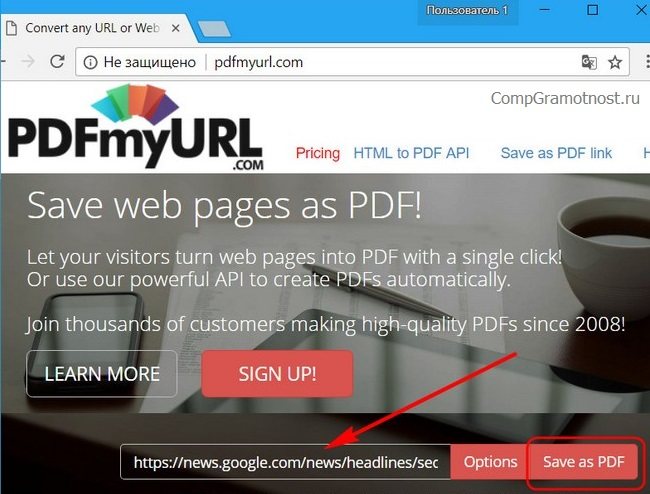
Рис. 17. Онлайн-сервис PDFmyurl.Com сохраняет страничку по ее адресу в PDF-файл
Имена файлов на выходе автоматически генерируются латиницей.
4.3. Сервис Htm2PDF.Co.Uk
Примерно так же поступаем, работая с веб-сервисом Htm2PDF.Co.Uk: вставляем в поле по центру адрес нужной страницы, жмём «Convert!», затем «Download your PDF».
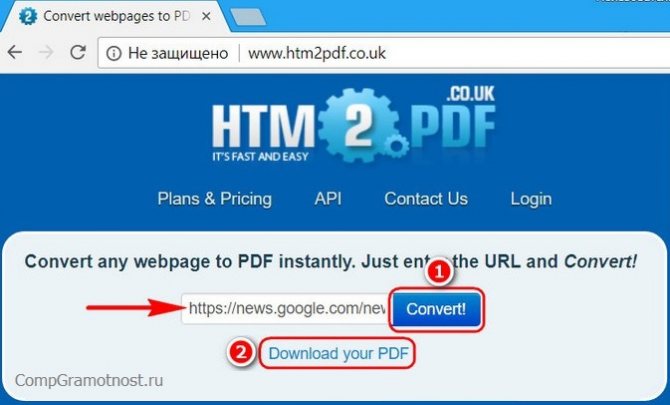
Рис. 18. Онлайн-сервис Htm2PDF.Co.Uk по адресу страницы сохраняет ее в PDF-формате
Этот сервис также сам генерирует имена файлов, и также латиницей. У него есть также расширение для браузера Google Chrome, вот только работает оно через раз. Сам онлайн-сервис более стабилен в этом плане.
Утилиты для сохранения сайтов целиком
Есть программы для копирования ресурсов глобальной сети целиком. То есть со всем контентом, переходами, меню, ссылками. По такой странице можно будет «гулять», как по настоящей. Для этого подойдут следующие утилиты:
- HTTrack Website Copier.
- Local Website Archive.
- Teleport Pro.
- WebCopier Pro.
Есть много способов перенести страницу сайта на ПК. Какой выбрать — зависит от ваших нужд. Если хотите сохранить информацию, чтобы потом её изучить, достаточно обычного снимка экрана. Но когда надо работать с этими данными, редактировать их, добавлять в документы, лучше скопировать их или создать html-файл.