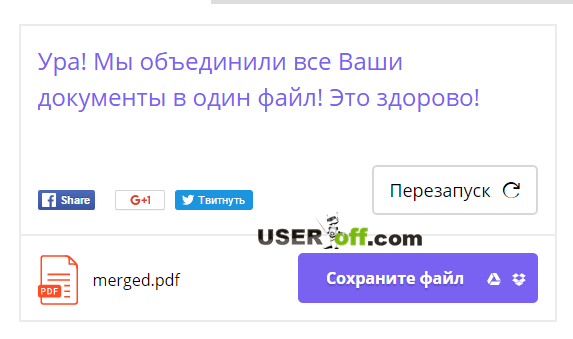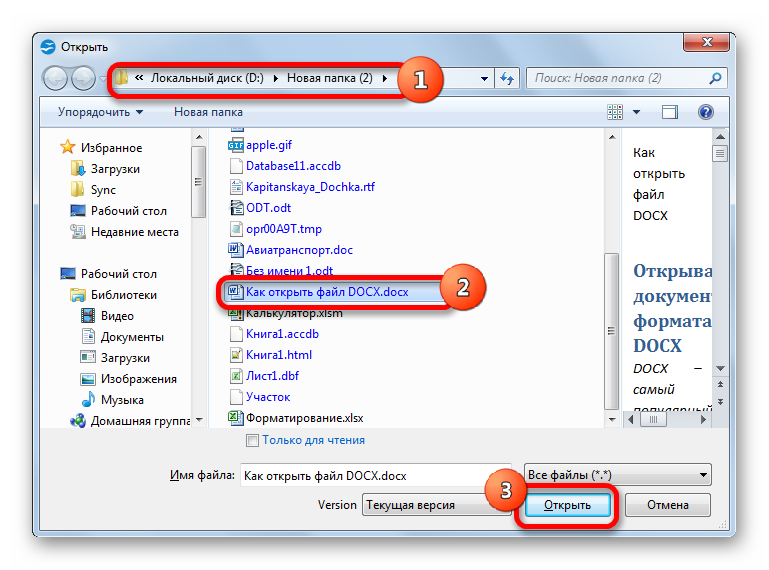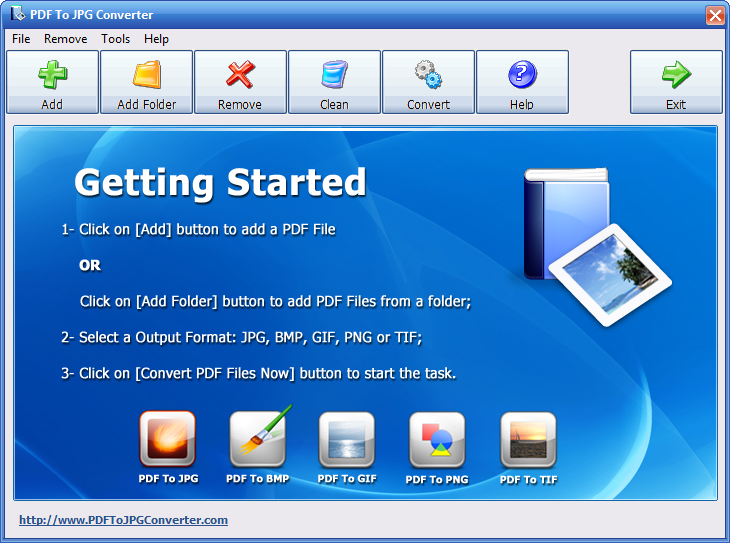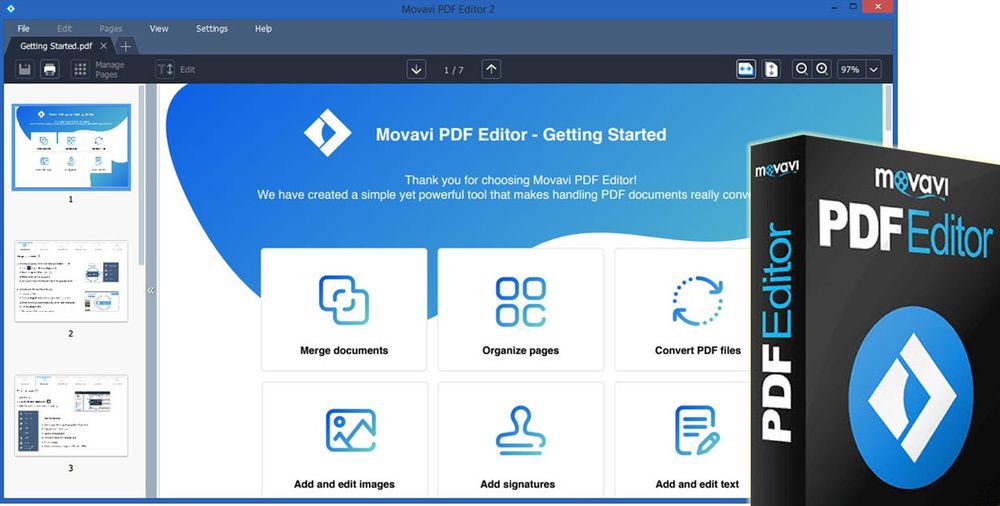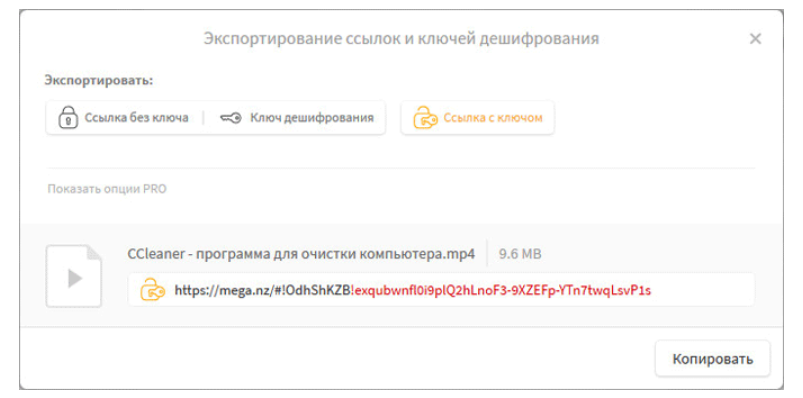Как объединить файлы ворд в один
Содержание:
- О формате PDF
- Как объединить PDF-файлы онлайн бесплатно
- Foxit Reader — вариант 2
- Работа с сервисом
- PDF24 Creator — вариант 1
- Использование программных продуктов
- Как объединить несколько документов Word в один?
- Как объединить файлы в PDF
- Обновление за апрель 2021 года:
- Плюсы и недостатки
- Создание вирусов
- Как объединить файлы в Word ?
- Объединение двух версий одного и того же документа
- Объединение двух различных версий
- Выводы
О формате PDF
Portable Document Format (.pdf) , разработанный Adobe Systems , стал одним из определяющих форматов для сохранения данных в первоначальной форме. Структура PDF гарантирует, что файл не потеряет свое визуальное качество после отправки другому лицу. Этот медиа-контейнер очень популярен, так как файлы PDF без проблем открываются на большинстве устройств и разных операционных системах. Внутри PDF могут быть: тексты, изображения, электронные таблицы, диаграммы, сообщения электронной почты и другие элементы.
Мы постарались собрать различные полезные решения для объединения и слияния PDF-файлов. Если у вас остались какие-либо вопросы или вы знаете другие способы, пожалуйста, напишите нам , и мы обновим это руководство.
Как объединить PDF-файлы онлайн бесплатно
- Выберите файлы PDF или другие документы, которые нужно объединить при помощи инструмента слияния файлов PDF.
- Наш онлайн-инструмент для соединения файлов PDF объединит ваши PDF-файлы за несколько секунд.
- После объединения PDF-файлов выберите их и загрузите на свой компьютер.
- Бесплатный PDF-конвертер удаляет все оставшиеся файлы на наших серверах.
Лучший инструмент для объединения файлов PDF онлайн
Наш онлайн-инструмент для PDF – лучшее средство для объединения двух или более файлов PDF бесплатно. Набор других полезных инструментов, таких как бесплатные средства для деления и сжатия, которые мы предлагаем – это безопасное и надежное решение для удобной работы с PDF-документами.
Используйте наши бесплатные онлайн-инструменты
Другие онлайн-инструменты для конвертации PDF-файлов можно использовать бесплатно, как и наше средство для слияния PDF. Используя наш набор инструментов, вы можете бесплатно вращать, сжимать, делить PDF-файлы и даже конвертировать другие типы файлов в PDF. Можно получить доступ к этим инструментам бесплатно или оформить подписку, чтобы пользоваться дополнительными возможностями.
Универсальный доступ
Вне зависимости от операционной системы, можно за несколько секунд объединять PDF-файлы, благодаря нашему онлайн-инструменту для слияния файлов PDF, при условии подключения к Интернету и использования устройства, способного отправлять и загружать файлы через сервер. На практике это означает, что можно использовать нашу бесплатную программу для объединения файлов PDF и другие инструменты на любом устройстве, где бы вы ни находились.
Защита данных
Все PDF- и другие файлы, прошедшие обработку нашим средством для объединения файлов PDF и другими инструментами для конвертации, кодируются с использованием 256-битного шифрования. Шифрование обеспечивает защиту во время загрузки любой проходящей через нашу службу информации от различных угроз, таких, например, как хакеры. Более того, мы не передаем и не продаем данные и сведения клиентов третьим лицам. Мы считаем своей обязанностью обеспечить безопасность ваших конфиденциальных данных.
Стать подписчиком
Приобретая подписку, вы получаете мгновенный и неограниченный доступ к нашему онлайн-инструменту для слияния PDF, а также к другим PDF-конвертерам. К дополнительным преимуществам подписки относятся неограниченный размер обрабатываемых файлов и возможность конвертировать несколько файлов одновременно. Подписка – отличный способ наиболее эффективно использовать наш онлайн-инструмент для слияния PDF.
Удалять файлы автоматически
В рамках предоставляемой нашим клиентам услуги ваши файлы будут доступны в течение трех часов после объединения PDF, что обеспечивает достаточно времени для их загрузки и сохранения. Затем наш инструмент для слияния PDF автоматически удаляет все оставшиеся файлы с наших серверов, чтобы сохранить безопасность ваших данных.
Foxit Reader — вариант 2
Foxit Reader — тоже многофункциональная и популярная программа для работы с ПДФ. Распространяется бесплатно, есть перевод на русский язык. Имеющийся функционал:
- Чтение ПДФ-файлов
- Комментирование и подписание документов, возможность заполнения форм
- Интеграция со многими облачными дисками
- Многое другое
Инструкция по работе
К сожалению, в Foxit Reader нет функционала по автоматическому «сшиванию» файлов, но вы можете проделать эту процедуру в ручном режиме. Вам придется самостоятельно копировать куски текста и графики в один документ, что представляет собой кропотливую задачу. Поэтому этот метод объединения мы рекомендуем только тогда, когда вам по какой-то причине не подошел предыдущий вариант №1. Итак, что нужно сделать?
- Запускаем Foxit Reader и открываем оба исходных файла в разных вкладках
- Создаем новый документ в отдельной вкладке (через меню «Файл» или нажав на иконку в панели инструментов)
- Переходим в каждый исходный файл, выделяем всю информацию полностью комбинацией клавиш Ctrl+A (либо через функцию «Выбрать» в главном меню)
- Копируем выделенное нажав Ctrl+C. Далее переходим в чистый новый файл, кликаем мышкой в то место документа, куда нужно будет вставить текст. Нажимаем Ctrl+V.
- Таким образом копируем и объединяем информацию из двух файлов. Сохраняем итоговый файл
Если графическую информацию у вас не получилось скопировать вместе с текстом, попробуйте её скопировать отдельно по одному изображению.
Системные требования Foxit Reader
| Windows | 7, 8, 10 |
| Место на диске | 1 Gb |
| Память ОЗУ | 512 Mb |
| Частота процессора | 1,3 GHz |
| Разрешение экрана | 1024×768 |
Работа с сервисом
MergeFil.es не лишен огрехов, но, в целом, представляет собой полезный рабочий инструмент. Нам не удалось найти информации по ограничению количества файлов и их объема. Видимо, все вписывается в рамки обычных житейских потребностей. А вот список поддерживаемых форматов состоит из PDF, MS Word, MS PowerPoint, MS Excel, Images, Html, txt.
Минималистичный дизайн сервиса сразу предлагает загрузить файлы для объединения. Но выбрать их можно только из одной единственной папки. Не совсем удобно, но вариантов пока нет.
Подождав загрузки файлов на сервер, вы увидите список объединяемых файлов и их размер в табличном виде. На этом этапе у вас есть возможность задать порядок следования файлов в общем документе. Да, еще имеется переключатель компрессии выходного файла, но добиться от него реальной работы нам не удалось.
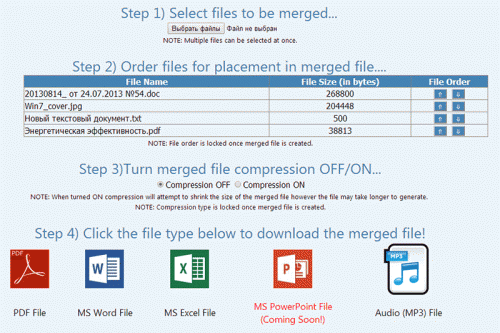
PDF24 Creator — вариант 1
Программа PDF24 Creator («Овечка») — одна из немногих программ, которая распространяется бесплатно и позволяет объединять ПДФ-документы в единое целое. За свою многофункциональность, простоту в использовании, нетребовательность к ресурсам и наличие русского языка, многие её любят и имеют на своем компьютере дома или в офисе, регулярно ею пользуются. PDF24 Creator умеет:
- Создавать и читать файлы
- Добавлять/удалять страницы, а также перемещать их
- Конвертировать файлы различных форматов в PDF
- Склеивание и разделение файлов
- Предпросмотр и печать документов
Как склеить документы в «Овечке»?
Открываем её, заходим в раздел «Файловые инструменты» :
Далее появится интерфейс с двумя окошечками. В левом окне нужно добавить файлы, которые требуется склеить. Нажимаем иконку с изображением плюсика и добавляем документы по одному:
После этого кликаем в правом окне по кнопке «Объединить». Начинается процесс по загрузке и обработке исходных данных:
После их загрузки появится диалоговое окно, в котором нужно будет выбрать качество объединенного файла:
Здесь имейте ввиду, что чем выше уровень качества вы выберите, тем больше получится размер экспортируемого документа. После его выбора вам нужно будет указать путь на ПК, куда нужно сохранить новый файл. Также можно выбрать имя для него:
После этого выбора начинается склейка:
Системные требования программы
| Версия Windows | 7, 8, 10 (x32 и x64 bit) |
| Место на диске | 28 Mb |
| Память ОЗУ | 1 Gb |
| Частота процессора | 1 GHz |
Использование программных продуктов
Его инсталляция на ПК или ноутбук стандартная. Процесс может занять от 3 до 7 минут. После установки Adobe Acrobat компьютерную технику лучше перезагрузить. Объединяют файлы с помощью платформы следующим образом:
Существуют и другие программные продукты для склеивания 2 и более документов — PDF Split and Merge, PDF Combine, PDFBinder, PDFCreator, Foxit Phantom, BullZip PDF Printer, Altarsoft PDF Reader, PDF-ShellTools и др. Все они доступны в сети интернет. Многие являются условно бесплатными, имеют русскоязычный интерфейс. Для новичков и тех пользователей, которые выполняют несложные операции с электронными документами, отлично подойдут:
Foxit Phantom
Установка программного продукта стандартная. Процесс займет до 10 минут. Интерфейс очень схож с Microsoft приложениями. После инсталляции и вызова программы действуют так:PDFBinder
Чтобы совместить документы, действуют так:Этот программный продукт бесплатно распространяется в сети. Небольшая и очень быстрая программка с англоязычным интерфейсом. Предназначена она исключительно для склеивания файлов в формате ПДФ. Устанавливается стандартно. В меню только две функциональные клавиши.
Как объединить несколько документов Word в один?
Стандартная функция «Текст из файла»
Чтобы вставить несколько документов Word в итоговый документ используется стандартный инструмент Word «Текст из файла», который позволяет выбрать как одно, так и несколько имен файлов для вставки в документ. Для выбора группы файлов достаточно удерживать кнопку Shift, если необходимые для вставки файлы идут подряд, либо Ctrl, если нужно вставить файлы выборочно. Все вставляемые файлы должны находится в одной папке, объединить документы из разных папок не удастся. Кроме того, описываемая функция за один раз позволяет вставить ограниченное количество файлов, порядка 50-60 штук. В общем функция хороша, но имеет свои ограничения.
Надстройка для Word по объединению файлов
Возможности приложения Microsoft Word можно расширить при помощи использования макросов или установки надстроек, написанных на встроенном в приложения Microsoft Office языка программирования VBA (Visual Basic for Application). Надстройка для Word, речь о которой пойдет далее позволяет обойти описанные ограничения и позволяет объединить любое количество документов, находящихся в разных папках.
В диалоговом окне надстройки при помощи кнопок «Добавить», «Исключить» и «Очистить» необходимо сформировать список файлов для вставки текста из них в итоговый документ, указать позицию для вставки (по умолчанию вставка производится в текущее положение курсора), при необходимости установить флажок в поле «Вставлять разрыв страниц» (в этом случае каждый следующий документ вставляется с новой страницы) и запустить программу кнопкой «Пуск».
? У нас имеются два или три документа, которые необходимо объединить. Что мы чаще всего делаем в таких случаях? Открываем все эти документы, копируем весь текст и вставляем в исходный файл. Вроде бы все логично и правильно. Да, правильно, но можно туже самую операцию проделать гораздо быстрее и легче. Единственное неудобство, это если файлы создавали разные люди, с разным форматирование, и в разных версиях текстового редактора ворд. Но и в этом случае скорость объединения различных текстов в один документ сыграет свою положительную роль. Потом можно будет выделить весь текст и привести его к одному стилю, и отредактировать. Как объединить файлы Word, мы сейчас и рассмотрим.
Как объединить файлы в PDF
Для того чтобы объединить файлы в один PDF, необходимо сначала установить специальную программу. О вариантах использования приложений и адреса ресурсов, где их можно скачать, вы узнаете из последнего раздела нашей статьи. А сейчас мы предоставляем инструкцию по объединению файлов PDF на примере программы Combine.
- Открыть программу Combine после ее установки.
- Нажать на иконку «Проводник» (должен открыться список файлов).
- Отметить галочкой, какие файлы необходимо объединить.
- Нажать кнопку «Объединить в PDF».
- Выбрать, куда будет сохраняться файл, и нажать «Начать».
- Нажать «Закрыть», когда появится сообщение «Процесс конверсии завершен».
После этого автоматически откроется папка, куда был сохранен объединенный файл.
Обновление за апрель 2021 года:
Теперь мы рекомендуем использовать этот инструмент для вашей ошибки. Кроме того, этот инструмент исправляет распространенные компьютерные ошибки, защищает вас от потери файлов, вредоносных программ, сбоев оборудования и оптимизирует ваш компьютер для максимальной производительности. Вы можете быстро исправить проблемы с вашим ПК и предотвратить появление других программ с этим программным обеспечением:
- Шаг 1: (Windows 10, 8, 7, XP, Vista — Microsoft Gold Certified).
- Шаг 2: Нажмите «Начать сканирование”, Чтобы найти проблемы реестра Windows, которые могут вызывать проблемы с ПК.
- Шаг 3: Нажмите «Починить все», Чтобы исправить все проблемы.
Плюсы и недостатки
Самой востребованной функцией MergeFil.es представляется создание PDF-файла. Нами сервису были скормлены наиболее типичные в повседневном применении файлы: текстовые документы Word и Блокнот, картинка и тот же PDF. Результат не смог максимально порадовать. Создание общего файла прошло быстро, но изображение получилось обрезанным, а кириллица из Блокнота отобразилась абракадаброй.
При повторном эксперименте мы изменили ориентацию изображения с альбомной на книжную, а также назначили DOC в качестве выходного формата. Изображение не подверглось обрезанию. Файл PDF был распознан как текст, в результате чего стал редактируем средствами Word.
Создание вирусов
Ну или не совсем вирусов. Дело в том, что существуют приложения, позволяющие «склеивать» файлы разных форматов. Например, вы можете написать программу и сохранить её в формате «.ехе», а затем приклеить к графическому файлу. Тогда человек, открывший картинку, автоматически запустит и выполнение вашей утилиты. На самом деле, большинство антивирусов давно видит такие склейки и нейтрализует их. Так что вы можете максимум что сделать, так это подшутить и проучить своего знакомого, который по вашим данным 100% не использует никакой защиты. Например, для того чтобы соединить файлы в один файл, вы можете использовать приложение HJ-Split.
Инструкция
Соберите несколько документов Word, которые вы хотите объединить в один файл *.doc в одну папку, чтобы упростить этот процесс. Склеить документы в Word несложно, но для этого нужно знать некоторые практические тонкости. Самый простой способ склеить документы Word в один – копировать и вставить. Это неудобно и достаточно монотонно, к тому же может нарушиться форматирование.
Выполните объединение документов в Word с использованием следующего метода. Создайте вначале структуру вашего основного документа, оставьте страницу для вставки содержания. На следующей странице введите название первой части документа, это может быть глава либо раздел.
Отделяйте части документа разрывами, тогда каждая новая глава будет начинаться с новой страницы, а не после текста предыдущей главы. Разрывы придадут вашему документу более профессиональный и законченный вид. Для этого установите курсор в конце главы, выберите меню «Вставка», далее «Разрыв», в открывшемся окне установите переключатель на «Новый раздел со следующей страницы» и нажмите «ОК».
Выберите меню «Вставка», чтобы добавить текст следующего раздела, выберите пункт «Файл». Откроется новое окно «Вставка файла», в нем найдите и выберите файл, который содержит текст главы. Аналогично вставьте остальные файлы, чтобы объединить несколько документов Word в один. В итоге получится единый документ. Если в исходных файлах были колонтитулы, то они тоже будут перенесены в основной файл без изменений.
Чтобы установить единое форматирование для всего документа, используйте стили. Для удобной навигации по разделам вашего текста примените к названиям глав/разделов стиль «Заголовок 1», а для подразделов/пунктов – «Заголовок 2/3».
Далее добавьте в оглавление («Вставка» – «Оглавление и указатели»). Тогда на первой странице появится оглавление, созданное из гиперссылок на страницы с главами. Для перехода к нужному разделу просто щелкните мышью по его названию, удерживая Ctrl.
как несколько документов объединить в один
При обработке информации на компьютере может потребоваться объединить текстовые файлы. Подобное действие можно осуществить, используя текстовый редактор. Но это не всегда удобно. Как же произвести данную операцию эффективно?
Вам понадобится
- — файловый менеджер;
- — свободное место на диске.
Инструкция
Объедините текстовые файлы с помощью функций копирования файлового менеджера. Многие программы данного типа, такие как Total Commander, предоставляют опцию добавления содержимого одного файла к другому при попытке перезаписи. Откройте в панелях файлового менеджера каталоги, содержащие объединяемые файлы. Копируйте файлы, которые нужно объединить, в целевой каталог, задавая им одинаковое имя. Выбирайте опцию добавления информации в диалоге предупреждения файлового менеджера.
Воспользуйтесь командой copy в операционных системах семейства Windows для объединения текстовых файлов. Запустите командный процессор cmd. В диалоге «Запуск программы», отображаемом при выборе пункта «Выполнить» меню «Пуск», введите значение cmd в поле «Открыть» и нажмите OK.
Если объединяемые файлы находятся в одном каталоге, перейдите в него. Смените диск, введя в командной строке его литеру со знаком двоеточия и нажав Enter. Смените каталог при помощи команды cd.
Выведите справку по команде copy и ознакомьтесь с ней. Введите в окне командного процессора «copy /?», нажмите Enter.
Иногда у нас возникает необходимость объединить несколько файлов Ворд в один. На этой странице мы рассмотрим два способа, как это можно сделать. Но прежде, чем приступить к объединению нескольких документов в один, убедитесь, что все документы лежат у вас в одной папке. Сделали? Тогда приступим.
Как объединить файлы в Word ?
- Сначала открываем главный документ, в который нам необходимо вставить текст из других файлов.
- Устанавливаем курсор туда, куда будем вставлять текст из другого файла.
- На вкладке
Вставка
, в блоке
Текст
выбираем иконку
Вставить текст
, и щелчком по маленькой стрелке открываем выпадающее меню этой иконки.

- В выпадающем меню выбираем пункт
Текст из файла…
- В открывшемся окне
Вставка файла
, выбираем необходимый файл и жмем в самом низу окна кнопку
Вставить
.
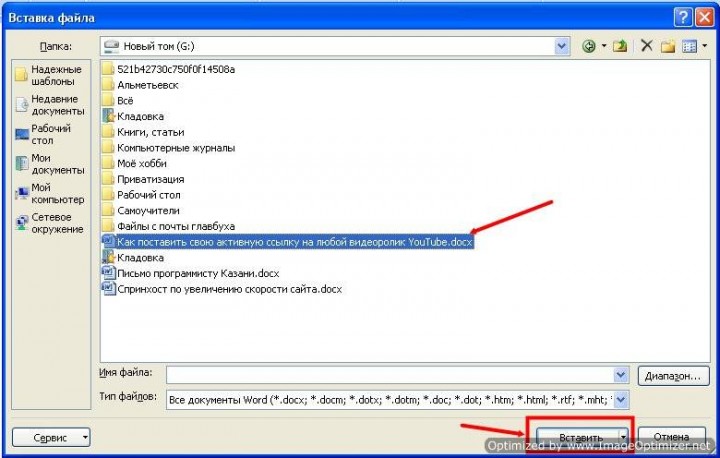
Вставиться абсолютно все. И рисунки, и колонтитулы. Таким же образом мы можем вставить любое количество файлов Ворд, а потом привести все к единому стилю, и отформатировать весь документ, так как необходимо.
Такой метод очень хорош при объединении большого количества файлов, когда вы работаете целой командой.
Для того, чтобы проделать эту работу еще быстрее, лучше настроить на всех компьютерах текстовый редактор на единый стиль, т.е. одинаковый шрифт и его размер.
Теперь вы знаете
как объединить файлы Word
. Надеюсь вам пригодиться этот метод.
Ист
очник
Объединение двух версий одного и того же документа
Если у Вас стоит задача объединить две версии одного и того же документа, то сделать это вручную бывает не просто. Особенно если в документах не одна страница.
Microsoft Word позволяет автоматизировать этот процесс, предлагая для этого возможность сравнить различия между документами, а затем объединить их в один файл.
В качестве тестовых документов для разбора задачи объединения я использую отрывок из статьи 7 способов освободить место на жестком диске в Windows.
Для сравнения двух версий
Практически всегда, когда возникает задача объединения двух версий одного документа, нужно проверить два документа и выявить все отличия друг от друга. Иногда таких отличий может оказаться довольно много, и тогда Вы просто не захотите объединять файлы.
Оригинал статьи
:
Модифицированная версия статьи:

В оригинальном документе переходим к сравнению. В меню откроем Вкладку Рецензирование
и далее нажмите кнопку Сравнить
, а затем в меню опцию Сравнить
.
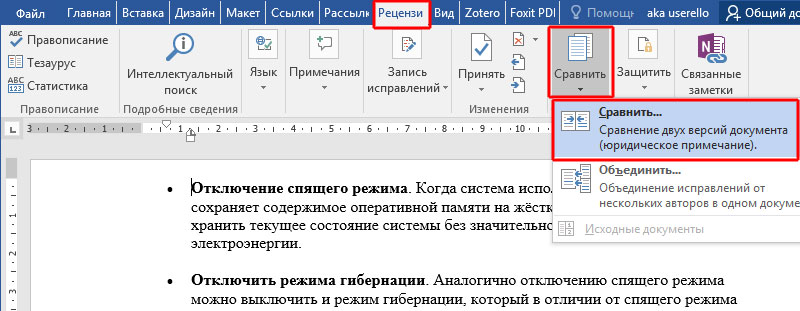
Слева в поле Исходный документ
выберите
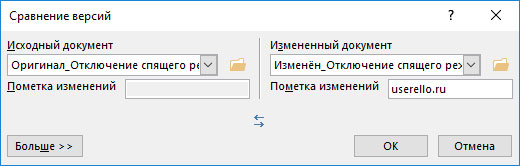
Word 2016 автоматически создаст новый документ. Все изменения показаны в колонке слева (1), результат сравнения двух документов показаны по центру (2), и два документа, которые сравнивались, отображаются в правой колонке (3). Также Вы можете скрыть сравниваемые документы, выполнив команду Сравнить
> Исходные документы
> Скрыть исходные документы
.
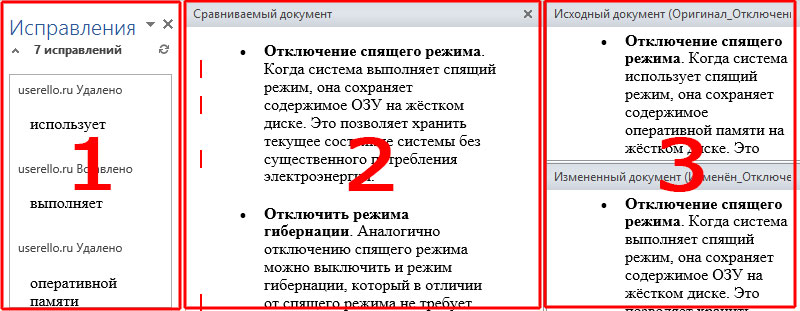
После анализа сравниваемых документов, если всё устраивает, то переходим к объединению двух версий документа.
Чтобы объединить две версии
Теперь у Вас есть перед глазами все различия двух документов, которые наглядно отображаются в файле Результаты сравнения
. Но как определить, какие изменения сохранить, а какие не принимать и отказаться?
Тут есть два варианта. Вы можете вручную пройти весь этот документ и отредактировать каждое изменение на свой вкус. Либо принять все изменения сразу, которые будут автоматически применены.
В левкой колонке Исправления
на каждом слове принимаем изменение, либо отклоняем.
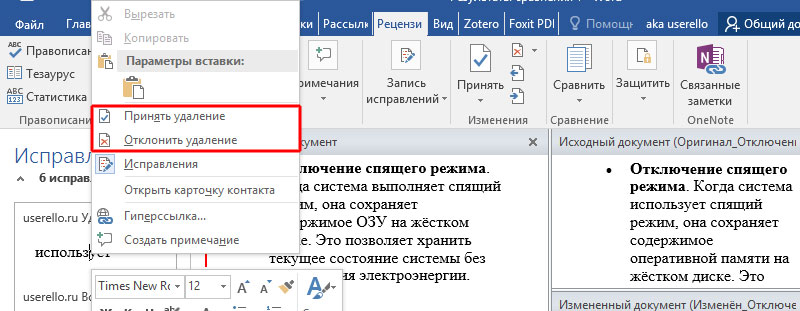
Принятие результатов сравнения двух документов вручную отлично подходит для небольших документов
Если размер документа доходит до размеров небольшой книги, то редактируя изменения вручную каждый из нас может допустить ошибку и не заметить важное исправление
Чтобы принять все изменения сравнения двух документов в Word 2016, Нажмите кнопку Принять
и далее — Принять все исправления
.
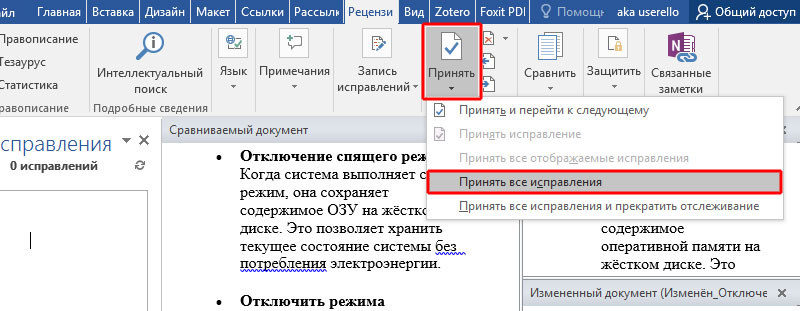
После того как все изменения будут приняты в ручном режиме или автоматическом количество исправлений будет равно нулю, как на рисунке выше.
Объединение двух различных версий
Теперь рассмотрим, что делать, если у Вас есть две различные версии, над которыми, например, работали два человека, или Вы изменяли то один, то другой файл.
Откройте текстовый редактор Word. Нажмите на кнопку «Пуск»
и в папке «Microsoft Office»
кликните по пункту «Microsoft Word»
.
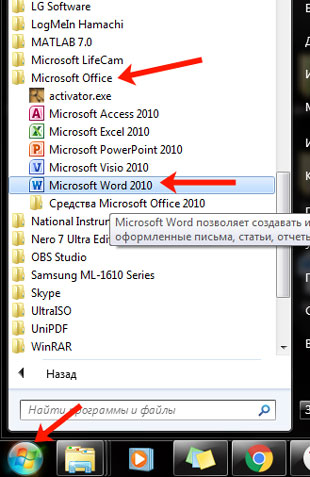
Откроется новый пустой файл. Перейдите в нем на вкладку «Рецензирование»
и нажмите в группе «Сравнить»
пункт «Объединить»
.
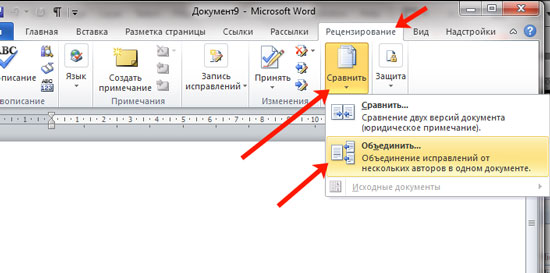
В открывшемся окне кликните по кнопке «Больше»
и поставьте галочку или маркер в нужных полях. Затем в поле «Исходный документ»
нажмите на изображение папки.
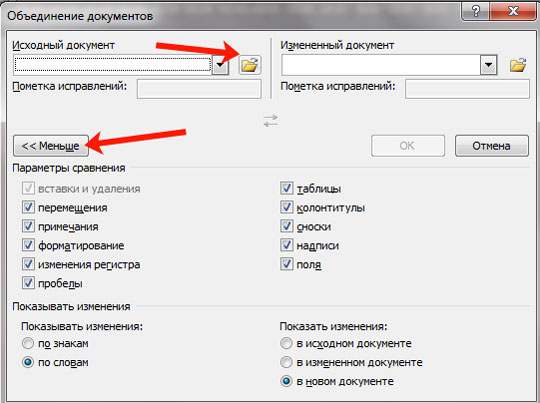
Найдите на компьютере исходную версию, выделите ее и нажмите «Открыть»
.
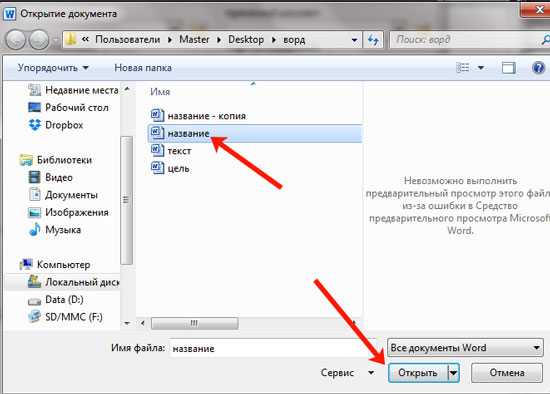
Потом, кликнув по изображению папки в поле «Измененный документ»
, добавьте второй в данное окно и нажмите «ОК»
.
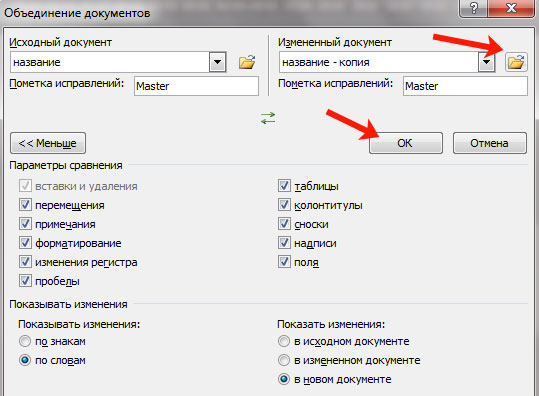
Теперь окно будет выглядеть вот таким образом.
Слева область «Сводка»
, в которой указаны все сделанные вставки, удаления и прочее. Посредине «Объединенный документ»
. Справа можно посмотреть исходный и измененный.
Поставьте курсор в самое начало и нажмите кнопку «Принять»
.
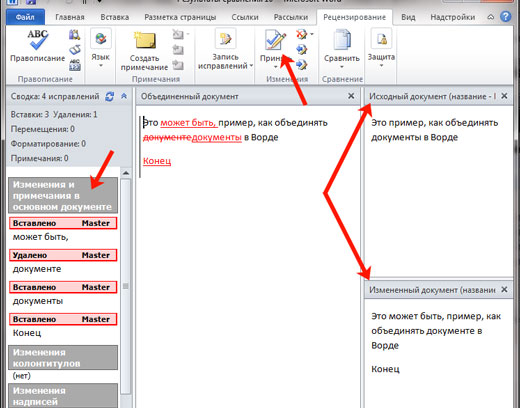
Подсветится первое изменение.
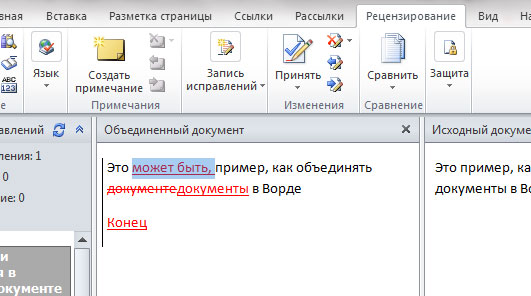
Если нажмете «Принять»
, текст станет обычного цвета и подчеркивание пропадет. При этом подсветится следующее изменение.
Таким образом, просматриваются все внесенные изменения в документе и или принимаются, или отклоняются – кнопка с красным крестиком. В результате, Вы получите один файл, в котором будут учтены все изменения.
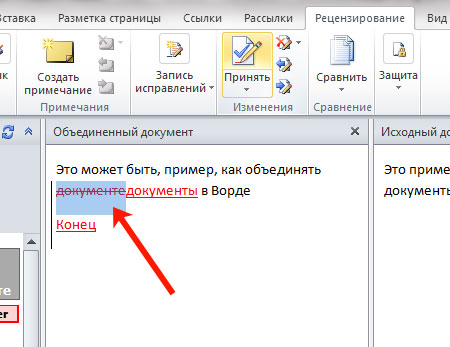
На этом буду заканчивать. Надеюсь, хоть один из способов, про которые я рассказала, Вам пригодится, чтобы соединить в один несколько различных файлов, набранных в Ворде.
Даже современные системы передачи данных имеют свой предел. Возможности по пересылке различных данных и файлов весьма ограничены. Поэтому, когда возникает необходимость переслать кому-либо данные, мы стараемся делать это небольшими частями. Существуют самые разные варианты, как можно разделять файлы самых различных форматов. Об этом мы сегодня и поговорим. Так как соединить файлы в один файл?
Выводы
Конечно, до сотворения чудес MergeFil.es еще далеко. Но для быстрой склейки связанных одной тематикой документов, сервис вполне годен. Вам не требуется установки специализированного софта, все выполняется онлайн. Загруженные данные временно располагаются в облачном хранилище сервиса, постепенно удаляются и не передаются в чужие руки.
Несмотря на то, Microsoft Word уже несколько лет предлагает в своих новых редакциях возможность сотрудничества нескольких пользователей при работе в одном документе одновременно, многие из нас до сих пор встречают ситуации, в которых требуется ручное объединение нескольких документов в один для Word. Сейчас рассмотрим такую возможность в частности для Microsoft Word 2016. Поехали.